So beschleunigen Sie den Windows-Herunterfahrvorgang

Sind Sie frustriert, dass Ihr Windows XP zu lange zum Herunterfahren braucht, wenn Sie schnell woanders hingehen wollen? Wenn dies die Situation ist, die Sie
Wenn es darum geht, von zu Hause aus zu arbeiten, gibt es kaum etwas Schlimmeres, als aufgrund eines Webcam-Ausfalls zu spät zu einem Meeting zu kommen. Andere Arten von Benutzern sind ebenfalls von fehlerhaften Kameras betroffen , wie z. B. Spieler.
0xa00f4244 NoCamerasAreAttached ist eine häufige Fehlermeldung, die auf dem Bildschirm von Windows 10-Benutzern angezeigt wird, wenn sie versuchen, die Kamera-App zu starten. Der Webcam-Bildschirm wird schwarz und zeigt weißen Text, wie im Bild unten.
Wir können Ihre Kamera nicht finden
Dies passiert normalerweise bei Laptops oder Monitoren mit integrierter Webcam. Der Fehler kann aber auch bei externen Webcam-Adaptern auftreten. Machen Sie sich jedoch keine Sorgen, denn Sie sollten in der Lage sein, diese Angelegenheit zu erledigen, ohne sich an einen Fachmann zu wenden. Es ist normalerweise eine einfache Lösung, die Ihnen nie in den Sinn gekommen ist, wie das Drücken einer Tastenkombination, die die Webcam aktiviert.
FIX: 0xa00f4244 NoCamerasAreAttached
Bevor Sie versuchen, den Fehlercode 0xa00f4244 NoCamerasAreAttached auf Ihrem Computer zu reparieren, sollten Sie einen Systemwiederherstellungspunkt erstellen . Die letzten Lösungen auf dieser Liste sind fortgeschritten und nehmen erhebliche Änderungen an Ihrem Computer vor. Falls etwas schief geht, können Sie Windows 10 jederzeit auf einen stabilen Wiederherstellungspunkt zurücksetzen und es erneut versuchen.
Obwohl die folgenden Korrekturen auf die Kamera-App zugeschnitten sind, können sie auch auf andere Apps angewendet werden (z. B. wenn Ihre Webcam nicht mit Skype funktioniert ).
1. Führen Sie Windows Update aus
Da der Fehler 0xa00f4244 NoCamerasAreAttached von der Kamera-App ausgelöst wird und die Kamera-App mit Windows verflochten ist, sollten Sie nach Systemupdates suchen und alle verfügbaren Updates herunterladen. So gelingt es ganz einfach:
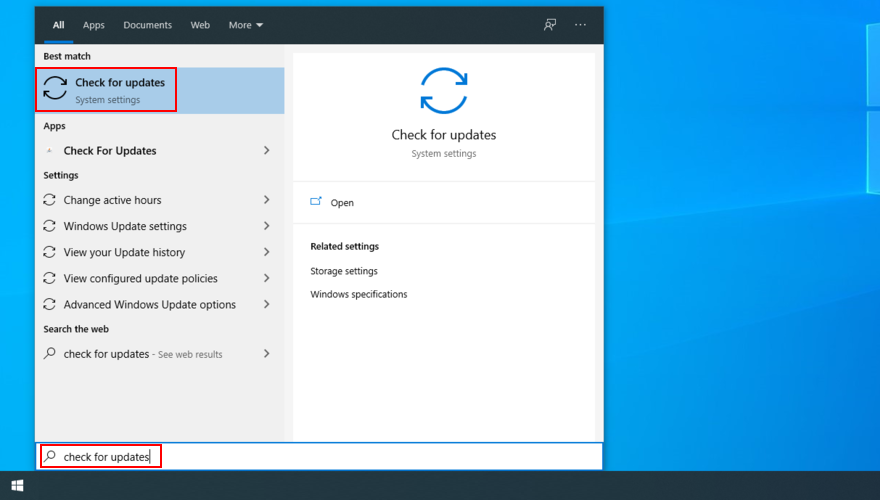
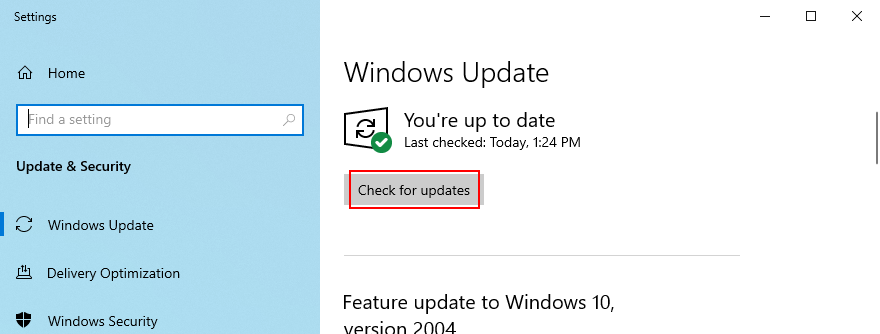
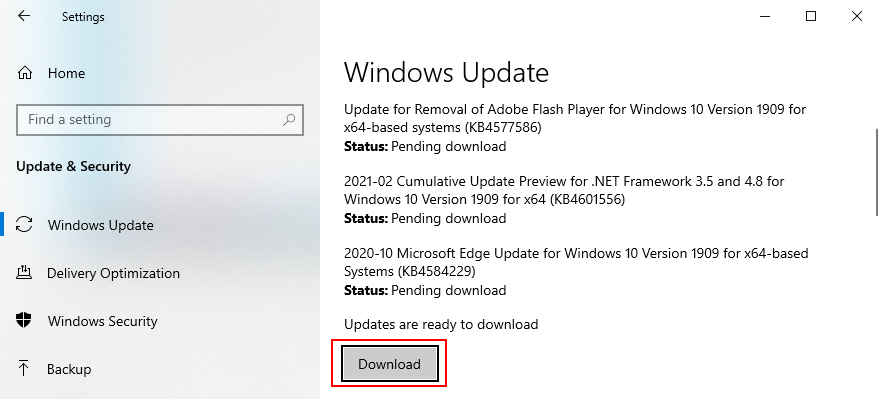
2. Überprüfen Sie die Webcam-Abdeckung, das Kabel und den Schalter
Einige Laptops und Monitore mit integrierter Webcam verfügen über Abdeckungen oder Tasten, die Sie physisch drücken oder ziehen müssen, um die Webcam umzuschalten. Es ist eine Sicherheitsmaßnahme gegen Webcam-Hijacker. Bei MSI-Laptops müssen Sie beispielsweise FN + F6 drücken, um die Webcam umzuschalten. Inzwischen arbeiten ASUS-Systeme mit F10.
Da die Fehlermeldung 0xa00f4244 NoCamerasAreAttached eindeutig anzeigt, dass Windows Probleme hat, Ihre Webcam zu identifizieren, stellen Sie sicher, dass Sie die Taste drücken oder den Schalter umlegen, der für das Wiedereinschalten der Webcam verantwortlich ist.
In bestimmten Fällen ist es notwendig, Ihren Monitor über ein spezielles Kabel für die Webcam mit der Computereinheit zu verbinden, auch wenn das Gerät in das Display eingebaut ist. Überprüfen Sie das Webcam-Gehäuse auf ein Kabel und schließen Sie es an.
Wenn das Kabel bereits installiert war, versuchen Sie es zu lösen und wieder anzuschließen. Sie können auch versuchen, einen anderen USB-Anschluss zu verwenden, falls der ursprüngliche Anschluss nicht funktioniert.
3. Überprüfen Sie die Webcam-Berechtigungen
Ihr Gerät und Ihre Apps benötigen Webcam-Zugriff. Beispielsweise kann Microsoft Teams ohne Ihre Erlaubnis nicht mit einer Webcam arbeiten . Andernfalls sehen Sie weiterhin 0xa00f4244 NoCamerasAreAttached auf Ihrem Bildschirm. Dies gilt insbesondere für Benutzer, die kürzlich ein größeres Windows-Update durchlaufen oder das Betriebssystem aktualisiert haben.
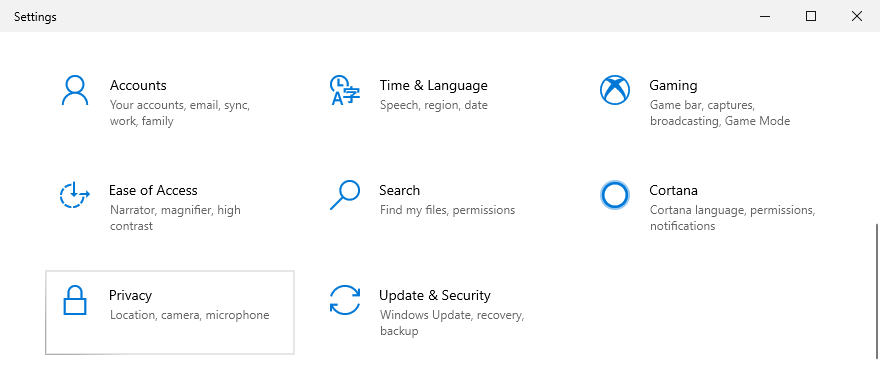
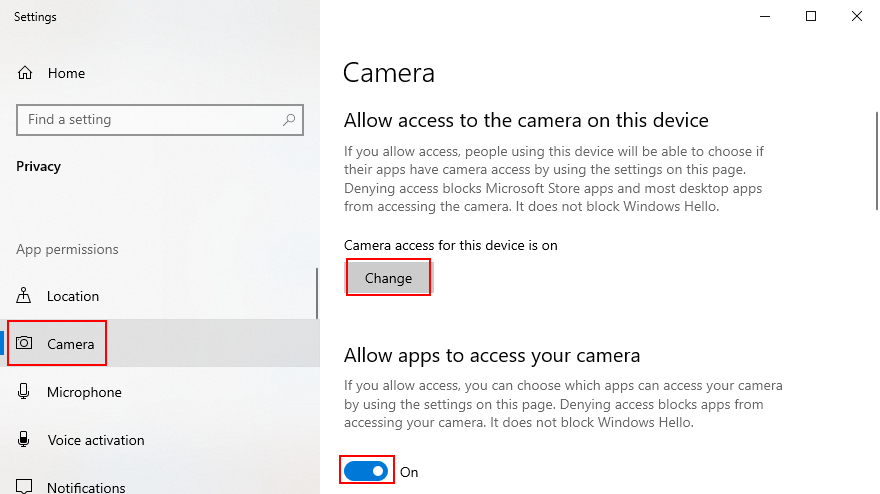
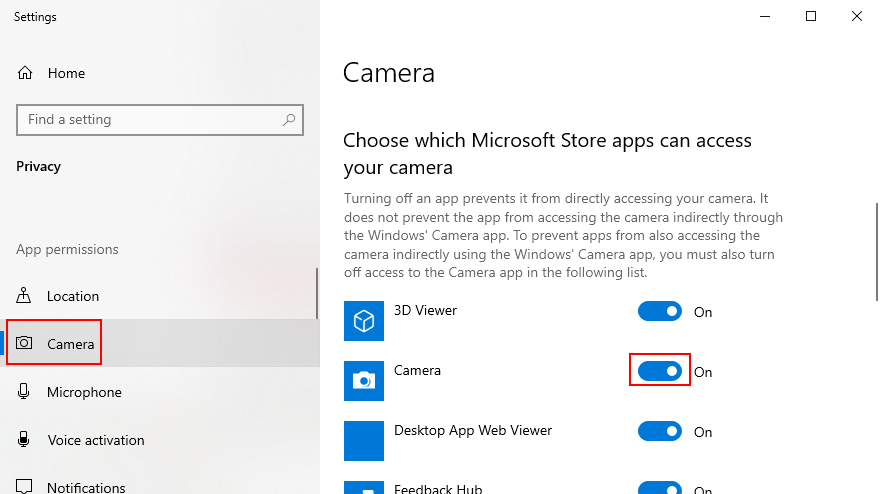
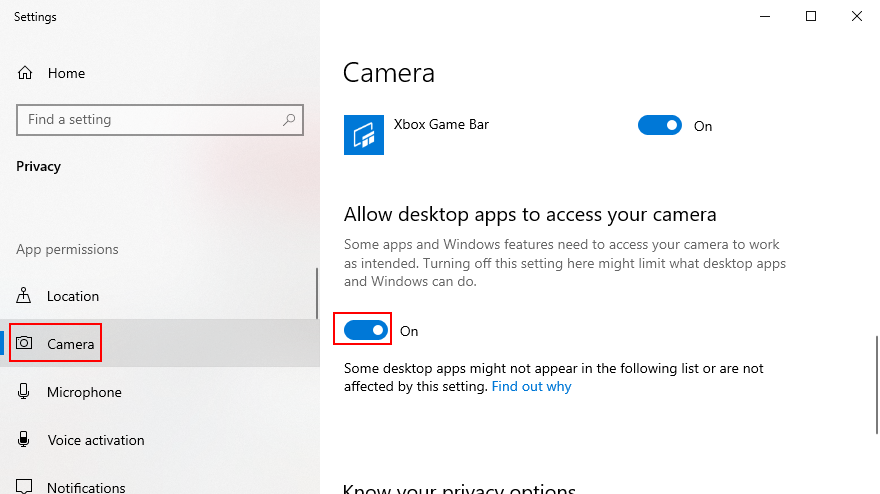
4. Überprüfen Sie die Webcam-Kompatibilität
Wenn Sie Ihre Webcam vor längerer Zeit gekauft oder erhalten haben, ist es möglich, dass die Hardware von Windows 10 nicht unterstützt wird. In diesem Fall bleibt nichts anderes übrig, als eine neue Webcam zu kaufen. Um dies schnell herauszufinden, gibt es einen einfachen Trick: Suchen Sie eine Datei namens stream.sys. Folgendes sollten Sie tun:


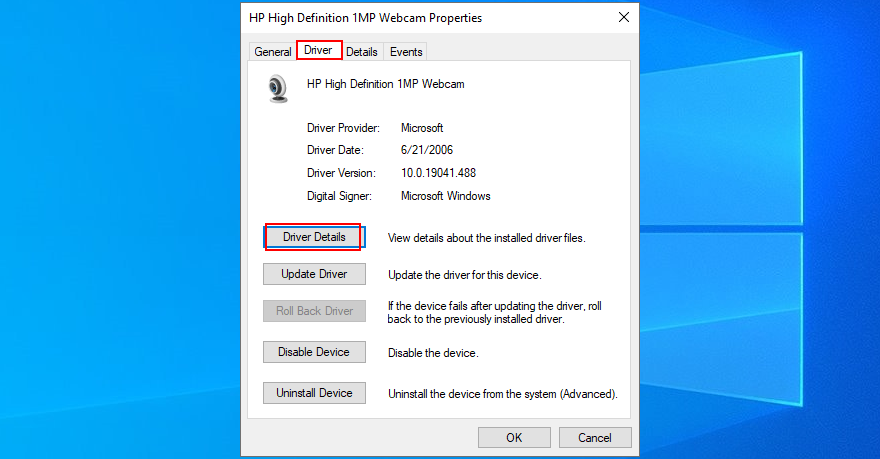
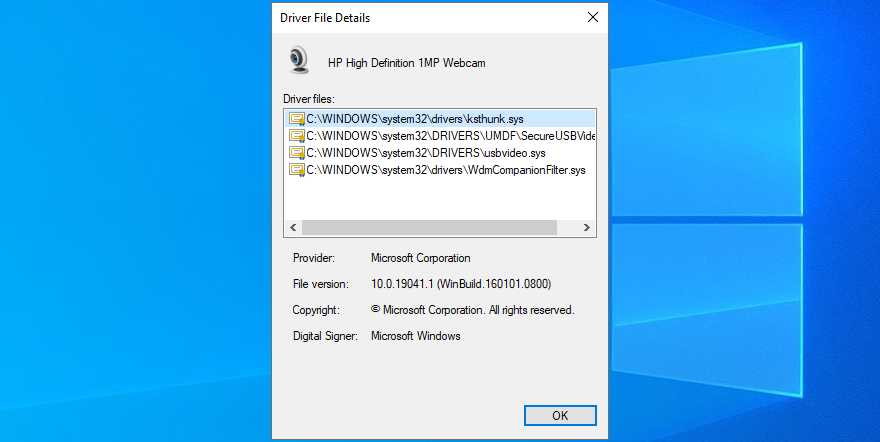
Wenn Sie Ihre Webcam im Geräte-Manager nicht finden können , erfahren Sie, wie Sie dieses Problem beheben können.
5. Überprüfen Sie die Webcam-Treiber
So steht es in der Fehlermeldung: Sie sollten Ihre Webcam-Treiber überprüfen, um sicherzustellen, dass alles in Ordnung ist. Dafür gibt es drei Ansätze: Neuinstallation des Geräts, Aktualisierung des Treibers oder Rollback des Treibers.
So installieren Sie das Webcam-Gerät neu:

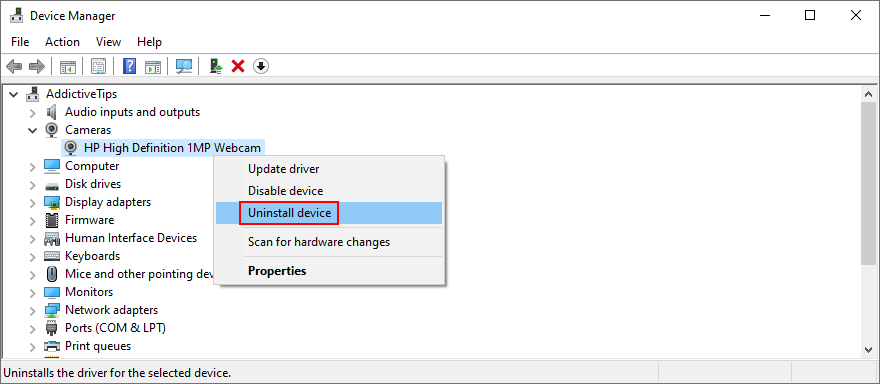
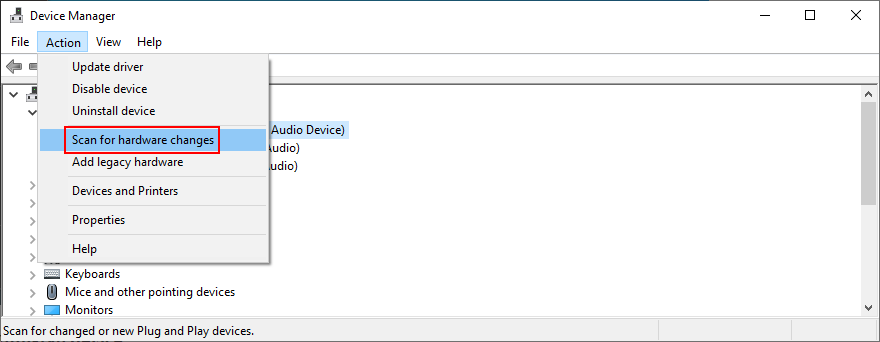
So aktualisieren Sie Ihren Kameratreiber:
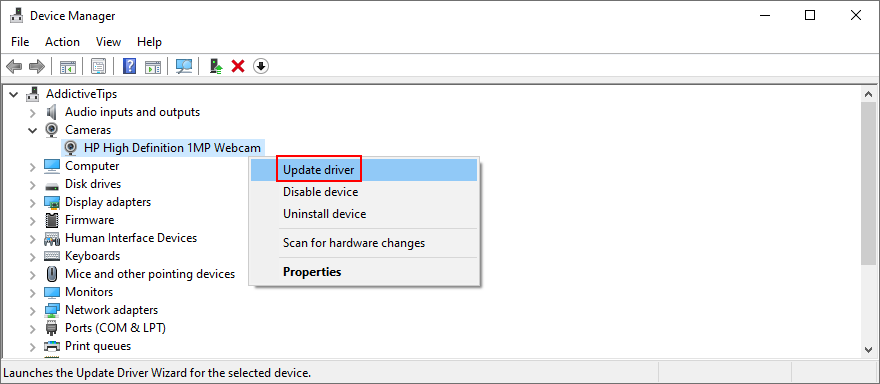
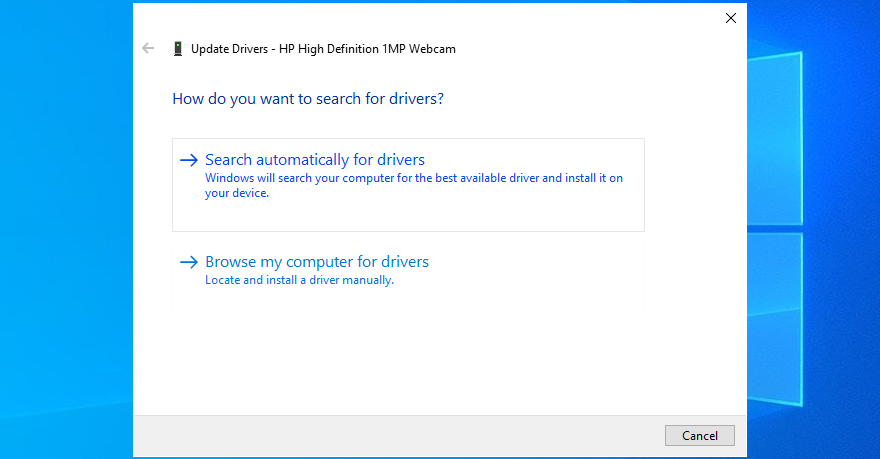
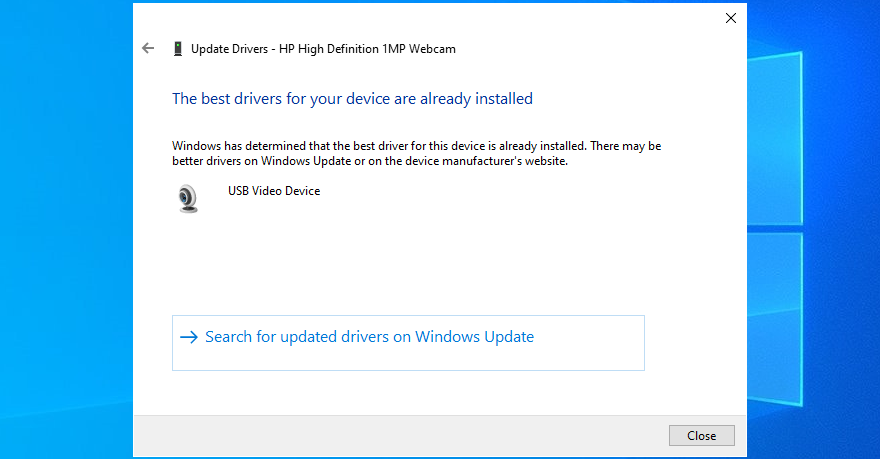
Wenn Windows keinen neueren Treiber für Ihre Webcam finden kann, besuchen Sie die offizielle Website, um eine neuere Version zu finden und herunterzuladen. Führen Sie dann die obigen Schritte erneut aus und verwenden Sie die Option Meinen Computer nach Treibersoftware durchsuchen , um den Webcam-Treiber manuell zu aktualisieren.
Wenn Sie hingegen versehentlich einen inkompatiblen Treiber installiert haben, müssen Sie ein Rollback durchführen.
So setzen Sie Ihren Webcam-Treiber zurück:


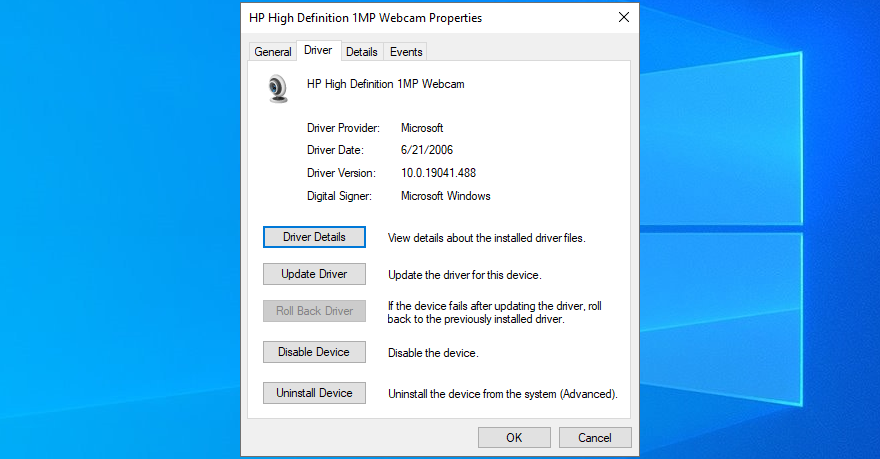
6. Scannen Sie Ihren Computer auf Malware
Ihr Computer wurde möglicherweise kürzlich mit Malware infiziert, ohne es zu merken. Infolgedessen könnte der bösartige Agent kritische Systemprozesse und Dienste im Zusammenhang mit der Kamera-App deaktiviert haben, und aus diesem Grund wird weiterhin die Fehlermeldung 0xa00f4244 NoCamerasAreAttached angezeigt.
Sie können jedoch einen Malware-Scan durchführen und alle Infektionen entfernen, um die Computereinstellungen wiederherzustellen. Wenn Sie kein Antivirenprogramm eines Drittanbieters installiert haben, können Sie Windows Defender verwenden.
So führen Sie einen Malware-Scan mit Windows Defender durch:
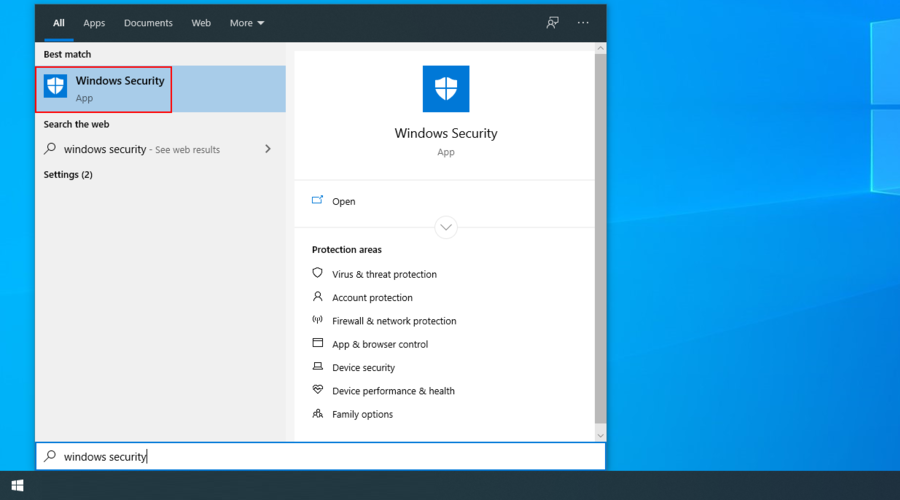
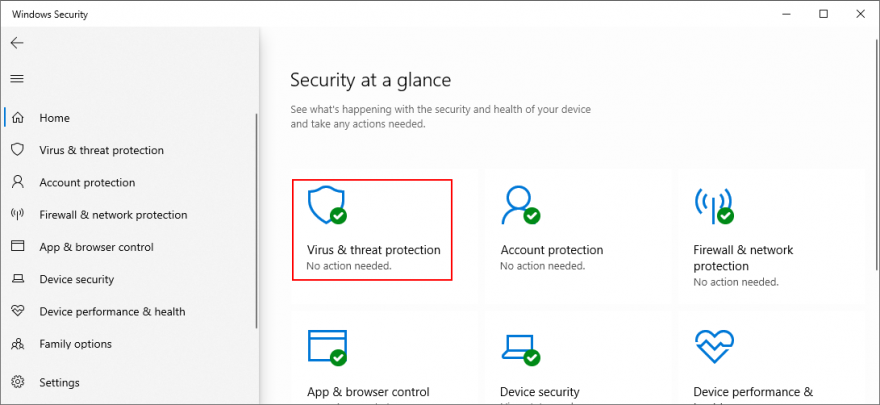
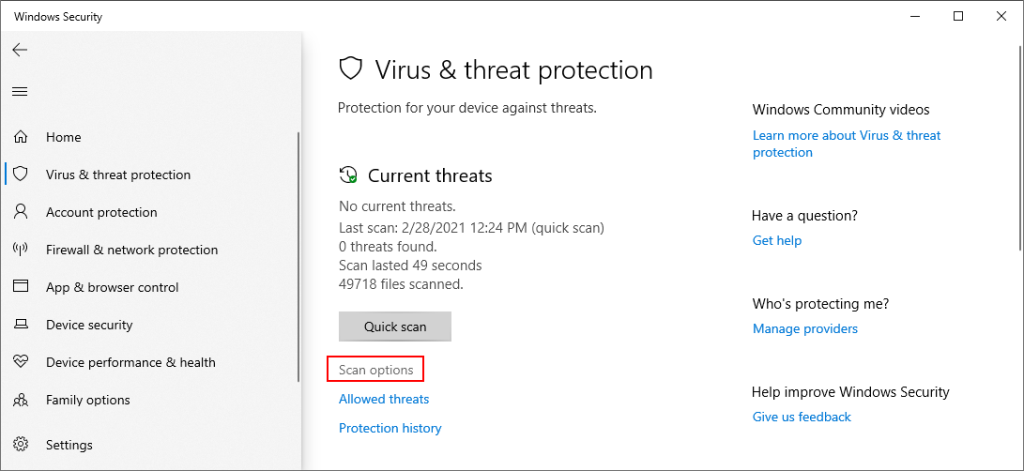
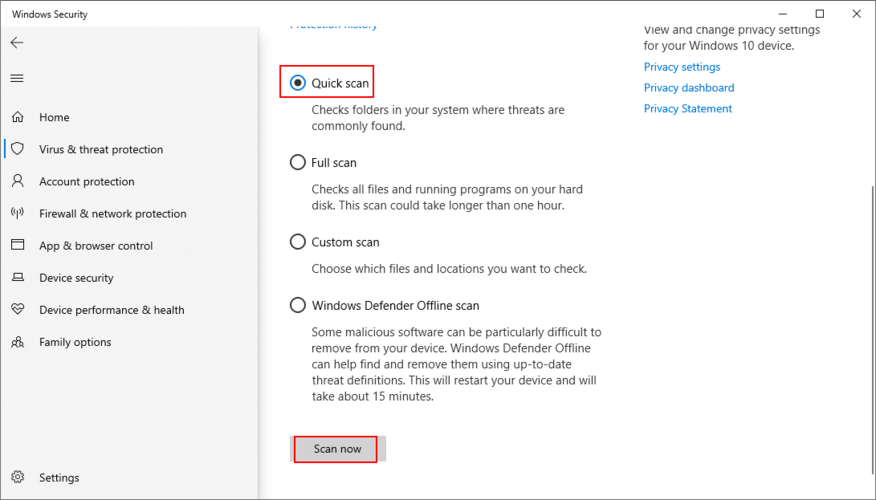
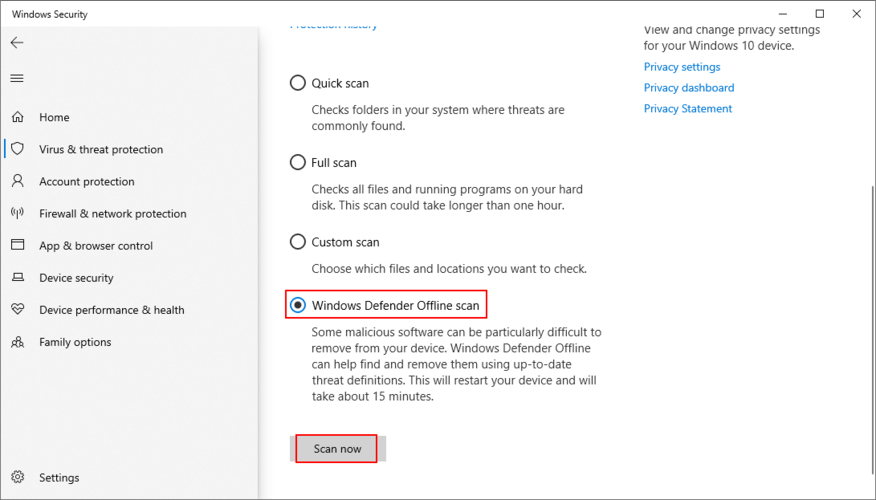
7. Überprüfen Sie Ihre Internet-Sicherheitsanwendung
Wenn Sie eine Cybersicherheitslösung auf Ihrem Computer installiert haben, könnte diese über eine spezielle Funktion verfügen, die den Webcam-Zugriff blockiert, um zu verhindern, dass Spione jede Ihrer Bewegungen beobachten.
Da die Anwendung Ihre Computereinstellungen überschreibt, kann dies der Grund sein, warum Sie weiterhin den Fehlercode 0xa00f4244 NoCamerasAreAttached erhalten.
Um dieses Problem zu beheben, suchen Sie einfach die Webcam-Funktion in Ihrem Internetsicherheitsprogramm und fahren Sie sie herunter, um den Webcam-Zugriff auf alle Ihre installierten Anwendungen zu ermöglichen.
8. Überprüfen Sie die Berechtigungen der Kamera-App
In einer früheren Lösung haben wir gesagt, wie wichtig es ist, die Webcam-Berechtigungen in den Datenschutzeinstellungen Ihres Betriebssystems zu überprüfen. Es ist jedoch ebenso wichtig, die Berechtigungen der Kamera-App zu überprüfen, um sicherzustellen, dass alles in Ordnung ist. So machen Sie es möglich:

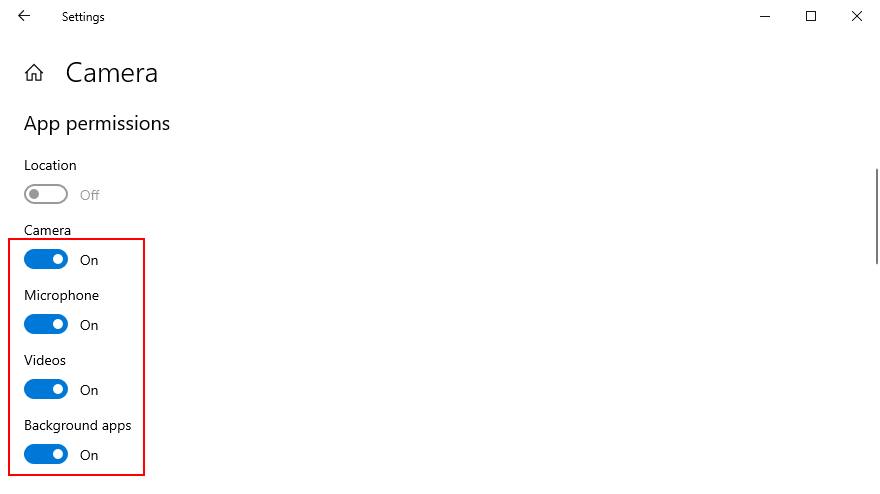
9. Beenden Sie alle Prozesse, die derzeit Ihre Webcam verwenden
Windows-Kamera ist nur eine App, die einen Webcam-Zugriff erfordert, aber möglicherweise laufen derzeit andere auf Ihrem Computer, z. B. Skype, Zoom oder Microsoft Teams. Um Softwarekonflikte zu vermeiden, empfiehlt es sich, alle anderen Prozesse außer der Kamera-App zu beenden. So geht's ganz einfach:

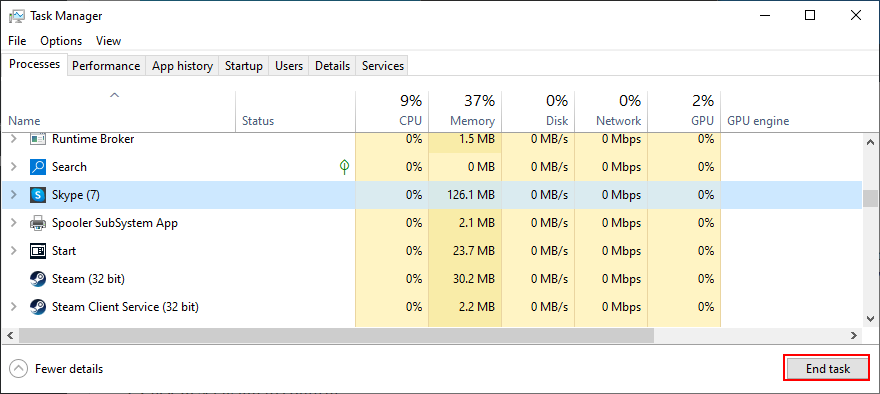
10. Setzen Sie die Kamera-App zurück
Wenn mit der Kamera-App etwas nicht stimmt, das den Fehlercode 0xa00f4244 NoCamerasAreAttached auslösen könnte, können Sie ihre Einstellungen einfach über den Microsoft Store zurücksetzen. Beachten Sie jedoch, dass alle App-Daten gelöscht werden. Hier ist, was Sie tun müssen:

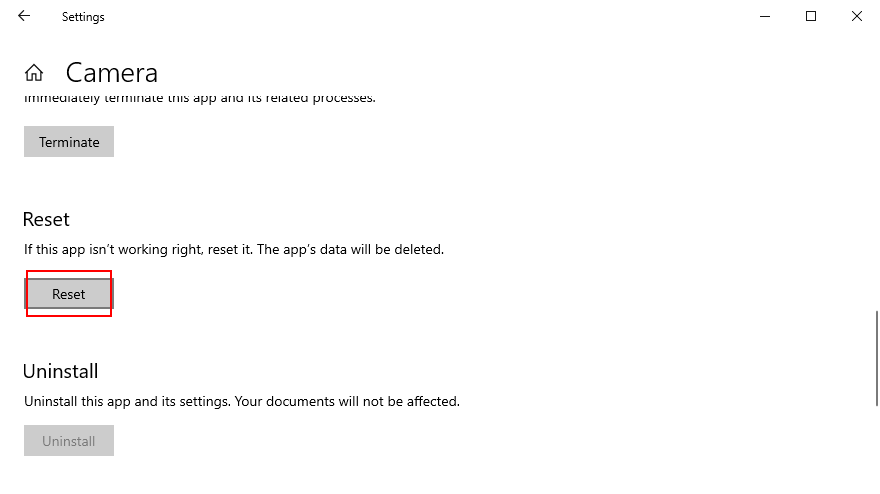
11. Installieren Sie die Kamera-App neu
Die Reset-Option kann manchmal den Fehler 0xa00f4244 NoCamerasAreAttached nicht beheben. Eine bessere, aber kompliziertere Lösung besteht darin, die Kamera-App zu deinstallieren und erneut einzurichten. Dazu müssen Sie zunächst sicherstellen, dass alle Prozesse ordnungsgemäß geschlossen sind.
So beenden Sie alle Prozesse der Kamera-App:

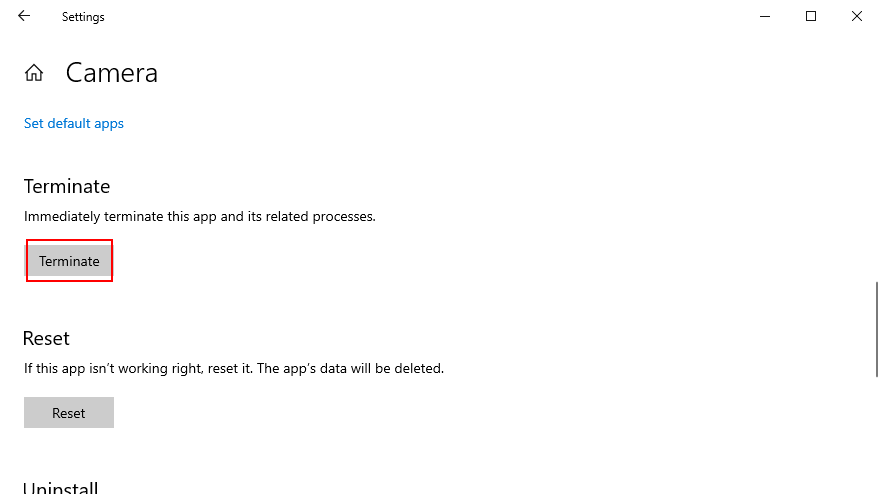

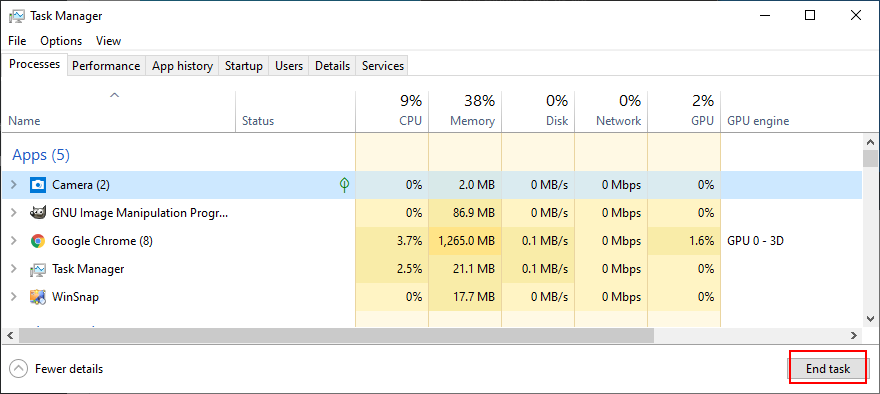
How to reinstall the Camera app using Apps and Features:

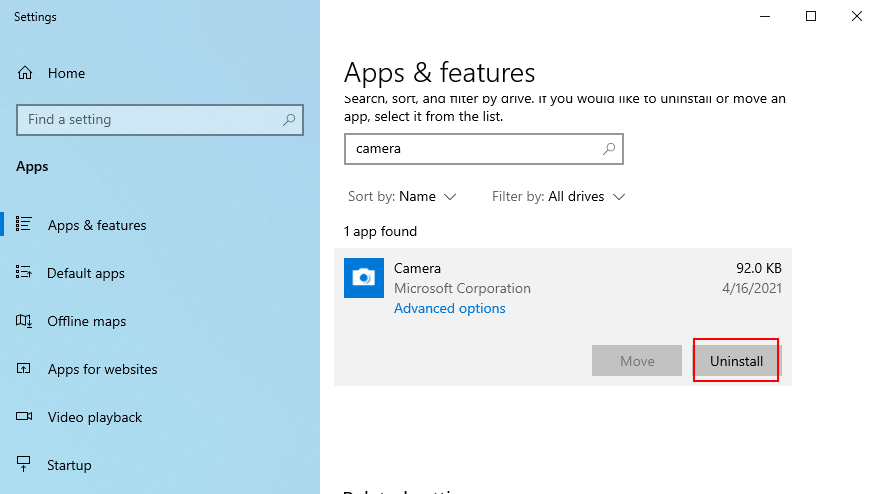
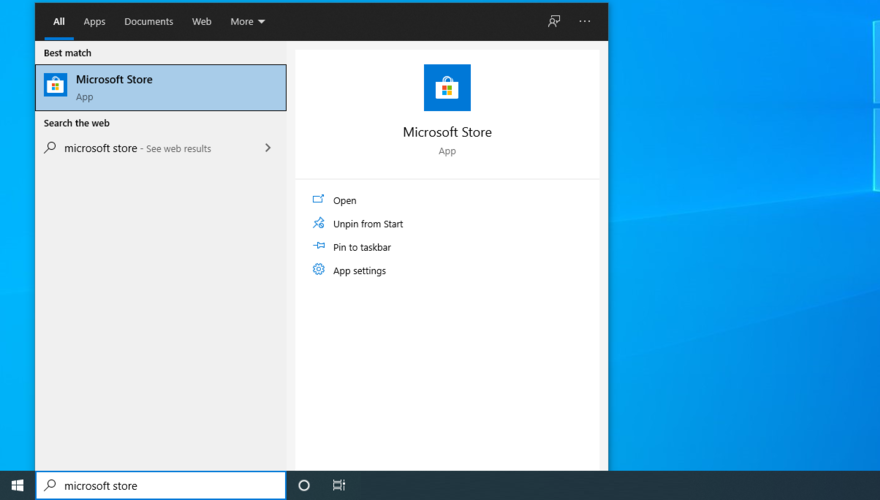
If you can’t remove the Camera app from Apps and Features because the Uninstall button is greyed out, you can force the app’s uninstall with the help of PowerShell.
How to reinstall the Camera app using PowerShell:
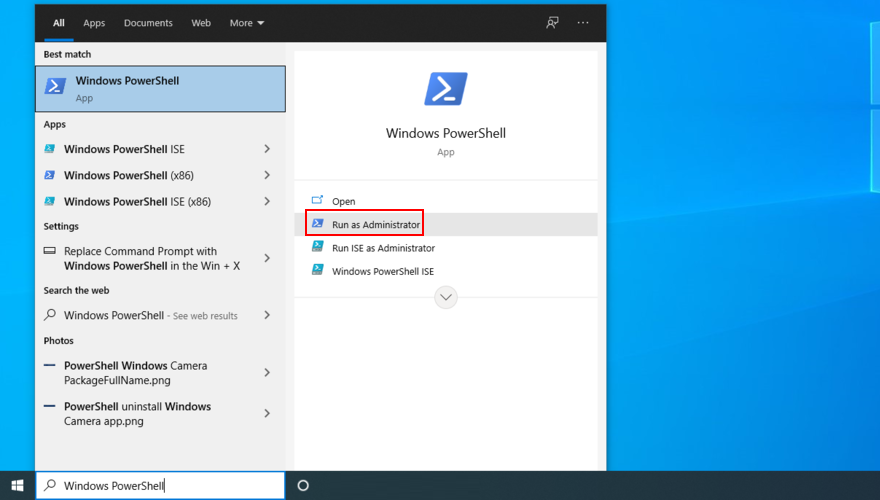
Get-AppxPackage -allusers | Select Name, PackageFullName and press Enter
Microsoft.WindowsCameraPackageFullName associated with that entry (e.g. Microsoft.WindowsCamera_2018.826.98.0_x64__8wekyb3d8bbwe)
Remove-AppxPackage PackageFullName and replace PackageFullName with what you copied (e.g. Remove-AppxPackage Microsoft.WindowsCamera_2018.826.98.0_x64__8wekyb3d8bbwe). Press Enter
Add-AppxPackage -register “C:\Program Files\WindowsApps\PackageFullName\appxmanifest.xml” -DisableDevelopmentMode. Replace PackageFullName with what you copied (e.g. Remove-AppxPackage Microsoft.WindowsCamera_2018.826.98.0_x64__8wekyb3d8bbwe). Press Enter
Launch the Camera app and check if you still get the 0xa00f4244 NoCamerasAreAttached error.
12. Run the Hardware and Devices troubleshooter
Windows has a built-in troubleshooter prepared to repair common issues with hardware devices. It’s worth a shot to repair webcam problems and works with multiple apps (for instance, if Zoom won’t work with your camera). You can find it in Settings > Troubleshoot. Even if the Hardware and Devices troubleshooter is missing, you can still run its command.
msdt.exe -id DeviceDiagnostic, and press Enter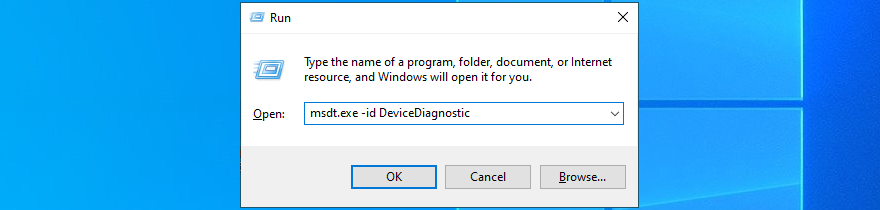
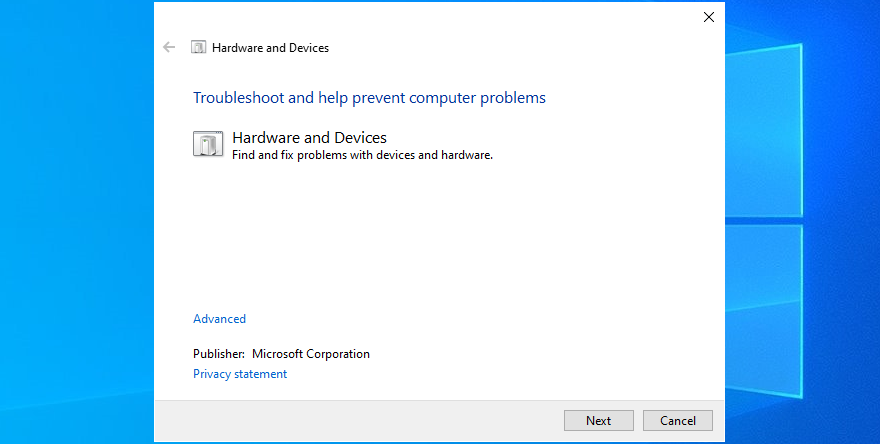
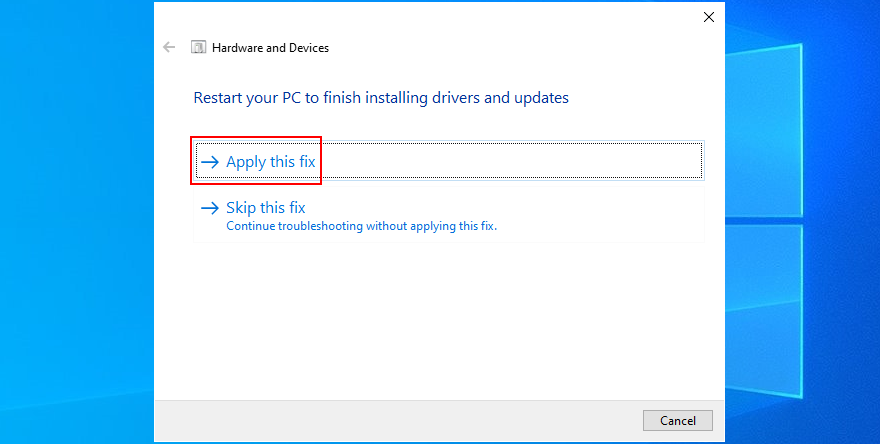
13. Run the Microsoft Store troubleshooter
Since Windows Camera is a Microsoft Store, you should also troubleshoot this application, especially if you have trouble running other Store apps, too.


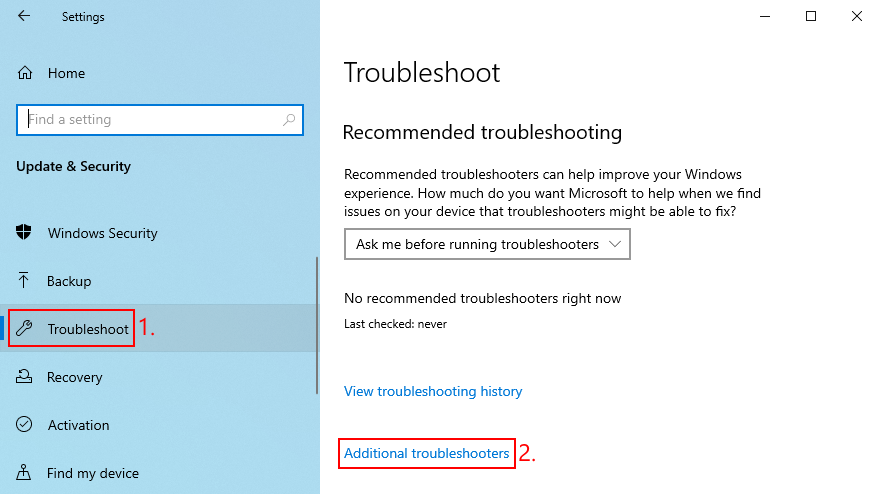
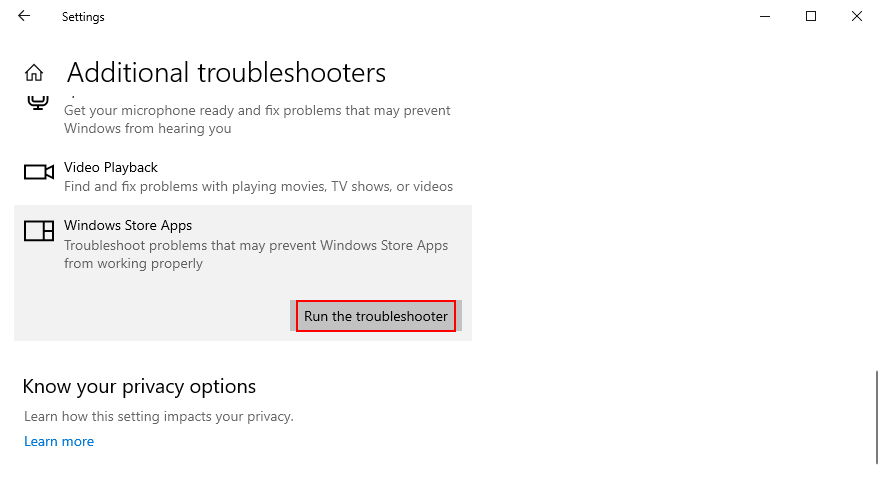
14. Deinstallieren Sie die aktuelle Software von Drittanbietern
Wenn Sie kürzlich Softwareanwendungen von Drittanbietern installiert haben, werden diese möglicherweise von Windows 10 nicht vollständig unterstützt, was zu verschiedenen Funktionsproblemen führt. In einigen Fällen können sie sogar den Fehler 0xa00f4244 NoCamerasAreAttached in Ihrer Kamera-App verursachen. Sie können dieses Problem jedoch beheben, indem Sie die problematischen Apps entfernen.
So entfernen Sie aktuelle Apps:

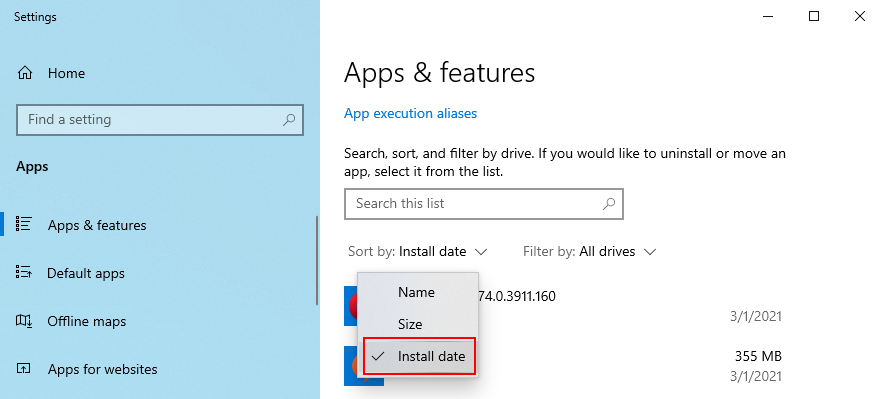
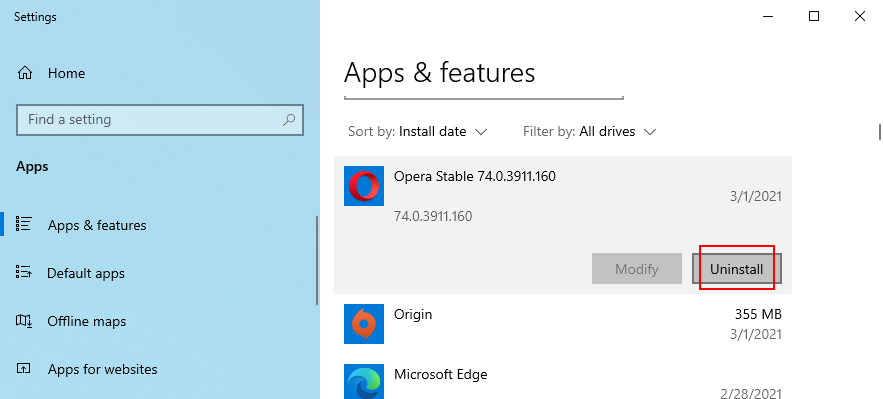
15. Deinstallieren Sie die letzten Systemupdates
Ein kürzlich eingeführtes Systemupdate ist möglicherweise nicht vollständig mit Windows 10 kompatibel, was zu Problemen mit Microsoft Store-Apps führt. Es kann schwierig zu sagen sein, aber es ist sinnvoll, wenn Sie den Fehlercode 0xa00f4244 NoCamerasAreAttached direkt nach Abschluss einer Systemaktualisierung erhalten.
Um dies zu testen, können Sie das neueste Windows-Update deinstallieren. Machen Sie sich keine Sorgen, da Sie es später sowieso neu installieren können.

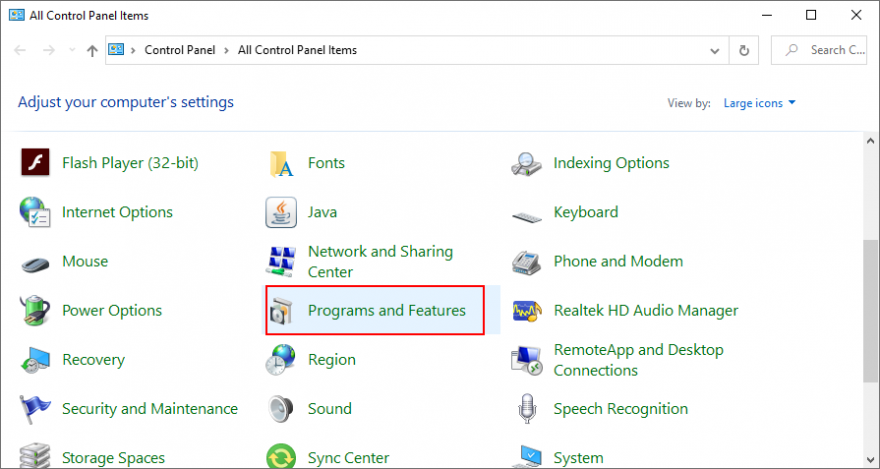
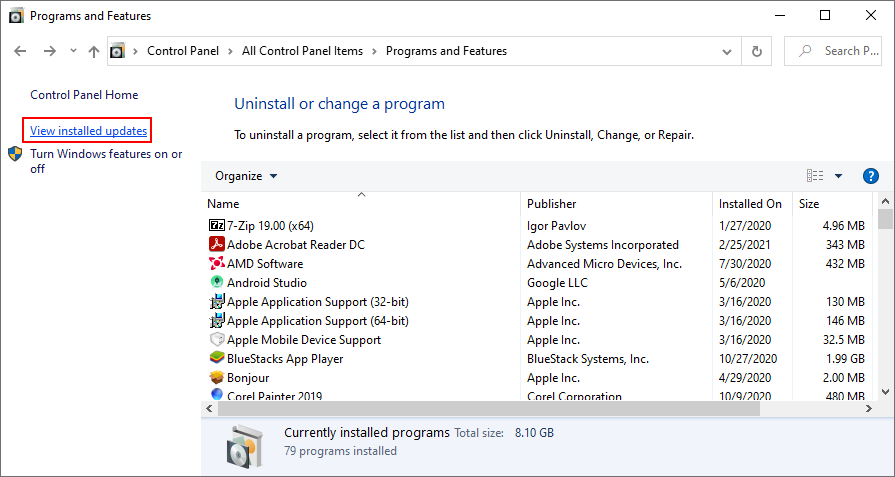
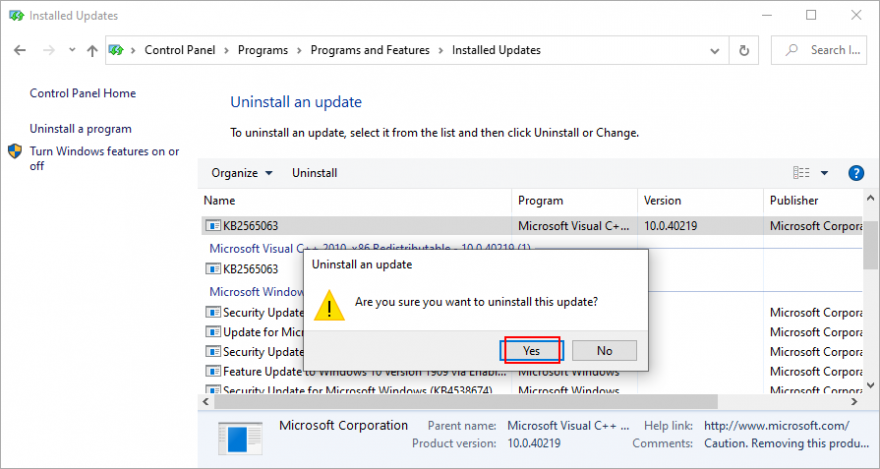
16. Korrupte Systemdateien reparieren
Ihr Betriebssystem enthält möglicherweise beschädigte oder fehlende Dateien, die in direktem Zusammenhang mit der Windows-Kamera-App stehen. Dank SFC (System File Checker) und DISM (Deployment Image Servicing and Management) können Sie dieses Problem jedoch beheben, ohne Softwarelösungen von Drittanbietern verwenden zu müssen.
Beginnen Sie mit der Ausführung von SFC:
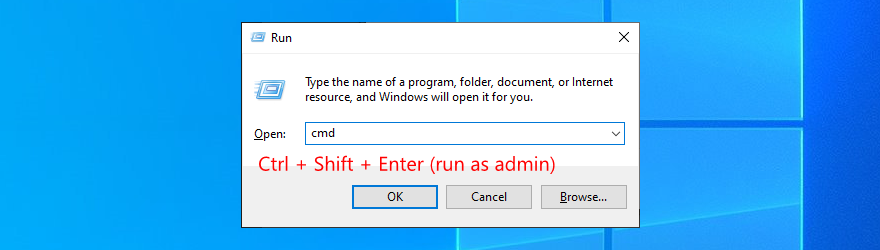
sfc /scannowund drücken Sie Enter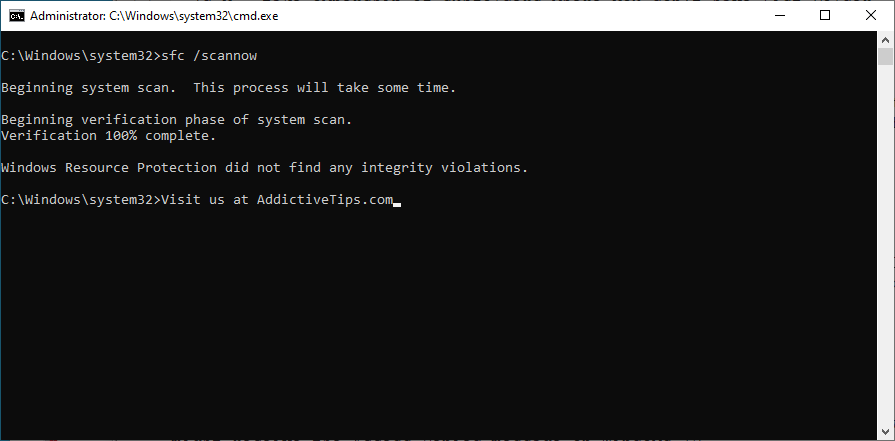
Wenn SFC den Zweck nicht erfüllt, können Sie sich an DISM wenden, um den Komponentenspeicher des Windows-Image zu überprüfen.
So verwenden Sie DISM:
DISM /online /cleanup-image /scanhealth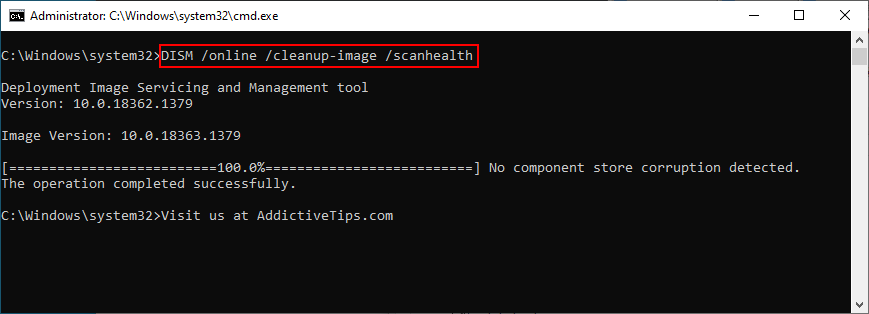
DISM /online /cleanup-image /restorehealth17. BIOS-Einstellungen auf Standard zurücksetzen
Mehrere Benutzer berichteten, dass sie die Fehlermeldung 0xa00f4244 NoCamerasAreAttached durch Zurücksetzen der BIOS-Einstellungen auf die Standardeinstellungen beseitigt haben . Es ist eine einfache Aufgabe, die nur ein paar Klicks erfordert. Hier ist, was Sie tun müssen:
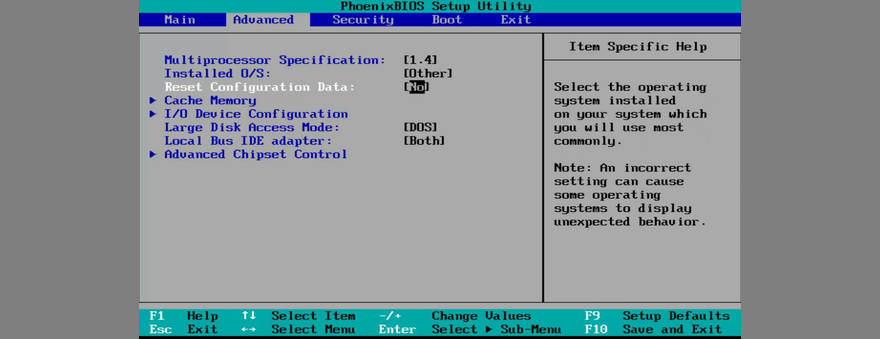
18. Überprüfen Sie eine Registrierungseinstellung
Microsoft Store-Apps wie Kamera oder Skype benötigen eine bestimmte Registrierung, um normal zu funktionieren. Wenn es nicht existiert, können Sie mit Fehlermeldungen wie 0xa00f4244 NoCamerasAreAttached aufwachen.
Sie können dieses Problem jedoch überprüfen, indem Sie im Registrierungseditor nachsehen und den Eintrag hinzufügen, falls er fehlt. Machen Sie sich keine Sorgen, denn es besteht kein Risiko, Ihren PC zu beschädigen, da Sie zuerst ein Registrierungs-Backup erstellen .
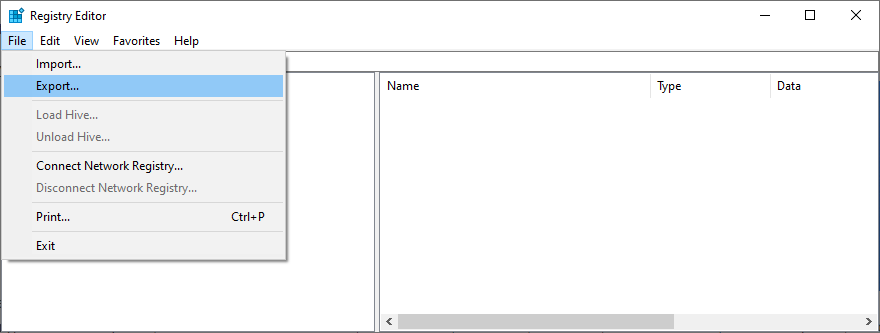
Computer\HKEY_LOCAL_MACHINE\SOFTWARE\Microsoft\Windows Media Foundation\Plattform
Computer\HKEY_LOCAL_MACHINE\SOFTWARE\WOW6432Node\Microsoft\Windows Media Foundation\Platform
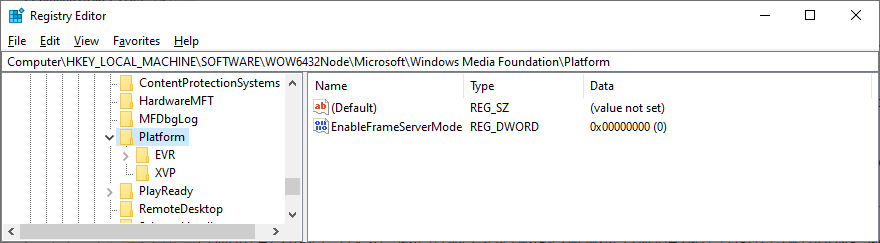
Wenn nach dieser Registrierungsänderung andere Probleme auf Ihrem Computer auftreten, können Sie die Einstellungen rückgängig machen, indem Sie auf die zuvor erstellte .reg-Sicherungsdatei doppelklicken. Wenn Sie keine Sicherung erstellt haben, besuchen Sie einfach diesen Registrierungsspeicherort und löschen Sie den EnableFrameServerMode-Eintrag.
19. Erstellen Sie ein neues Benutzerprofil
Es ist ziemlich selten, aber die Kamera-App funktioniert möglicherweise aufgrund von Datenbeschädigungen in Ihrem Benutzerprofil nicht richtig. Als Ergebnis erhalten Sie den Fehler 0xa00f4244 NoCamerasAreAttached auf Ihrem Bildschirm. Sie können dieses Problem jedoch beheben, indem Sie ein neues lokales Benutzerprofil einrichten. So geht's:

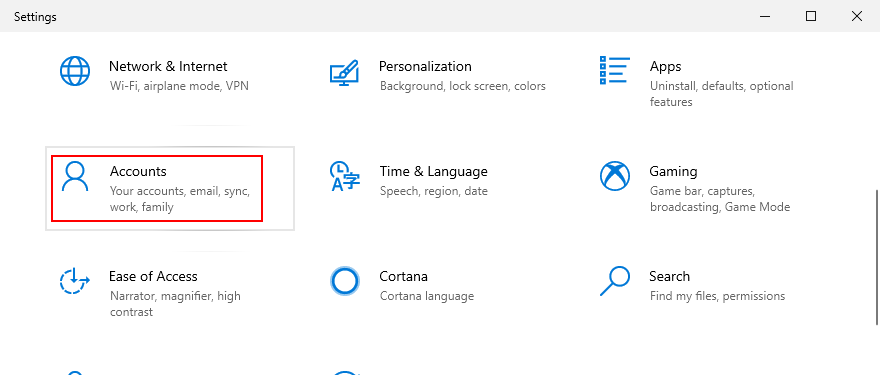
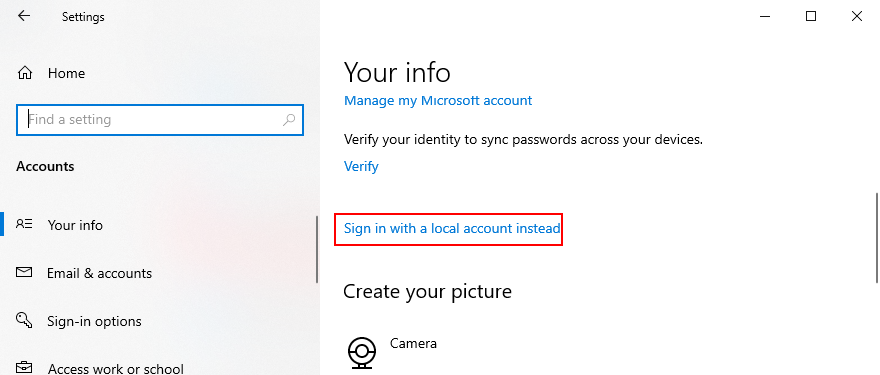
20. Verwenden Sie die Systemwiederherstellung
Wenn Sie schließlich das Softwareereignis, das den Fehlercode 0xa00f4244 NoCamerasAreAttached verursacht hat, nicht lokalisieren können, können Sie Windows 10 zurücksetzen, wenn Wiederherstellungspunkte erstellt wurden, bevor die Kamera-App gestartet wurde. Beachten Sie jedoch, dass dies Auswirkungen auf Ihre Programme hat, sodass Sie Apps verlieren, die nach dem Erstellen des Wiederherstellungspunkts installiert wurden.

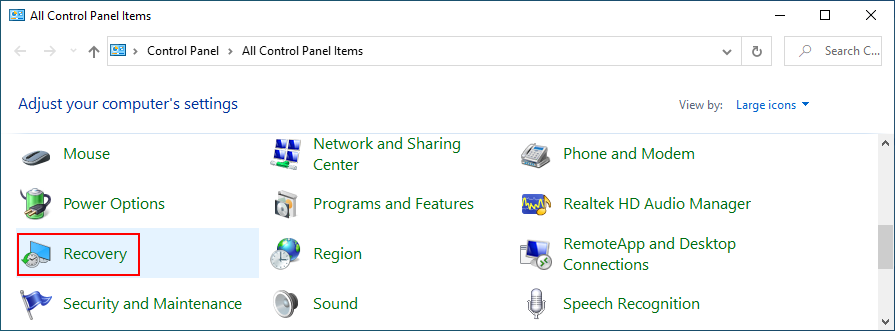
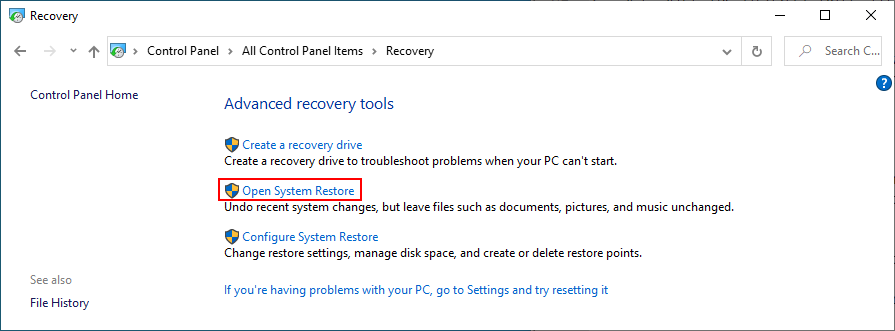
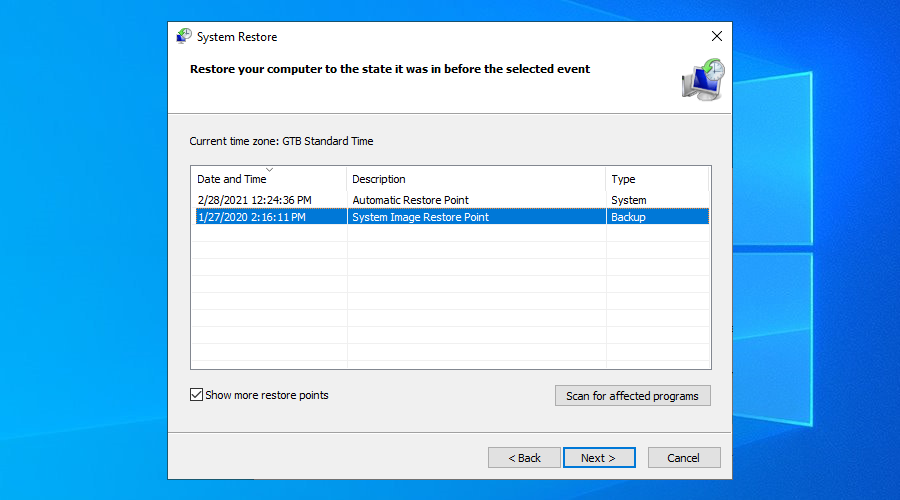
Der 0xa00f4244 NoCamerasAreAttached Fehler kann behoben werden
Um es noch einmal zusammenzufassen: 0xa00f4244 NoCamerasAreAttached ist ein Fehlercode, der in der Windows-Kamera-App angezeigt wird und Sie daran hindert, Ihre Kamera zu verwenden. Um dieses Problem zu beheben, können Sie Windows Update ausführen, die Webcam-Abdeckung, das Kabel und den Schalter überprüfen, die Webcam-Berechtigungen überprüfen, die Webcam-Kompatibilität überprüfen und die Webcam-Treiber überprüfen.
Es ist auch eine gute Idee, Ihren PC auf Malware zu scannen, die Einstellungen Ihrer Internet-Sicherheitslösung zu überprüfen, die Berechtigungen der Kamera-App zu überprüfen, alle Prozesse zu beenden, die derzeit Ihre Webcam verwenden, die Kamera-App zurückzusetzen oder neu zu installieren sowie die Hardware und Geräte auszuführen Fehlersuche.
Darüber hinaus können Sie die Problembehandlung für den Microsoft Store ausführen, aktuelle Software- und Systemupdates von Drittanbietern deinstallieren, beschädigte Systemdateien reparieren, die BIOS-Einstellungen auf die Standardeinstellungen zurücksetzen, einen Registrierungseintrag hinzufügen, falls er fehlt, ein neues Benutzerprofil erstellen und die Systemwiederherstellung verwenden.
Wie haben Sie es geschafft, den Fehler 0xa00f4244 NoCamerasAreAttached auf Ihrem Windows 10-PC zu beseitigen? Erzählen Sie uns von Ihren Erfahrungen im Kommentarbereich unten.
Sind Sie frustriert, dass Ihr Windows XP zu lange zum Herunterfahren braucht, wenn Sie schnell woanders hingehen wollen? Wenn dies die Situation ist, die Sie
Greifen Sie beim Verwenden des Registrierungseditors immer wieder auf denselben Registrierungsschlüssel zu und möchten diesen nun auf einen anderen Computer übertragen? In Windows
Windows 7 hat einige Verbesserungen, die meisten werden zustimmen müssen. Aber nicht alle Funktionalitäten wurden verbessert, es ist nicht so, als ob das gesamte Betriebssystem aus
Entdecken Sie ooVoo: das plattformübergreifende Kommunikationstool für Sprachanrufe, Videoanrufe und Instant Messaging unter Windows, Mac, Android und iOS.
Entdecken Sie mit Vuze die Welt der HD-Filme, Musikvideos und Fernsehsendungen. Laden Sie Ihre Favoriten herunter und schauen Sie sie kostenlos in atemberaubender Qualität an.
Wir haben bereits einen Tipp zum Hinzufügen von Rahmen zu Ihren Bildern gegeben. In diesem Tutorial werden wir mehr Details zu Ihrem Rahmen hinzufügen, d. h. interessante und
Battery Bar ist ein kostenloses Tool für Windows, das in Ihrer Taskleiste sitzt und Ihren Laptop-Akku mithilfe eines einzigartigen Algorithmus in Echtzeit überwacht. Viele Akkus
Wenn Sie die Bildschirmauflösung häufig ändern, ist Ihnen sicher schon aufgefallen, dass die Symbole durcheinander geraten und Sie sie manuell neu anordnen müssen. Während
Erfahren Sie, was Antimalware Service Executable ist, wie es Ihren Windows-PC schützt und warum es manchmal viele CPU-Ressourcen verbraucht.
So synchronisieren Sie Lesezeichen von Windows 10 mit macOS




![So fügen Sie Ihren Bildern in Photoshop Kanten hinzu [Tutorial] So fügen Sie Ihren Bildern in Photoshop Kanten hinzu [Tutorial]](https://tips.webtech360.com/resources8/r252/image-4440-0829093900681.jpg)


