Es gibt nichts Schlimmeres, als zu versuchen, auf Ihrem Computer zu arbeiten oder zu spielen, nur um von einer Blue Screen of Death-Meldung gestoppt zu werden. Alle nicht gespeicherten Projekte gehen dabei verloren.
Ein BSOD-Fehler sollte kein Problem darstellen, wenn er nur einmal auftritt . Sie sollten jedoch Vorsichtsmaßnahmen ergreifen, wenn Sie jedes Mal, wenn Sie Ihren PC einschalten, unter Windows 10 einen BSOD-Stoppcode wie INACCESSIBLE BOOT DEVICE erhalten.
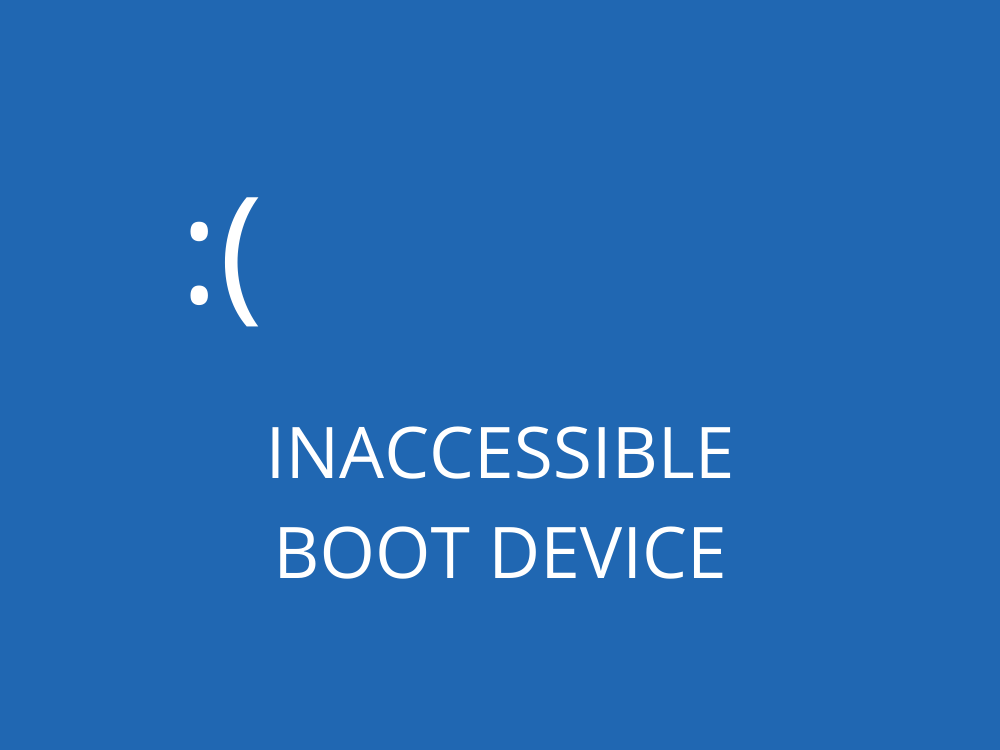
NICHT ZUGÄNGLICHES BOOT-GERÄT (Windows 10)
INACESSIBLE BOOT DEVICE bedeutet, dass Windows während des Bootens nicht auf die Systempartition zugreifen kann. Und es wird normalerweise mit dem Fehlercode 0x0000007b angezeigt.
Der Stoppcode kann verschiedene Ursachen haben, z. B. beschädigte Treiber, Malware, Systemfehler oder fehlende Updates.
Stop-Code für NICHT ZUGÄNGLICHES BOOT-GERÄT beheben
Es gibt mehrere Möglichkeiten, den Stoppcode INACESSIBLE BOOT DEVICE zu reparieren, aber es hängt hauptsächlich von der Art des Problems ab: Software oder Hardware.
Bevor Sie beginnen, ist es jedoch ratsam , einen Systemwiederherstellungspunkt zu erstellen . Auf diese Weise können Sie bei Fehlern alle Änderungen auf Softwareebene rückgängig machen.
Wenn es unmöglich ist, einen Systemwiederherstellungspunkt einzurichten, weil Ihr PC beim Einschalten sofort die BSOD-Meldung empfängt, können Sie Windows im abgesicherten Modus starten .
1. Überprüfen Sie Ihre Treiber
Ein veralteter oder inkompatibler Treiber ist normalerweise die Ursache für BSOD-Fehler unter Windows 10, einschließlich INACCESSIBLE BOOT DEVICE. Sie sollten es jedoch problemlos beheben können, indem Sie die Treiber neu installieren und auf die neueste Version aktualisieren.
So installieren Sie Treiber neu:
- Klicken Sie mit der rechten Maustaste auf die Schaltfläche Start und gehen Sie zum Geräte-Manager
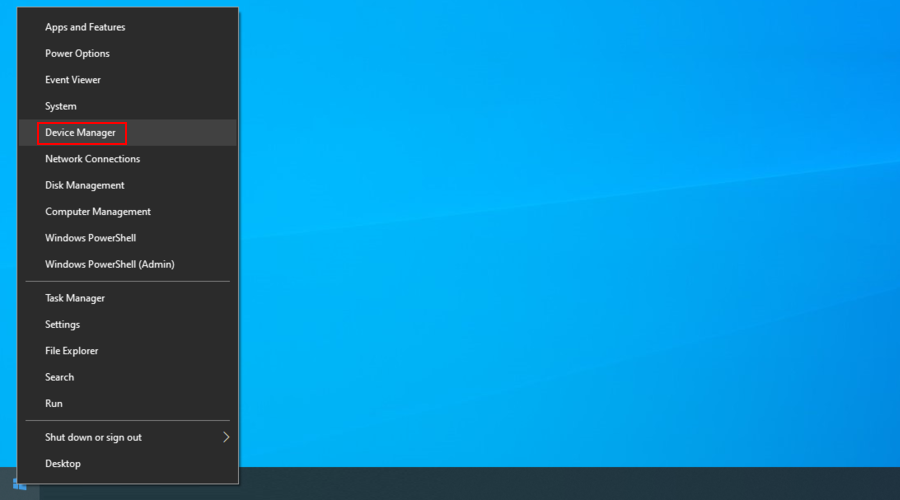
- Erweitern Sie die Kategorien, klicken Sie mit der rechten Maustaste auf ein Gerät und drücken Sie Gerät deinstallieren
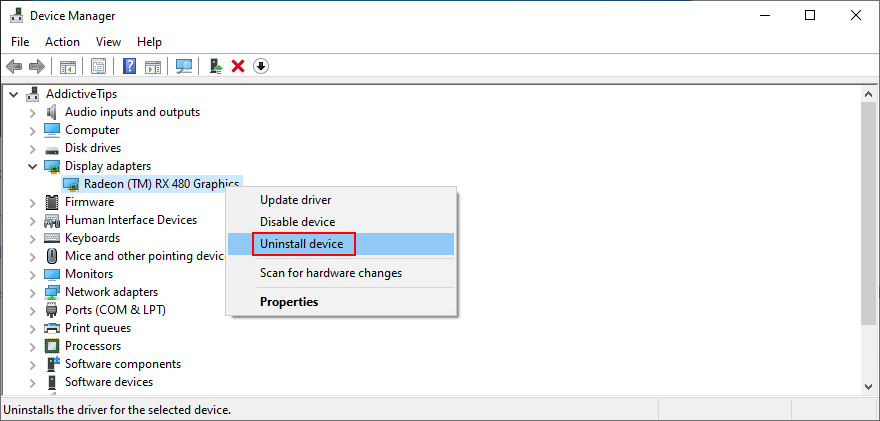
- Befolgen Sie die Anweisungen auf dem Bildschirm, um das Gerät von Ihrem PC zu entfernen
- Starte deinen Computer neu. Windows 10 installiert das Gerät automatisch neu
Dies funktioniert, wenn Sie bereits wissen, welcher Treiber Ihnen das Leben schwer macht, was schwierig sein kann, wenn Sie nicht mit den richtigen Werkzeugen ausgestattet sind. Wir empfehlen, den DriverVerifier von Microsoft als Assistenten zu verwenden.
So aktualisieren Sie Treiber:
- Klicken Sie im Geräte-Manager mit der rechten Maustaste auf ein Gerät und wählen Sie Treiber aktualisieren
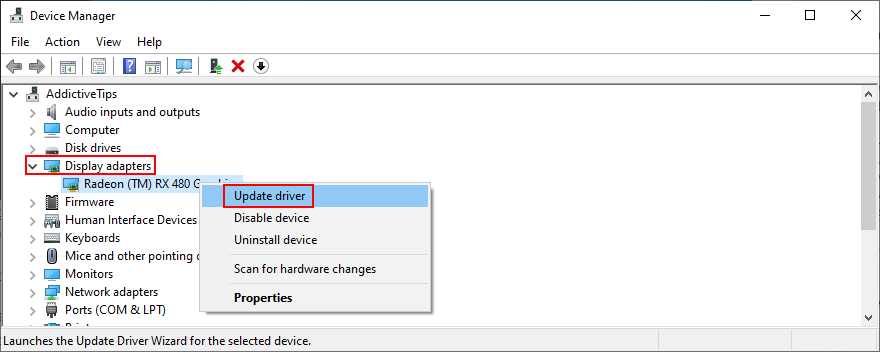
- Klicken Sie auf Automatisch nach aktualisierter Treibersoftware suchen
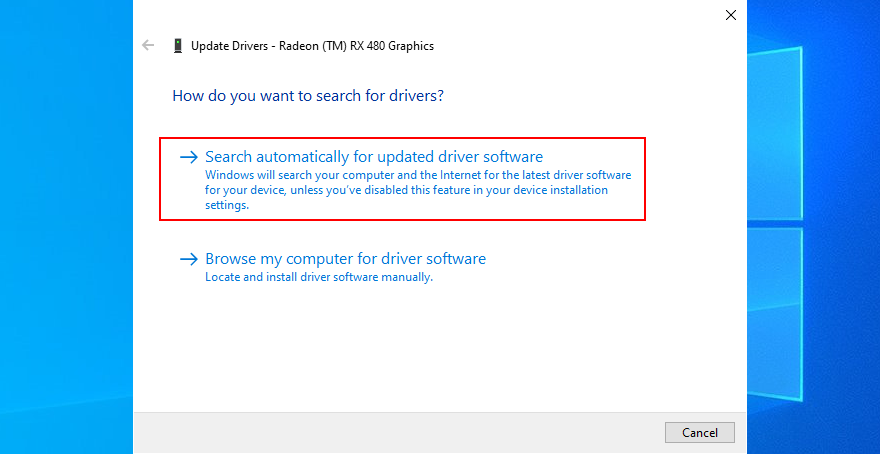
- Wenn Windows die Meldung Die besten Treiber für Ihr Gerät sind bereits installiert zurückgibt , klicken Sie auf Nach aktualisierten Treibern auf Windows Update suchen
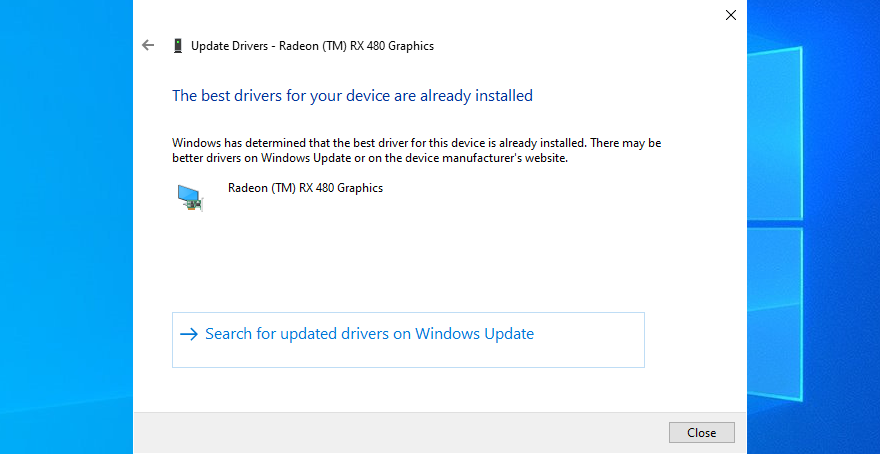
Es ist nicht ungewöhnlich, dass Windows 10 beim Suchen und Abrufen neuerer Updates mit Windows Update fehlschlägt. Das bedeutet, dass Sie sich bei der Aktualisierung Ihrer Treiber nicht darauf verlassen können, also müssen Sie es selbst tun.
Um Gerätetreiber manuell zu aktualisieren, müssen Sie den Hersteller und die aktuelle Version jedes Treibers identifizieren, dann die offizielle Website besuchen und eine neuere Version herunterladen.
Sie riskieren jedoch immer noch, den falschen Treiber für Ihren PC zu erhalten, was zu weiteren Problemen führen kann. Es ist sicherer, einen Treiber-Updater zu verwenden , der Ihre aktuellen Treiberversionen automatisch erkennt , neuere Versionen im Internet findet und auf Ihrem Computer installiert.
2. Aktuelle Software deinstallieren
Einige Programme können unter Windows 10 installiert werden, obwohl sie nicht vollständig kompatibel sind. In bestimmten Fällen kann dies zu ernsthaften Stabilitätsproblemen wie INACESSIBLE BOOT DEVICE führen.
Sie sollten dieses Problem jedoch beheben können, indem Sie die Anwendungen deinstallieren.
- Klicken Sie mit der rechten Maustaste auf die Schaltfläche Start und gehen Sie zu Apps und Funktionen
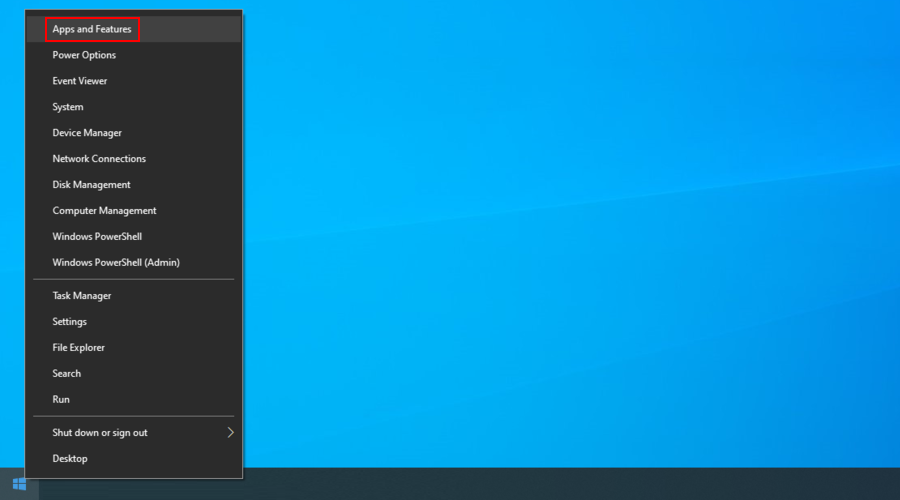
- Setzen Sie Sortieren nach auf Installationsdatum
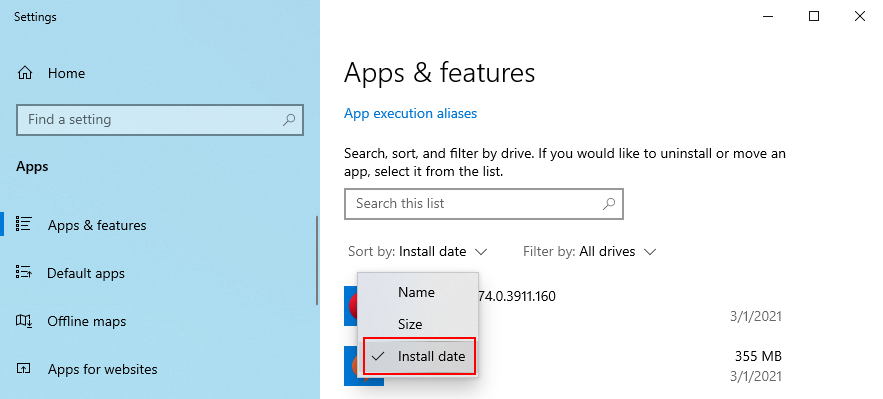
- Wählen Sie das erste Programm aus, klicken Sie auf Deinstallieren und fahren Sie mit den Anweisungen zum Entfernen fort
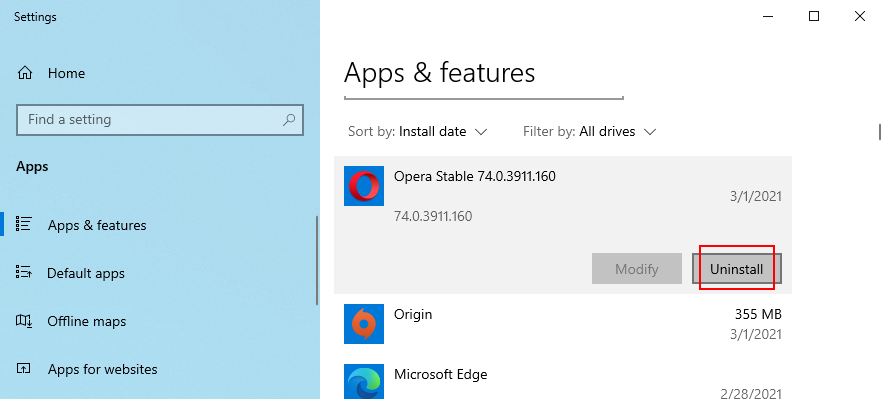
- Starte deinen Computer neu
Leider funktioniert das in Windows integrierte Deinstallationsprogramm nicht, wenn die Softwareanwendung Änderungen an der Systemregistrierung vorgenommen hat.
In diesem Fall sollten Sie sich an ein Software-Deinstallationsprogramm wenden . Neben dem Entfernen des Programms selbst werden auch alle übrig gebliebenen Dateien und Registrierungsschlüssel entfernt.
3. Aktivieren Sie den AHCI-Moduswert im BIOS
Mehrere Benutzer behaupteten, dass sie den Stoppcode INACESSIBLE BOOT DEVICE behoben haben, indem sie den AHCI-Moduswert im BIOS aktiviert haben.
- Starten Sie Ihren Computer neu und rufen Sie den BIOS-Modus auf, indem Sie die auf Ihrem Bildschirm angezeigte Taste oder Tastenkombination drücken
- Gehen Sie zu Erweiterte Einstellungen
- Suchen und aktivieren Sie den AHCI-Modus
4. Holen Sie sich die neuesten Windows-Pakete
Stellen Sie sicher, dass Sie alle ausstehenden Windows-Updates herunterladen, um Ihr Betriebssystem in Schach zu halten. Es könnte gerade genug sein, um das Problem mit dem NICHT ZUGÄNGLICHEN BOOT-GERÄT unter Windows 10 zu lösen.
- Öffnen Sie das Start - Menü, geben Sie Nach Updates suchen , und drücken Sie Enter
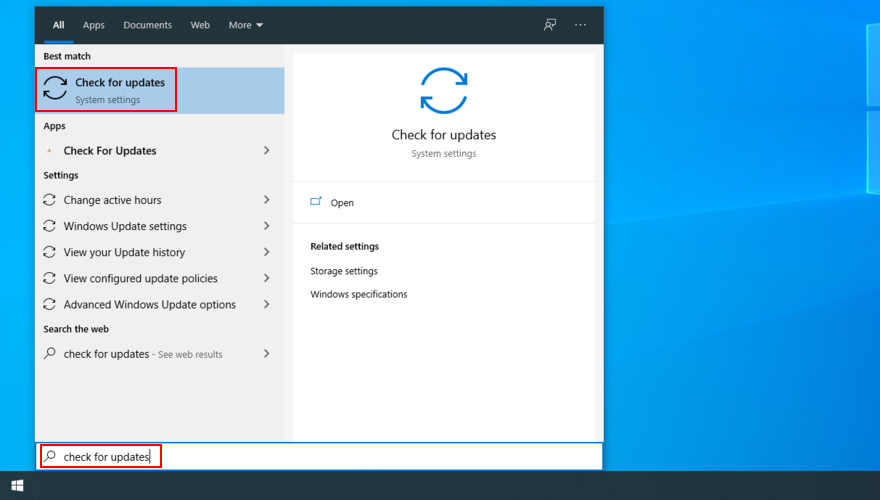
- Wenn Updates ausstehen, klicken Sie auf Download
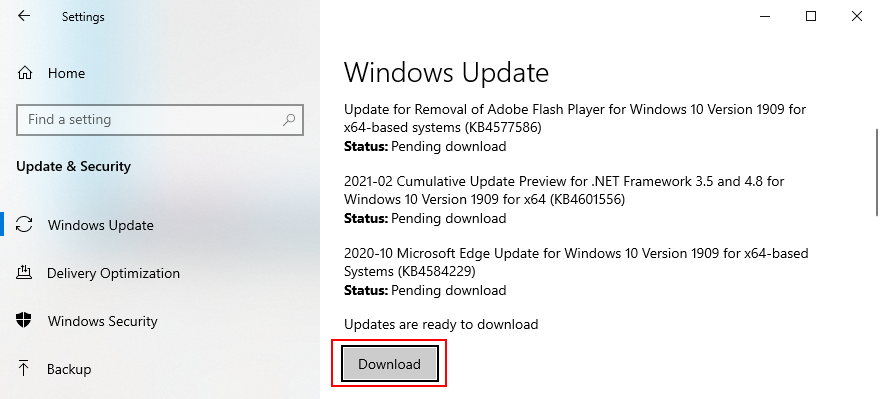
- Starten Sie Ihren PC neu
5. Ausstehende Windows-Updates beheben
Windows 10 bleibt manchmal im Update-Pending-Modus stecken. Es sieht so aus, als ob neue Systemupdates im Standby wären. Es ist jedoch nichts wirklich da, was zum Fehler INACCESIBLE BOOT DEVICE führen kann.
Sie können dies beheben, indem Sie einen bestimmten Registrierungsschlüssel ( SessionsPending ) aus der Befehlszeilenumgebung löschen . Achten Sie darauf, zwischen jeder Zeile die Eingabetaste zu drücken :
reg load HKLM\temp c:\windowssystem32\configsoftwarereg delete "HKLM\temp\Microsoft\Windows\CurrentVersion\Component Based Servicing\SessionsPending"/v Exclusivereg unload HKLM\temp
Im folgenden Schritt sollten Sie für jedes anstehende Update eine temporäre Datei erstellen und dorthin verschieben.
- Geben Sie in CMD ein,
dism /image:C:\ /get-packagesum eine Liste der Windows-Updates abzurufen. Notieren Sie sich alle Updates mit dem Tag Install Pending
- Geben Sie ein
mkdir c:\temp\packagesund drücken Sie Enter eine neue Datei in diesem Ort zu erstellen
- Geben Sie
dism /image:c:\ /remove-package /packagename:[package name] /scratchdir:c:\temp\packagesersetzen [package name]mit dem richtigen Wert, und drücken Sie dann Geben Sie alle ausstehenden Pakete in die neu erstellte Datei zu bewegen
6. Überprüfen Sie Ihren Computer auf Malware
Wenn Sie keine Anti-Malware-Anwendung haben oder über eine verfügen, diese aber deaktiviert lassen, wurden Sie möglicherweise von einem Cyberkriminellenangriff getroffen. Infolgedessen könnte Ihr Computer infiziert sein.
Bestimmte Malware-Agenten sind stark genug, um Systemdateien, Dienste und Prozesse zu deaktivieren oder zu beschädigen, was zu BSOD-Fehlern wie dem Stoppcode INACCESIBLE BOOT DEVICE führt.
Um dieses Problem zu beheben, müssen Sie Ihren Computer auf Malware scannen und alle Infektionen, die Sie möglicherweise finden, mit dem integrierten Antiviren-Tool entfernen: Windows Defender.
- Klicken Sie auf die Schaltfläche Start , geben Sie Windows-Sicherheit ein und öffnen Sie diese App
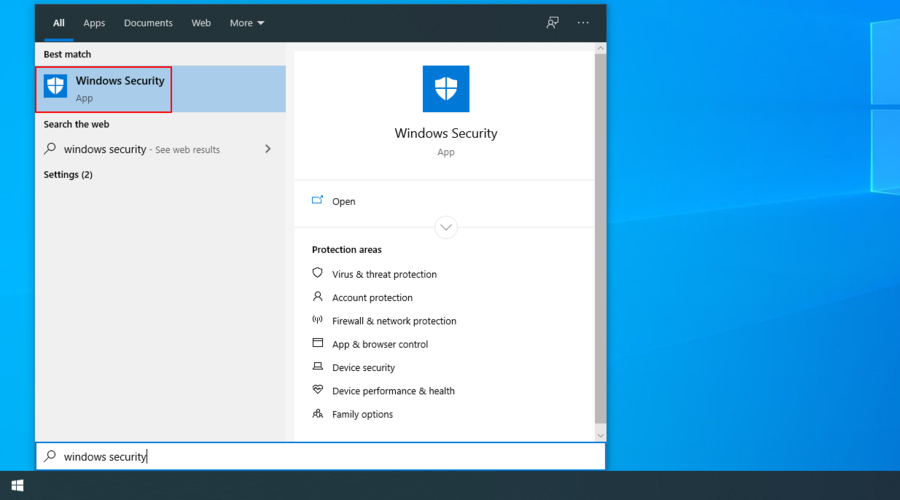
- Wählen Sie Viren- und Bedrohungsschutz
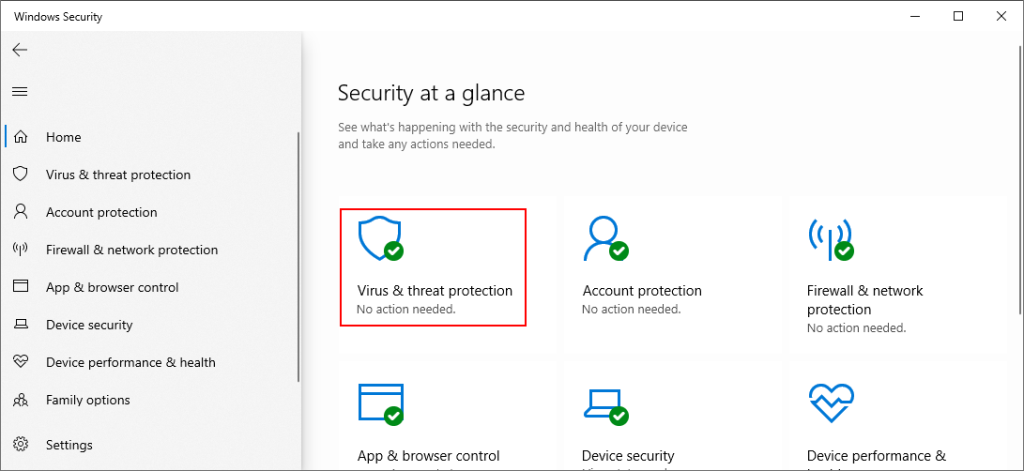
- Klicken Sie auf Scanoptionen
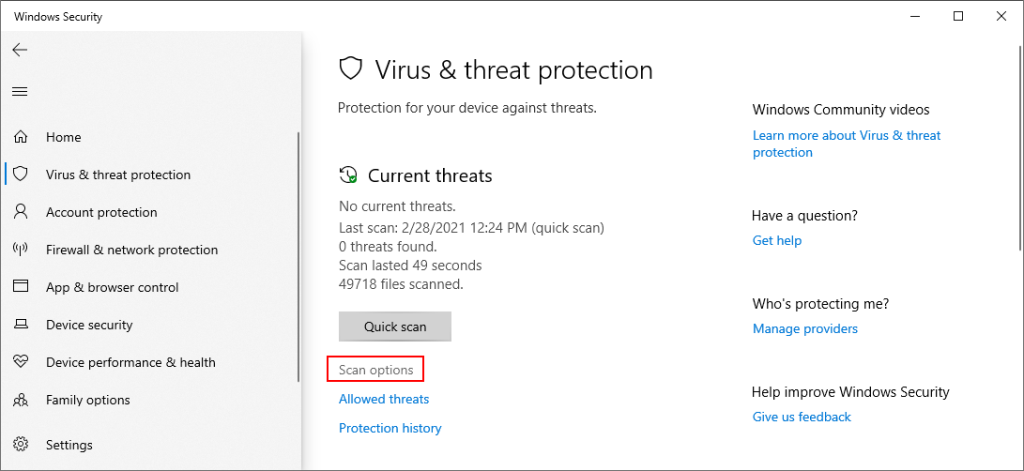
- Wählen Sie Schnellscan und klicken Sie auf Jetzt scannen
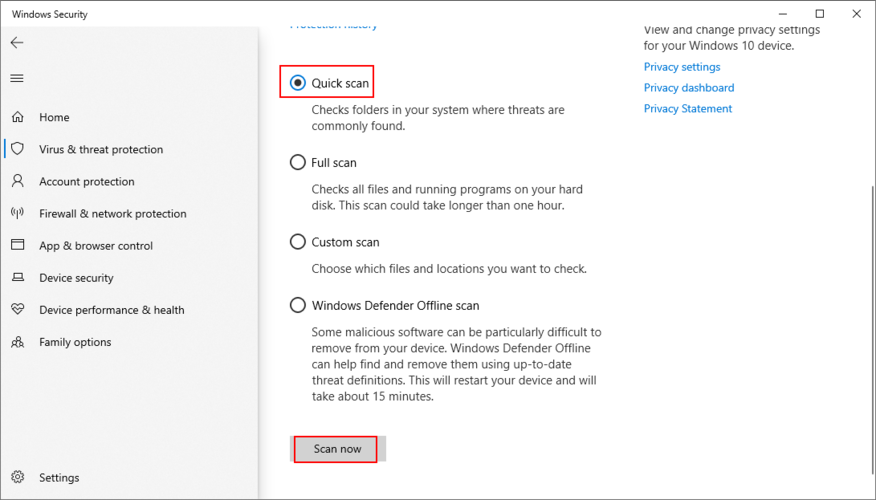
- Wenn die Scan-Ergebnisse nichts zurückgeben, können Sie es erneut versuchen, indem Sie Windows Defender Offline-Scan auswählen
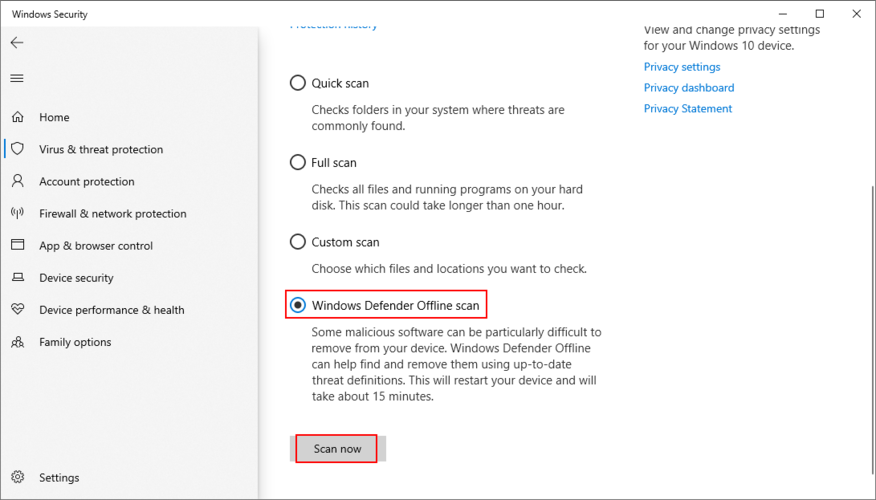
7. Geben Sie Ihren Speicherplatz frei
Wenn Ihre Festplatte klein ist und sich schnell mit Dateien füllt, kann dies für Windows zu einem echten Problem werden. Das liegt daran, dass das Betriebssystem viel Speicherplatz benötigt, um Aufgaben im Hintergrund auszuführen, z. B. Dienste aktiv zu halten.
Bei unzureichendem Speicherplatz können Sie mit allen möglichen Kompatibilitätsproblemen rechnen, einschließlich Blue Screen of Death-Fehlermeldungen unter Windows 10. Glücklicherweise können Sie dies leicht beheben, indem Sie mehr Platz auf Ihrer Festplatte oder SSD schaffen.
Stellen Sie sicher, dass Sie Ihre wichtigen Fotos und Arbeitsdokumente auf eine externe Festplatte übertragen, auf eine Disc brennen oder in Ihr Cloud-Speicherkonto hochladen.
Wenn es um Junk-Daten geht, können Sie das in Windows integrierte Tool zur Datenträgerbereinigung verwenden, wenn Sie keine Tools von Drittanbietern installieren möchten.
So geben Sie mit der Datenträgerbereinigung Speicherplatz frei:
- Melden Sie sich mit Administratorrechten an Ihrem PC an
- Überprüfen Sie die Speicherorte für den Papierkorb und die Downloads auf wichtige Dateien zum Wiederherstellen oder Kopieren
- Klicken Sie mit der rechten Maustaste auf das Laufwerk C: und gehen Sie zu Eigenschaften
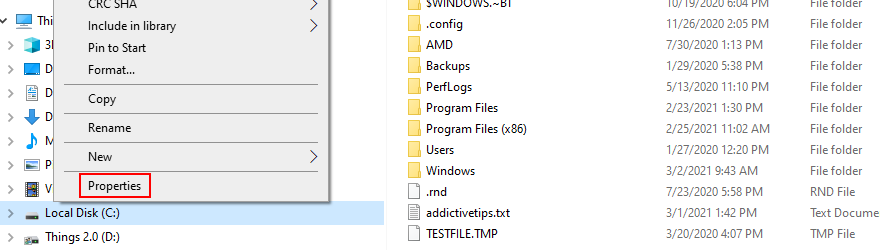
- Wählen Sie die Registerkarte Allgemein und klicken Sie auf Datenträgerbereinigung
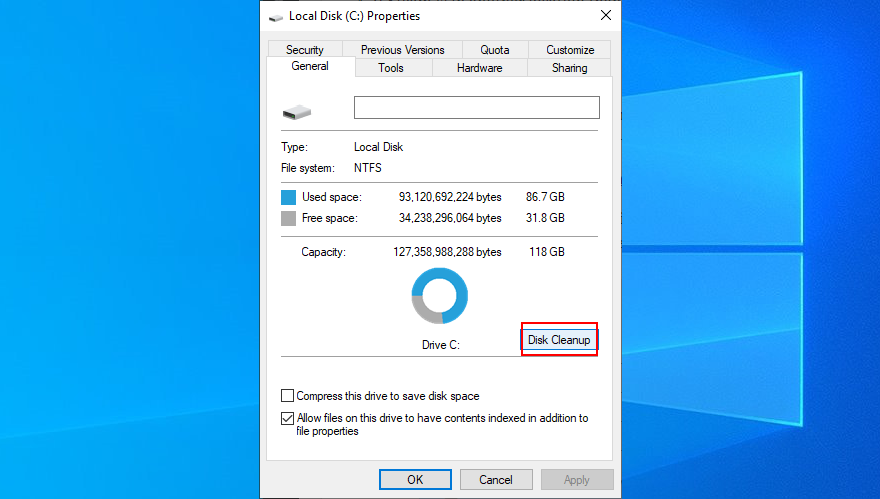
- Wählen Sie alles aus und klicken Sie auf Systemdateien bereinigen
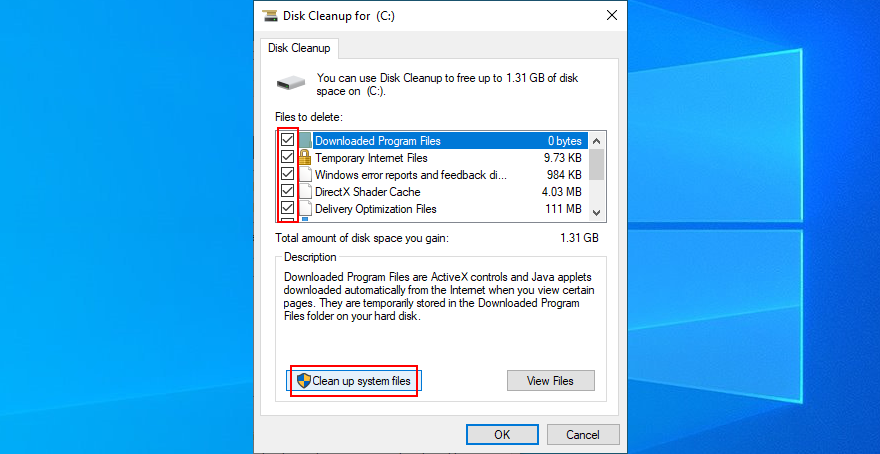
- Wenn der Scan abgeschlossen ist, wählen Sie alle aus, klicken Sie auf OK und dann auf Dateien löschen
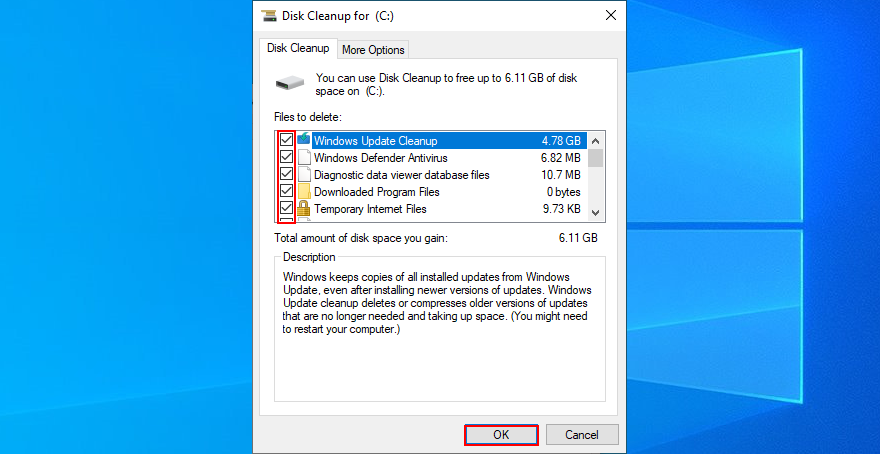
- Starte deinen Computer neu
8. Entfernen Sie alle externen Peripheriegeräte
Ihre Hardware-Ausrüstung funktioniert möglicherweise nicht richtig, was schwerwiegende Probleme auf Ihrem Betriebssystem auslösen kann, wie z. B. der Stoppcode INACESSIBLE BOOT DEVICE.
Oder Ihre USB-Anschlüsse funktionieren möglicherweise nicht richtig. Um dies zu überprüfen, können Sie alles von Ihrem Computer trennen, insbesondere neue Geräte, die Sie ungefähr zur gleichen Zeit angeschlossen haben, als Sie den BSOD-Fehler erhalten haben.
Starten Sie anschließend Ihren Computer neu, um zu sehen, ob der BSOD-Fehler weiterhin angezeigt wird. Sobald Sie bestätigen, dass dies nicht der Fall ist, schließen Sie Ihre Peripheriegeräte nacheinander wieder an. Vielleicht können Sie den faulen Apfel erkennen.
9. Deaktivieren Sie Ihre Übertaktungssoftware
Overlocking-Softwarelösungen geben Ihnen die Möglichkeit, Ihre CPU, Ihren RAM oder Ihre GPU zu verstärken. Sie werden normalerweise von Spielern verwendet, die etwas mehr Saft benötigen, um die Systemanforderungen zu erfüllen.
Da Übertaktungstools jedoch von Natur aus aufdringlich sind, können sie Ihrem Betriebssystem mehr Schaden als Nutzen anrichten, wie beispielsweise das Auslösen von Blue Screen of Death-Fehlern.
Um dieses Problem zu lösen, müssen Sie nur Ihre Übertaktungsprogramme deaktivieren und Ihre Uhreinstellungen auf die Werkseinstellungen zurücksetzen.
10. Überprüfen Sie Ihre Festplatte und Ihr System auf Fehler
Wenn Ihre HDD, SSD oder Ihr Betriebssystem beschädigte Dateien aufweist, kann dies BSOD-Fehler wie den INACCESSIBLE BOOT DEVICE-Stoppcode auslösen.
Sie können dieses Problem jedoch über die Befehlszeile untersuchen. Bevor Sie beginnen, stellen Sie sicher, dass Sie Ihre Arbeit speichern und alle laufenden Anwendungen schließen:
Erste Schritte mit CHKDSK (Datenträger prüfen):
- Drücken Sie Win - Taste + R , geben Sie cmd ein , und drücken Sie Strg + Umschalt + Enter Eingabeaufforderung als Administrator ausführen
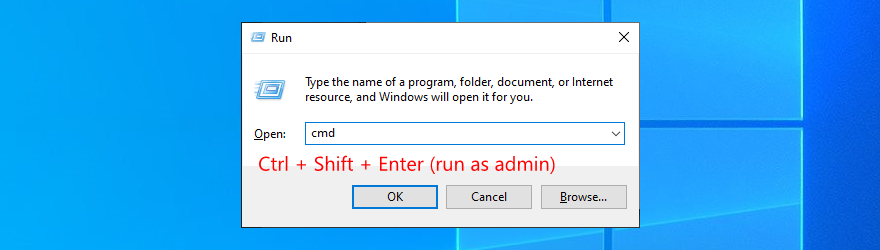
- Wenn Ihr Betriebssystem auf Laufwerk C: installiert ist, schreiben Sie
chkdsk c: /fund drücken Sie die Eingabetaste . Andernfalls durch c:den richtigen Partitionsbuchstaben ersetzen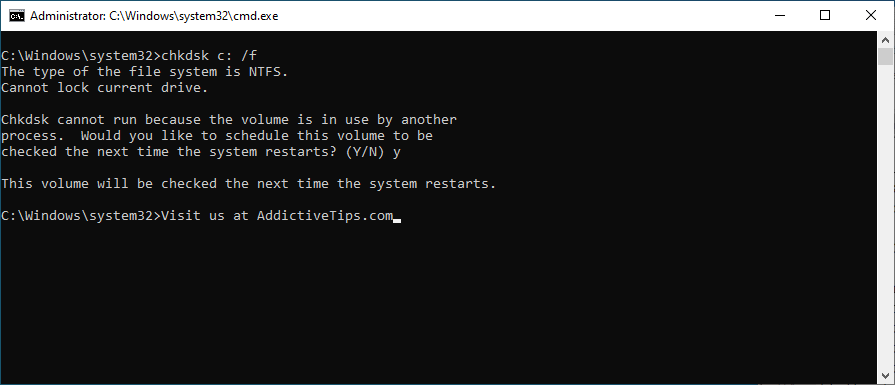
- Wenn das Tool nach einer Bestätigung fragt, um den Festplattenscan beim nächsten Windows-Start zu planen, geben Sie y ein und drücken Sie die Eingabetaste
- Starten Sie Ihren PC neu und warten Sie, bis der Scan- und Reparaturauftrag abgeschlossen ist
CHKDSK ist großartig, wenn es darum geht, HDD- und SSD-Fehler zu identifizieren und zu reparieren. Wenn der Fehler INACCESIBLE BOOT DEVICE unter Windows 10 jedoch nicht behoben wird, fahren Sie mit dem nächsten Tool fort.
So verwenden Sie SFC (System File Checker):
- CMD als Administrator starten
- Schreiben Sie
sfc /scannowund drücken Sie die Eingabetaste
- Warten Sie, bis der Scan abgeschlossen ist
- Starten Sie Ihre Maschine neu
SFC kann beschädigte Systemdateien reparieren, die zu Stabilitätsproblemen des Betriebssystems führen können, wie z. B. BSOD-Fehlern. Wenn dies jedoch nicht ausreicht, um Ihr Problem zu beheben, verwenden Sie die nächste Lösung.
So verwenden Sie DISM (Deployment Image Servicing and Management):
- Eingabeaufforderung als Administrator ausführen
- Geben Sie ein
DISM /online /cleanup-image /scanhealthund drücken Sie Enter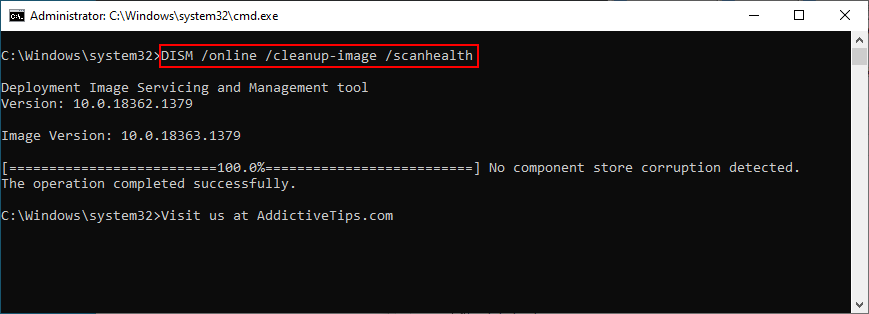
- Wenn es irgendwelche Probleme gibt, verwenden Sie
DISM /online /cleanup-image /restorehealth, um sie zu reparieren
- Starten Sie Ihren PC neu und starten Sie CMD erneut als Admin
- Geben Sie ein
sfc /scannowund drücken Sie Enter
- Starten Sie Ihren Computer erneut neu
DISM sucht im Komponentenspeicher des Betriebssystemabbilds nach beschädigten Systemdateien.
11. Wiederherstellen von Windows an einem vorherigen Prüfpunkt
Wenn Sie der Benutzertyp sind, der regelmäßig seine Daten sichert und Systemwiederherstellungspunkte als Notfallpläne erstellt, können Sie die Systemwiederherstellung verwenden. Es macht es einfacher, den Stoppcode INACESSIBLE BOOT DEVICE rückgängig zu machen, wenn er durch ein Softwareproblem verursacht wurde.
So verwenden Sie die Systemwiederherstellung:
- Melden Sie sich als PC-Administrator an
- Drücken Sie Win - Taste + R , Typ Bedienfeld , und drücken Sie Enter
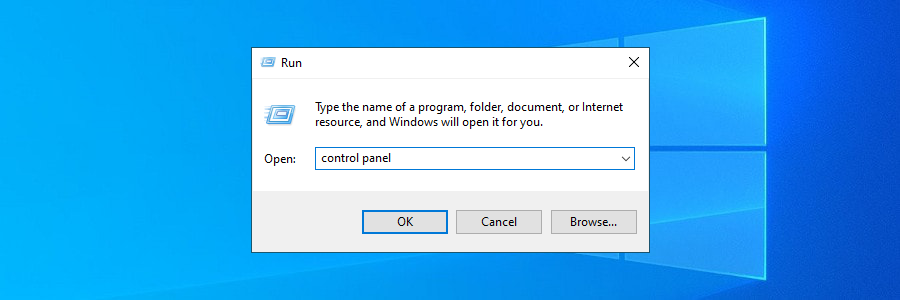
- Gehen Sie zu Wiederherstellung
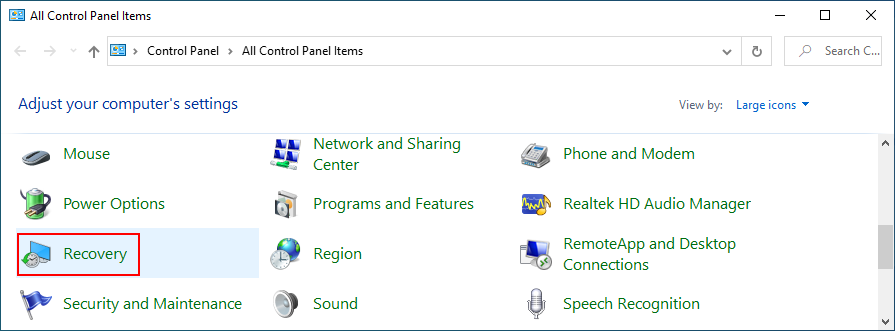
- Klicken Sie auf Systemwiederherstellung öffnen
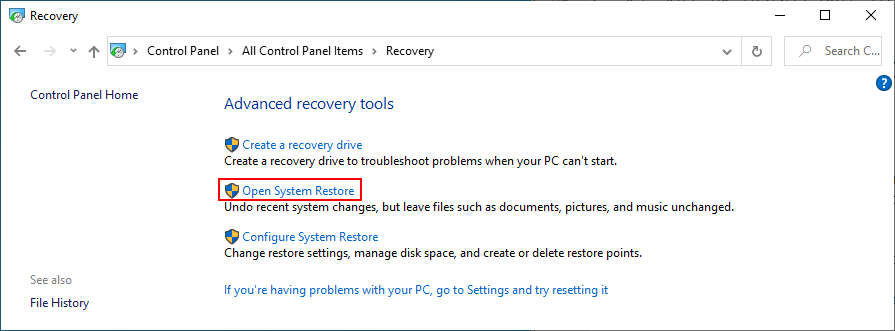
- Wählen Sie einen Kontrollpunkt aus der Liste aus, klicken Sie auf Weiter und befolgen Sie die Anweisungen auf dem Bildschirm
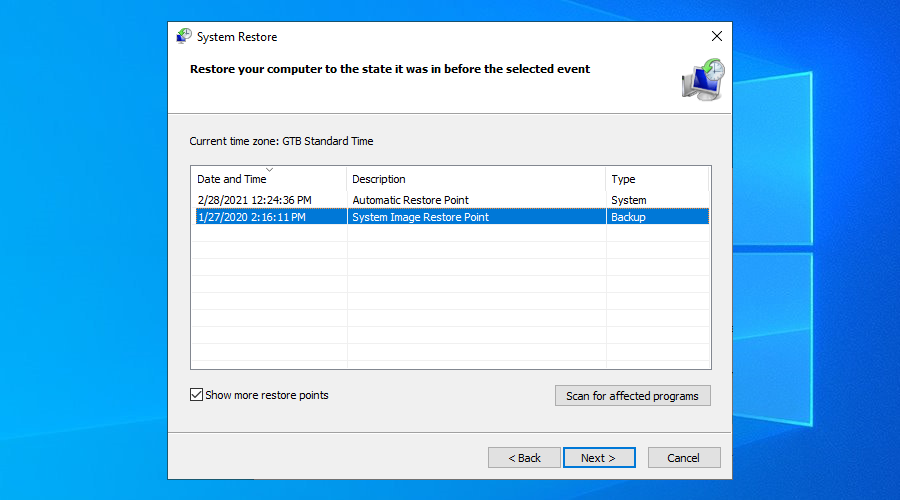
- Starte deinen Computer neu
12. Führen Sie einen sauberen Neustart durch
Sie können Windows im sauberen Startmodus starten, um nur die erforderlichen Treiber, Dienste und Prozesse zu laden. Es schafft die perfekte Umgebung für die Fehlerbehebung des Fehlers INACESSIBLE BOOT DEVICE unter Windows 10.
- Drücken Sie die Win- Taste, geben Sie Systemkonfiguration ein und starten Sie diese App
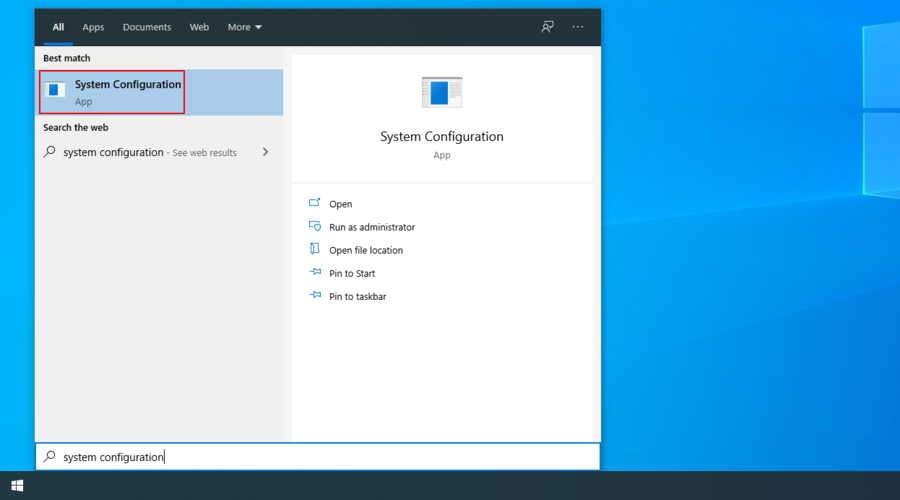
- Wählen Sie die Registerkarte Dienste aus , deaktivieren Sie Alle Microsoft-Dienste ausblenden und klicken Sie auf Alle deaktivieren
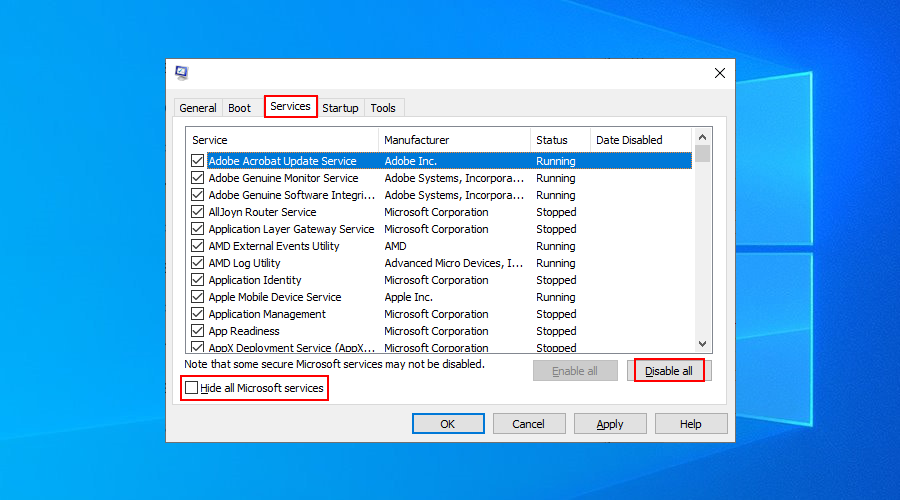
- Gehen Sie zur Registerkarte Start und klicken Sie auf Task-Manager öffnen
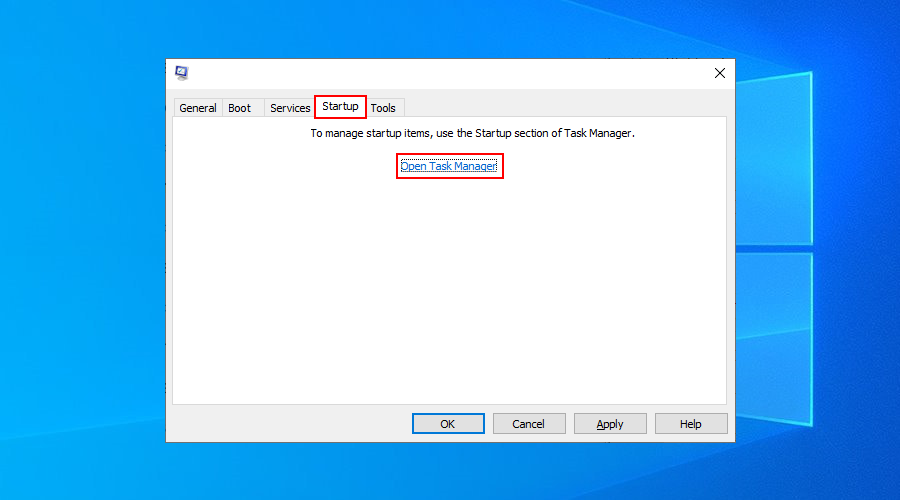
- Deaktivieren Sie alle Startprozesse
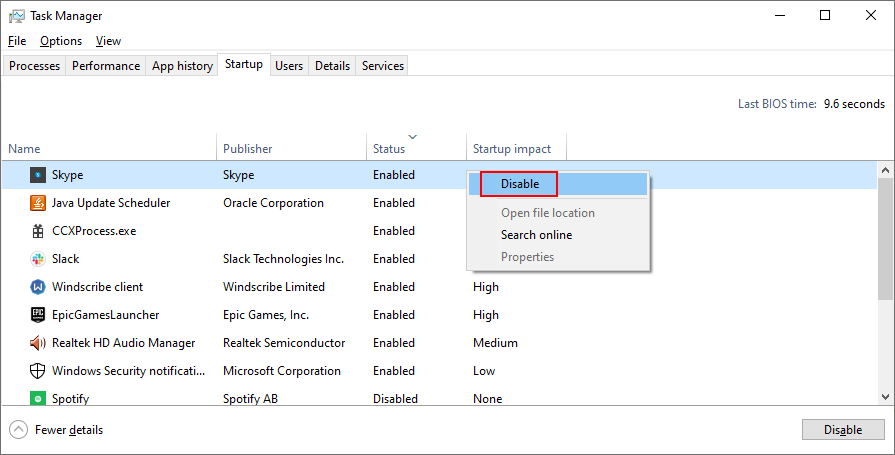
- Starte deinen Computer neu
Fazit
Abschließend: Wenn Sie den Fehler INACCESIBLE BOOT DEVICE unter Windows 10 nicht beheben können , überprüfen Sie Ihre Treiber, um sicherzustellen, dass sie kompatibel und aktualisiert sind.
Sie sollten auch aktuelle Software deinstallieren, den AHCI-Moduswert im BIOS festlegen, Windows auf die neueste Version aktualisieren und das Problem mit ausstehenden Systemupdates beheben.
Es ist auch eine gute Idee, einen Malware-Scan auf Ihrem Computer durchzuführen, Speicherplatz freizugeben, alle externen Peripheriegeräte zu entfernen und Ihre Übertaktungssoftware zu deaktivieren.
Sie können auch Ihre Festplatte und Ihr System auf Fehler überprüfen, Windows auf einen vorherigen Prüfpunkt zurücksetzen und einen sauberen Neustart ausführen.
Haben diese Lösungen für Sie funktioniert? Lassen Sie es uns im Kommentarbereich unten wissen.

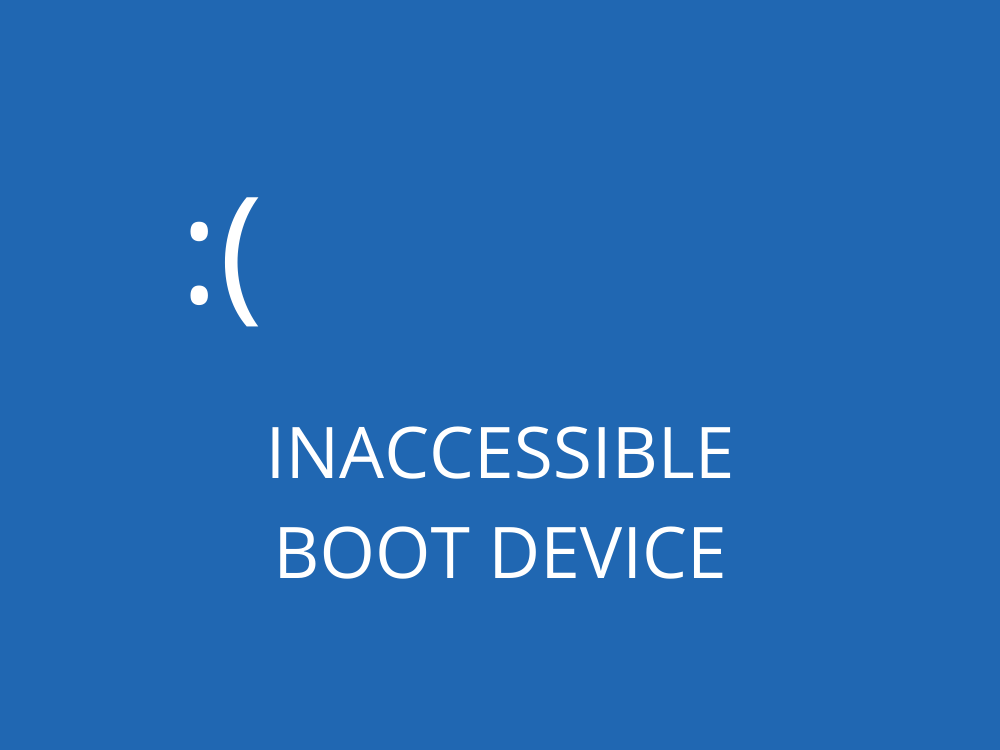
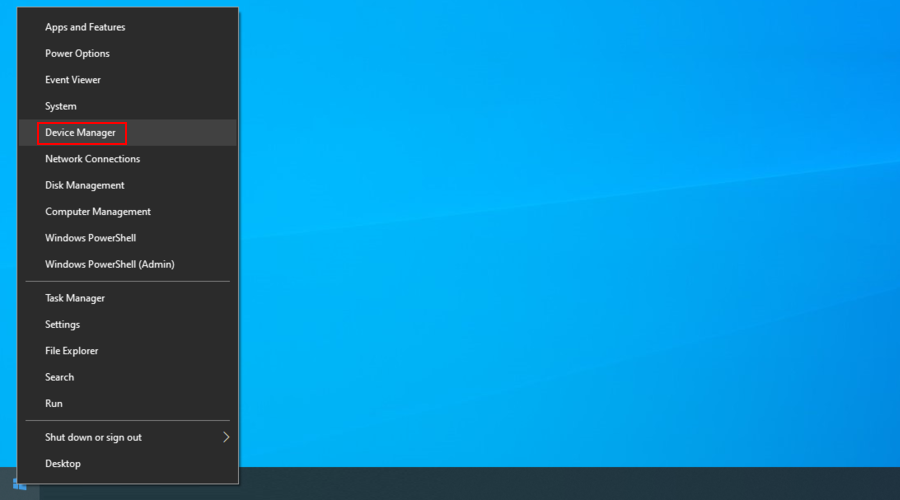
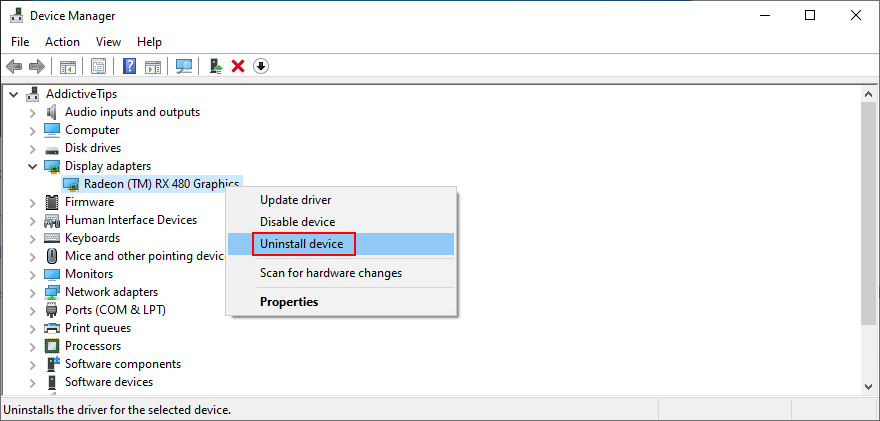
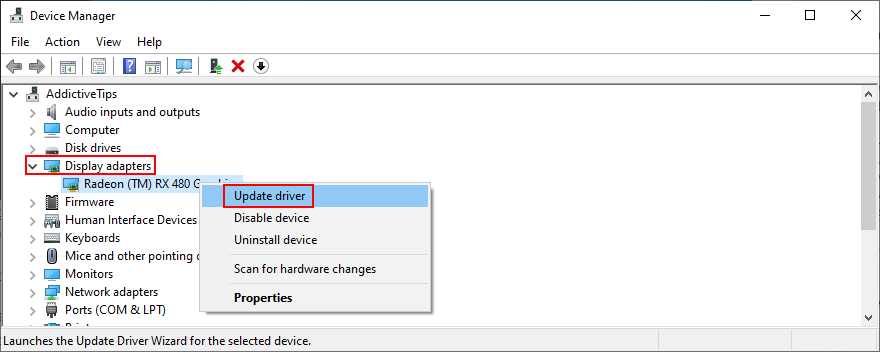
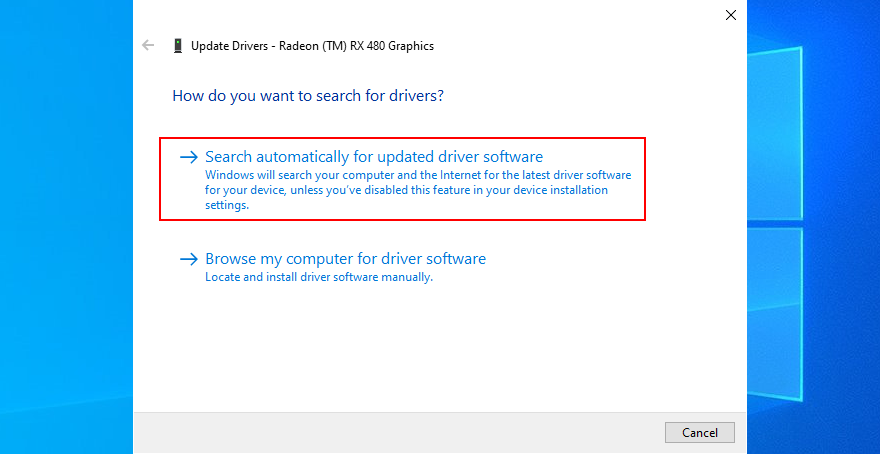
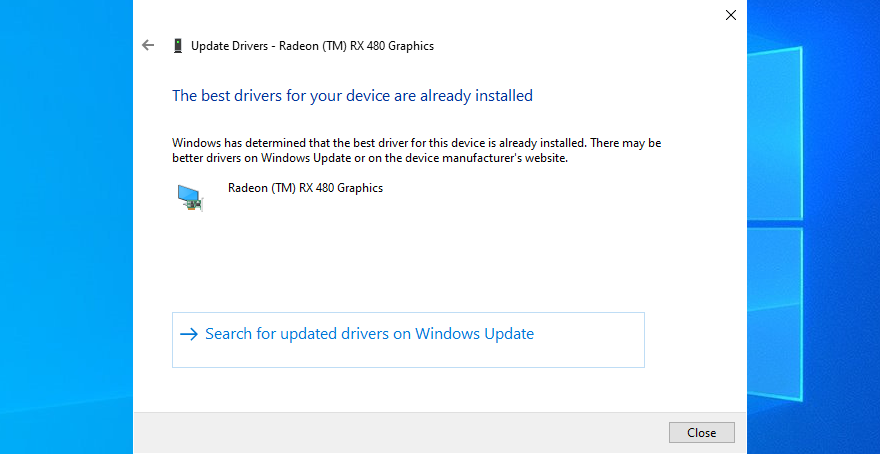
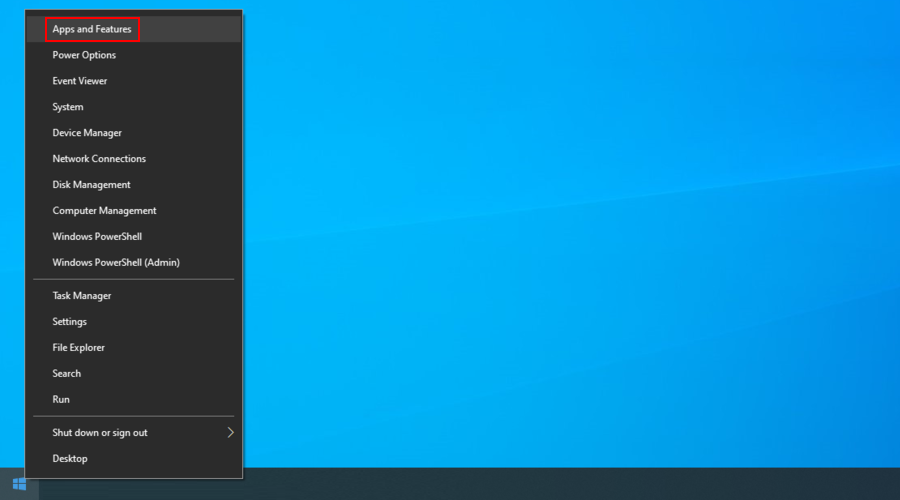
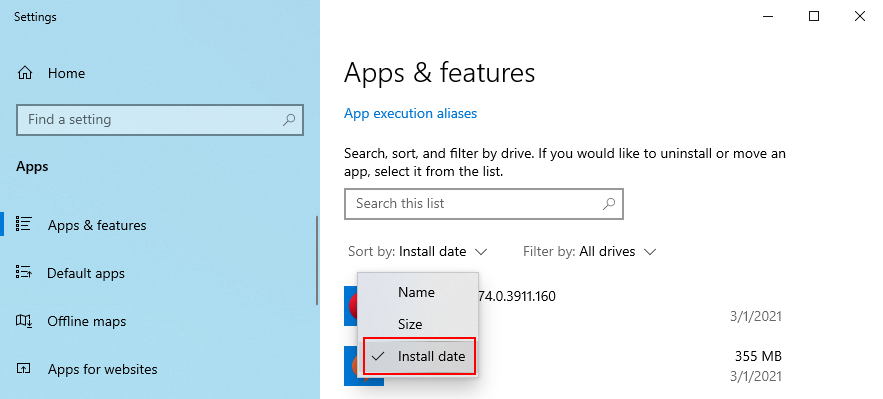
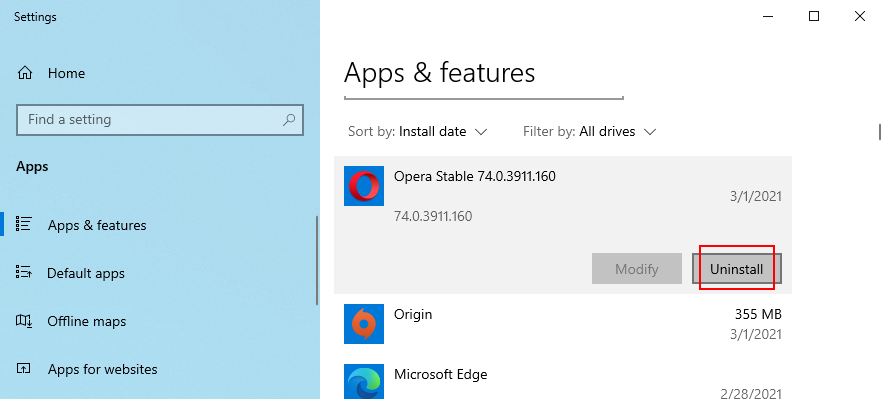
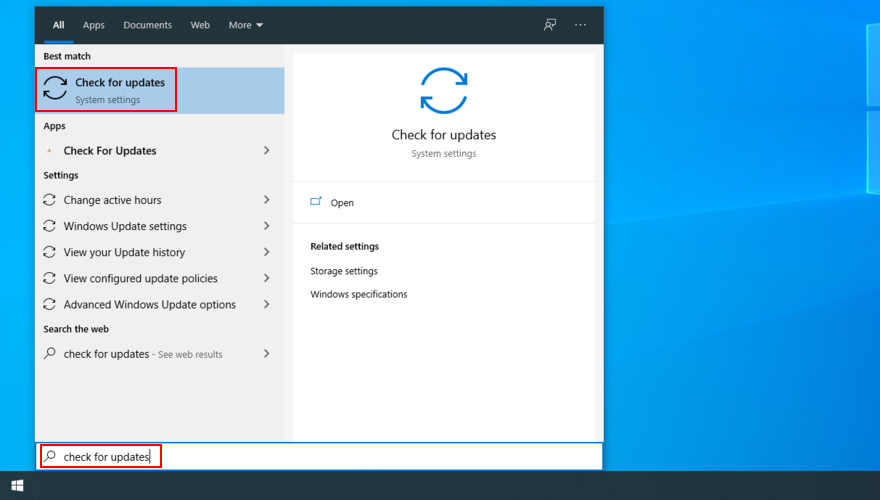
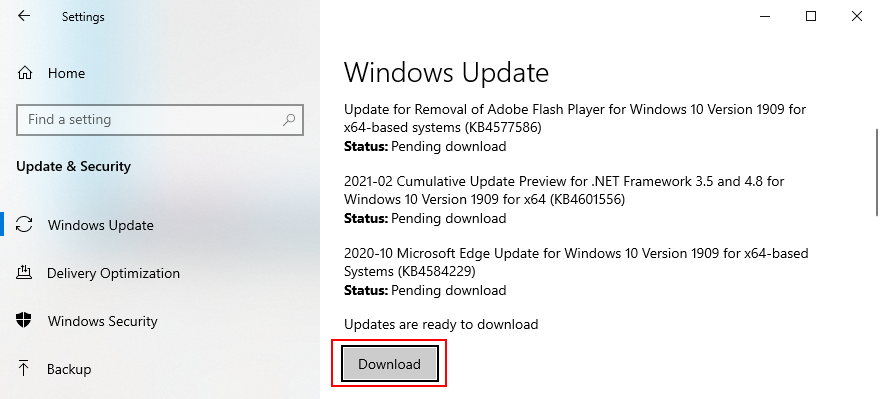
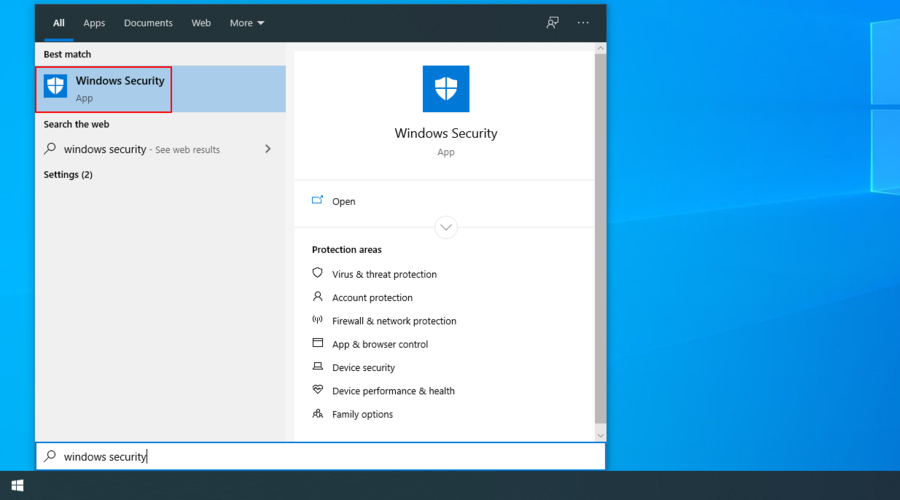
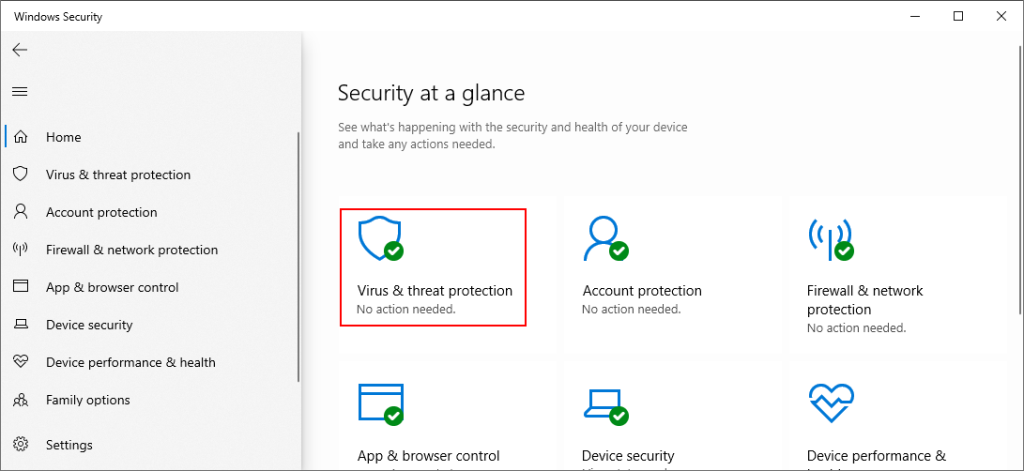
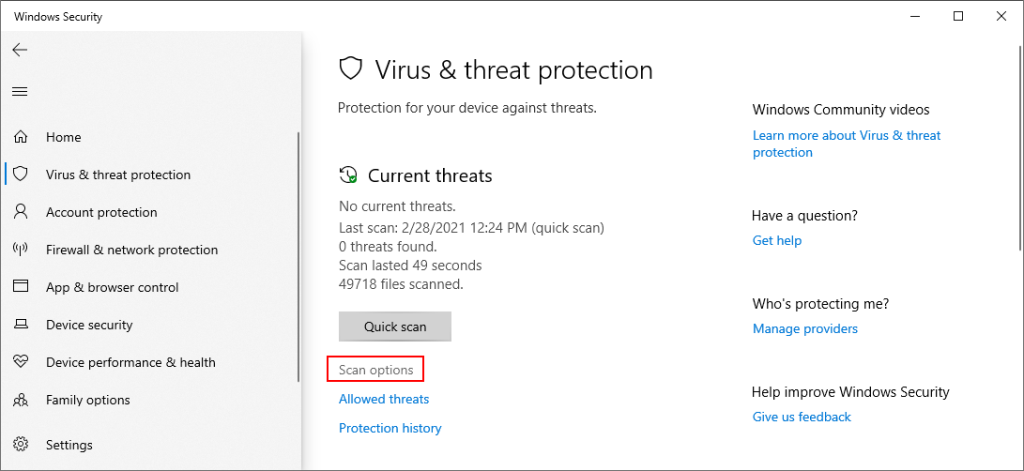
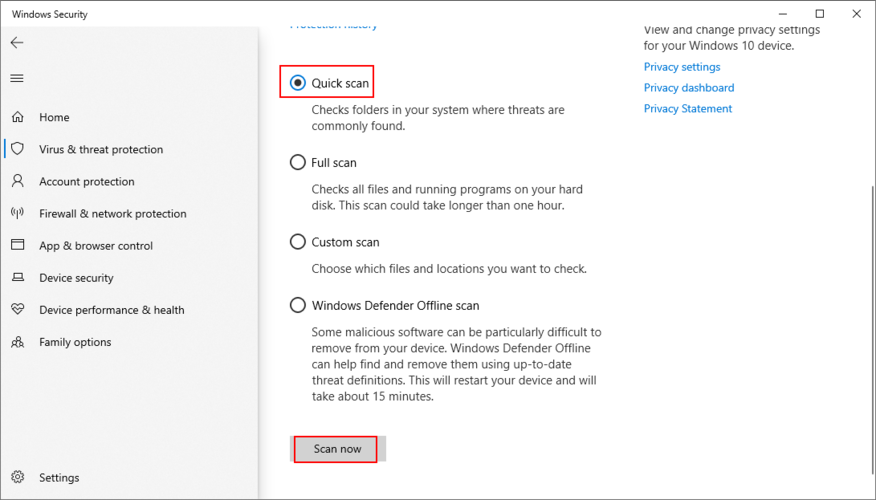
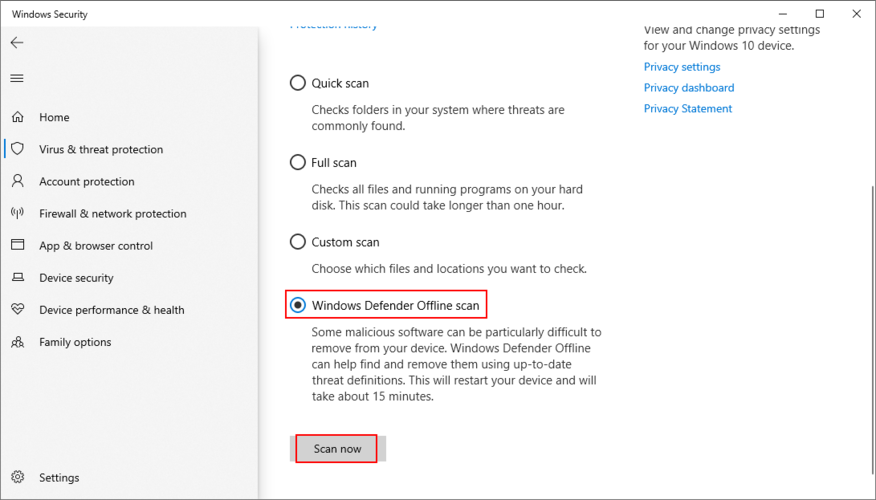
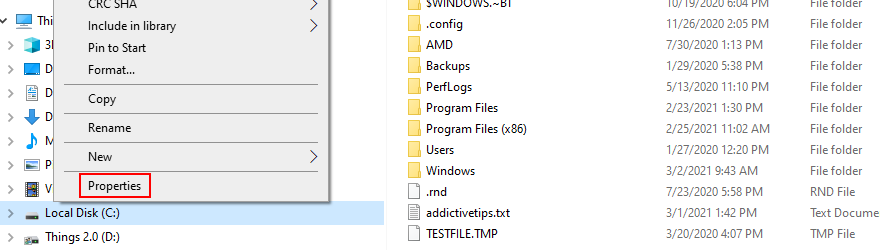
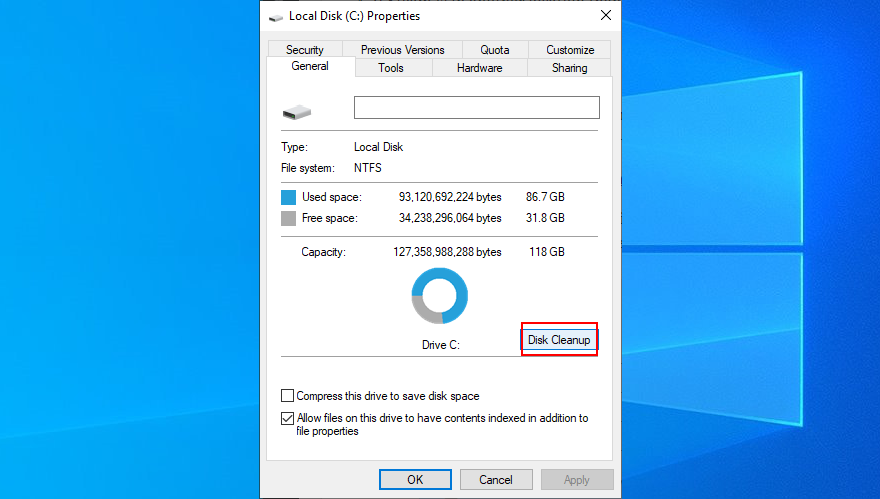
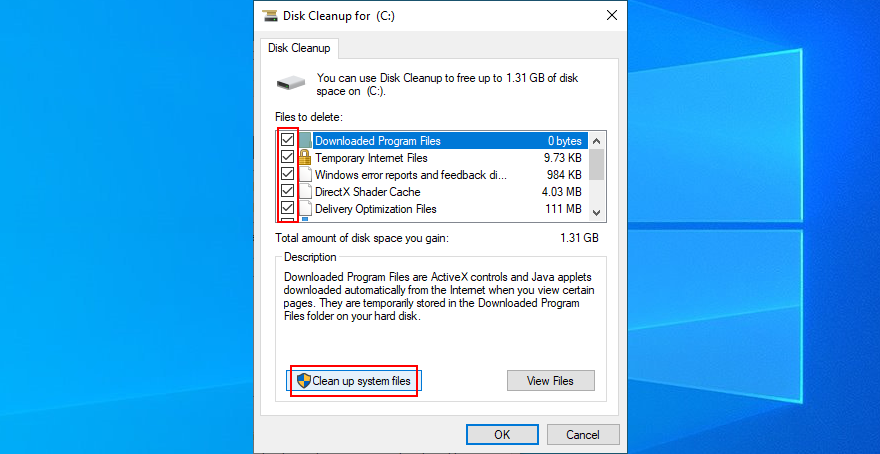
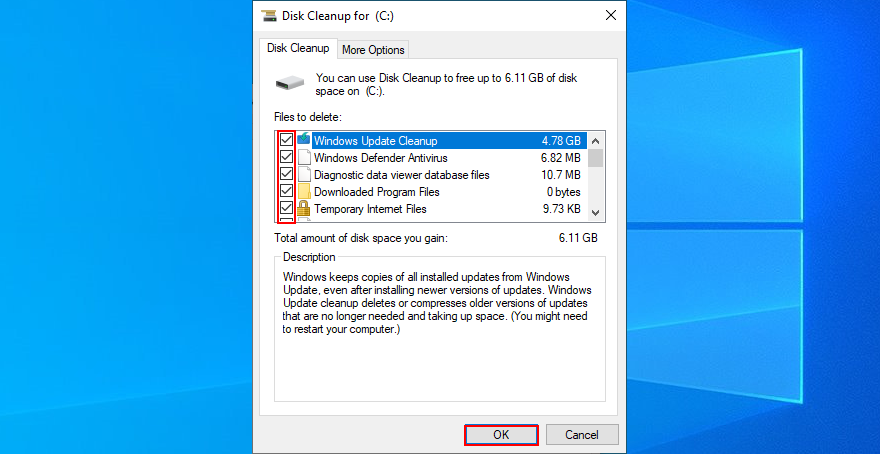
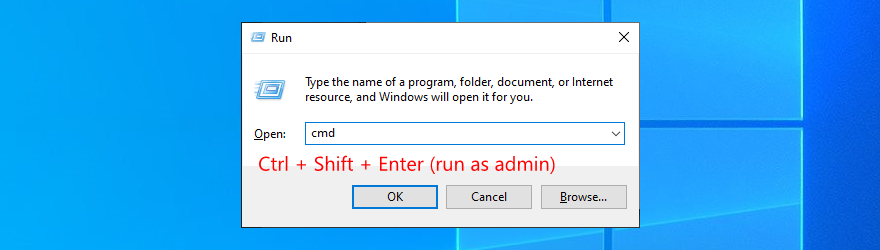
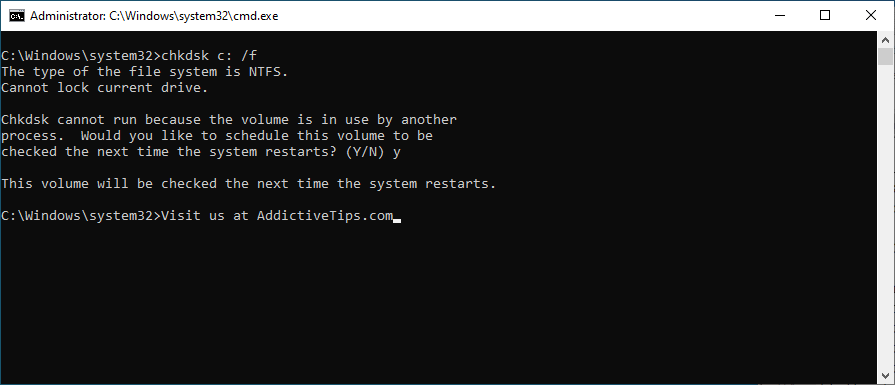

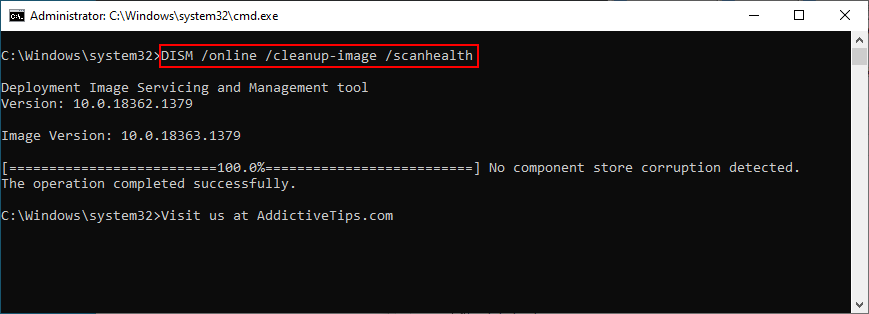
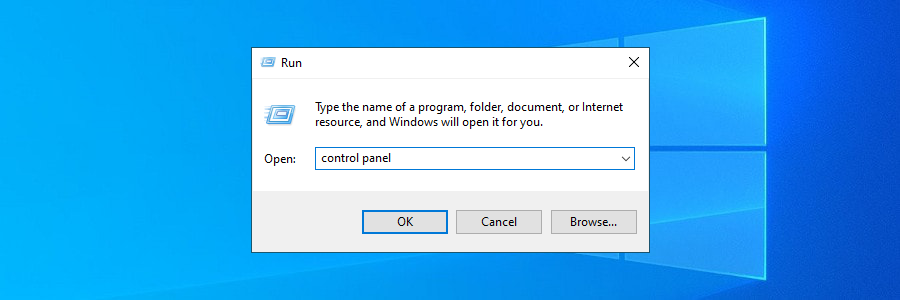
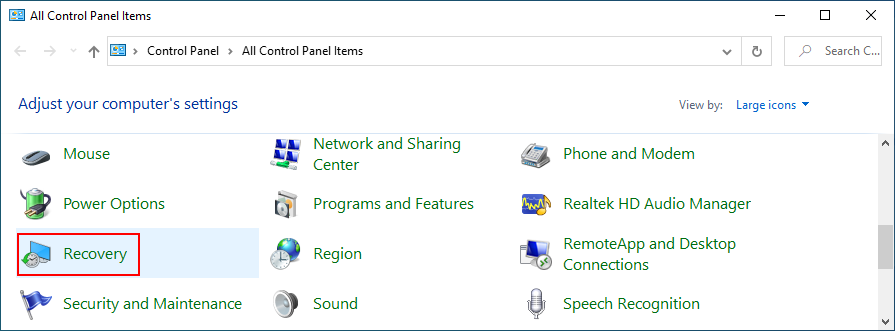
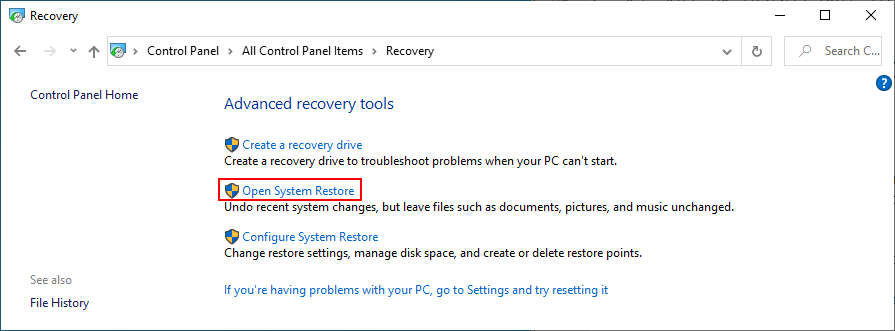
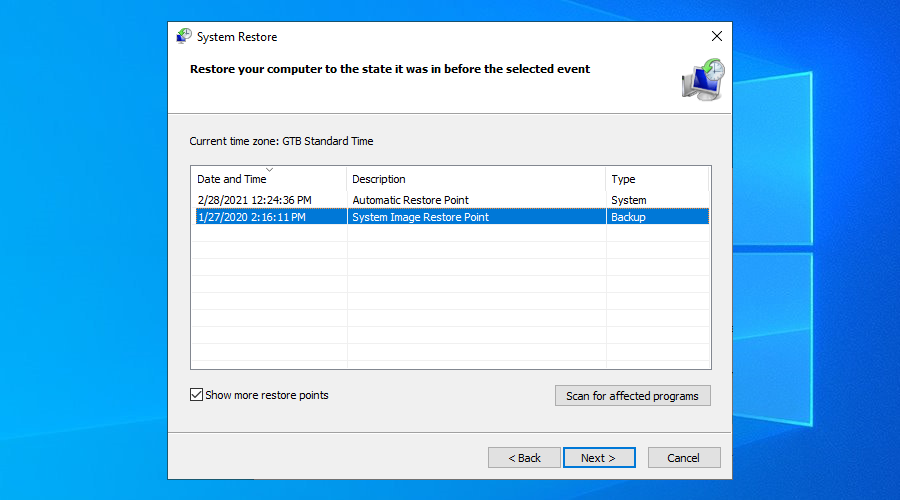
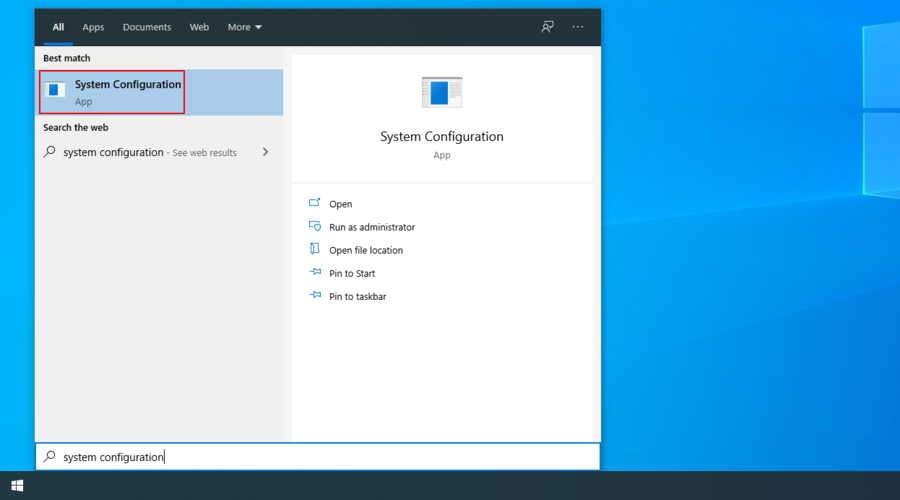
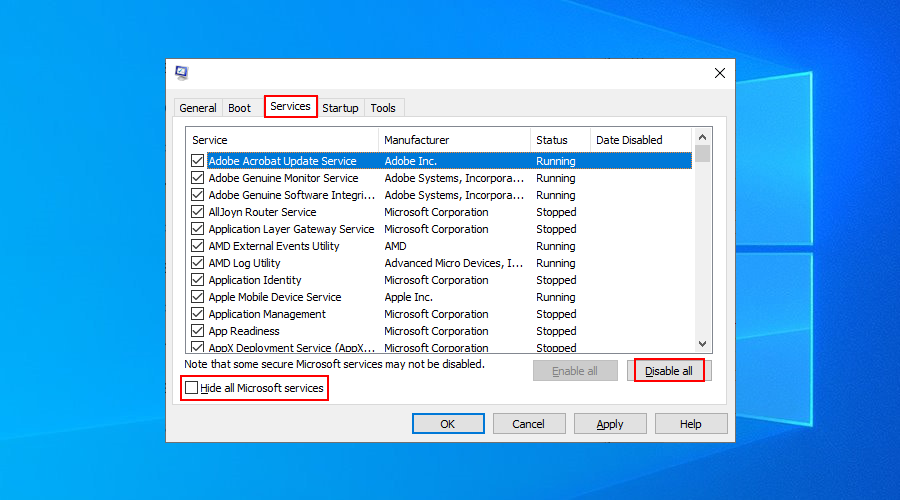
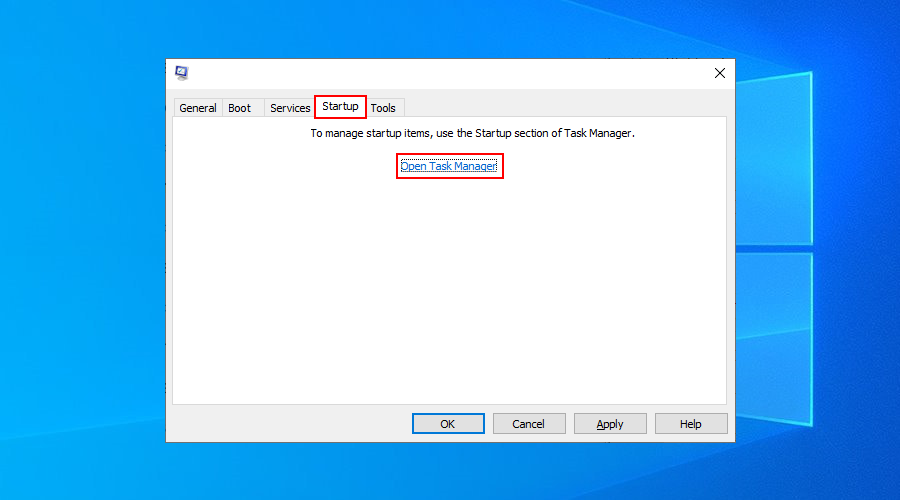
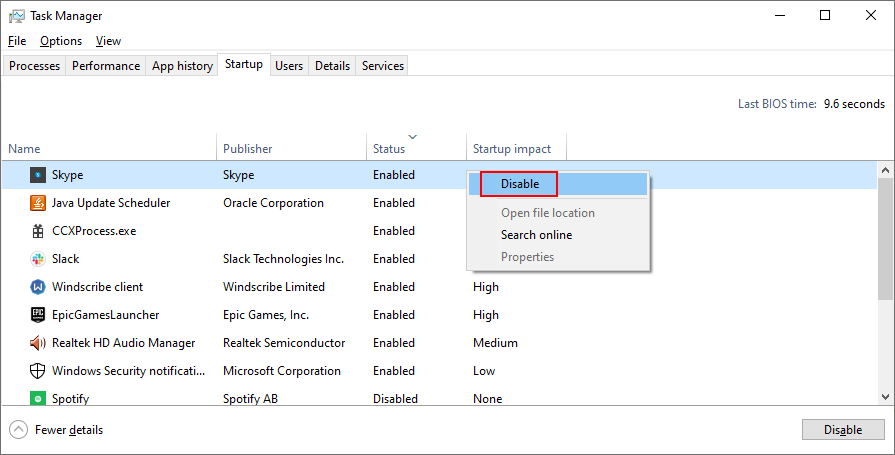




![So erweitern Sie Ihren Windows-Desktop mit Chromecast [Anleitung] So erweitern Sie Ihren Windows-Desktop mit Chromecast [Anleitung]](https://tips.webtech360.com/resources8/r252/image-9318-0829094632601.jpg)


