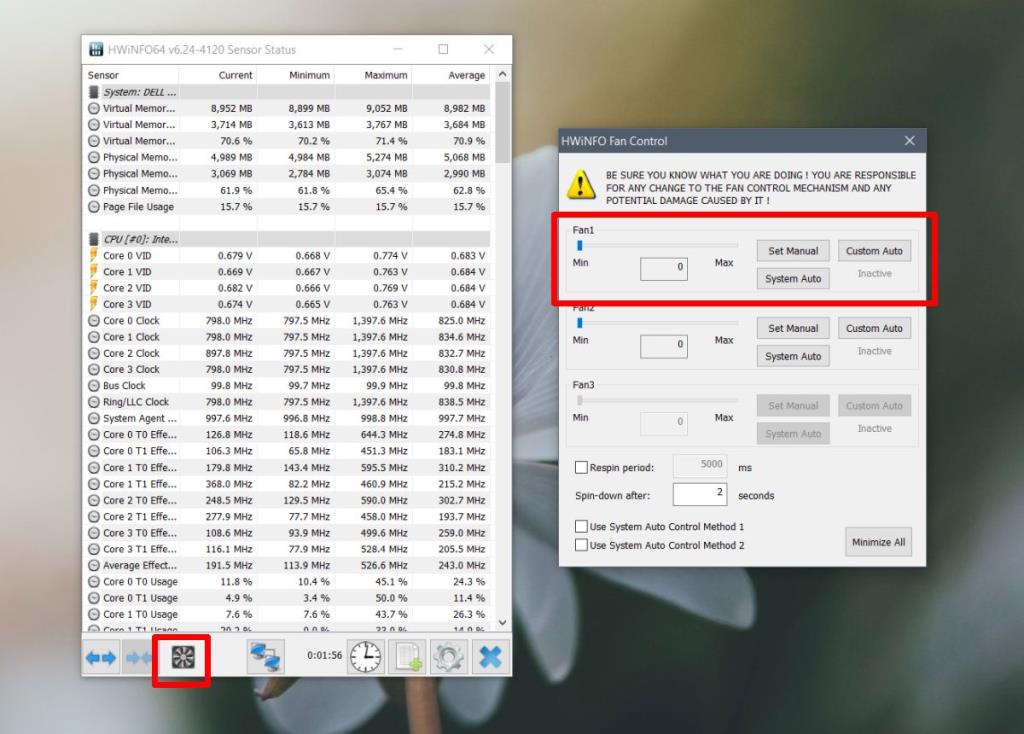Jeder Computer, Desktop oder Laptop, hat mindestens einen eingebauten Lüfter. Der Lüfter hält den Computer kühl und ist so vorkonfiguriert, dass er automatisch läuft, wenn das System aufheizt. Es gibt eine Temperaturschwelle, deren Überschreitung den Lüfter auslöst.

Fehler bei der CPU-Lüftergeschwindigkeit
Die CPU-Lüfter schalten sich automatisch ein, wenn Sie ein System booten. Die Temperatureinstellungen gelten erst, wenn Sie den Desktop starten. Während sich Ihr System im Bootloader oder im BIOS-Bildschirm befindet, läuft der Lüfter weiter, um das System kühl zu halten. Wenn Sie im BIOS booten oder sich im Bootloader befinden und ein CPU-Lüfter-Geschwindigkeitsfehler angezeigt wird, versuchen Sie die folgenden Korrekturen.
1. Ändern Sie die Lüftergeschwindigkeit im BIOS
Die Lüftergeschwindigkeit ist nicht immer direkt zugänglich, aber in einigen Fällen können Sie sie im BIOS ändern.
- Booten Sie das System ins BIOS .
- Suchen Sie nach der Registerkarte Hardware oder nach allem, was mit der Hardwarekonfiguration zu tun hat.
- Ändern Sie die Lüftergeschwindigkeit oder die Temperatur, die sie auslöst.
- Speichern Sie die Änderung.
2. Ändern Sie die Lüftergeschwindigkeit unter Windows 10
Sie können versuchen, die Lüftergeschwindigkeit von Windows 10 aus zu ändern, wenn Sie im BIOS keine Möglichkeit dazu haben.
- Laden Sie eine App namens HWiINFO herunter und installieren Sie sie.
- Führen Sie die App aus.
- Klicken Sie unten auf das Lüftersymbol.
- Klicken Sie im sich öffnenden Fenster neben einem Ventilator auf Manuell einstellen.
- Stellen Sie eine Temperatur ein, um den Lüfter auszulösen.
- Stellen Sie die minimale und maximale Geschwindigkeit ein.
- Übernehmen Sie die Änderung.
- Starten Sie das System neu.
Hinweis: Eine ausführlichere Anleitung finden Sie in unserem Beitrag zum Ändern der Lüftergeschwindigkeit unter Windows 10 .
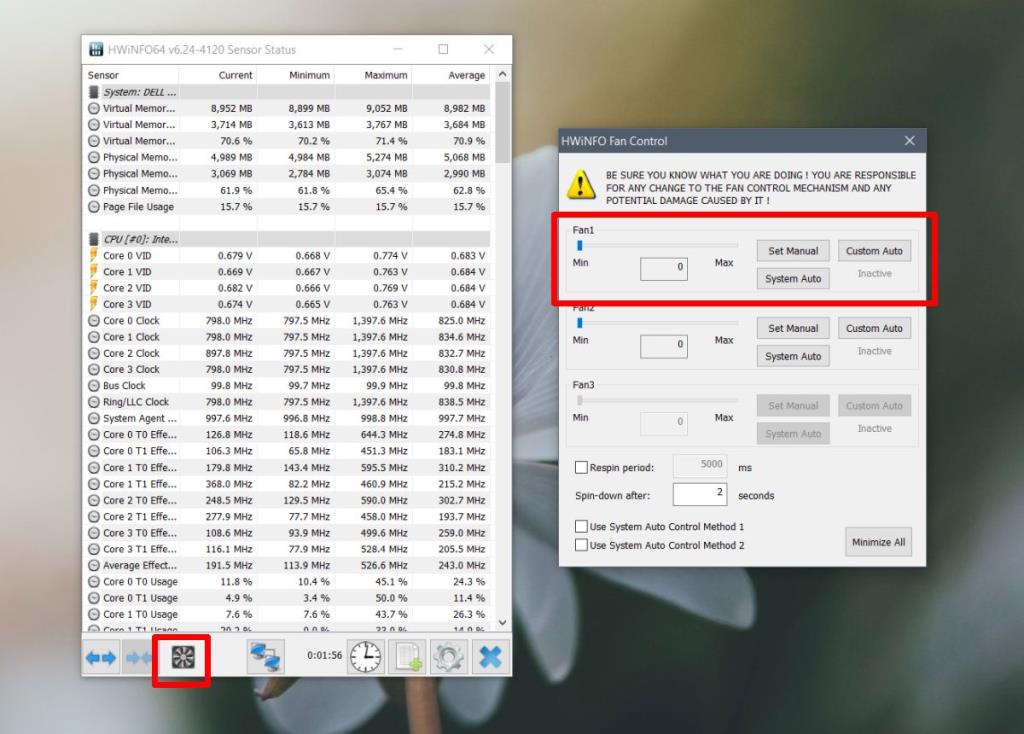
3. Hardware prüfen
Der Lüfter ist Hardware und kann wie jede andere Hardware beschädigt werden. Wenn Sie sich im Gehäuse eines Laptops oder Desktops auskennen, können Sie es öffnen und prüfen, ob etwas nicht stimmt, zB ein loses Kabel.
Sie sollten auch in Erwägung ziehen, es von einem Fachmann untersuchen zu lassen. Möglicherweise liegt ein Problem mit dem Temperatursensor vor. Der Temperatursensor überprüft die Temperatur eines Systems und löst den Lüfter aus. Wenn es beschädigt ist, läuft der Lüfter möglicherweise, wenn er nicht muss oder nicht, wenn er sollte.
Fazit
Der Lüfter führt keine Spiele aus, gibt keinen Ton aus oder verarbeitet Aufgaben, aber er hält die Temperatur des Systems stabil und verhindert Hardwareschäden. Wenn Sie einen Lüfterfehler erhalten, sollten Sie ihn ernst nehmen und sicherstellen, dass er behoben ist. Ihr Computer kann bei Überhitzung herunterfahren, aber diese Überprüfung funktioniert möglicherweise nicht auf allen Systemen und kann fehlschlagen, wenn der Temperatursensor beschädigt ist.