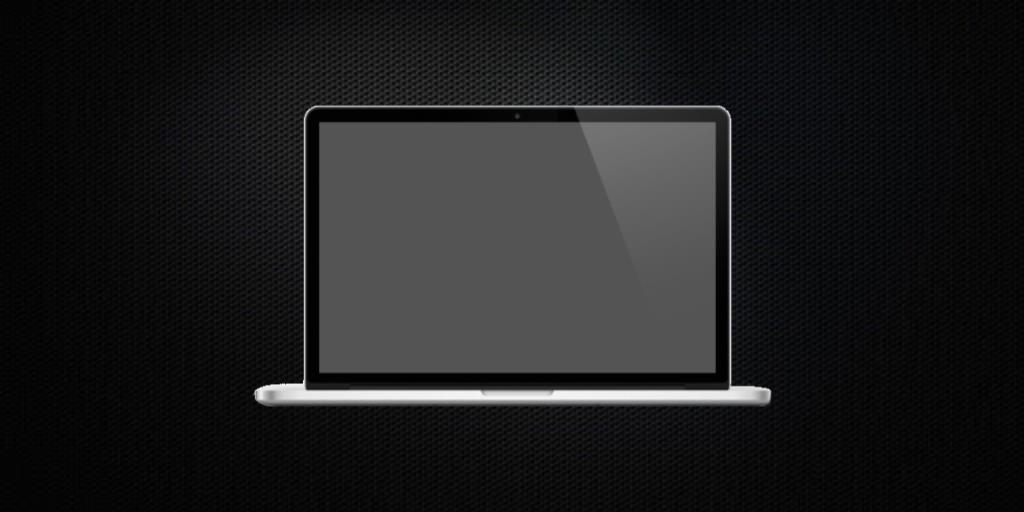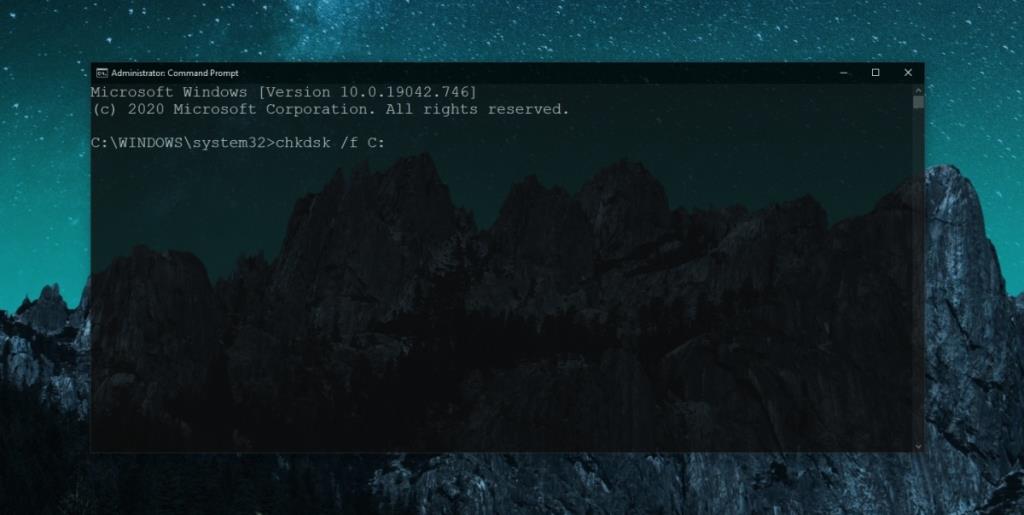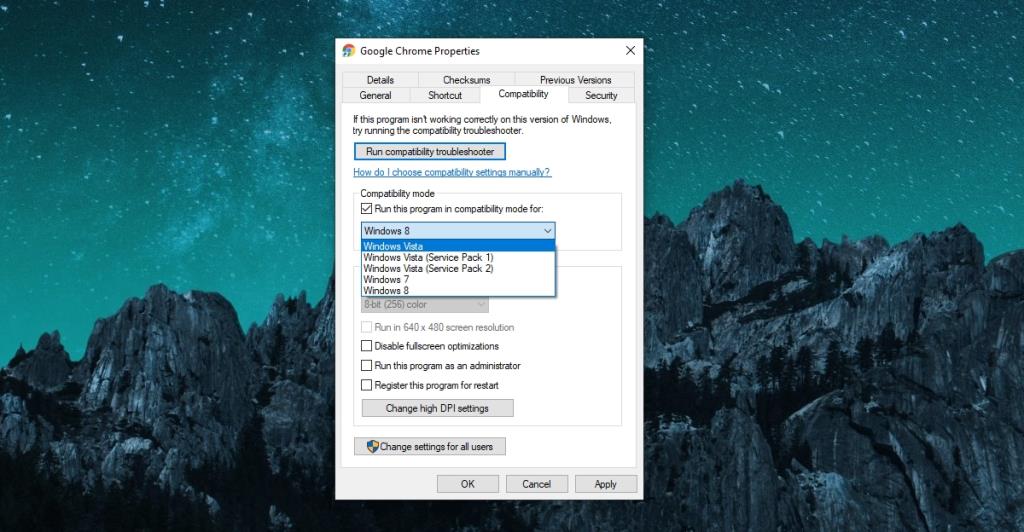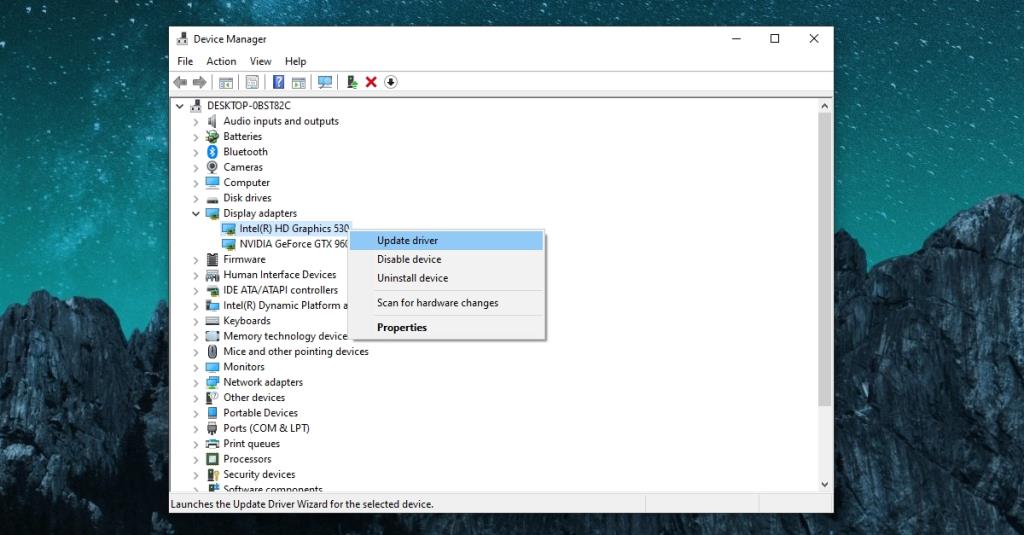Windows 10 hat einen berüchtigten Blue Screen of Death. Es erscheint, wenn das Betriebssystem abstürzt und liefert eine Fehlermeldung und kann auf einen hilfreichen Link verweisen, um das Problem zu beheben. Wenn ein BSoD wiederholt auftritt, weist dies auf ein Problem mit dem Betriebssystem oder der Hardware hin und kann nicht ignoriert werden.
Schwarzer Bildschirm des Todes
Ein weniger bekannter Fehlerbildschirm ist der Schwarze Bildschirm des Todes. Der Schwarze Bildschirm des Todes entlehnt seinen Namen aus den frühen Tagen von Windows, als das Betriebssystem nur DOS-Programme ausführen konnte. Der Black Screen of Death erschien, wenn eine DOS-App nicht ausgeführt werden konnte.
Diese Definition gilt nicht mehr für den Black Screen of Death unter Windows 10. Unter Windows 10 wird der Black Screen of Death beobachtet, wenn ein Benutzer das System hochfährt. Es ist durch das vollständige Fehlen von UI-Elementen oder Betriebssystemen gekennzeichnet, die zur Ausführung ausgewählt werden können.
Im Gegensatz zum Blue Screen of Death stürzt Ihr System nicht ab. Es lässt sich nicht ganz booten. Möglicherweise wird eine Meldung angezeigt, dass kein Betriebssystem gefunden wurde oder dass ein Problem mit Dateien auf dem Startlaufwerk vorliegt, aber sonst wenig.
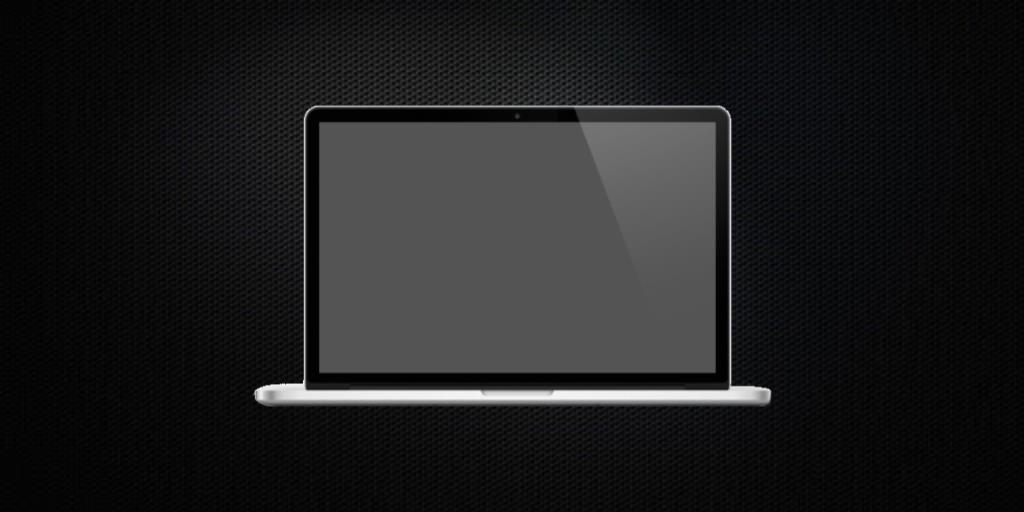
Windows 10 Black Screen of Death – URSACHEN
Der Black Screen of Death kann folgende Ursachen haben:
- Falsche oder unvollständige Windows 10-Installation: Wenn Sie Windows 10 auf einem System installiert haben und das Installationsmedium entfernt haben oder das System während der Installation Probleme hatte, sehen Sie möglicherweise den schwarzen Bildschirm des Todes.
- Beschädigte Windows 10-Installation: Wenn Ihre Windows 10-Installation während eines Systemscans, eines Dateiwiederherstellungsprozesses oder der Installation eines zweiten Betriebssystems (Dual-Booting) auf Ihrem PC beschädigt wurde, sehen Sie den schwarzen Bildschirm des Todes.
- Festplattenabsturz: Wenn Ihre Festplatte abgestürzt ist und nicht repariert werden kann, kann Ihr PC das Betriebssystem nicht booten. Sie müssen die Festplatte austauschen oder ein zusätzliches/alternatives Bootgerät an das System anschließen und stattdessen von diesem booten.
- Systemdienste sind fehlgeschlagen/abgestürzt: In seltenen Fällen wird auf dem Desktop möglicherweise ein schwarzer Bildschirm angezeigt. Alle UI-Elemente verschwinden und Sie sehen höchstens einen Cursor auf dem Bildschirm. Der Cursor kann reagieren oder nicht. Diese Art von Absturz wird durch eine App verursacht.
- Hardwarefehler/-probleme: Ihr Bildschirm ist möglicherweise beschädigt und kann die Betriebssystemumgebung nicht anzeigen, oder Ihre Anzeigetreiber sind möglicherweise beschädigt.
Bestimme die Natur des schwarzen Bildschirms des Todes
Bevor Sie den schwarzen Bildschirm des Todes reparieren können, müssen Sie feststellen, um welchen Typ es sich handelt, dh befinden Sie sich auf Ihrem Desktop oder auf dem Startbildschirm.
Der einfachste Weg, dies zu testen, besteht darin, das System herunterzufahren.
- Halten Sie den Netzschalter Ihres Laptops/PCs gedrückt .
- Warten Sie, bis Sie das Herunterfahren des Systems hören.
- Trennen Sie es zur Sicherheit eine Minute lang von der Stromquelle.
- Schließen Sie das System an eine Stromquelle an und schalten Sie es ein.
- Wenn Sie das Windows-Logo sehen und auf den Desktop booten, wurde der schwarze Bildschirm des Todes durch eine App auf dem Desktop verursacht.
- Wenn Sie das Windows-Logo nicht sehen, kurz das Logo des Computerherstellers sehen oder eine Meldung zum Drücken einer Taste zum Booten ins BIOS sehen , befindet sich der schwarze Bildschirm des Todes außerhalb eines Desktops, dh auf dem Boot-Bildschirm.
5 SCHNELLE Fixes: Schwarzer Bildschirm des Todes unter Windows 10
Um den schwarzen Bildschirm des Todes zu beheben, versuchen Sie Folgendes. Welche Lösung Sie verwenden, hängt von der Art des schwarzen Bildschirms des Todes ab, den Sie sehen.
1. Reparieren Sie Windows 10
Dieser Fix gilt, wenn Windows 10 bis zu dem Punkt beschädigt ist, an dem es nicht mehr booten kann. Sie benötigen Zugriff auf ein funktionierendes System, um es zu reparieren.
- Laden Sie das Medienerstellungstool für Windows 10 von Microsoft herunter .
- Erstellen Sie Windows 10-Installationsmedien mit einem USB.
- Verbinden Sie den USB mit dem problematischen PC.
- Booten Sie von USB.
- Wählen Sie eine Windows 10-Version und -Sprache aus.
- Wählen Sie auf dem Installationsbildschirm die Option Reparieren.
- Wählen Sie Problembehandlung > Startreparatur.
2. Überprüfen Sie die Festplatte auf Fehler
Um eine Festplatte auf Fehler außerhalb von Windows 10 zu überprüfen, benötigen Sie eine Windows 10-Installationsdiskette. Um es zu erstellen, müssen Sie Zugriff auf ein funktionierendes Windows 10-System haben.
- Fahren Sie das System herunter.
- Schließen Sie die Windows 10-Installationsdiskette an.
- Schalten Sie das System ein und booten Sie von der Festplatte.
- Wählen Sie die Windows 10-Version und -Sprache aus.
- Wählen Sie die Reparaturoption.
- Gehen Sie zu Problembehandlung>Erweiterte Optionen> Eingabeaufforderung.
- Führen Sie diesen Befehl auf jedem Volume auf der Festplatte aus, um es auf Fehler zu scannen.
chkdsk /f Laufwerksbuchstabe:
Beispiel
chkdsk /f C:
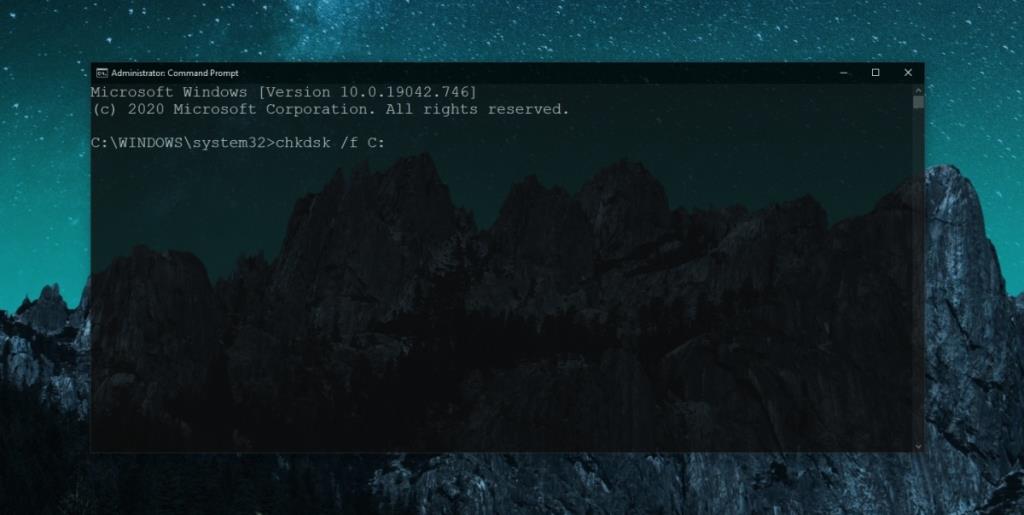
3. Hardware-Check
Wenn Ihr System nicht startet oder der schwarze Bildschirm vollständig leer ist, führen Sie die folgenden Prüfungen durch.
- Schließen Sie einen anderen Monitor an und/oder ändern Sie das Kabel, das Sie zum Anschluss an den Monitor verwenden.
- Wechseln Sie das Netzteil (Netzteil), das Sie zur Stromversorgung Ihres Systems verwenden.
- Entfernen Sie alle Peripheriegeräte, die für den Betrieb des Systems nicht erforderlich sind, z. B. externe Laufwerke, USBs, SD-Karten , Telefone, Kameras usw.
- Systembelüftung prüfen. Möglicherweise überhitzt Ihr System. Geben Sie ihm eine kleine Ausfallzeit, dh verwenden Sie ihn einige Stunden nicht, damit er vollständig abkühlen kann, und versuchen Sie dann, ihn einzuschalten.
- Wenn Ihr System lange Zeit heiß gelaufen ist und Sie mehrere hitzebedingte Abschaltungen erlebt haben, ist Ihre Hardware möglicherweise beschädigt. In diesem Fall lassen Sie die Hardware am besten von einem Fachmann überprüfen.
4. App im Kompatibilitätsmodus ausführen
Wenn Sie eine desktopähnliche Umgebung mit dem schwarzen Bildschirm des Todes sehen, bedeutet dies, dass eine App dafür verantwortlich ist. Erzwingen Sie einen Neustart des Systems und Sie sollten in der Lage sein, von einem funktionierenden Desktop zu booten.
Um zu verhindern, dass der schwarze Bildschirm erneut angezeigt wird, versuchen Sie, die App im Kompatibilitätsmodus auszuführen.
- Klicken Sie mit der rechten Maustaste auf die Verknüpfung oder EXE der App und wählen Sie Eigenschaften aus dem Kontextmenü.
- Wechseln Sie zur Registerkarte Kompatibilität.
- Aktivieren Sie die Option „Diesen Befehl im Kompatibilitätsmodus ausführen für“.
- Öffnen Sie das Dropdown-Menü, wählen Sie entweder Windows 8 oder Windows 7 aus und führen Sie die App aus.
Hinweis: Dies funktioniert möglicherweise nicht und Ihre einzige Möglichkeit besteht darin, eine andere App zu finden, die Sie verwenden möchten.
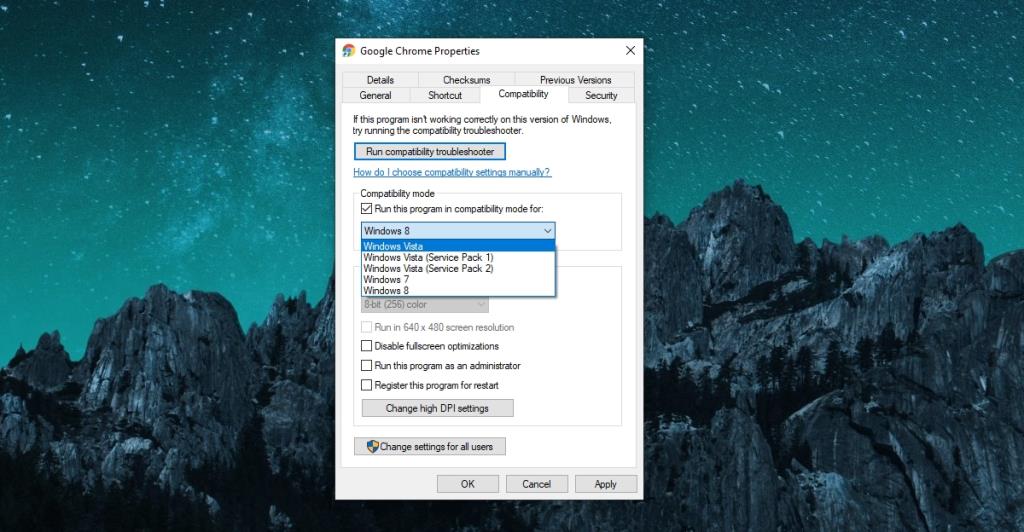
5. Überprüfen Sie die Grafiktreiber
Ein Problem mit dem Grafiktreiber kann zu einem schwarzen Bildschirm führen. Erzwingen Sie das Herunterfahren und booten Sie Ihr System.
- Öffnen Sie den Geräte-Manager .
- Erweitern Sie Anzeigeadapter.
- Klicken Sie mit der rechten Maustaste auf die integrierte Grafikkarte und wählen Sie Treiber aktualisieren.
- Suchen Sie online nach Treiber-Updates und installieren Sie diese.
- Starten Sie das System neu.
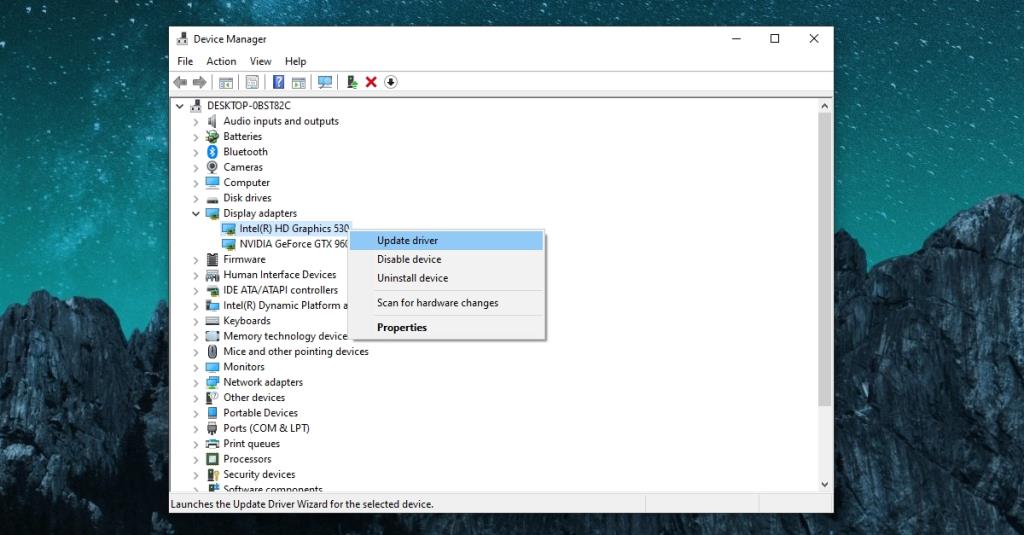
Fazit
Der schwarze Bildschirm des Todes ist der inoffizielle Name, wenn Sie einen schwarzen Bildschirm ohne Benutzeroberflächenelemente sehen, mit denen Sie interagieren können, und keine Befehle, die Sie ausführen können, um zu einem Desktop zu gelangen. Es wird meistens mit einem beschädigten Betriebssystem in Verbindung gebracht, weshalb es am besten ist, es mit dem Windows 10-Startreparatur- Tool zu reparieren . Wenn Sie versuchen, Windows 10 zu installieren, stellen Sie sicher, dass Sie die Installation zu keinem Zeitpunkt unterbrechen, und stellen Sie sicher, dass das System während der Installation über eine stabile Stromversorgung verfügt.