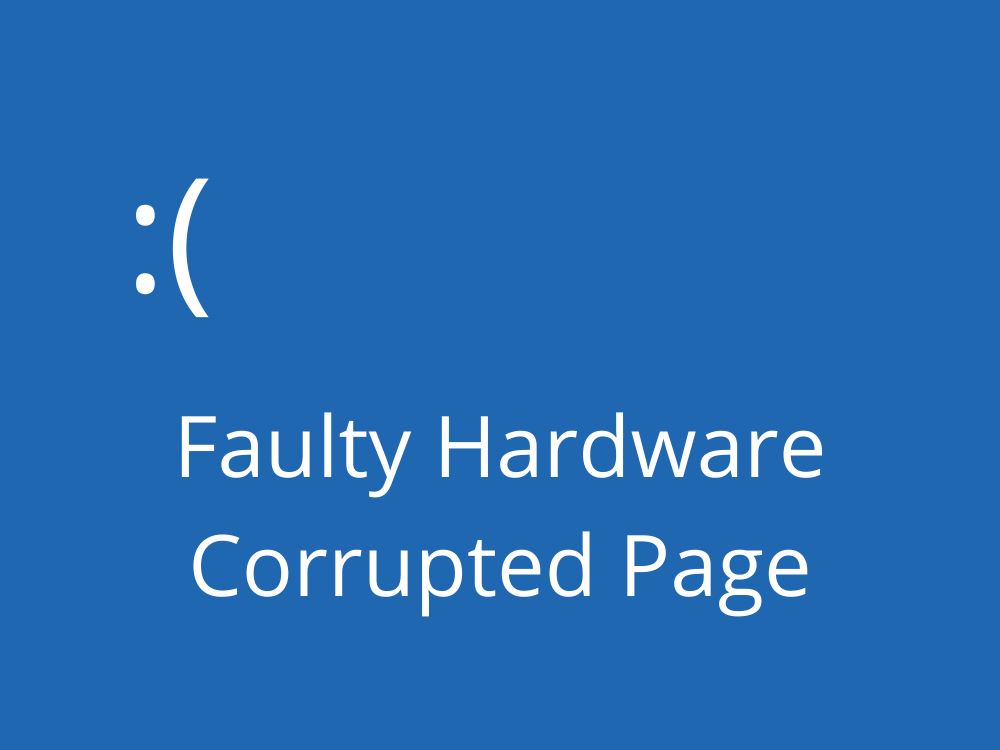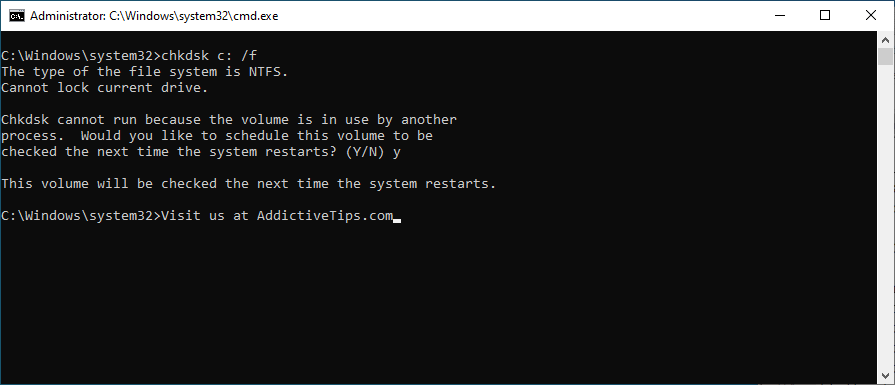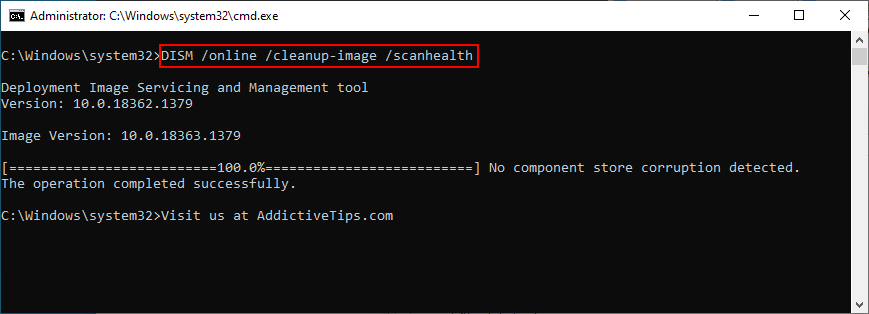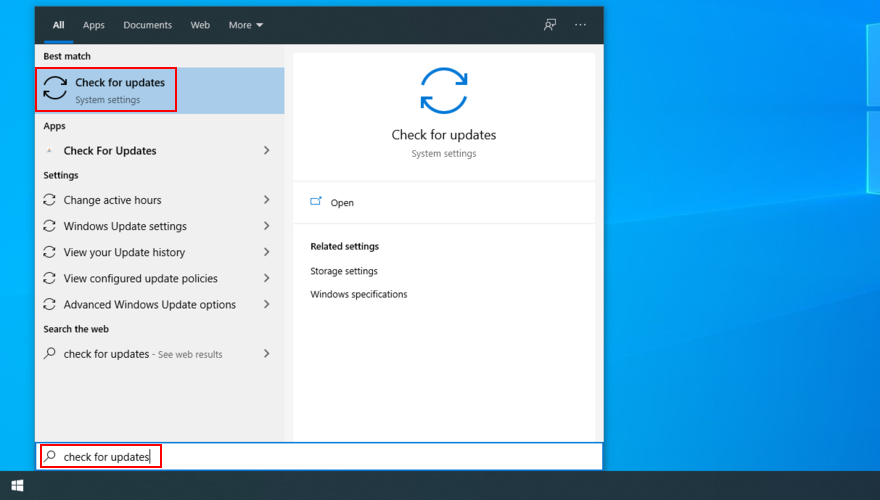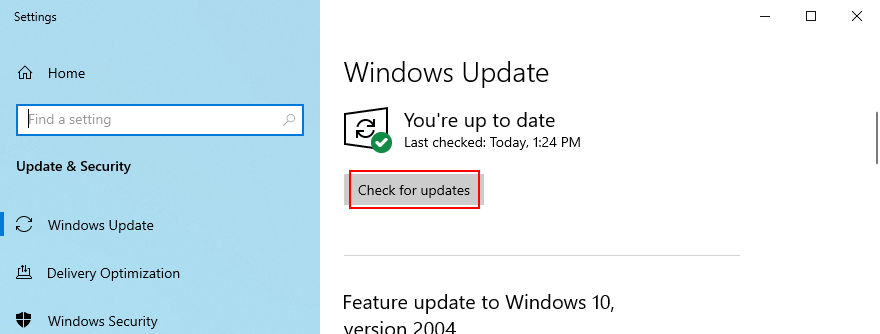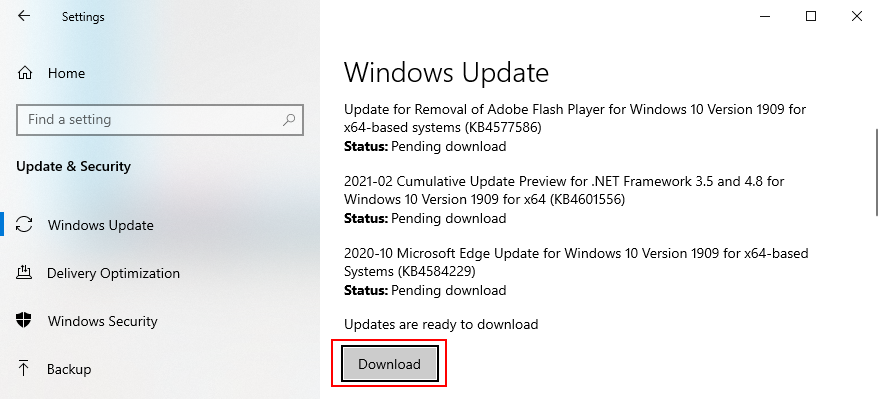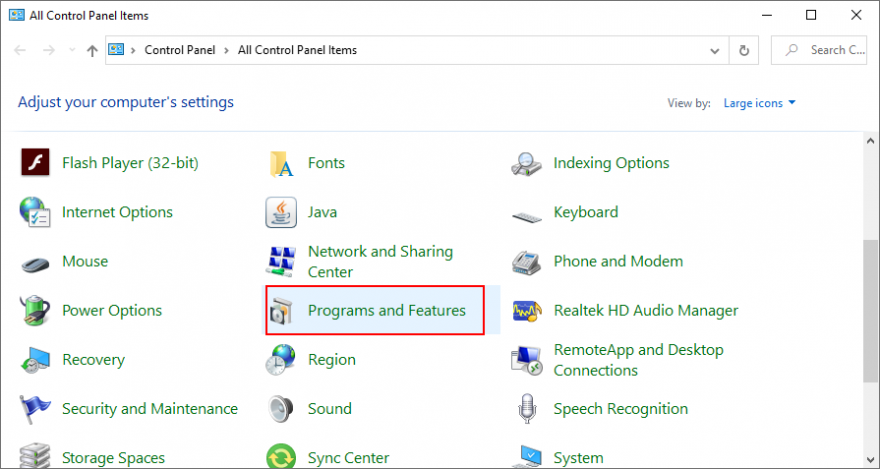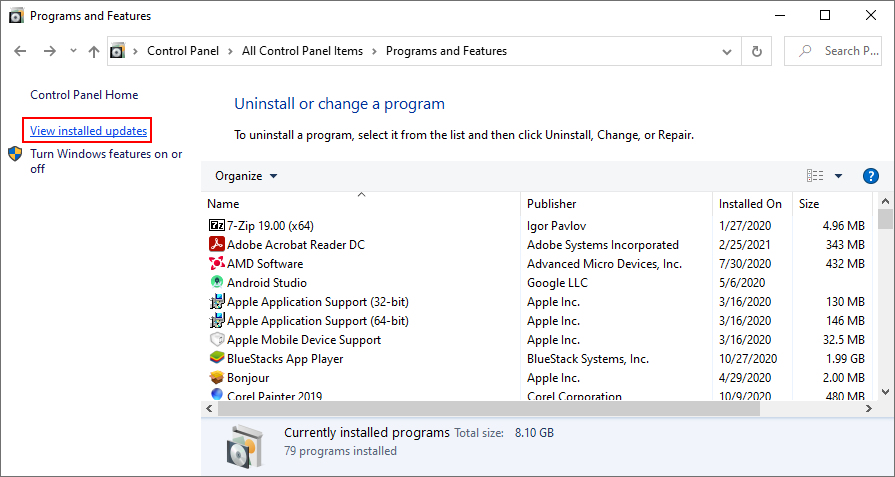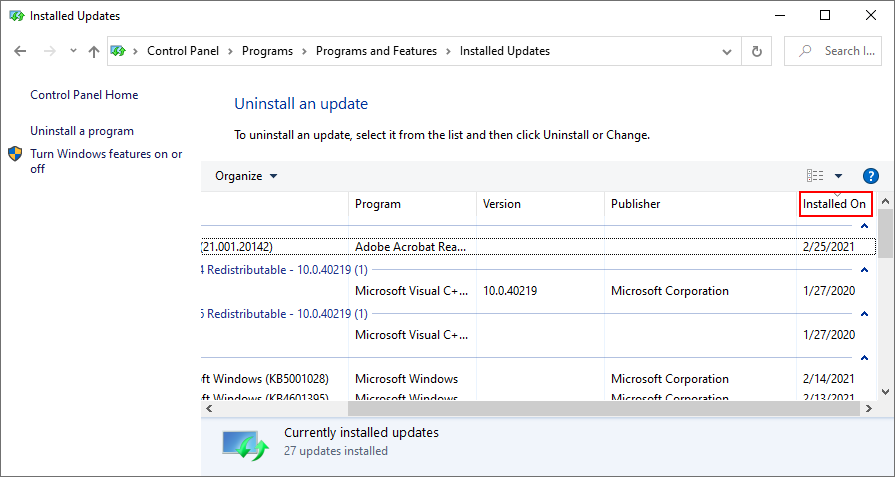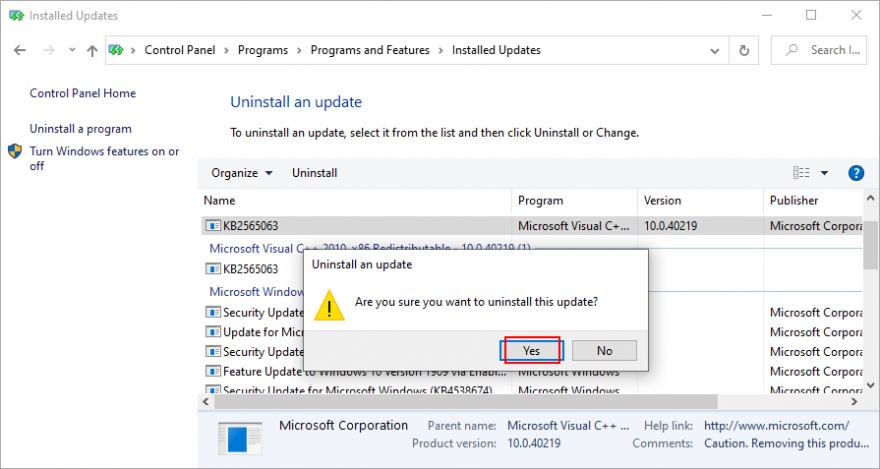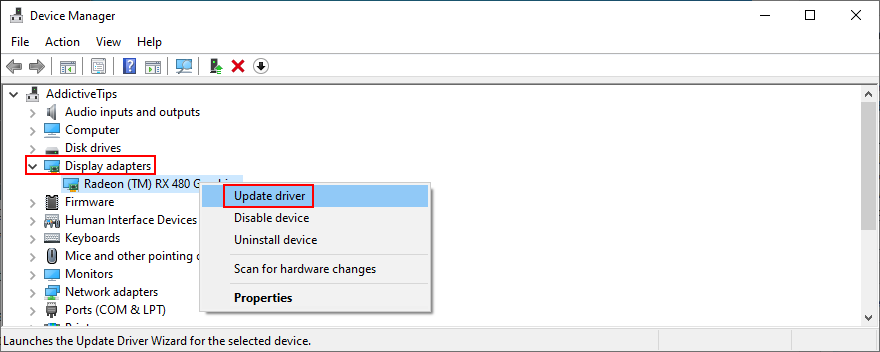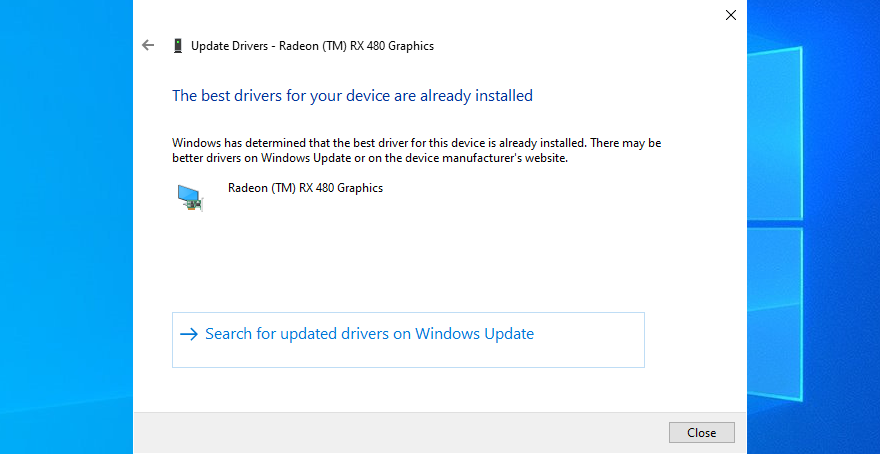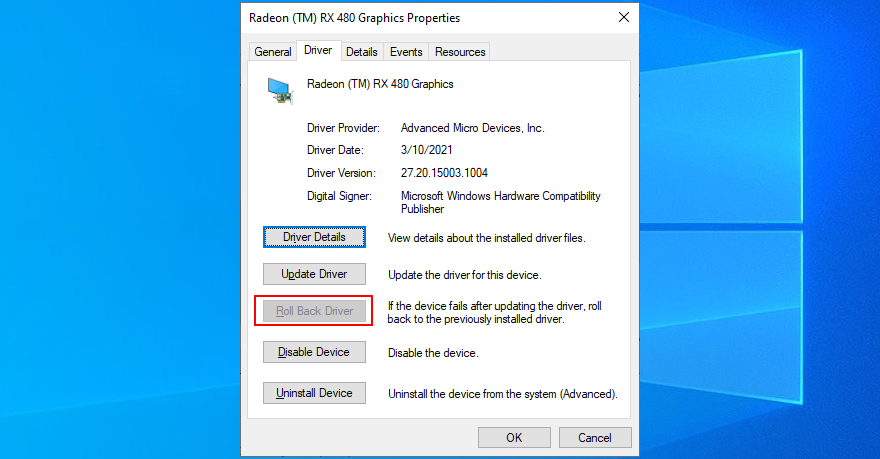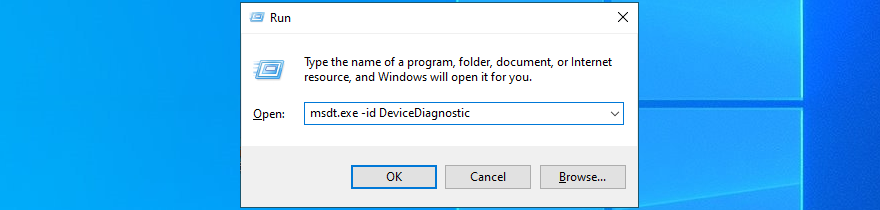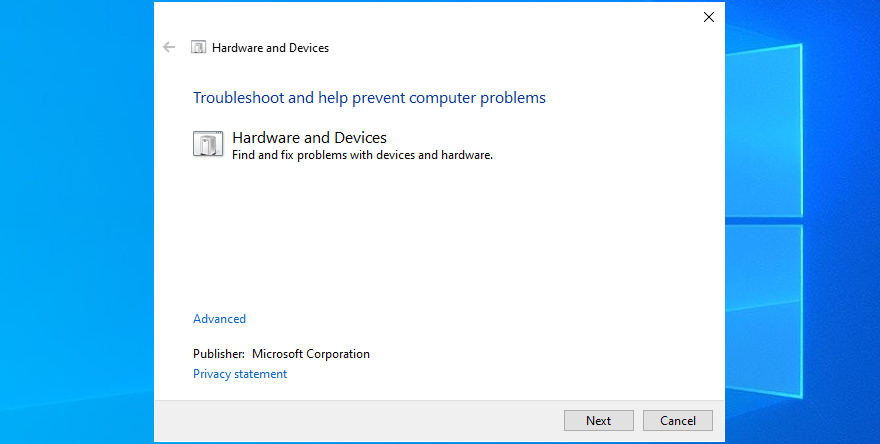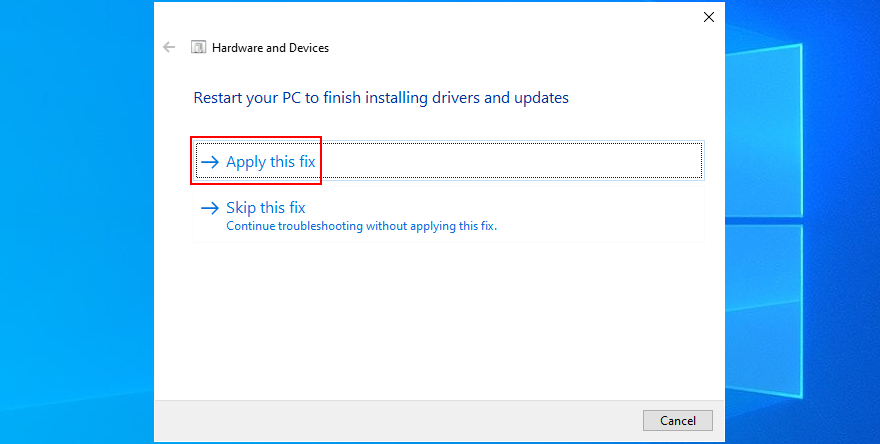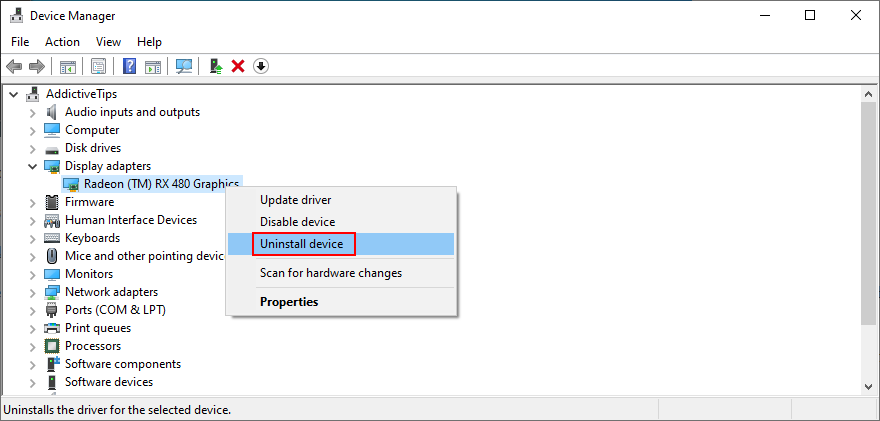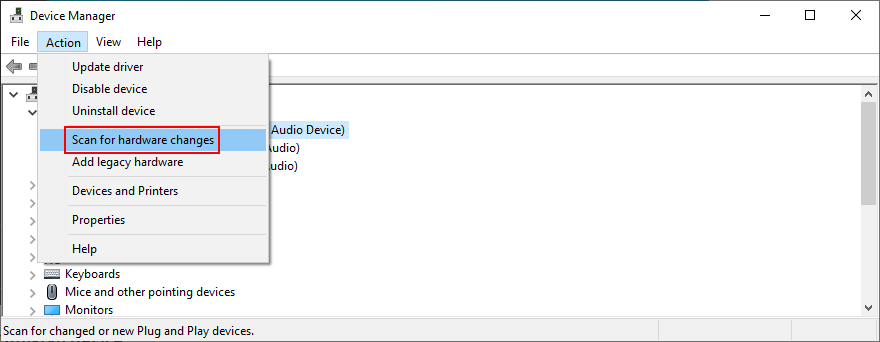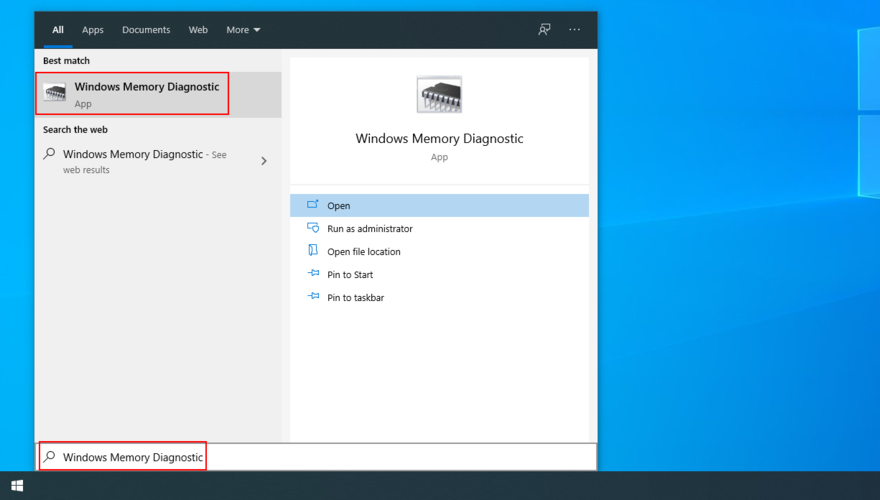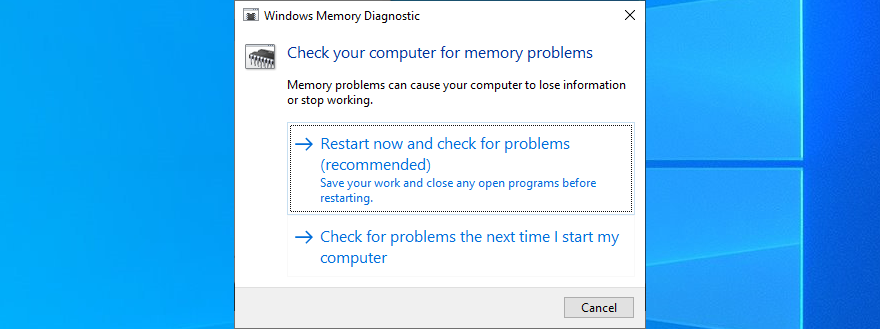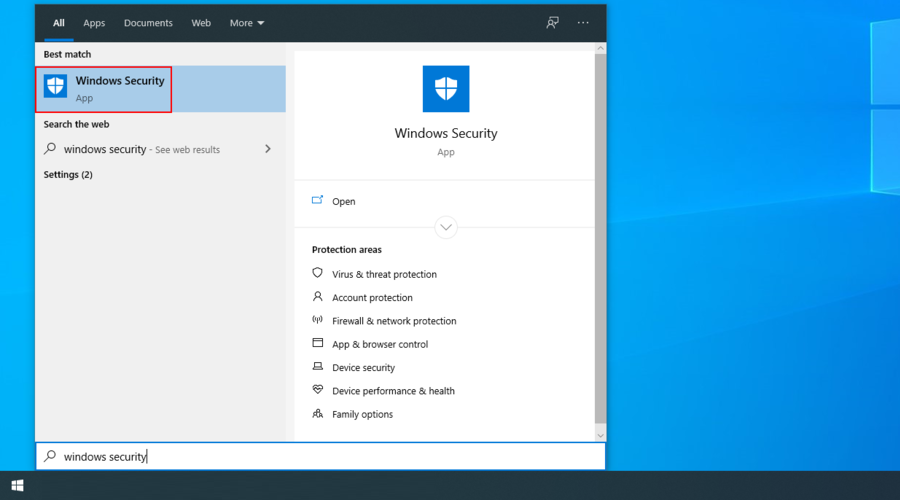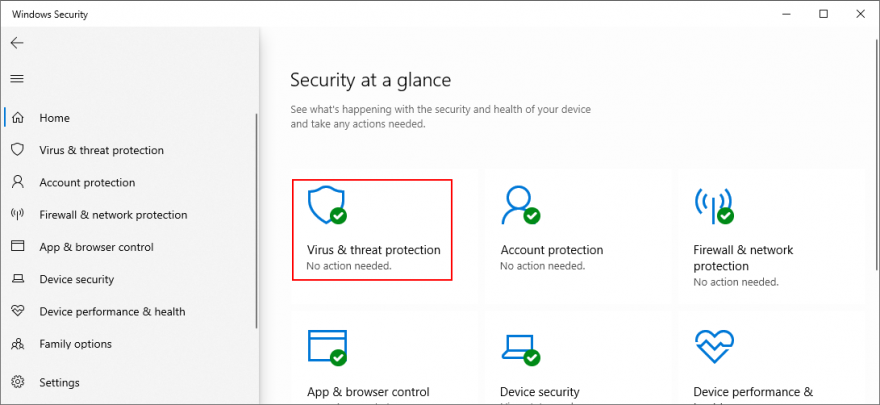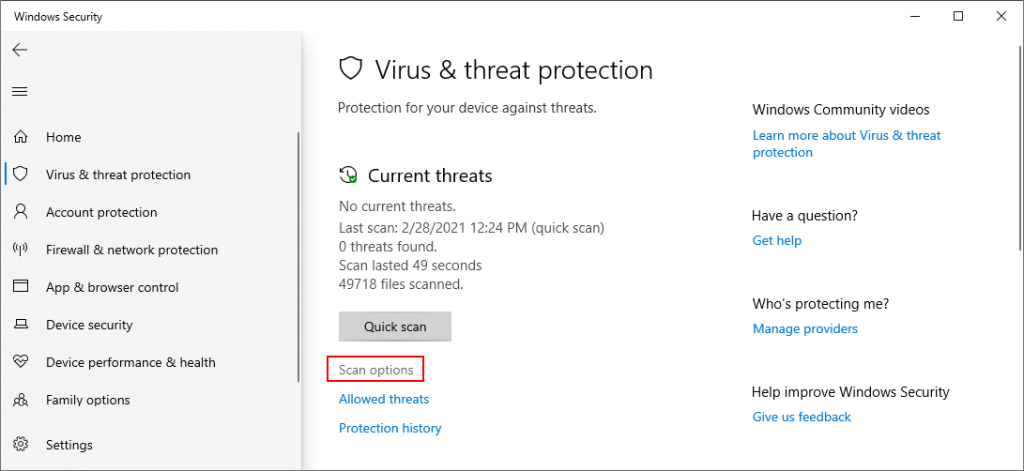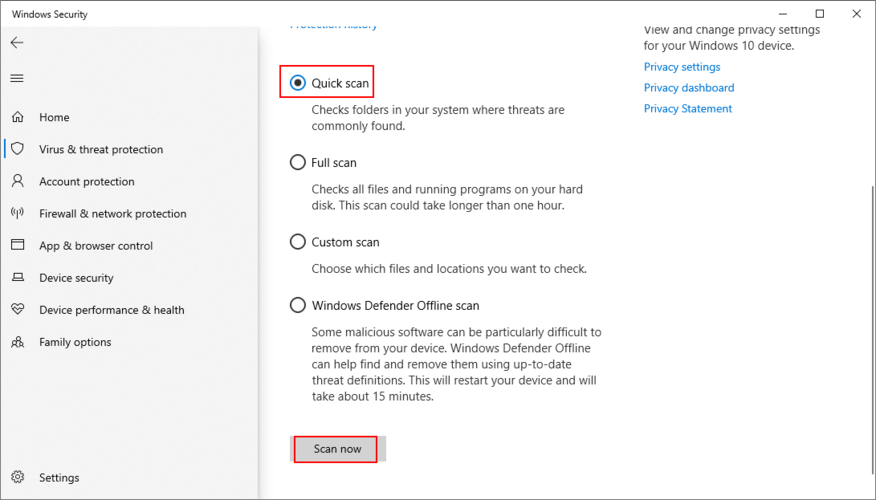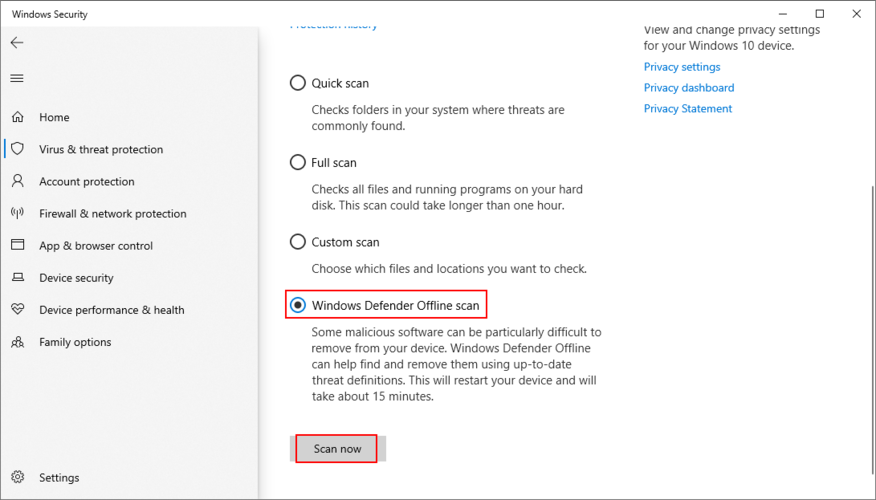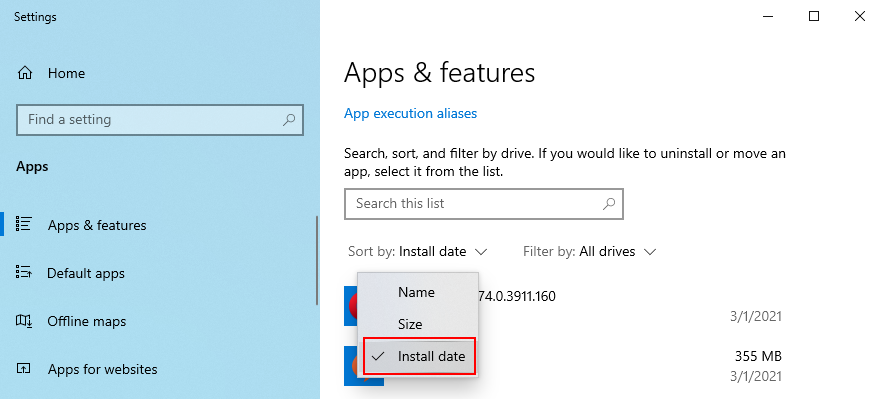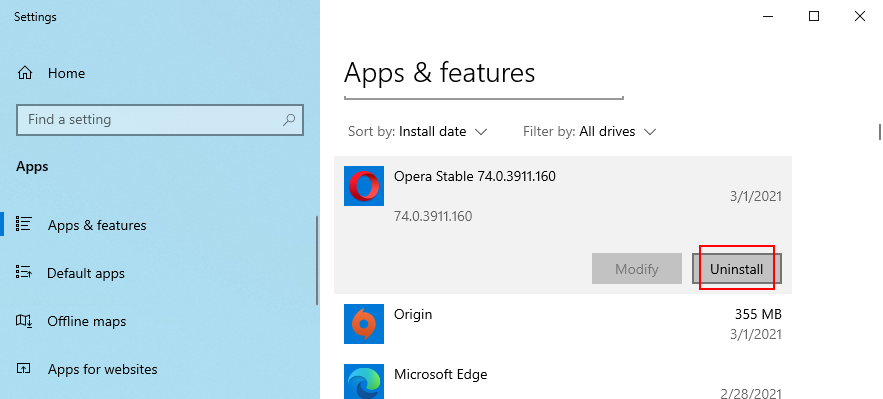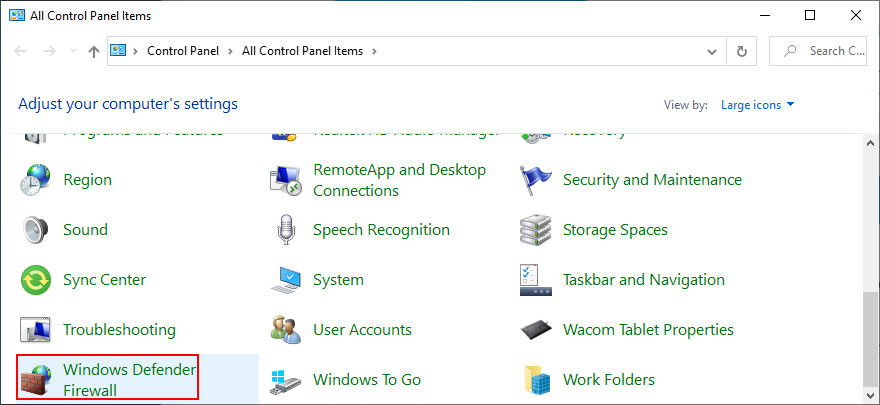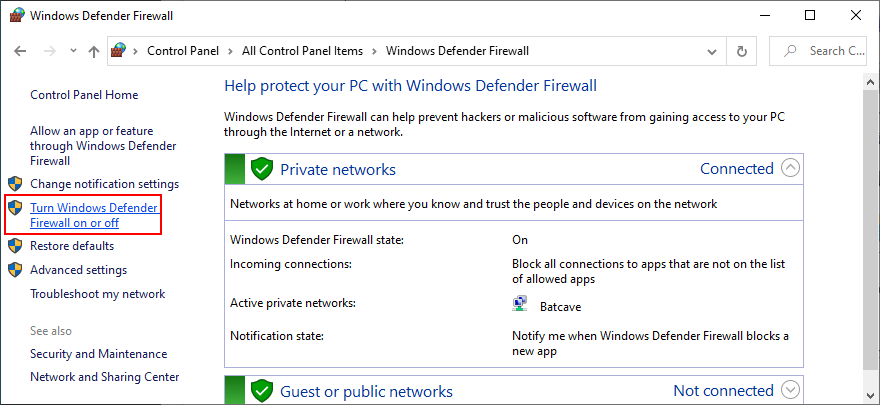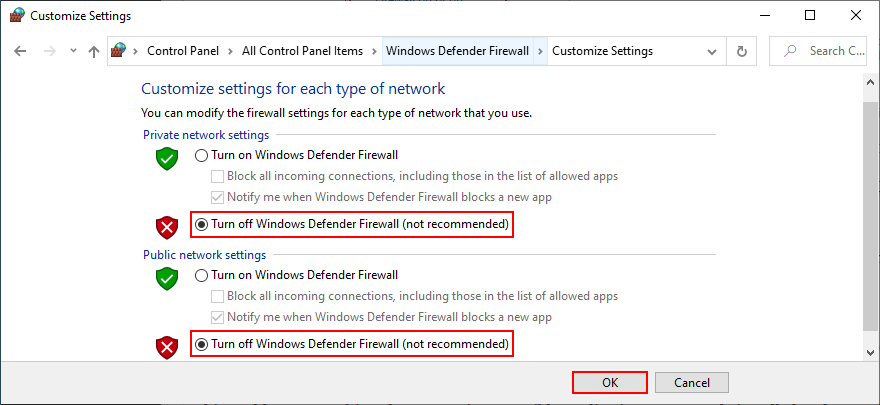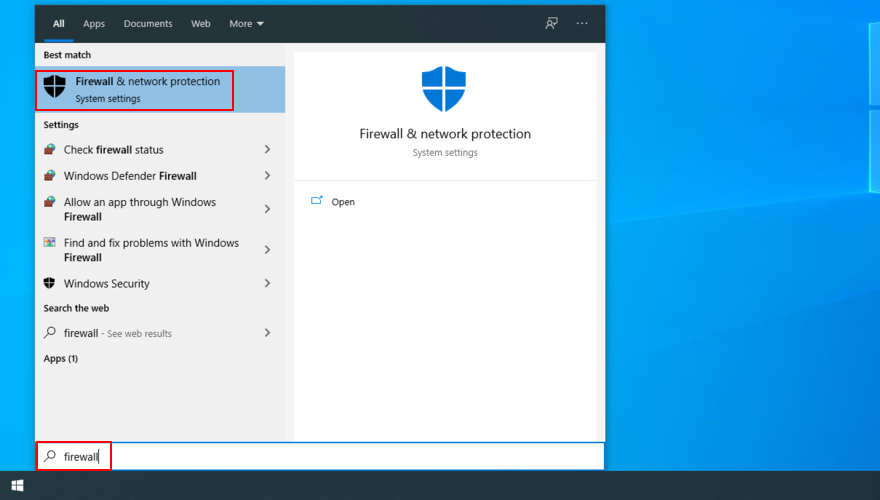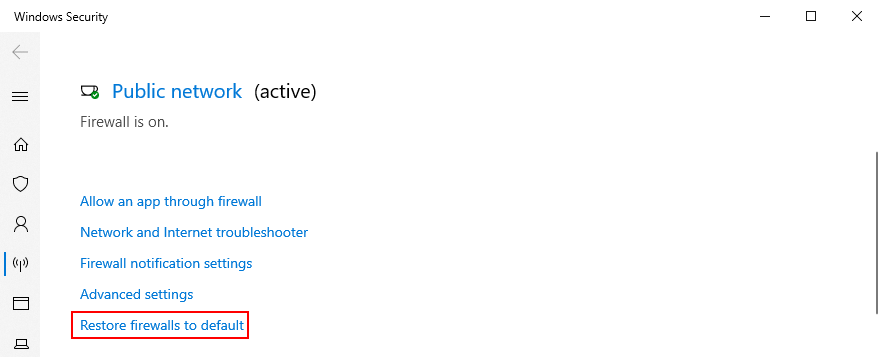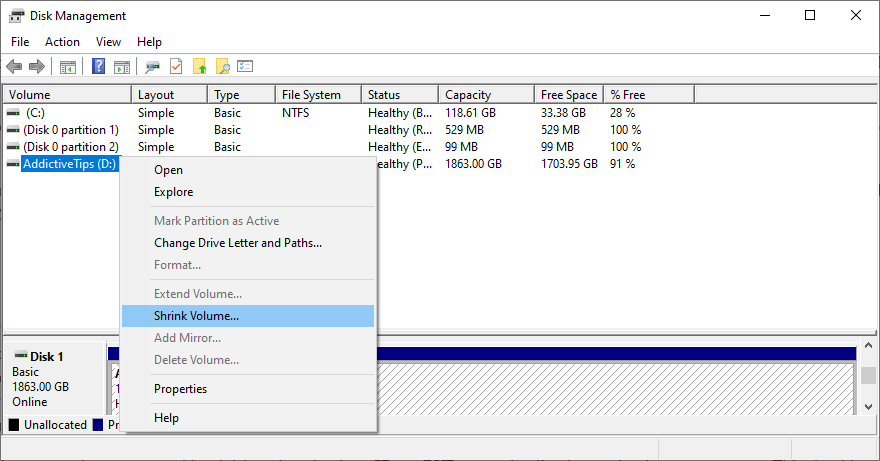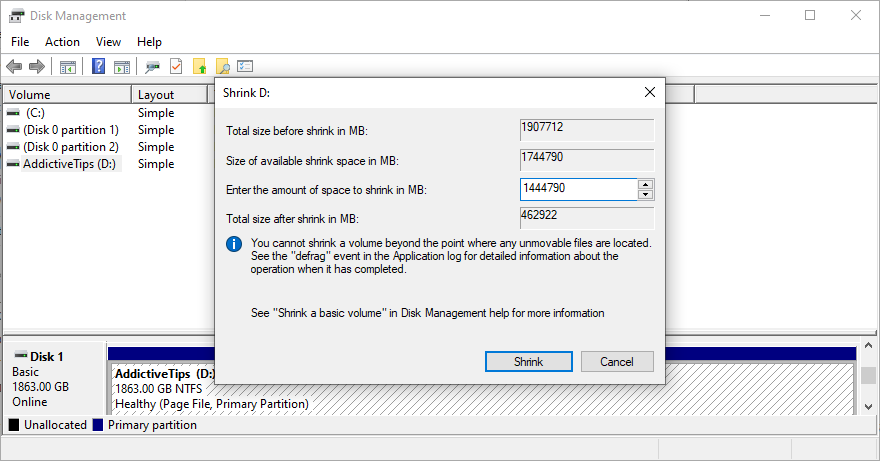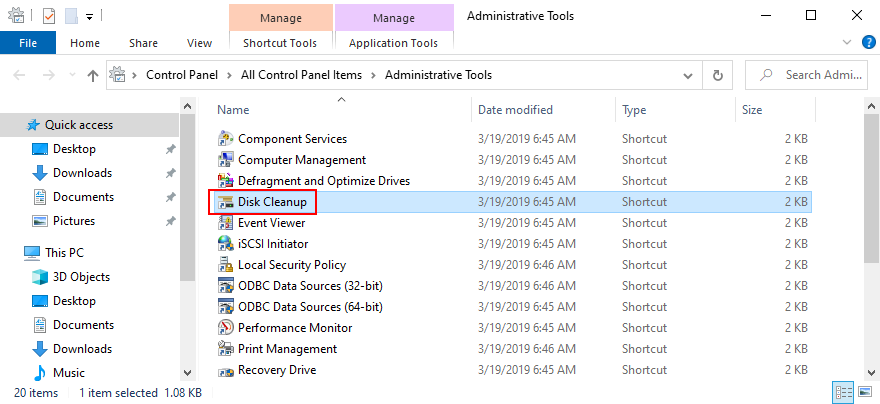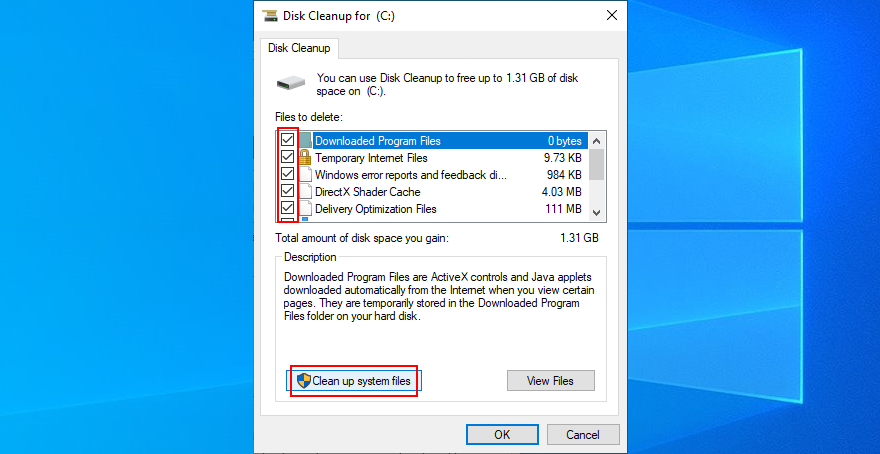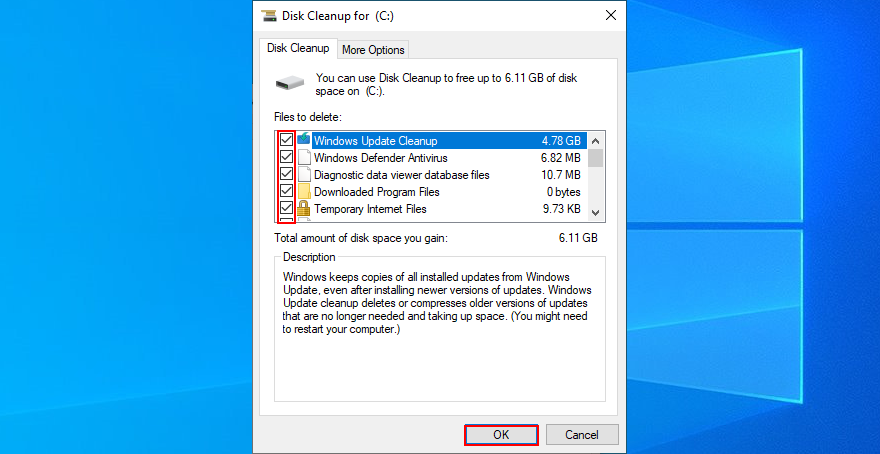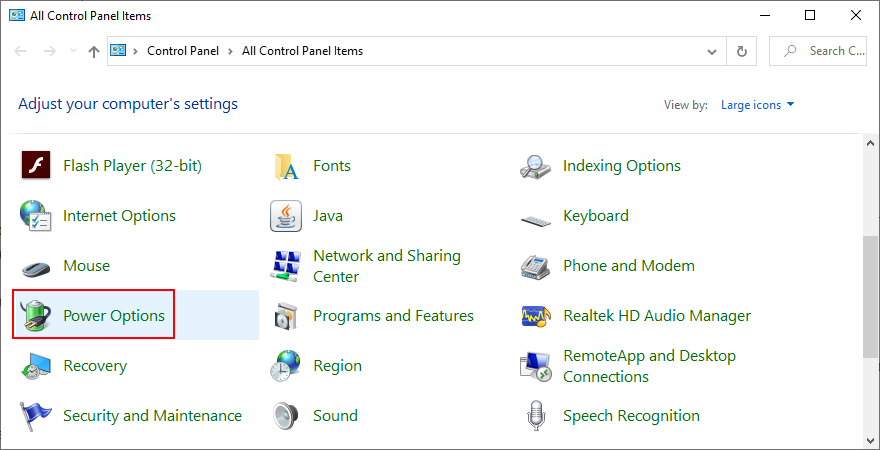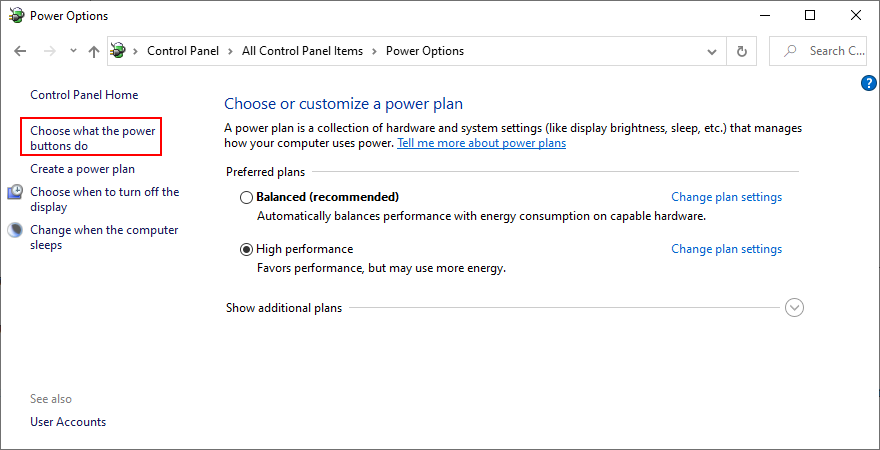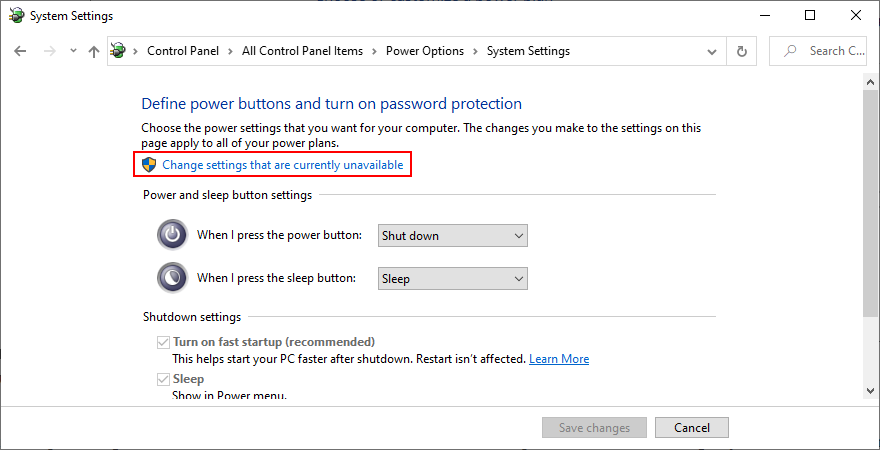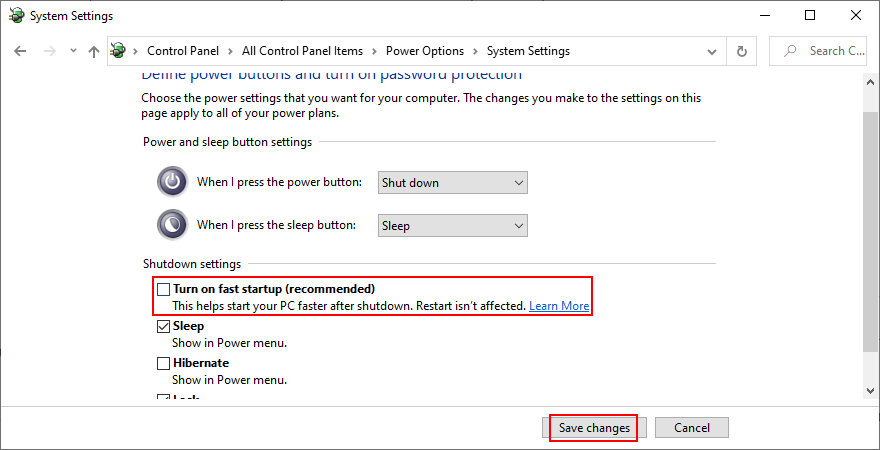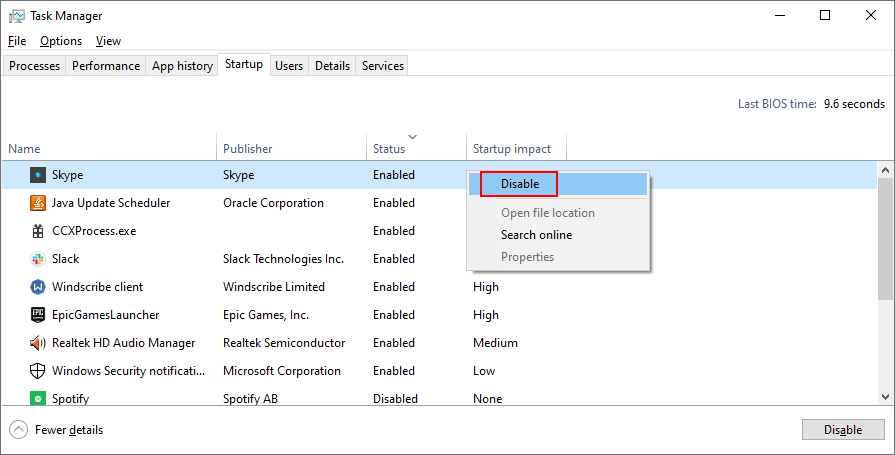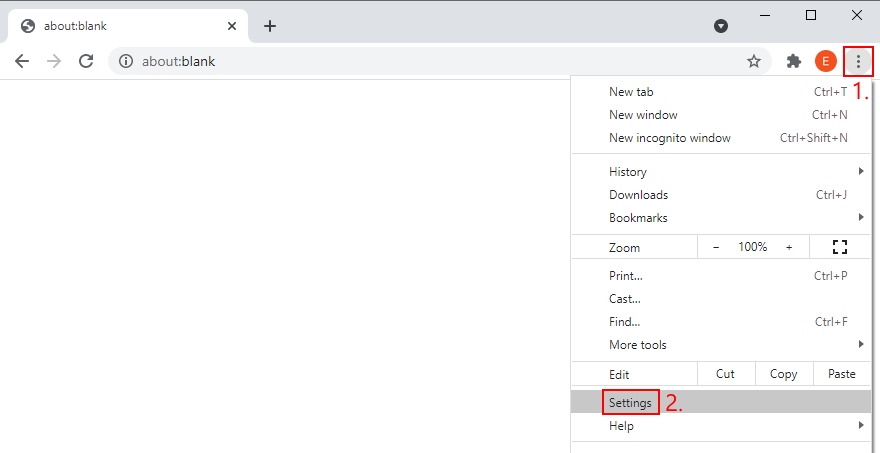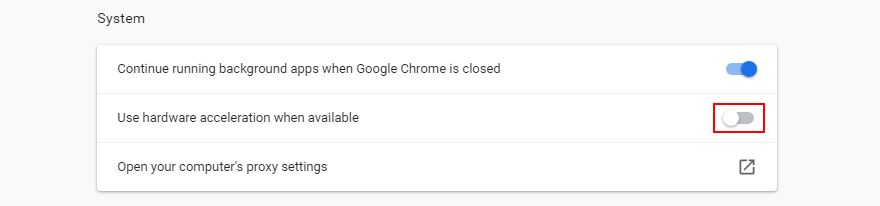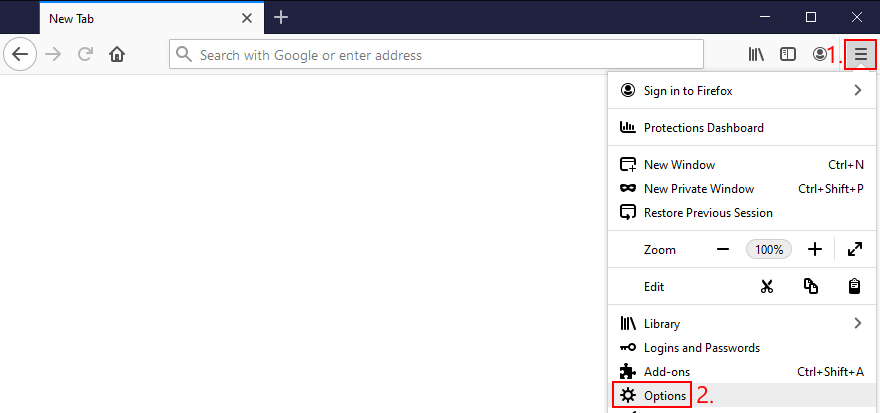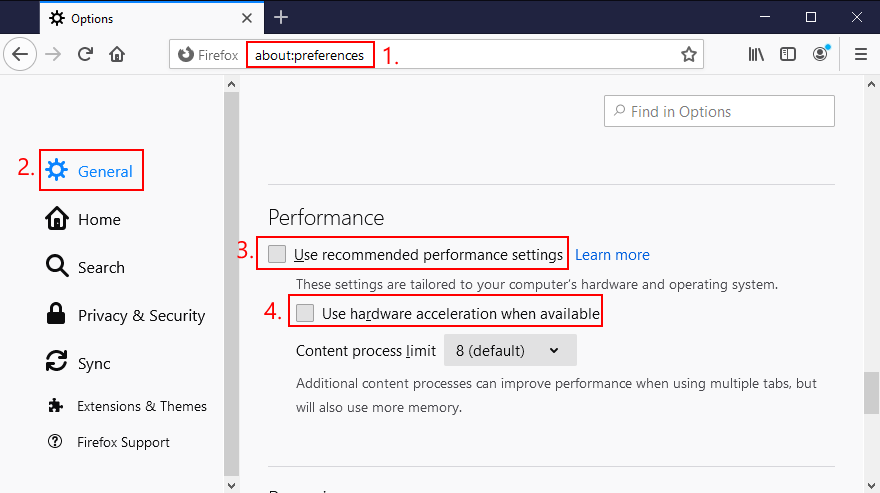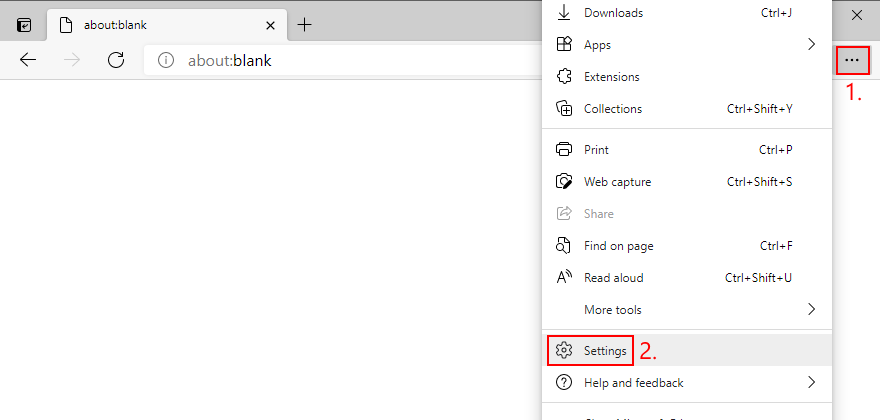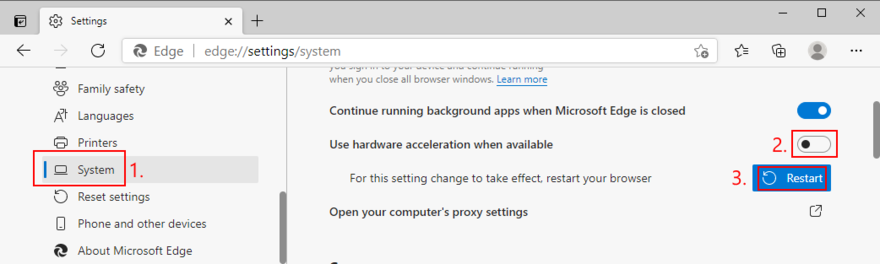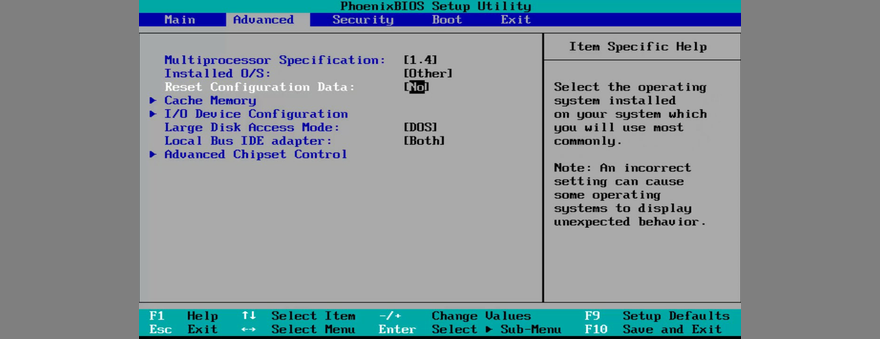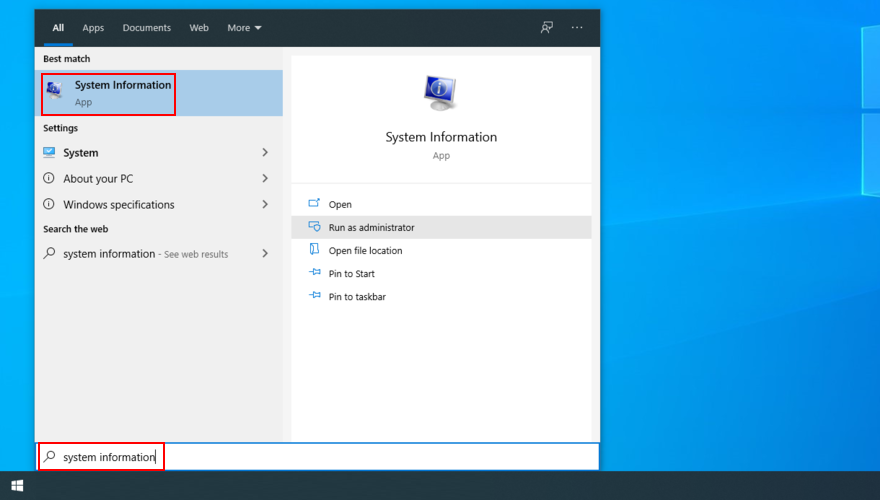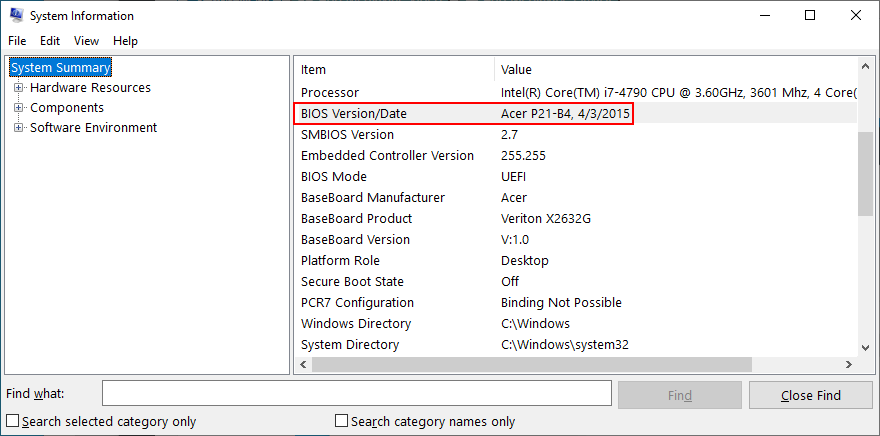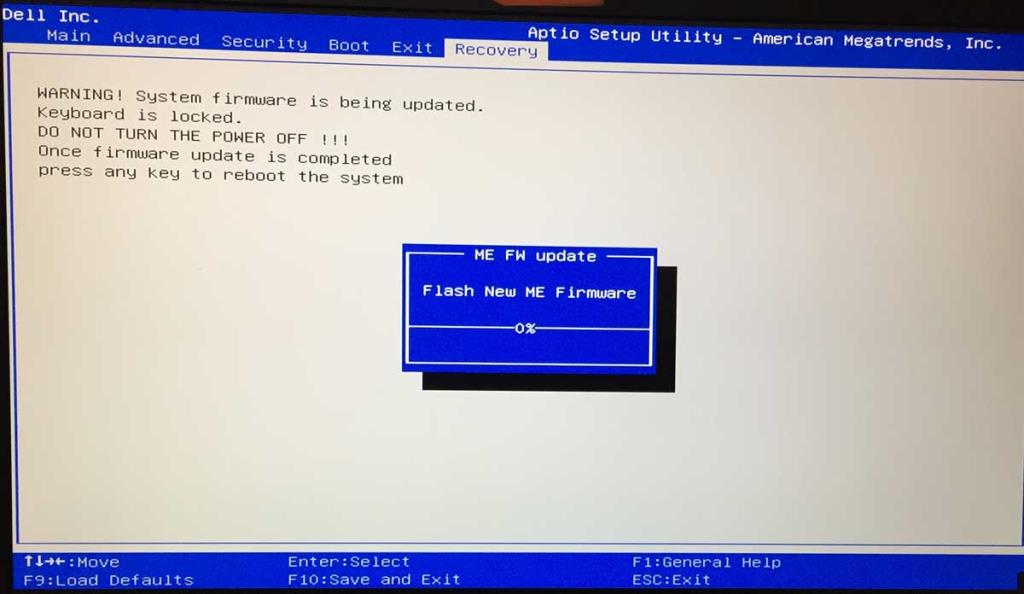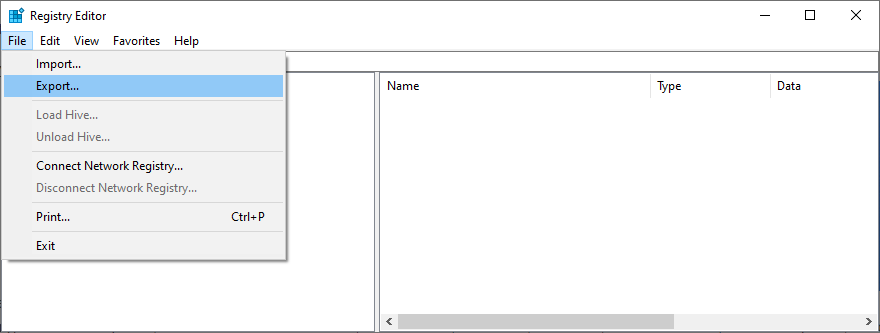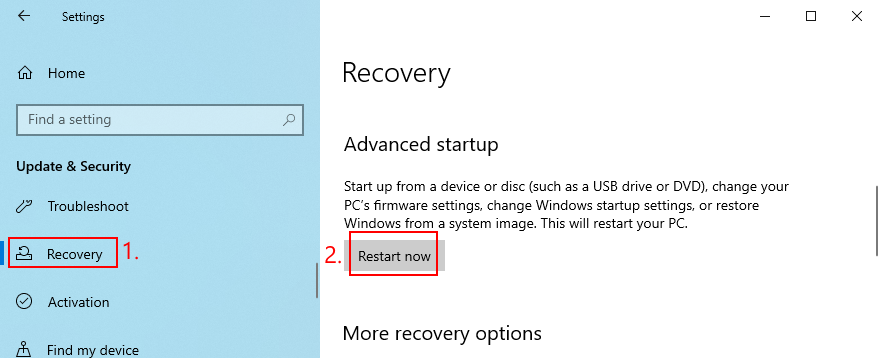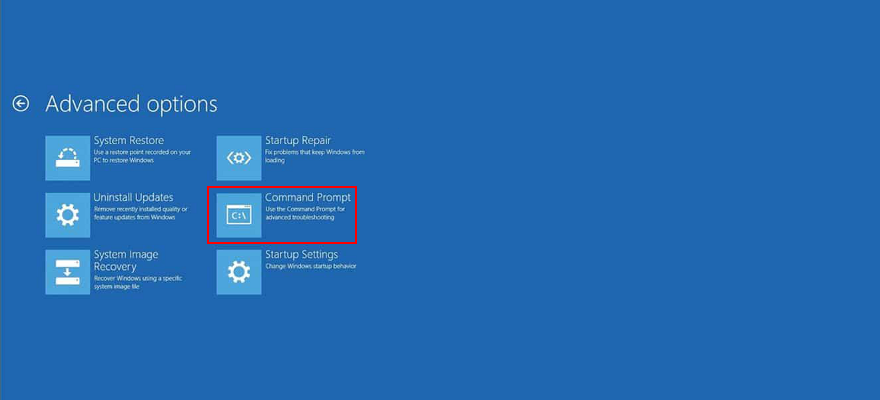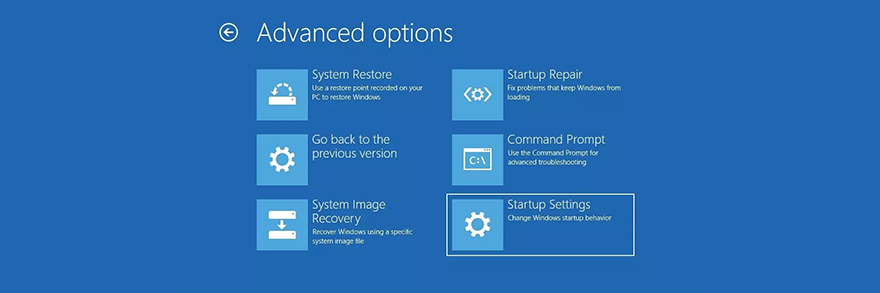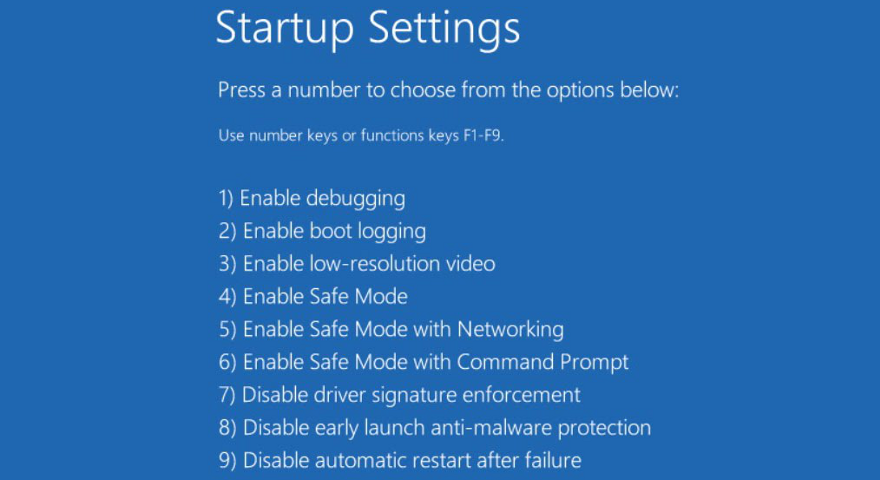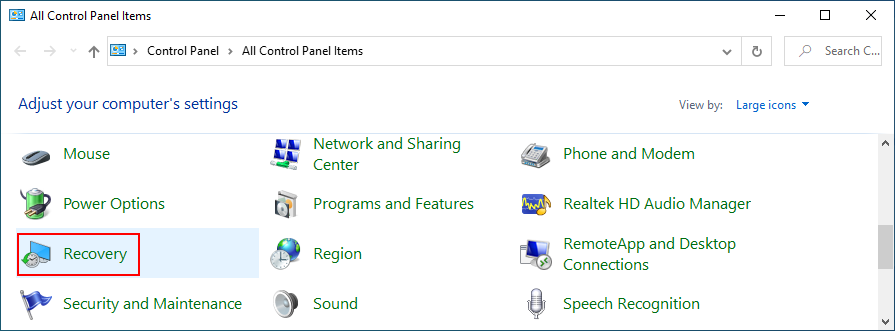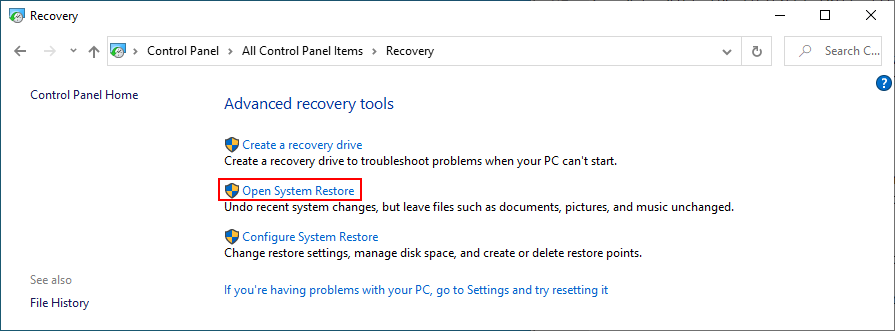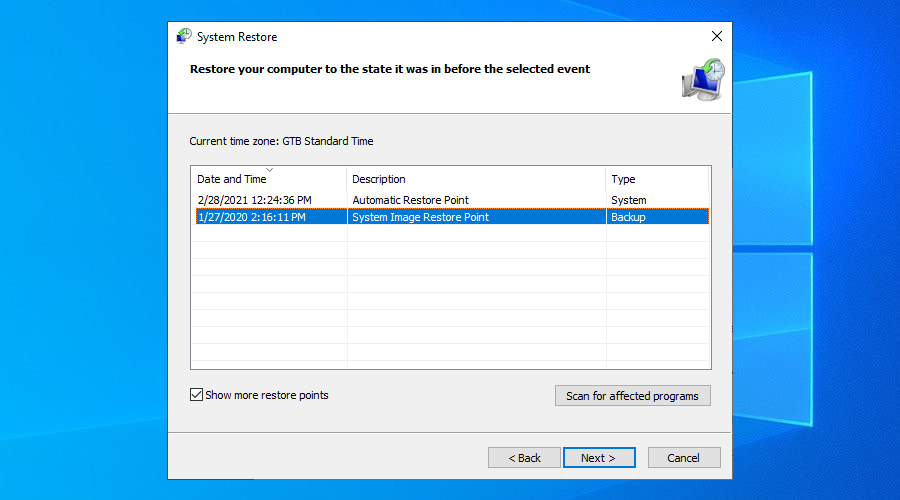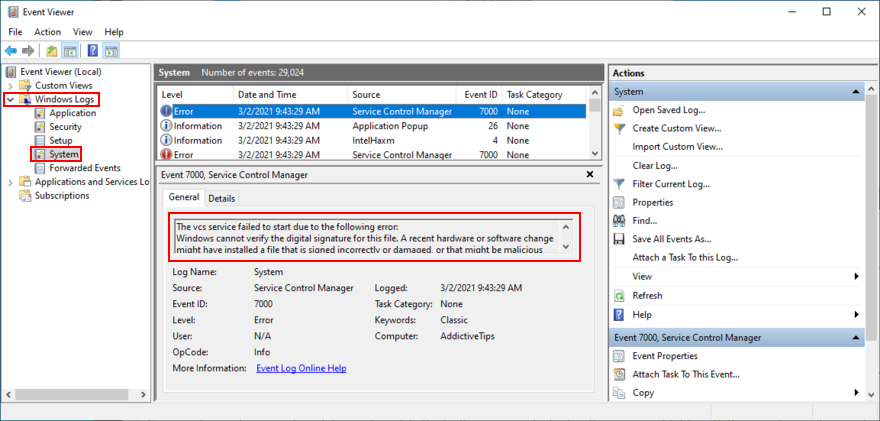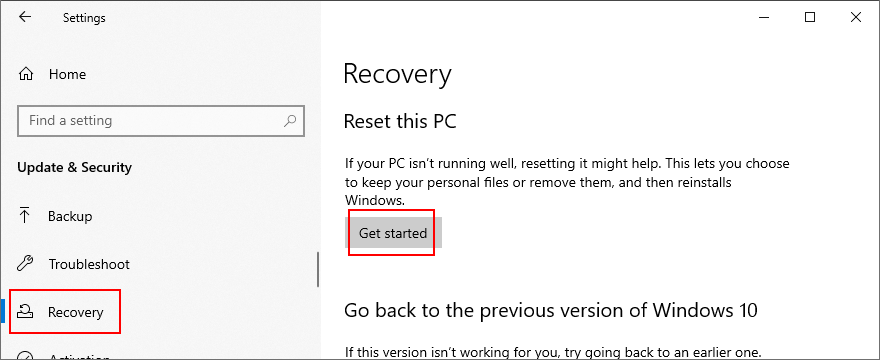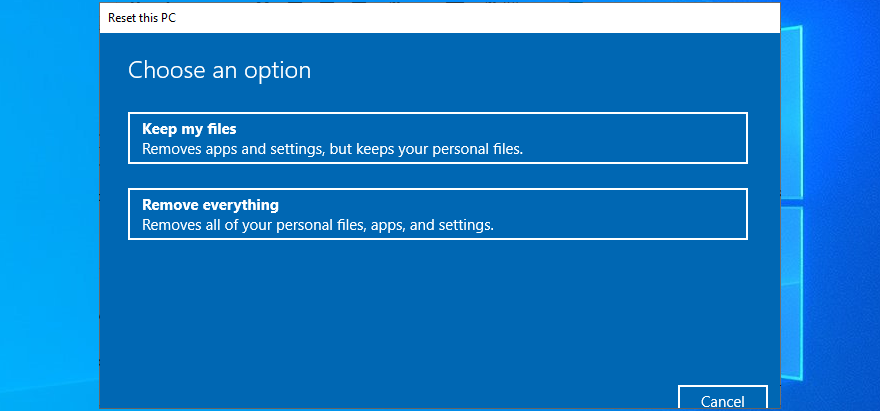Bluescreen-Fehler übernehmen Ihren Computer und hindern Sie daran, ihn zu verwenden. Jeder Fehlertyp hat seine eigenen Spezifikationen, aber die meisten können durch Befolgen einer Reihe klar definierter Anweisungen behoben werden.
Welches Problem auch immer Sie haben mögen, denken Sie daran, dass alle BSOD-Fehler repariert werden können . Nehmen Sie zum Beispiel die Seite "Fehlerhafte Hardware beschädigt" . Es wird durch Hardwarebeschädigung ausgelöst, um größere Datenverluste auf Ihrem Computer zu verhindern.
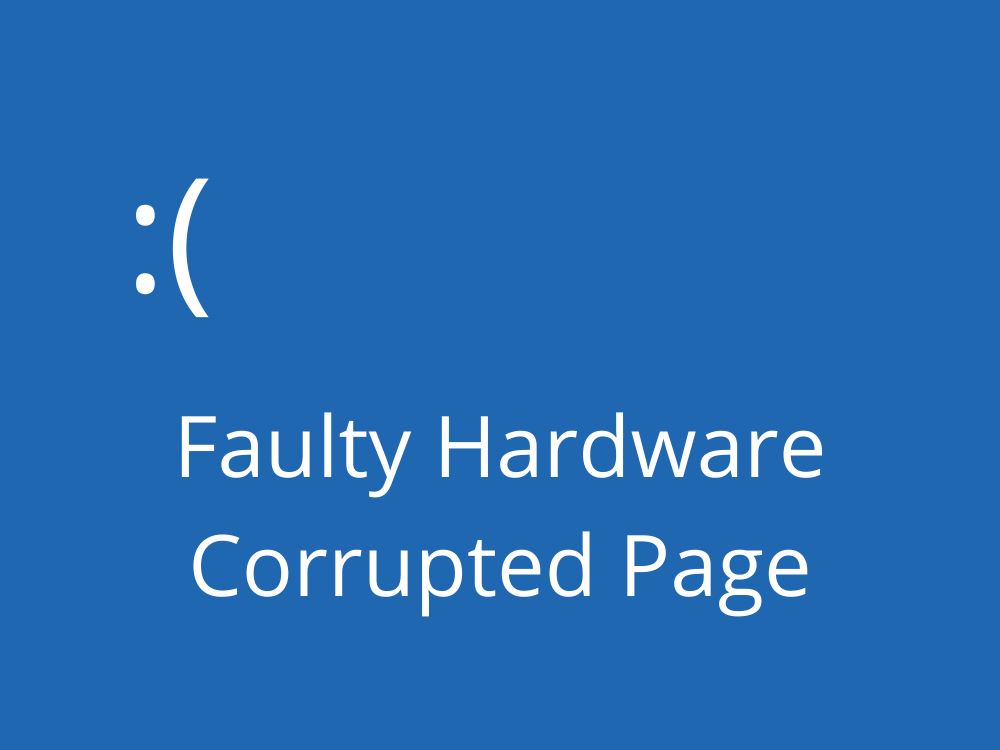
Fehler bei fehlerhafter Hardware-beschädigter Seite
Das Reparieren des Fehlers „Faulty Hardware Corrupted Page“ bedeutet, das zugrunde liegende Problem zu identifizieren und zu beheben. Hier sind einige mögliche Ursachen:
- Ihre Festplatte hat fehlerhafte Sektoren
- Das Betriebssystem hat fehlende oder beschädigte Dateien
- Windows- oder Gerätetreiber sind veraltet
- Ihre Firewall-Einstellungen sind falsch
- Bestimmte von Ihnen installierte Softwareanwendungen können miteinander in Konflikt geraten
- Einige externe Geräte sind möglicherweise nicht mit Ihrem PC kompatibel
- Deine GPU, CPU oder RAM ist übertaktet
Es gibt mehrere Ansätze, um den Stoppcode für fehlerhafte Hardware beschädigte Seiten zu beheben. Bevor Sie beginnen, ist es jedoch eine gute Idee , einen Windows-Wiederherstellungspunkt zu erstellen . Falls Sie Fehler machen und von vorne beginnen müssen, können Sie Ihr Betriebssystem einfach auf einen gespeicherten Prüfpunkt zurücksetzen.
Ein weiterer wesentlicher Aspekt, den wir von Anfang an klarstellen sollten, ist, dass, wenn Sie Ihren Computer überhaupt nicht verwenden können, weil er aufgrund einer fehlerhaften Hardware-Corrupted-Seite in eine Neustartschleife eintritt, die Windows-Startsequenz dreimal unterbrechen, um den erweiterten Startmodus auszulösen . Es gewährt Ihnen Zugriff auf wichtige Tools, die in den folgenden Lösungen erforderlich sind.
So beheben Sie den Fehler faulty_hardware_corrupted_page
1. HDD-Fehler reparieren
Wir beginnen mit der offensichtlichsten Lösung: Reparieren Sie alle fehlerhaften Sektoren, die auf Ihrer Festplatte auftreten könnten. Für diesen Job sind keine speziellen Tools erforderlich, da Sie sich an CHKDSK (Check Disk) wenden können, ein internes Dienstprogramm, das über die Eingabeaufforderung bedient werden kann.
So führen Sie CHKDSK aus:
- Klicken Sie auf die Schaltfläche Start , suchen Sie nach Eingabeaufforderung und klicken Sie auf Als Administrator ausführen
- Wenn Sie von UAC (Benutzerkontensteuerung) dazu aufgefordert werden, klicken Sie auf Ja
- Geben Sie ein,
chkdsk c: /fwenn Ihr Betriebssystem auf Laufwerk C: installiert ist. Andernfalls durch c:den richtigen Partitionsbuchstaben ersetzen . Drücken Sie die Eingabetaste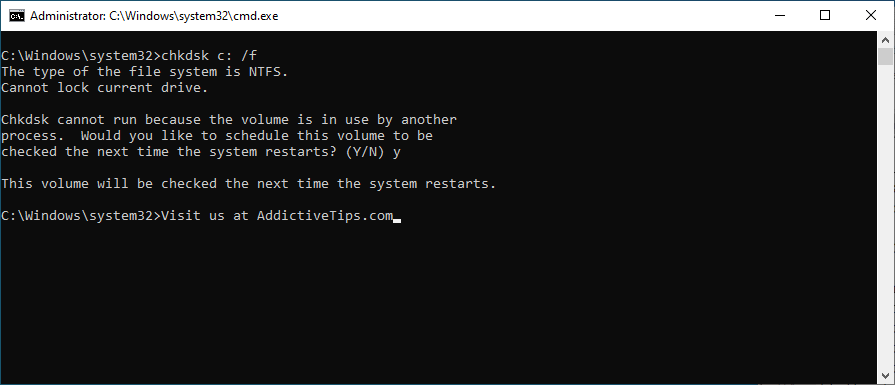
- Sie werden aufgefordert, CHKDSK beim nächsten Systemstart zu planen. Geben Sie y und Hit eingeben
- Starte deinen Computer neu
- Während des Neustarts wird CHKDSK seine Arbeit erledigen. Wenn es fertig ist, starten Sie Windows wie gewohnt und suchen Sie nach BSOD-Fehlern
Sie können auch über den erweiterten Startmodus auf die Eingabeaufforderung zugreifen, wenn Sie Windows aufgrund einer Beschädigung der Festplatte nicht starten können.
2. Beschädigte Betriebssystemdateien reparieren
Ihr Betriebssystem könnte beschädigte Dateien haben, die verhindern, dass seine Prozesse ordnungsgemäß ausgeführt werden. Infolgedessen kann es zu einem BSOD-Fehler Fehlerhafte Hardware-Beschädigte Seite kommen. Sie können es jedoch beheben, indem Sie SFC (System File Checker) ausführen , ein weiteres Befehlszeilenprogramm, das mit Windows 10 geliefert wird.
So führen Sie SFC aus:
- Drücken Sie Win - Taste + R , geben Sie cmd ein und drücken Sie Strg + Umschalt + Enter öffnen Eingabeaufforderung mit Höhen Rechte
- Geben Sie ein
sfc /scannowund drücken Sie Enter
- Warten Sie geduldig, während SFC seine Arbeit erledigt. Wenn es fertig ist, starten Sie Ihren Computer neu
- Jetzt auf BSOD-Fehler prüfen
Wenn SFC nicht ausreicht, um Ihre Bluescreen-Probleme zu beseitigen, sollten Sie sich an DISM (Deployment Image Servicing and Management) wenden. Es ist ein leistungsfähigeres Tool, das alle Probleme beheben kann, die im Komponentenspeicher des Windows-Images gefunden werden. Genau wie SFC und CHDKSK kann DISM in Windows gefunden und von der Konsolenumgebung aus gehandhabt werden.
So verwenden Sie DISM:
- Eingabeaufforderung mit Administratorrechten ausführen
- Schreiben Sie
DISM /online /cleanup-image /scanhealthund drücken Sie die Eingabetaste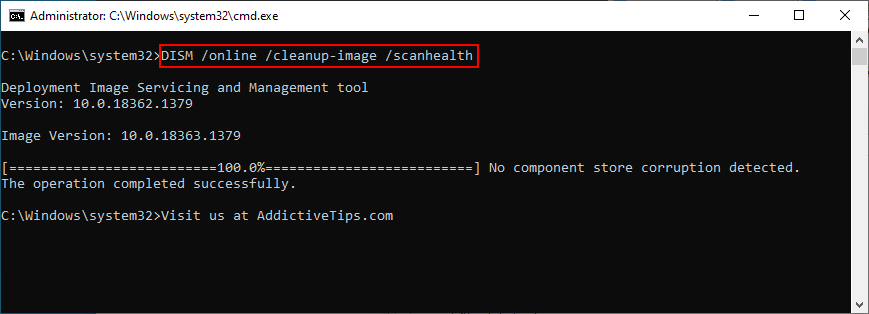
- Wenn Fehler angezeigt werden, führen Sie diese aus
DISM /online /cleanup-image /restorehealth, um sie zu beheben
- Warten Sie, während DISM seine Magie vollbringt. Wenn es fertig ist, starten Sie Ihren Computer neu
- Eingabeaufforderung erneut als Administrator starten
- SFC ausführen (
sfc /scannow)
- Nachdem SFC abgeschlossen ist, starten Sie Ihren PC erneut
- Jetzt auf Bluescreen-Fehler prüfen
3. Aktualisieren Sie Windows 10
Ihr Betriebssystem sollte auf dem neuesten Stand gehalten werden, damit Ihr Computer die neuesten Hotfixes und Sicherheitspatches nutzen kann. Wenn Windows 10 Updates nicht automatisch auf Ihrem PC abruft, gehen Sie wie folgt vor:
- Drücken Sie die Windows- Taste, geben Sie nach Updates suchen ein und drücken Sie die Eingabetaste
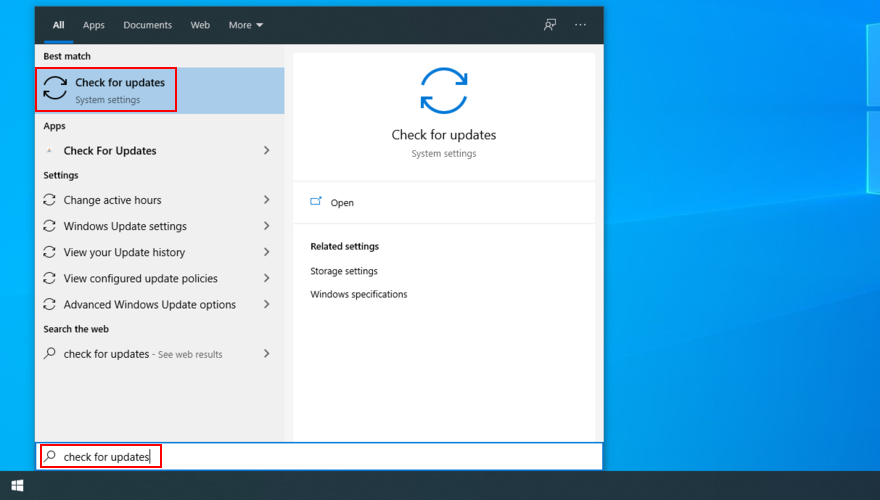
- Klicken Sie auf Nach Updates suchen
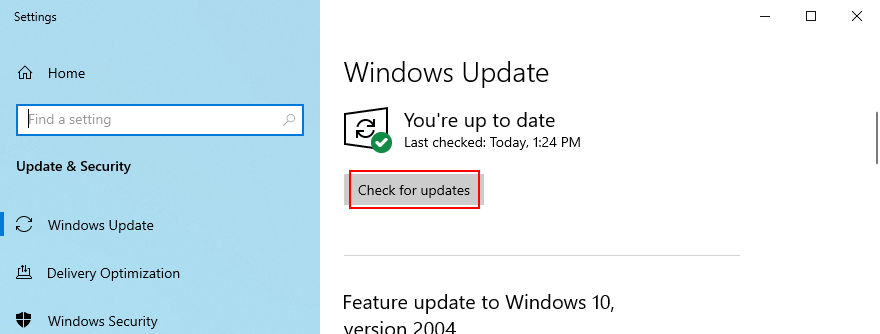
- Wenn etwas verfügbar ist, klicken Sie auf Download
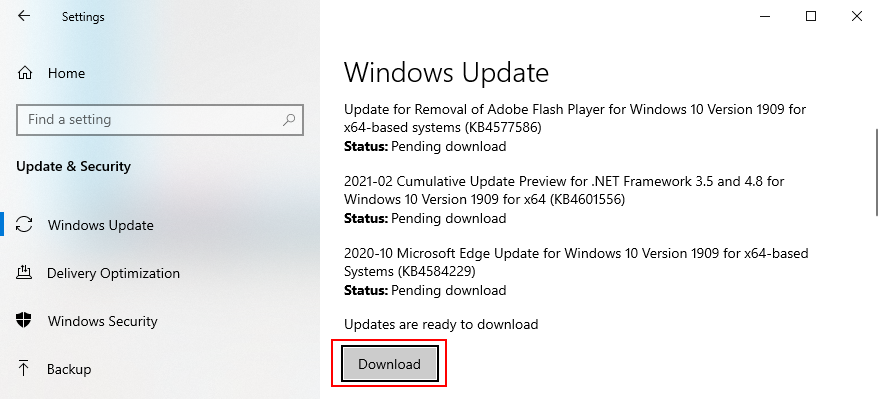
- Ihr Computer wird möglicherweise mehrmals neu gestartet, insbesondere wenn Sie längere Zeit keine Updates vorgenommen haben
- Überprüfen Sie nach dem Booten auf BSOD-Fehler
4. Windows-Updates deinstallieren
Andererseits sollten Sie auch berücksichtigen, dass bestimmte Systemupdates Ihren Computer beschädigen und BSOD-Fehler verursachen können. In diesem Fall sollten Sie das fehlerhafte Update entfernen, um die Stabilität Ihres Computers wiederherzustellen.
So deinstallieren Sie aktuelle Systemupdates:
- Klicken Sie auf die Schaltfläche Start , suchen Sie nach Systemsteuerung und drücken Sie die Eingabetaste
- Wählen Sie Programme und Funktionen
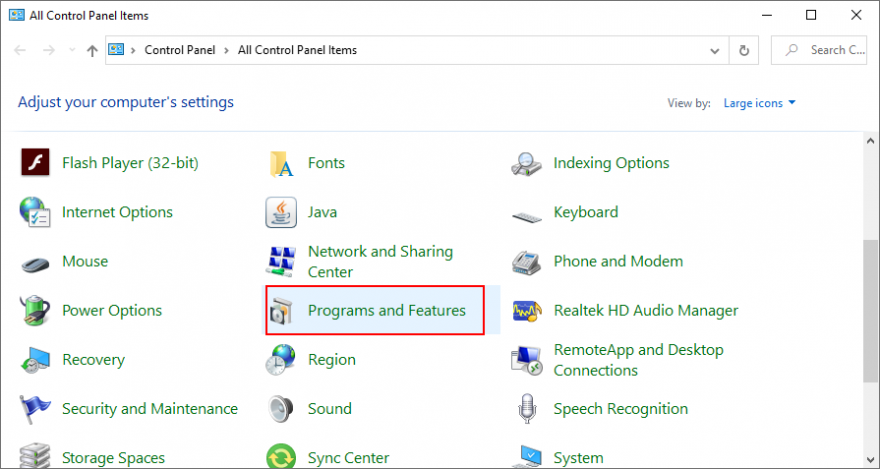
- Klicken Sie auf der linken Seite auf Installierte Updates anzeigen
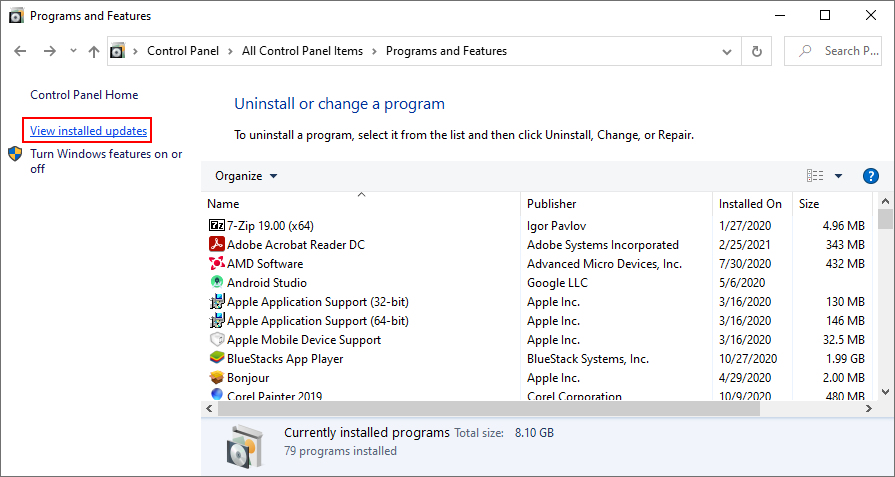
- Klicken Sie auf die Spalte Installiert am , um alle Systemupdates zu sortieren (die neuesten zuerst).
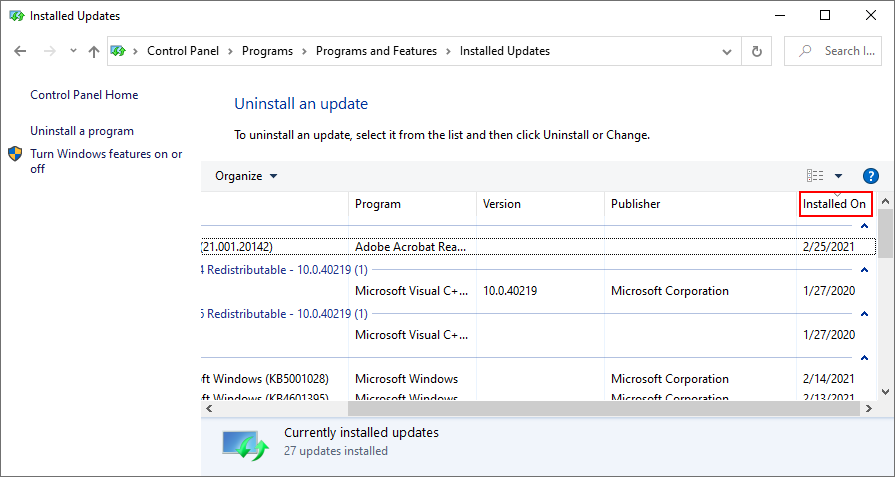
- Doppelklicken Sie auf das erste Update in der Liste, um es zu deinstallieren
- Klicken Sie auf Ja , um zu bestätigen und mit den Anweisungen auf dem Bildschirm fortzufahren
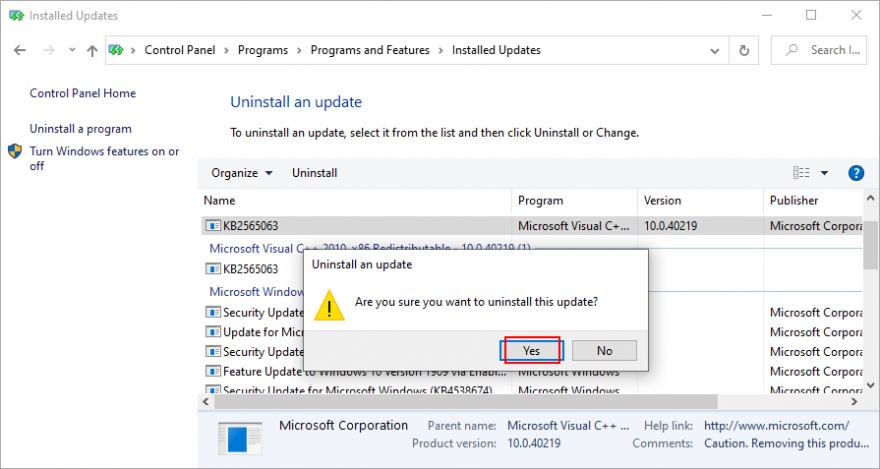
- Starten Sie Ihren Computer neu und suchen Sie nach Bluescreen-Problemen
5. Aktualisieren Sie Ihre Treiber
Wenn Ihre Treiber veraltet sind, kann dies der Grund dafür sein, dass Ihr Bildschirm blau wird und die Fehlermeldung Fehlerhafte Hardware-Beschädigte Seite anzeigt. Um dieses Problem zu beheben, sollten Sie Ihre Treiber aktualisieren.
So aktualisieren Sie Treiber unter Windows 10:
- Klicken Sie mit der rechten Maustaste auf die Schaltfläche Start und wählen Sie Geräte-Manager
- Durchsuchen Sie die Liste aller Geräte im Geräte-Manager
- Klicken Sie mit der rechten Maustaste auf ein Gerät und wählen Sie Treiber aktualisieren
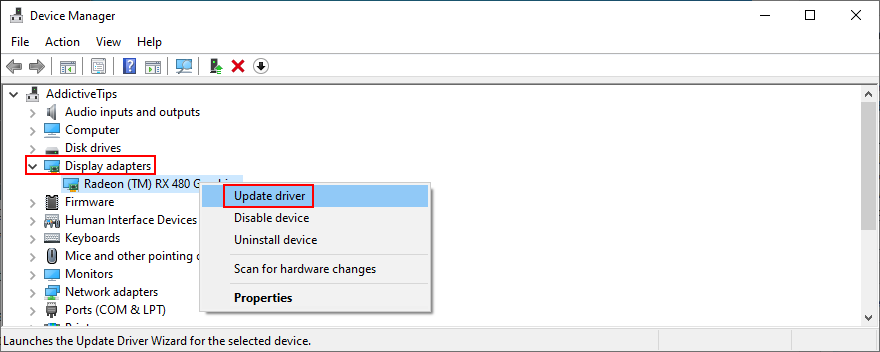
- Wenn Sie zwei Optionen haben, wählen Sie Automatisch nach Fahrern suchen
- Warten Sie ein bisschen. Wenn die Online-Suche nichts anzeigt, klicken Sie auf Nach aktualisierten Treibern auf Windows Update suchen . Wenn Sie Windows 10 jedoch bereits auf die neueste Version aktualisiert haben, können Sie diesen Schritt überspringen
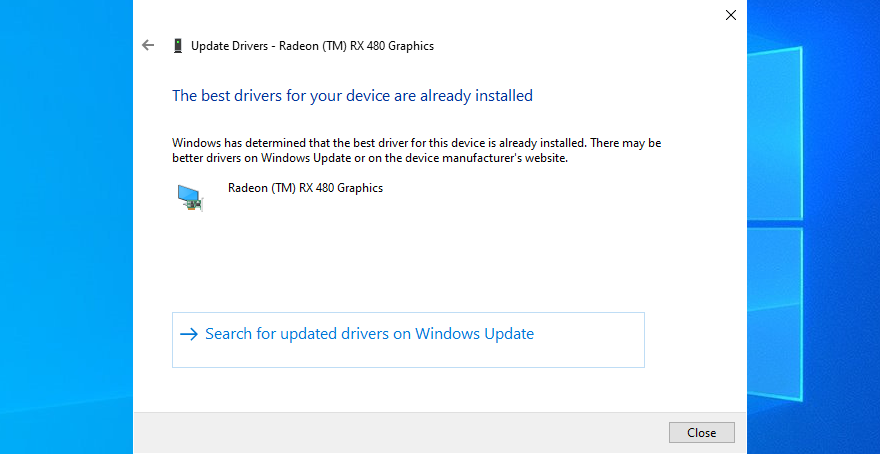
- Überprüfen Sie, ob Sie immer noch BSOD-Fehler auf Ihrem Computer erhalten
Wenn Sie nicht wissen, welche Treiber veraltet sind, empfehlen wir Ihnen, auf eine Treiber-Update-Softwareanwendung zurückzugreifen, da Sie dadurch viel Zeit sparen. Es erkennt automatisch alle veralteten Treiber und bringt sie auf die neueste Version. Außerdem können Sie es für alle Arten von Treibern verwenden.
6. Fahre deine Treiber zurück
Inkompatible Treiber können mehr Schaden anrichten als veraltete. Falls Sie versehentlich eine Version installiert haben, die nicht mit Ihrem Betriebssystem und Ihrer Hardware kompatibel ist, sollten Sie den Treiber sofort auf eine frühere, stabile Version zurücksetzen. Es ist nicht erforderlich, eine Softwareanwendung eines Drittanbieters zu verwenden, da der Geräte-Manager für die Aufgabe ausreicht.
So führen Sie unter Windows 10 ein Rollback von Treibern durch:
- Klicken Sie mit der rechten Maustaste auf die Schaltfläche Start und gehen Sie zum Geräte-Manager
- Wählen Sie ein problematisches Gerät aus und doppelklicken Sie darauf, um seine Eigenschaften anzuzeigen
- Wechseln Sie zur Registerkarte Treiber
- Klicken Sie auf die Schaltfläche Treiber zurücksetzen und befolgen Sie die Anweisungen auf dem Bildschirm
- Wenn Sie die Schaltfläche nicht anklicken können, weil sie ausgegraut ist, bedeutet dies, dass Sie das Rollback nicht durchführen können, da auf Ihrem PC kein vorheriger Treiber vorhanden ist
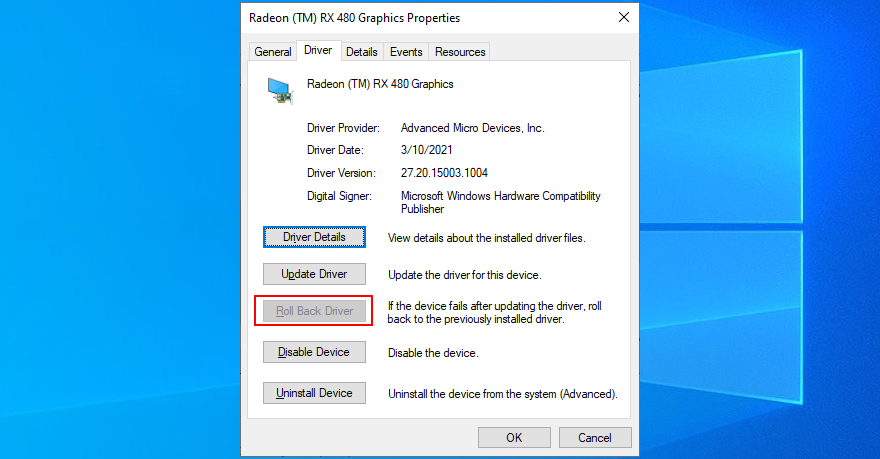
7. Verwenden Sie die Fehlerbehebung für Hardware und Geräte
Die Problembehandlung für Hardware und Geräte ist eine Komponente, die im Lieferumfang von Windows 10 enthalten ist und Ihnen hilft, allgemeine Hardware- und Geräteprobleme zu beheben. Es ist einen Versuch wert, wenn es darum geht, den Fehler Faulty Hardware Corrupted Page zu reparieren. Wenn Sie die Fehlerbehebung für Hardware und Geräte unter Einstellungen > Weitere Fehlerbehebungen nicht finden können , können Sie sie über das Dienstprogramm Ausführen starten. Hier ist wie:
- Drücken Sie die Win - Taste + R , geben
msdt.exe -id DeviceDiagnostic, und drücken Sie Enter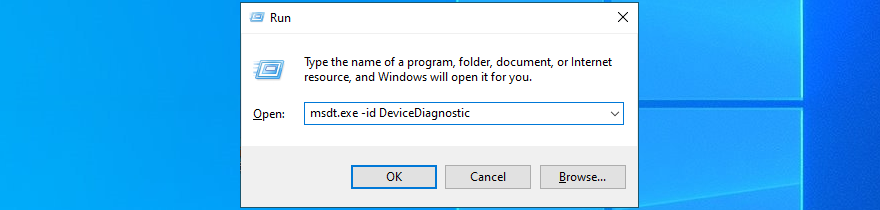
- Klicken Sie auf Weiter und befolgen Sie die Schritte des Assistenten
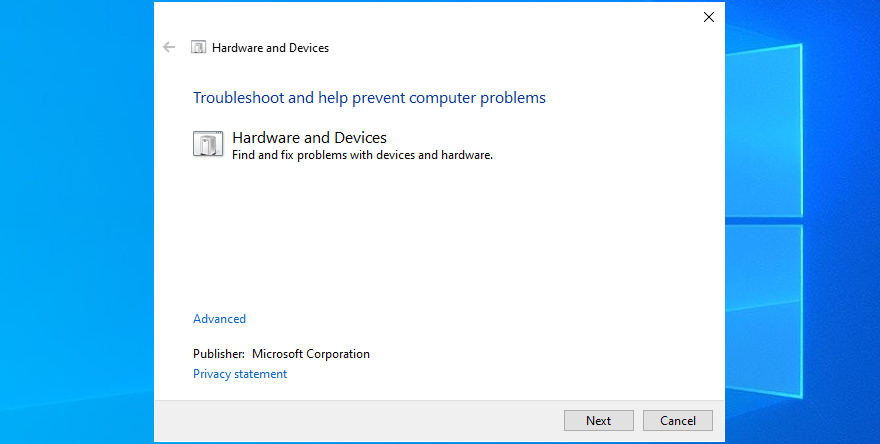
- Wenn Lösungen gefunden werden, klicken Sie auf Diesen Fix anwenden
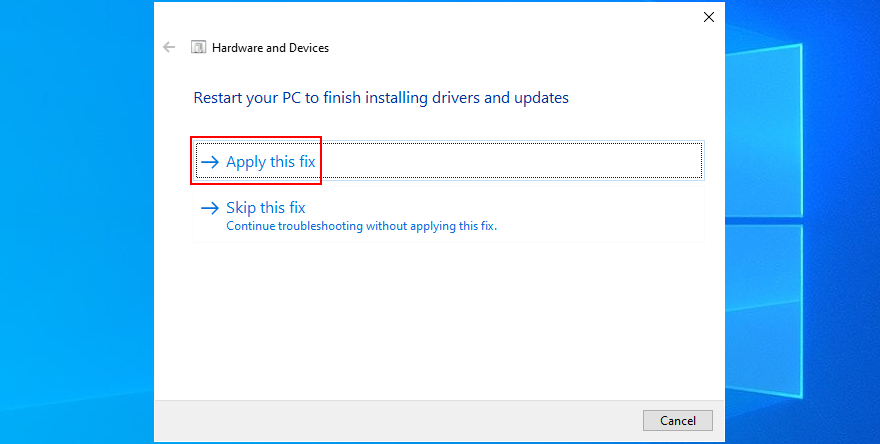
- Starten Sie Ihr Betriebssystem neu
- Jetzt nach Bluescreen-Nachrichten suchen
8. Hardwaregeräte neu installieren
Wenn Sie kürzlich neue Geräte an Ihren Computer oder Laptop angeschlossen haben, wurden diese möglicherweise nicht richtig installiert. Dies gilt sogar für Adapter mit Plug-and-Play-Funktionen. Dank des Geräte-Managers können Sie dieses Problem jedoch problemlos auf Softwareebene lösen.
So installieren Sie Geräte schnell neu:
- Klicken Sie mit der rechten Maustaste auf die Schaltfläche Start und gehen Sie zum Geräte-Manager
- Suchen Sie nach einem Gerät mit einem gelben Ausrufezeichen
- Klicken Sie mit der rechten Maustaste darauf und wählen Sie Gerät deinstallieren
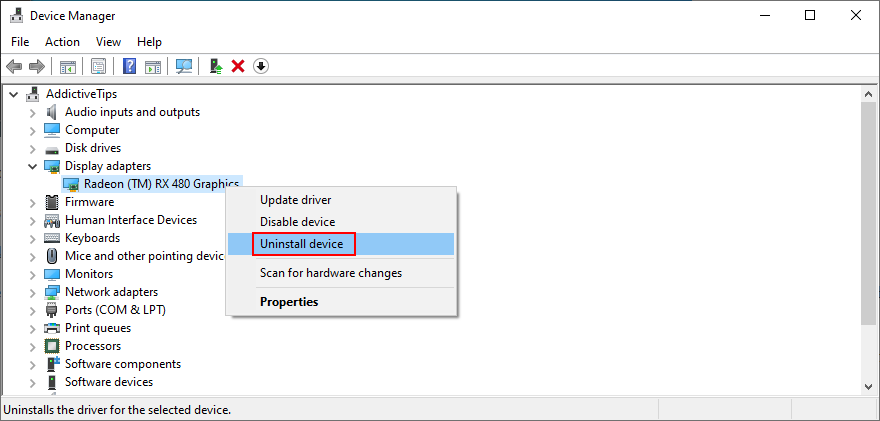
- Klicken Sie zur Bestätigung auf Deinstallieren
- Öffnen Sie das Aktionsmenü und wählen Sie Nach Hardwareänderungen suchen
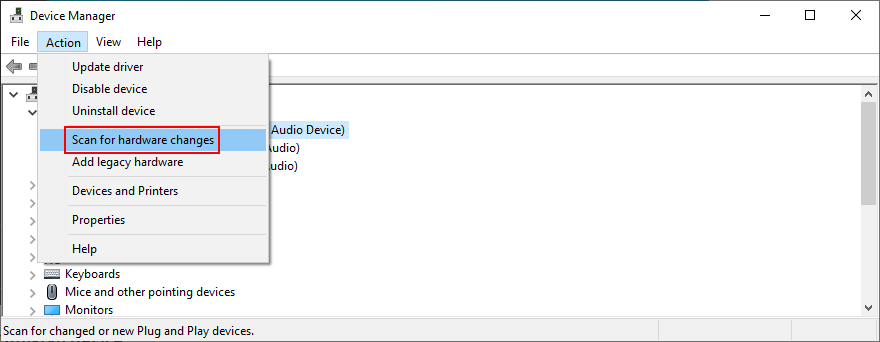
- Starte deinen Computer neu. Ihr Betriebssystem installiert das fehlende Gerät automatisch neu
- Jetzt auf BSOD-Fehler prüfen
9. Entfernen Sie Peripheriegeräte
Wenn die Neuinstallation des Geräts nicht geholfen hat, stellen Sie sicher, dass Sie alle neuen Peripheriegeräte entfernen, die derzeit an Ihren Computer angeschlossen sind. Betrachten Sie jedes Gerät, das Sie kürzlich gekauft oder als Geschenk erhalten haben.
Es kann alles sein, von einer Webcam oder einem Drucker bis hin zu einem Wi-Fi-Adapter oder Kopfhörer. Fahren Sie Ihren PC herunter und entfernen Sie alles, wenn Sie sich nicht sicher sind, außer Tastatur und Maus.
Starten Sie dann Windows, um zu bestätigen, dass Sie den Stoppcode für fehlerhafte Hardware beschädigte Seite nicht mehr erhalten. An diesem Punkt können Sie die Geräte einzeln wieder anschließen, um zu sehen, welche die Bluescreen-Meldung auslösen.
10. Reinigen Sie Ihre Hardwarekomponenten
Another possibility is that you have malfunctioning ports. Just plug the devices into different sockets, assuming that you have multiple identical ports. It’s also a good idea to check your cables for scratches and replace them if necessary.
And, if you’re handy with your computer, consider taking it apart to clean off the dust. Pay special attention to your cooler while you’re at it since the Faulty Hardware Corrupted Page error could be caused by overheating.
It’s also a good idea to remove and reseat your devices. Just take them out of their sockets and put them back it firmly but without using force. You can do this with your motherboard and CPU, for instance.
11. Check your RAM
Since we’re discussing hardware parts, you should make sure that your system memory is working properly. It’s not necessary to analyze the RAM card since you can turn to a software utility built into Windows 10, called Windows Memory Diagnostic.
How to use Windows Memory Diagnostic:
- Save any ongoing projects and close all applications
- Click the Start button, type Windows Memory Diagnostic, and open this tool
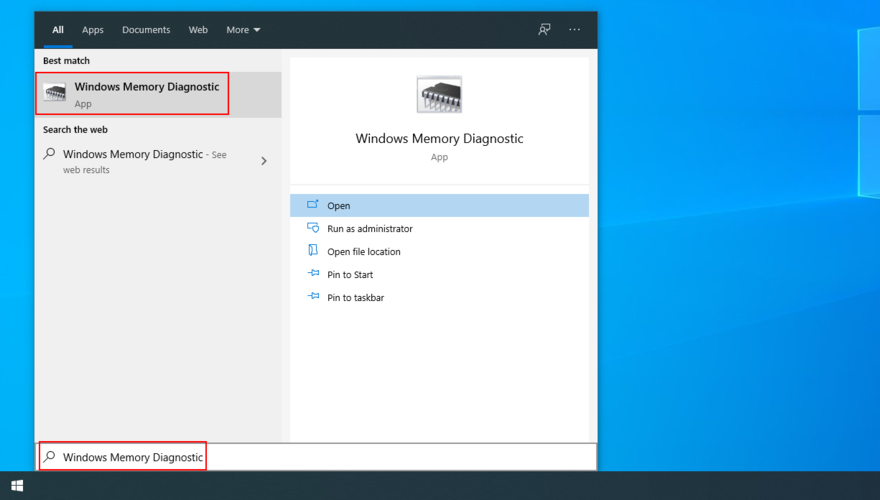
- Click Restart now and check for problems (recommended)
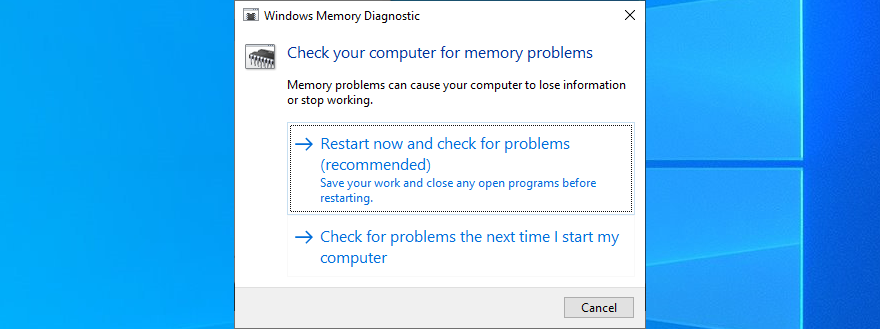
- Windows will reboot and start checking your RAM for issues
- When it finishes, check for BSOD errors
Windows Memory Diagnostic shows basic information about your system memory. If you’re looking for something a bit more advanced, we suggest checking out MemTest86.
12. Scan your PC for malware
Some malware attacks are serious enough to disarm your computer’s defenses and disable essential files, processes, or services. They could even lead to the Faulty Hardware Corrupted Page error. So it’s up to you to find and eliminate these threats.
If you don’t have a specific Internet security solution installed, then you can turn to Defender on your Windows 10 PC. Here’s what you need to do:
- Click the Start button, search for Windows Security and hit Enter to launch this application
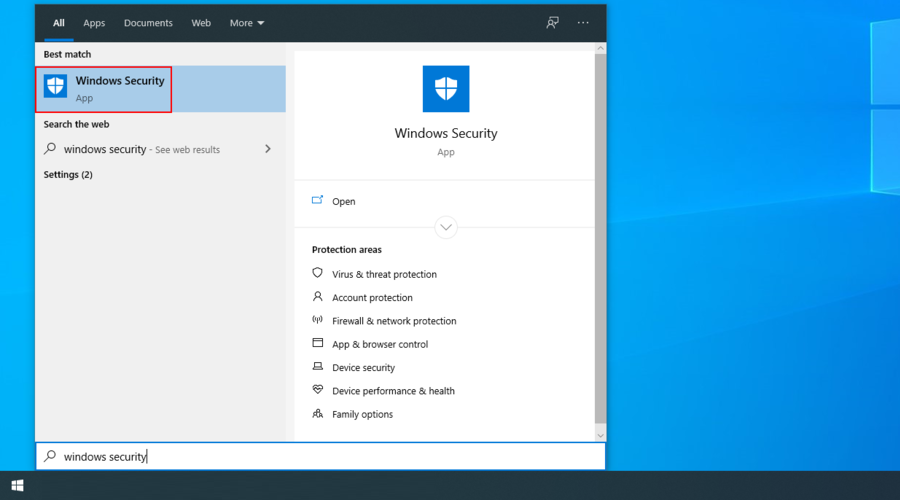
- Go to Virus & threat protection
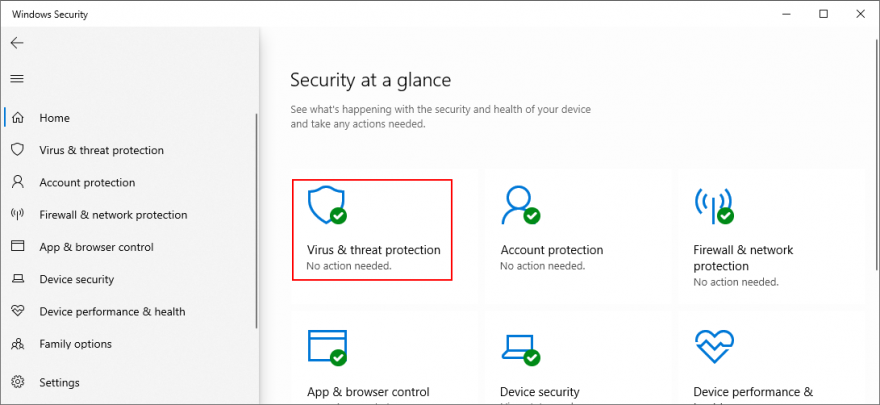
- Click Scan options
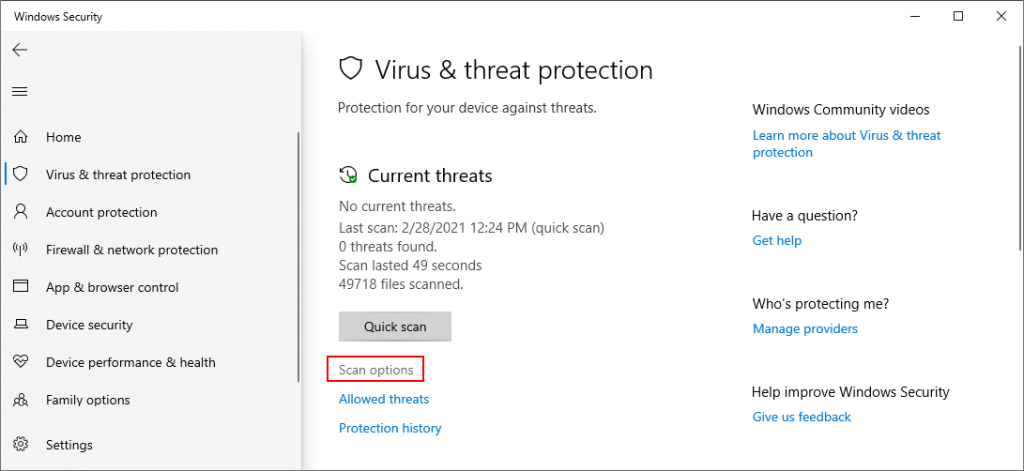
- Select Quick scan and click Scan now
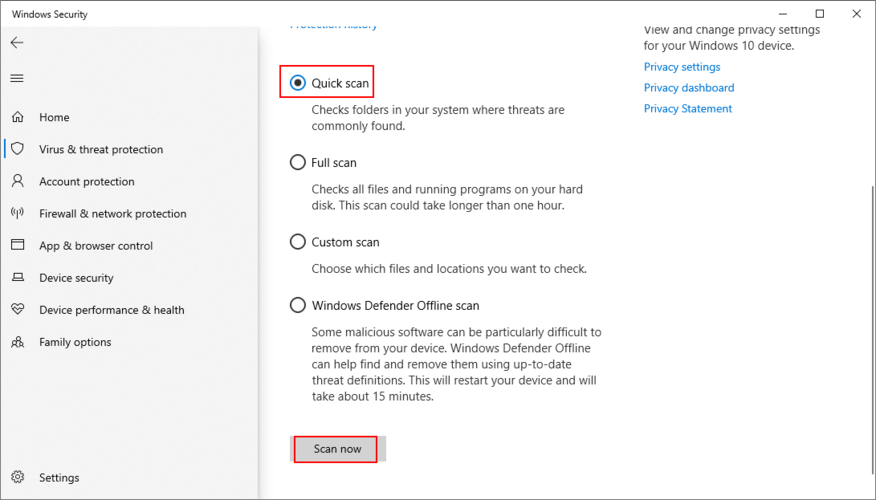
- If the search results don’t return anything, select Windows Defender Offline scan and click Scan now
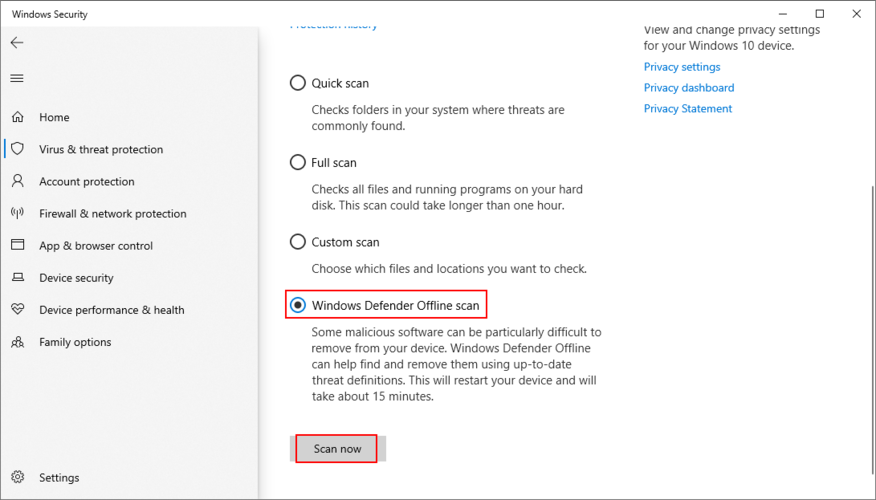
- Follow the on-screen instructions to quarantine or remove any infected files
- Restart your computer and check for BSOD errors
13. Uninstall recent software
If you have recently installed third-party software programs on your computer, it’s possible that they aren’t fully supported by Windows 10. As a result, you might be seeing the Faulty Hardware Corrupted Page error on a blue screen. To fix this problem, you should remove any unknown or suspicious programs.
How to remove recent apps:
- Press the Win key, type Apps & features, and press Enter
- Click Sort by and select Install date to sort the programs by date of installation (newest first)
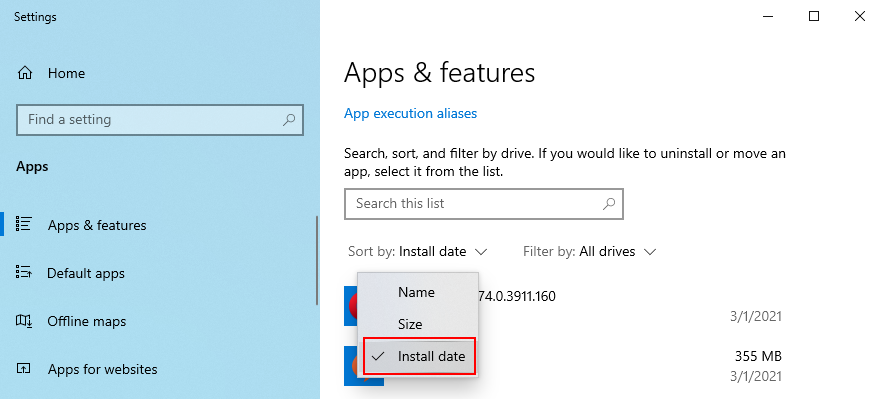
- Choose the first unknown or suspicious program from the list
- Click Uninstall and then again to confirm
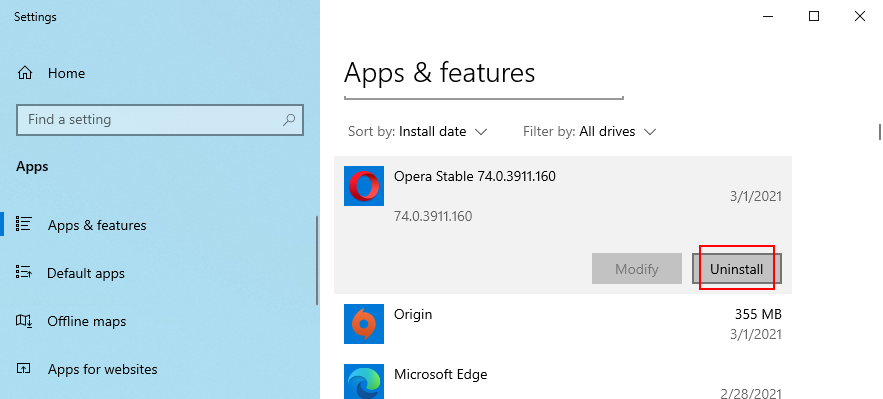
- Follow the wizard steps to remove the application
- Reboot your computer and inspect results
14. Temporarily disable your firewall
Your firewall could prevent critical system processes from reaching the Internet and performing required tasks. If you or someone else has tinkered with your computer’s default firewall configuration, it’s a good idea to temporarily turn off the firewall to put this theory to the test.
How to turn off Windows Firewall:
- Press Win key + R, type control panel, and hit Enter
- Select Windows Defender Firewall
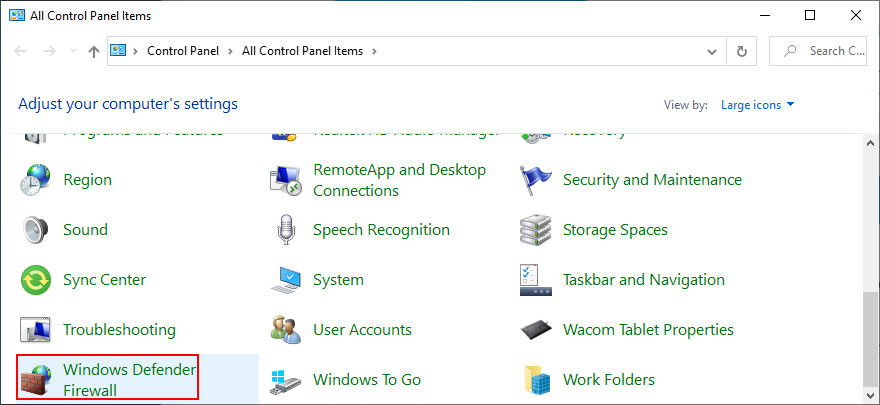
- Click Turn Windows Defender on or off (you need administrator rights)
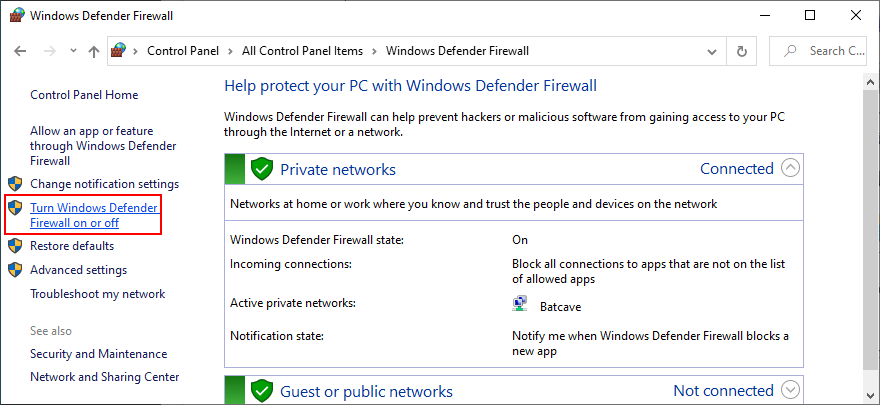
- At Private network settings and Public network settings, select Turn off Windows Defender Firewall
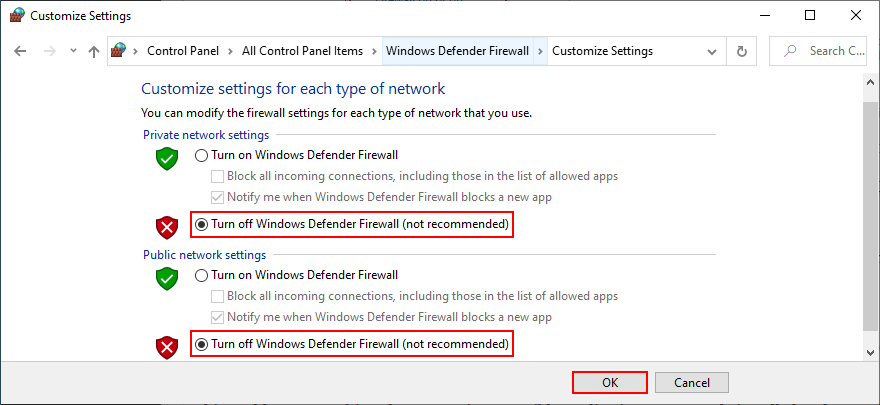
- Click OK and restart your computer
In case you have a third-party firewall application installed, adapt the steps above to turn it off. However, even if your firewall turns out to be culprit that triggered the Faulty Hardware Corrupted Page stop code, it’s definitely not wise to leave it turned off because it means putting your PC at risk.
But you can solve this problem by reverting your firewall to factory mode. Keep in mind that it means undoing all preferences you might have customized there, and some applications might stop working correctly. Caution is advised.
How to restore firewall settings to default:
- Press the Win key, type firewall, and open Firewall & network protection
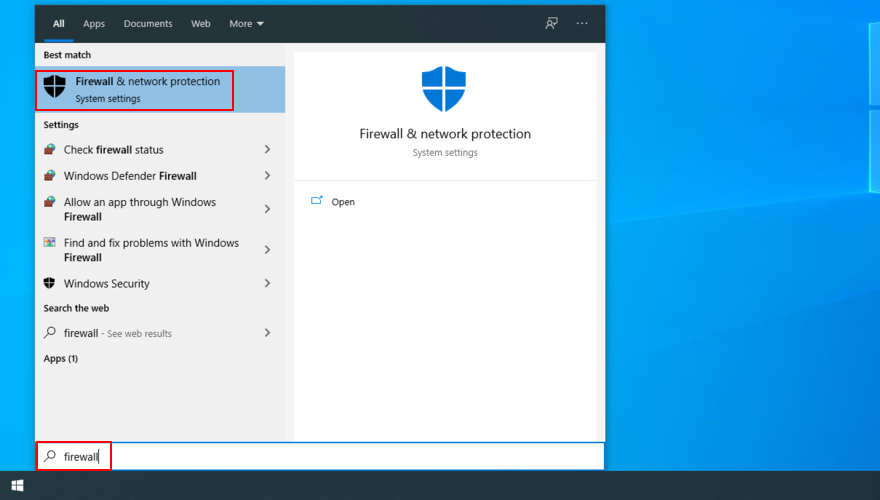
- Click Restore firewalls to default
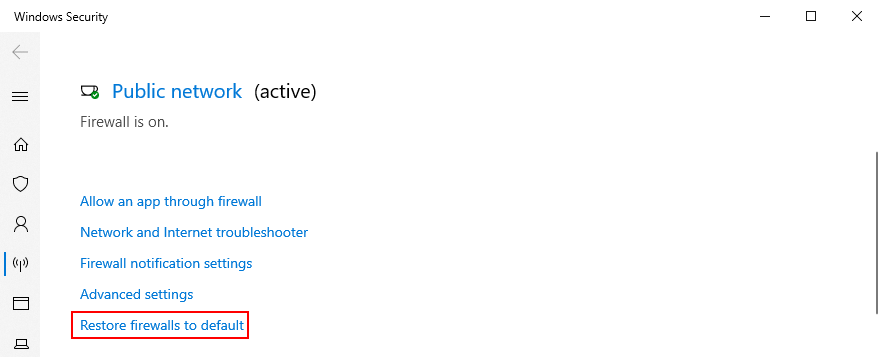
- Then, click Restore defaults and Yes to confirm
15. Temporarily disable your antivirus
Not only your firewall but also your antivirus solution can block critical system files from establishing an Internet connection. It usually happens after installing a new anti-malware solution with a different default configuration than Windows, or whose default settings you have modified.
To check this, turn off your antivirus application long enough to see if you still get the Faulty Hardware Corrupted Page stop code. In case you don’t, then you must change the security settings of the application and, if that’s not possible, just remove the program from your PC.
16. Check your storage capacity
Insufficient disk space can cause serious problems to your computer, including Blue Screen of Death errors like Faulty Hardware Corrupted Page. It’s because Windows doesn’t have enough room to store temporary files and carry out its processes.
To fix this problem, you can allocate disk space with the help of a partition manager. And, if you don’t want to go through the trouble of installing an external software application, you can comfortably use the Disk Management tool.
How to use Disk Management:
- Right-click the Start button and select Disk Management
- Select a large partition that doesn’t contain Windows
- Right-click this partition and select Shrink Volume
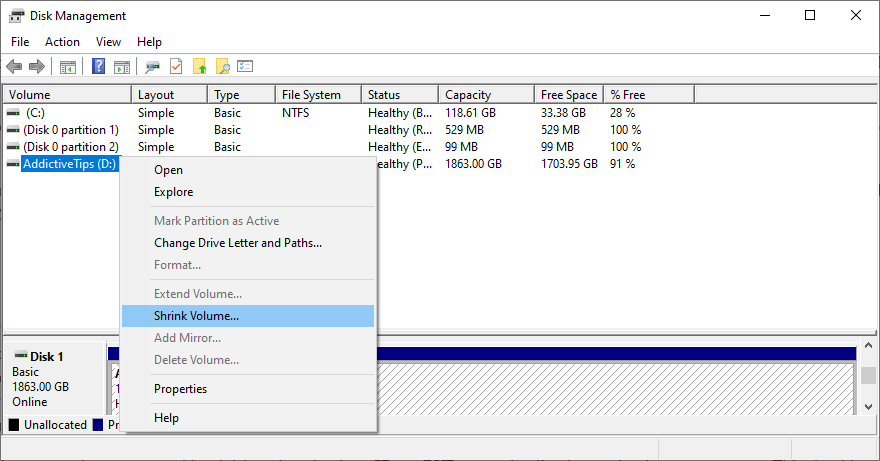
- Set its new volume size and click Shrink to confirm
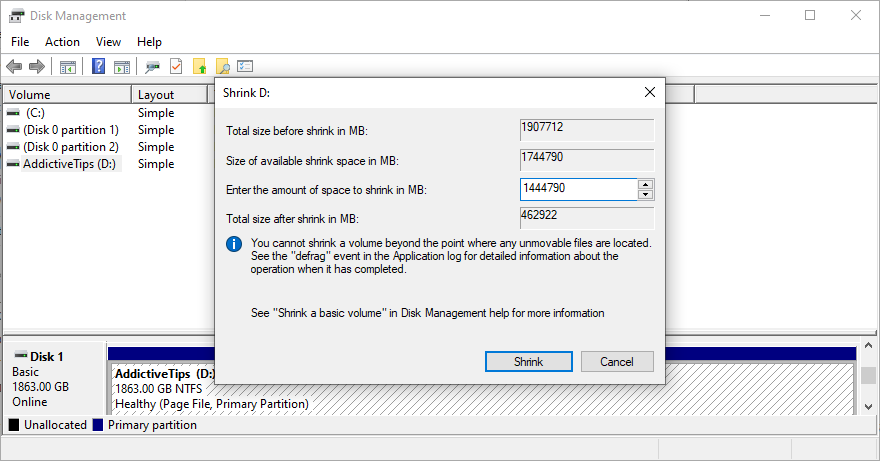
- Once returned to the main window of Disk Management, right-click the Windows drive and choose Extend Volume
- Write the new volume size by adding all the free space you obtained from the other partition
- Click Extend to confirm
- This process can take a while. Once it’s finished, reboot your PC
- Check if you still get blue screen errors
Another way to obtain disk space is by removing existing files. For instance, you should copy large archives, photos and videos to an external disk space and delete them from your internal hard disk. Or, you can burn them to DVDs or upload the files to cloud storage accounts.
It’s also a good idea to uninstall huge applications and games that you rarely or never use. Junk files can be deleted, too. In fact, it’s recommended to do so. You can turn to a specialized system cleaner like CCleaner or, if you don’t want to install anything, you can resort to the built-in Disk Cleanup utility.
How to use Disk Cleanup:
- Sign in to Windows 10 using an administrator account
- Go to Downloads and Recycle Bin to save or restore any files you might need later
- Press Win key + R, type control panel, and hit Enter
- Select Administrative Tools
- Double-click Disk Cleanup to start this application
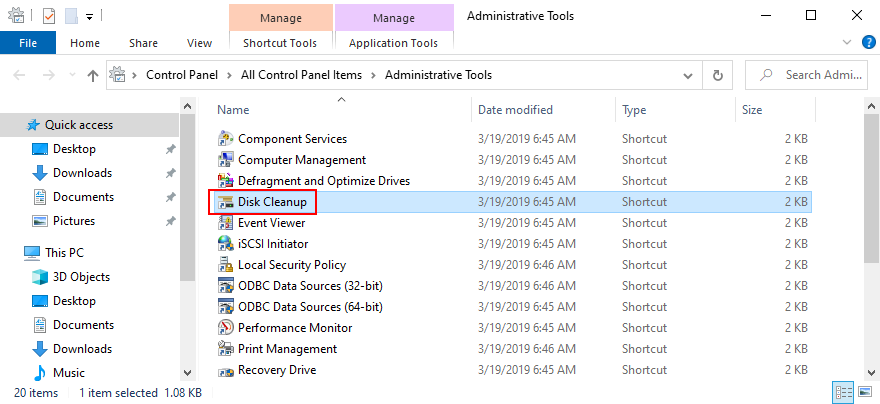
- Select the Windows partition (usually C:) and click OK
- At Files to delete, make sure to select everything. Then, click Clean up system files
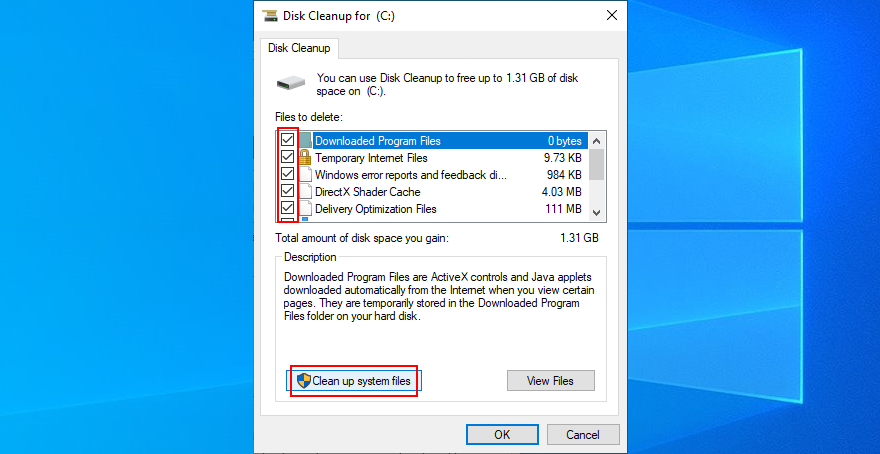
- After the file search is over, select all items again and click OK
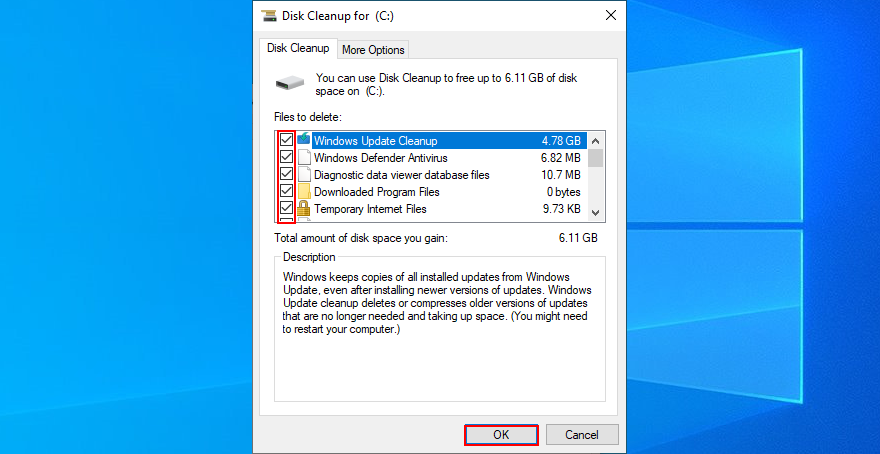
- Wait until Disk Cleanup does its job (it might take a while). Don’t use your computer, shut down or turn it off during this time
- Once Disk Cleanup is done, restart the PC and check for BSOD errors
17. Turn off Fast Startup
Fast Startup is a special feature that speeds up the Windows startup, shutdown, and wake-up sequence by leaving some processes turned on. However, many users have reported that they keep getting blue screen errors like Faulty Hardware Corrupted Page due to this feature.
To resolve this matter, you should turn off Fast Startup mode:
- Click the Start button, search for Control Panel, and open this tool
- Select Power Options
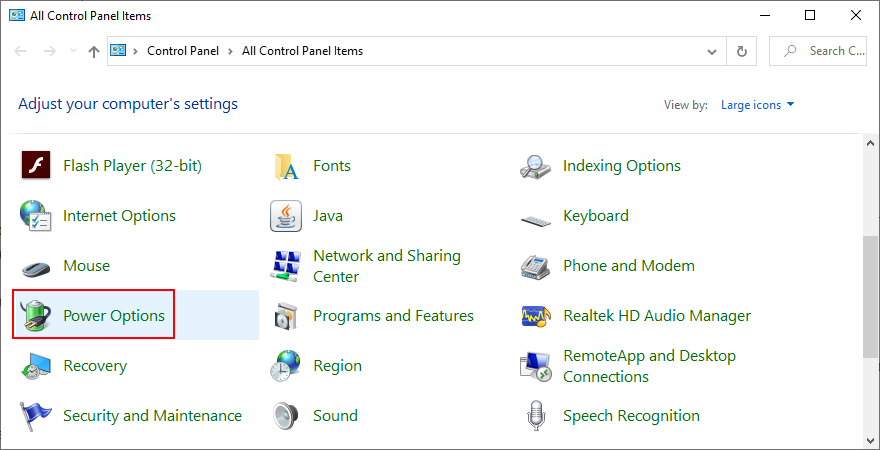
- On the left part of the window, click Choose what the power buttons do
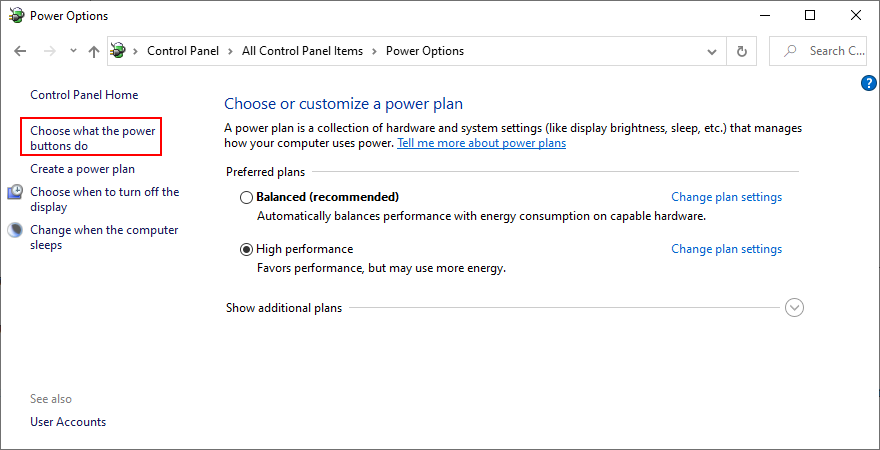
- Click Change settings that are currently unavailable (you need admin rights)
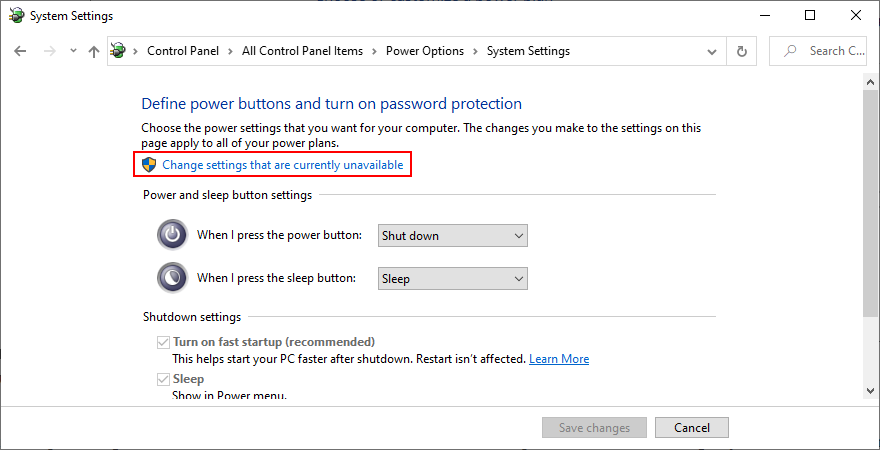
- Uncheck the Turn on fast startup (recommended) box
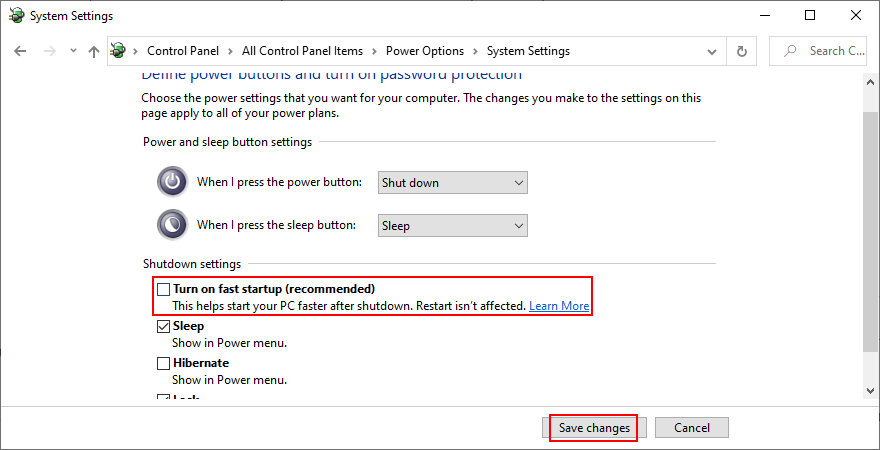
- Click Save changes
- Restart your PC and inspect results
18. Disable autostart apps
Certain applications get integrated into the Windows startup sequence so that they get launched automatically every time you turn on your PC. Most enable this feature during installation and without asking for your permission.
Some of these programs must absolutely run at every system startup. For example, an anti-malware tool must start protecting your PC before Windows even boots. However, others are completely unnecessary and only contribute to a slower boot time. In rare cases, startup apps can cause blue screen messages like Faulty Hardware Corrupted Page, so you should fix this issue immediately.
How to disable startup apps:
- Press Ctrl + Shift + Esc to start Task Manager
- Switch to the Startup tab
- If you have many apps in this list, click Status to sort them by status (Enabled first)
- Inspect each app with the Enabled status to see which one is non-essential (for example, Windows Security should be left enabled)
- Select an app and click Disable
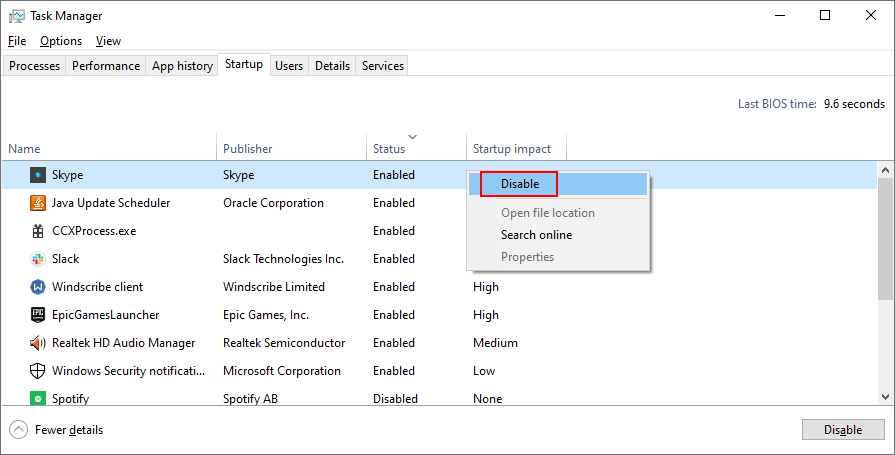
- Do this for as many apps as necessary
- Exit Task Manager, restart your PC, and check for BSOD issues
19. Turn off hardware acceleration
Web browsers, games and other applications use hardware acceleration to improve your experience. However, if your computer is not powerful enough for hardware acceleration, you shouldn’t be surprised if you get blue screen errors like Faulty Hardware Corrupted Page.
To fix this problem, you should disable the hardware acceleration features across all your applications. When it comes to the most popular web browsers, check out the following instructions.
How to switch off hardware acceleration in Google Chrome:
- Fire up Chrome
- Open the More menu from the upper-right corner
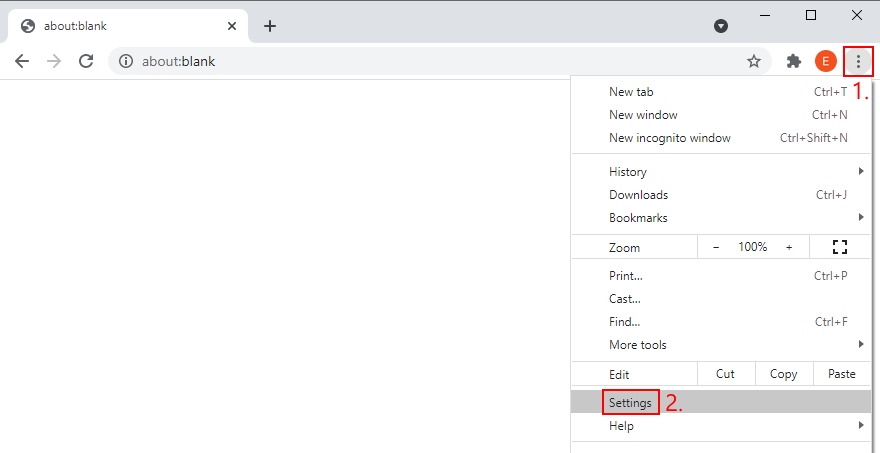
- Go to Settings > Advanced > System (or visit
chrome://settings/system)
- Turn off Use hardware acceleration when available
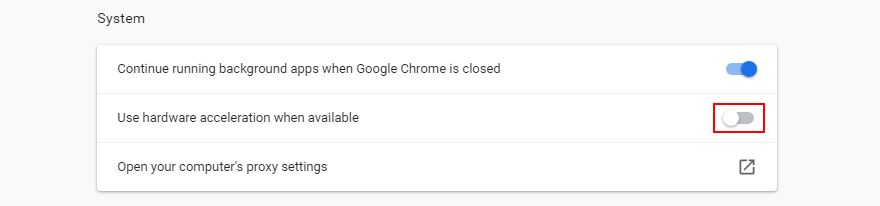
- Restart Chrome and check for BSOD issues
How to switch off hardware acceleration in Mozilla Firefox:
- Start Firefox
- Click the ≡ button next to the address bar on the right
- Select Options (or go to
about:preferences)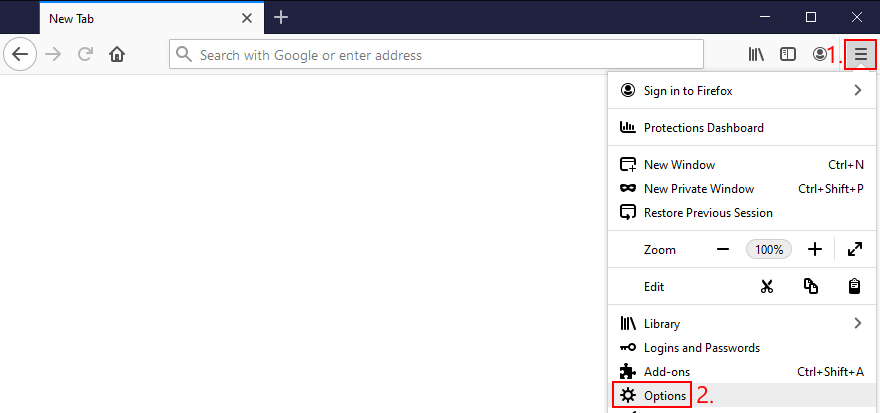
- In the General section, find Performance
- Uncheck the Use recommended performance settings box
- It will show an additional option called Use hardware acceleration when available. Uncheck its box, too
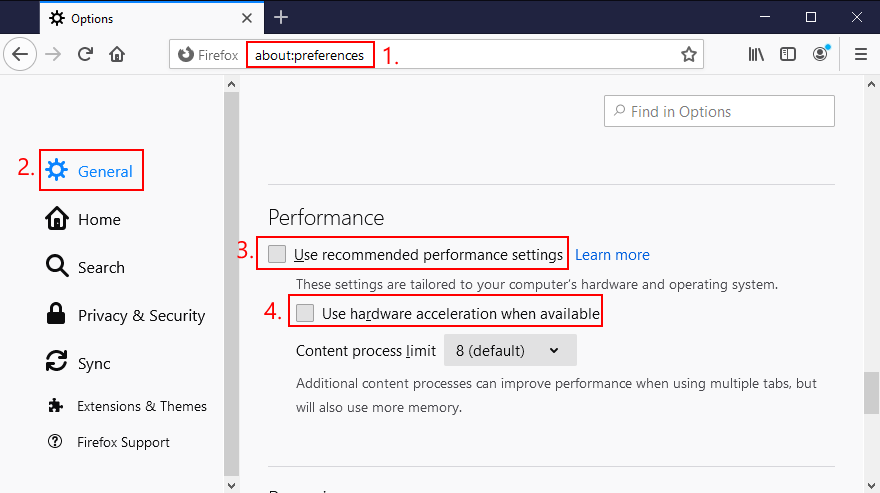
- Relaunch Firefox and inspect results
How to switch off hardware acceleration in Microsoft Edge:
- Open Edge
- Click the More button and go to Settings > System (or visit
edge://settings/system)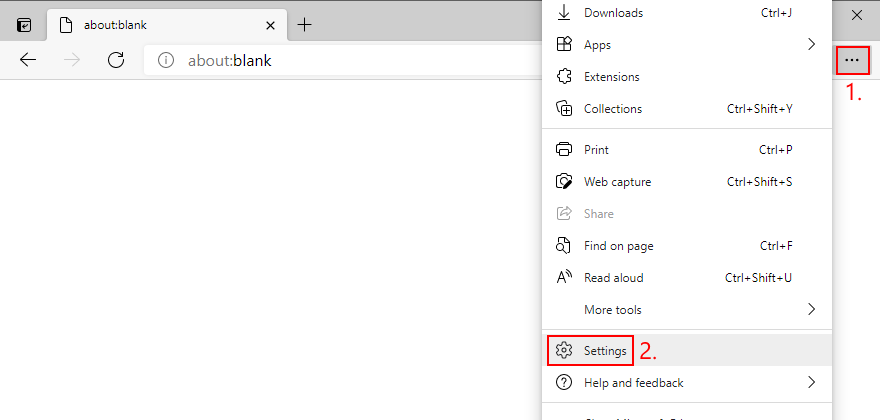
- Disable Use hardware acceleration when available and click Restart
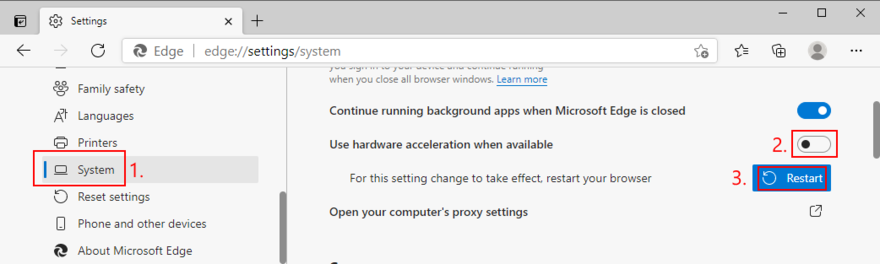
- Check for BSOD errors now
20. Disable overclocking
Overclocking tools are generally used by users to speed up their computers when playing high-demanding games. For example, it’s possible to overclock the memory. However, if it’s not done properly, overclocking can end up harming your computer and triggering blue screen errors such as Faulty Hardware Corrupted Page.
If you have overclocking tools installed on your PC, such as MSI Afterburner, CPU-Z or GPU-Z, make sure to turn them off and reset your computer’s clock settings by default. However, if you enabled overclocking in BIOS, proceed to the following solution.
21. Reset BIOS
You can control a wide range of computer settings from BIOS, including overclocking, caching, and shadowing. However, if you have misconfigured the BIOS options, you might have inadvertently caused stop code Faulty Hardware Corrupted Page on your Windows 10 PC.
How to reset BIOS settings to default:
- Shut down and restart your computer
- During reboot, press the key shown on the monitor to enter the PC BIOS mode
- Go to the advanced options
- Suchen und aktivieren Sie die Einstellung, die die BIOS-Konfigurationsdaten auf die Standardwerte zurücksetzt
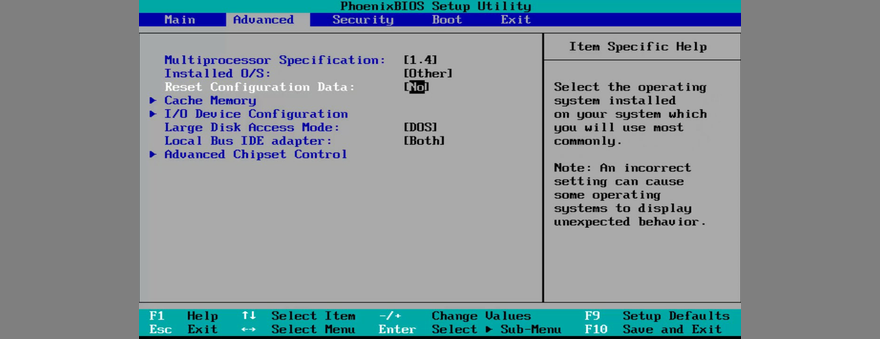
- Speichern Sie die neuen BIOS-Optionen und beenden Sie
- Überprüfen Sie nach dem Booten von Windows, ob weiterhin Bluescreen-Probleme vorliegen
22. BIOS aktualisieren
Genau wie Ihr Betriebssystem und Ihre Anwendungen muss Ihr BIOS aktualisiert werden, um die optimale Leistung Ihres Computers aufrechtzuerhalten. Wenn Sie das BIOS längere Zeit nicht aktualisiert haben, sollten Sie sich nicht länger damit aufhalten. Hier ist, was Sie tun müssen:
- Suchen Sie einen leeren USB-Stick und schließen Sie ihn an Ihren Computer an
- Klicken Sie auf dem Desktop auf die Schaltfläche Start , geben Sie Systeminformationen ein und starten Sie dieses Programm
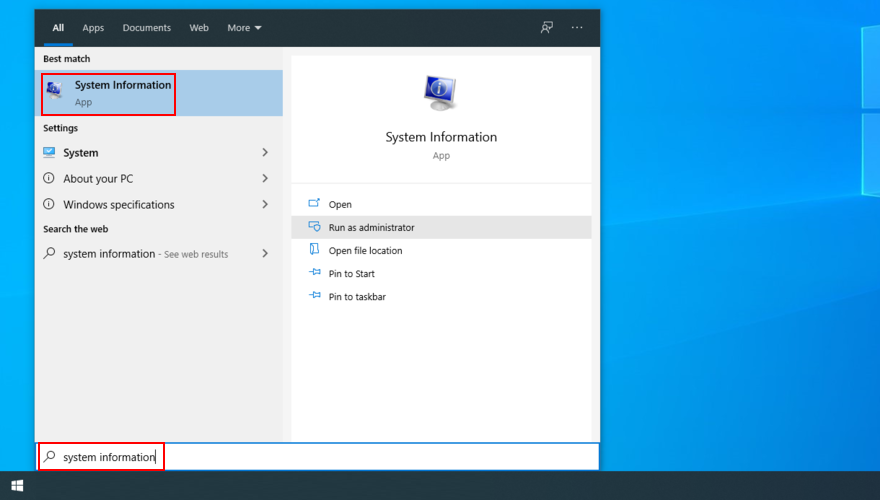
- Im Zusammenfassung System Abschnitt, überprüfen Sie das aus Baseboard Herstellern und BIOS - Version / Datum
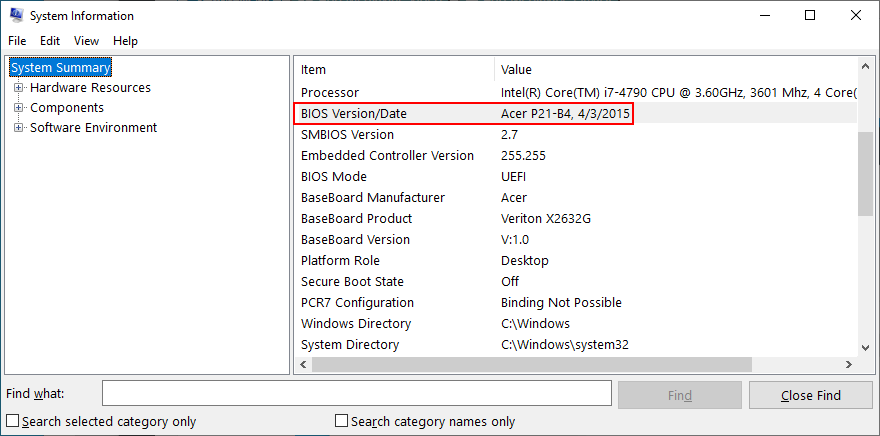
- Systeminformationen beenden
- Besuchen Sie mit den Informationen des BaseBoard-Herstellers die offizielle Website
- Unter Berücksichtigung von BIOS-Version/-Datum eine neuere BIOS-Version suchen
- Laden Sie das Archiv herunter und entpacken Sie es auf Ihren USB-Stick
- Starten Sie Ihren Computer neu und drücken Sie die auf dem Bildschirm angezeigte Taste, um auf den BIOS-Modus zuzugreifen
- Erstellen Sie ein Backup der aktuellen BIOS-Version und speichern Sie es auf Ihrem USB-Stick
- Starten Sie das BIOS-Update und folgen Sie den Anweisungen auf dem Bildschirm
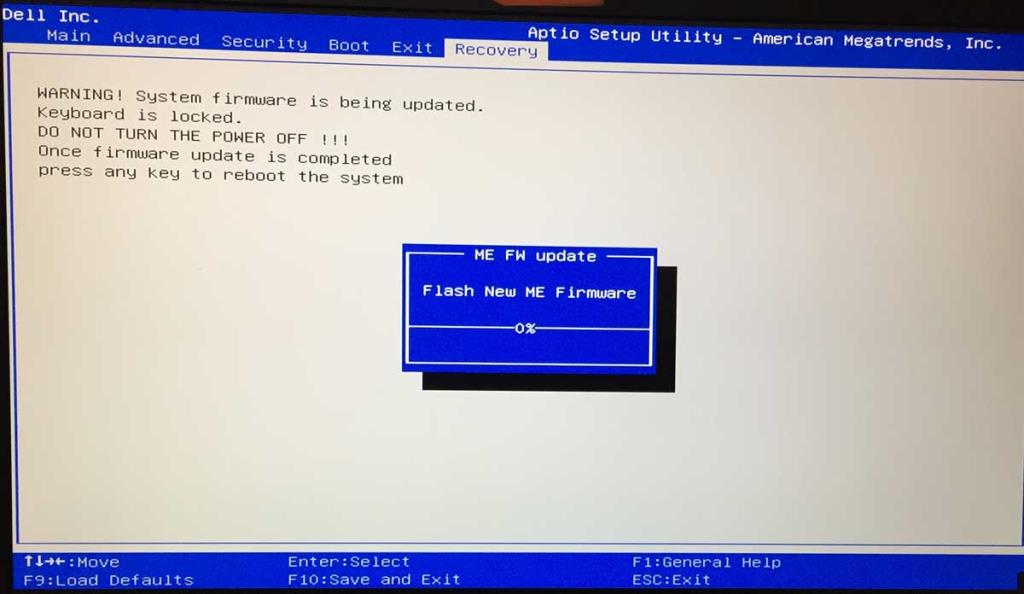
- Starten Sie nach dem BIOS-Update Windows wie gewohnt und suchen Sie nach BSOD-Fehlern
Wenn nach dem BIOS-Update zusätzliche Probleme mit der Systemstabilität auftreten, stellen Sie sicher, dass Sie auf die vorherige Version zurücksetzen, die Sie auf Ihrem USB-Stick gespeichert haben.
23. Registrierungseinstellungen reparieren
Alle wesentlichen Änderungen, die in letzter Zeit an der Systemregistrierung vorgenommen wurden, können zu Computerproblemen und dem Stoppcode für die Seite "Fehlerhafte Hardware beschädigt" geführt haben. Sie können versuchen, einen Registry Cleaner zu verwenden, aber es wird wahrscheinlich nicht wie erwartet funktionieren. Sehen Sie sich stattdessen die folgenden einfachen Anweisungen an:
- Drücken Sie die Windows- Taste, geben Sie Registrierungseditor ein und öffnen Sie diese App
- Öffnen Sie im Registrierungseditor das Menü Datei und wählen Sie Exportieren
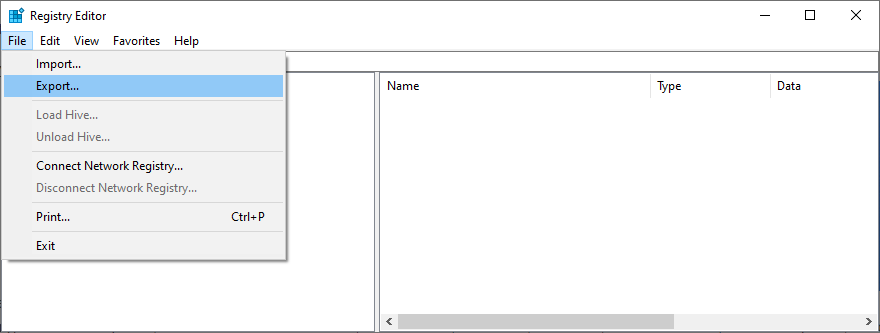
- Legen Sie einen neuen Namen und ein neues Speicherziel fest, um eine Registrierungssicherung (.reg-Format) zu erstellen.
- Klicken Sie auf Speichern und beenden Sie den Registrierungseditor
- Klicken Sie mit der rechten Maustaste auf die Schaltfläche Start und wählen Sie Einstellungen
- Gehen Sie zu Update & Sicherheit

- Wählen Sie Wiederherstellung auf der linken Seite
- Bei Erweiterte Inbetriebnahme , klicken Sie auf Jetzt neu starten
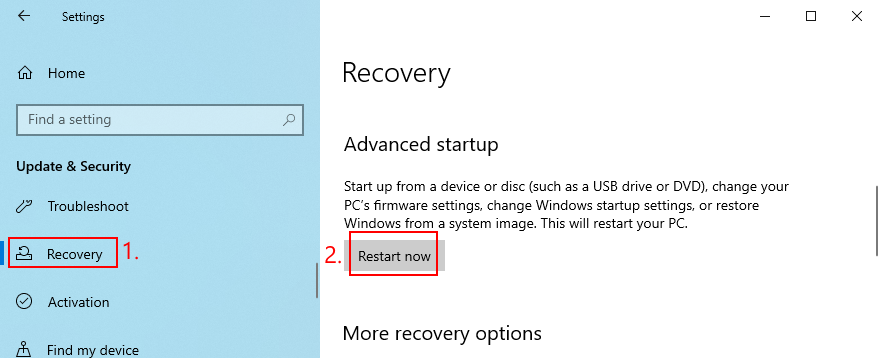
- Ihr Betriebssystem wird im erweiterten Startmodus neu gestartet
- Gehen Sie zu Problembehandlung > Erweiterte Optionen > Eingabeaufforderung
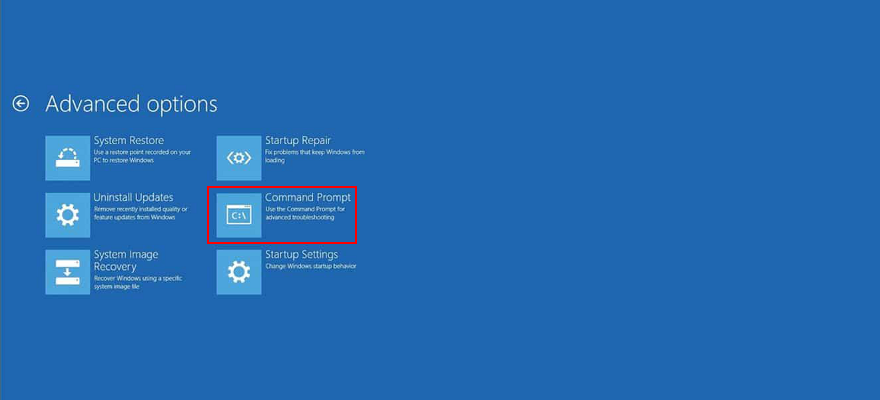
- Kopieren Sie die nächsten Befehle und fügen Sie sie ein (drücken Sie nach jeder Textzeile die Eingabetaste ):
-
cd c:\Windows\System32\config
-
ren c:\Windows\System32\config\DEFAULT DEFAULT.old
-
ren c:\Windows\System32\config\SAM SAM.old
-
ren c:\Windows\System32\config\SECURITY SECURITY.old
-
ren c:\Windows\System32\config\SOFTWARE SOFTWARE.old
-
ren c:\Windows\System32\config\SYSTEM SYSTEM.old
-
kopieren Sie c:\Windows\System32\config\RegBack\DEFAULT c:\Windows\System32\config\
-
kopieren Sie c:\Windows\System32\config\RegBack\DEFAULT c:\Windows\System32\config\
-
c:\Windows\System32\config\RegBack\SAM c:\Windows\System32\config\ kopieren
-
kopieren Sie c:\Windows\System32\config\RegBack\SECURITY c:\Windows\System32\config\
-
kopieren Sie c:\Windows\System32\config\RegBack\SYSTEM c:\Windows\System32\config\
-
c:\Windows\System32\config\RegBack\SOFTWARE c:\Windows\System32\config\ kopieren
- Starten Sie Ihren Computer neu und suchen Sie nach BSOD-Fehlern
24. Starten Sie Windows im abgesicherten Modus
Wenn Sie Probleme bei der Verwendung Ihres Computers haben, weil Ihr Betriebssystem aufgrund eines Stoppcodes auf der Seite "Fehlerhafte Hardware beschädigt" in eine Neustartschleife gerät, können Sie Windows 10 im abgesicherten Modus starten . Dies bedeutet, dass alle unwichtigen Prozesse, Dienste und Treiber deaktiviert werden, die Ihren PC möglicherweise daran hindern, normal zu funktionieren.
So booten Sie Windows 10 im abgesicherten Modus:
- Klicken Sie auf die Power - Taste im Start - Menü
- Halten Sie die Taste Shift - Taste, klicken Sie auf Neu starten Sie Ihren PC neu zu starten , in die erweiterten Startmodus
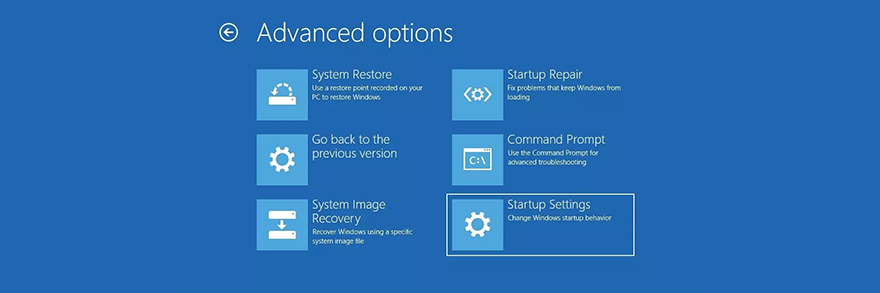
- Gehen Sie zu Problembehandlung > Erweiterte Optionen > Starteinstellungen
- Klicken Sie auf Neustart
- Drücken Sie F4 , um Windows im abgesicherten Modus zu starten
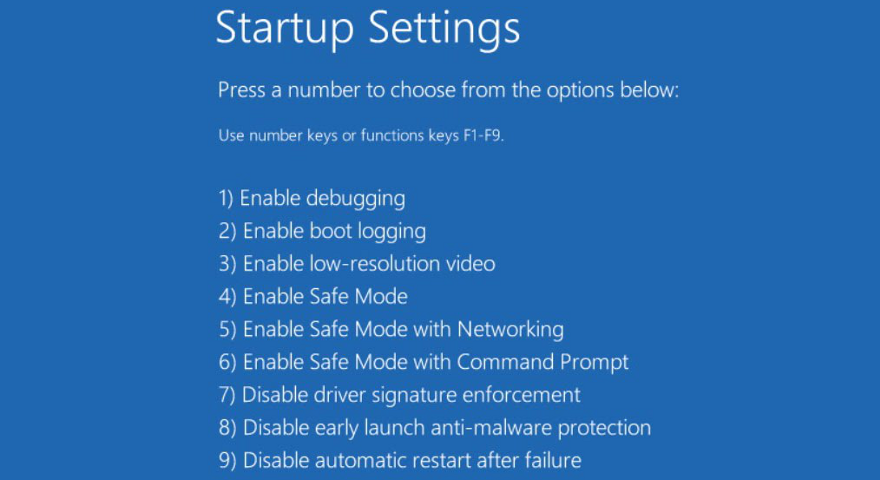
- Überprüfen Sie nach dem Start Ihres Betriebssystems, ob Sie immer noch BSOD-Fehler erhalten
25. Verwenden Sie die Systemwiederherstellung
Wenn Sie nach einer kürzlichen Softwareänderung auf Ihrem Computer den Fehlercode „Fehlerhafte Hardware beschädigte Seite“ erhalten, können Sie Windows 10 auf einen vorherigen Prüfpunkt zurücksetzen, um die Änderungen rückgängig zu machen und die Stabilität Ihres Computers wiederherzustellen.
Der Wiederherstellungspunkt muss jedoch erstellt worden sein, bevor Sie Bluescreen-Meldungen erhalten. Denken Sie außerdem daran, dass alle danach installierten Programme von Ihrem PC verschwinden, sodass Sie sie neu installieren und alle Premium-Editionen aktivieren müssen.
So verwenden Sie die Systemwiederherstellung:
- Stellen Sie sicher, dass Sie mit einem Administratorkonto angemeldet sind
- Drücken Sie die Win- Taste, suchen Sie nach Systemsteuerung und öffnen Sie diese App
- Gehen Sie zu Wiederherstellung
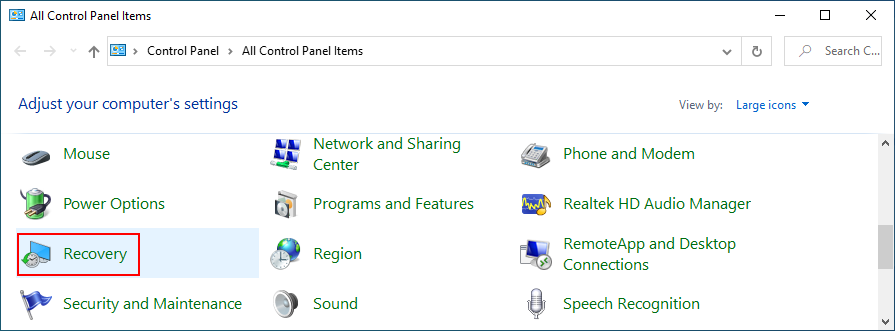
- Klicken Sie auf Systemwiederherstellung öffnen
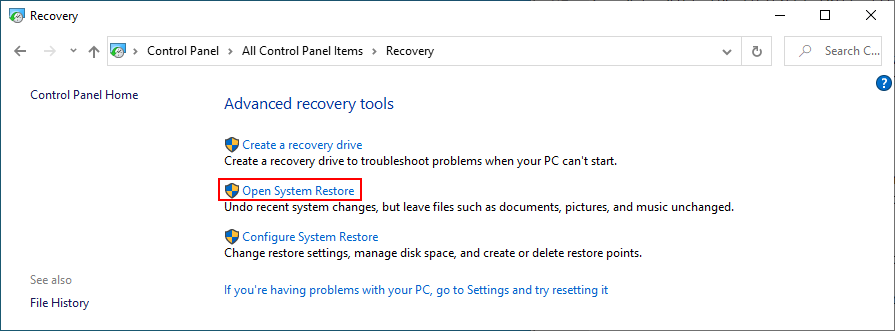
- Wählen Sie einen Wiederherstellungspunkt aus der Liste aus. Wenn mehrere Einträge verfügbar sind, aktivieren Sie das Kontrollkästchen Weitere Wiederherstellungspunkte anzeigen
- Sie können auf Nach betroffenen Programmen suchen klicken , um die genauen Anwendungen herauszufinden, die von Ihrem PC verschwinden.
- Nachdem Sie einen Wiederherstellungspunkt ausgewählt haben, klicken Sie auf Weiter und befolgen Sie die Anweisungen
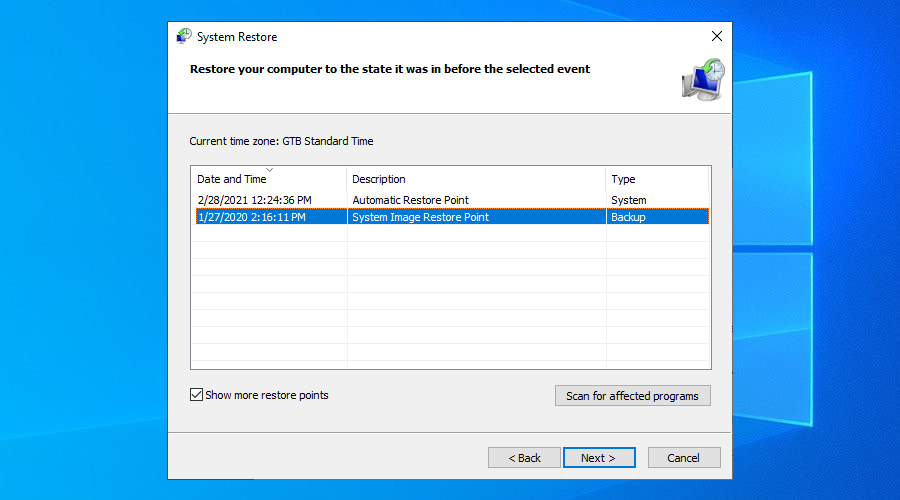
- Ihr Windows-PC wird danach neu gestartet. Nach BSOD-Problemen suchen
26. Ereignisanzeige konsultieren
Die Ereignisanzeige erfasst Informationen zu allen wichtigen Ereignissen auf Ihrem Computer, einschließlich Systemabstürzen. Wenn Sie nicht herausfinden können, was dazu führt, dass Ihr Bildschirm blau wird und Sie aussperrt, können Sie sich an die Ereignisanzeige wenden, um Hilfe zu erhalten. Hier ist, was Sie tun müssen:
- Klicken Sie auf die Schaltfläche Start , suchen Sie nach Ereignisanzeige und öffnen Sie diese App
- Gehen Sie im Hauptfenster der App zu Windows Logs > System auf der linken Seite
- Wählen Sie den ersten Eintrag in der Liste mit der Aufschrift Error
- Erfahre mehr über den Absturz auf den Registerkarten Allgemein und Details
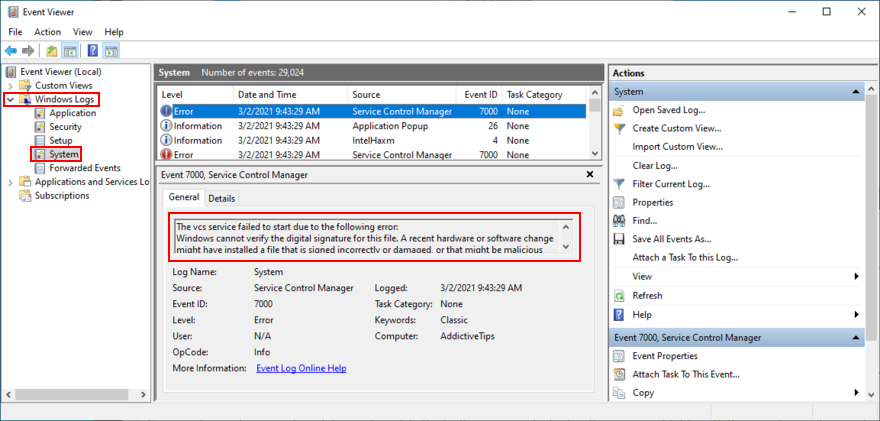
Sie können jetzt im Internet nach Details zur Ursache des Fehlers „Fehlerhafte Hardware beschädigte Seite“ suchen. Wenn Sie zu diesem Zweck ein vereinfachtes Tool benötigen, empfehlen wir Ihnen, sich an BlueScreenView zu wenden . Es ist ein winziges, tragbares und intuitives Programm, das Protokolle über Bluescreen-Fehler erfasst.
27. Zurücksetzen von Windows 10
Wenn bis zu diesem Zeitpunkt alles fehlgeschlagen ist, ist es an der Zeit, einen Werksreset unter Windows 10 durchzuführen . Sie müssen sich keine Sorgen um persönliche Dokumente, Videos, Fotos oder andere Dateien machen, die auf Ihrem PC herumliegen, da diese geschützt sind. Aber alle Ihre Programme werden entfernt, also müssen Sie sie neu installieren. Hier ist, was Sie tun müssen:
- Klicken Sie mit der rechten Maustaste auf die Schaltfläche Start und gehen Sie zu Einstellungen
- Gehen Sie zum Abschnitt Update & Sicherheit

- Wählen Sie den Wiederherstellungsbereich auf der linken Seite
- Bei diesem PC neu , klicken Sie auf Erste Schritte
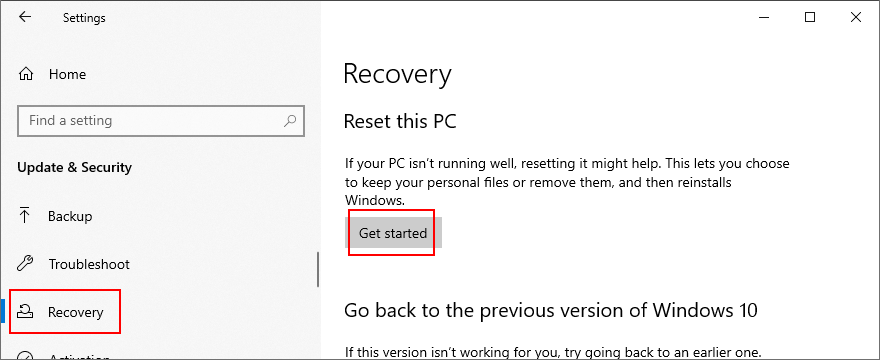
- Wählen Sie Meine Dateien behalten und fahren Sie mit den Schritten fort
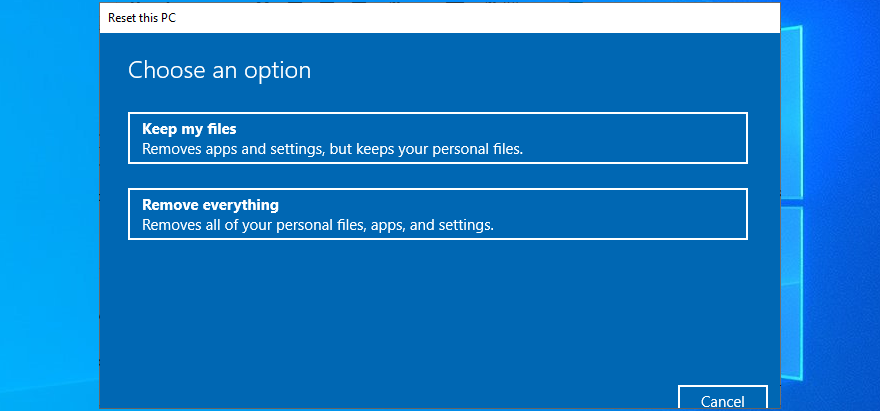
Sie können eine fehlerhafte Hardware-beschädigte Seite unter Windows 10 beheben
Zusammenfassend ist Faulty Hardware Corrupted Page ein Blue Screen of Death-Fehler, der normalerweise auf ein Hardwareproblem hinweist. Um dies zu beheben, können Sie Festplattenfehler und beschädigte Systemdateien reparieren, Windows 10 aktualisieren oder fehlerhafte Systemupdates deinstallieren, Ihre Treiber aktualisieren oder zurücksetzen sowie die integrierte Problembehandlung für Hardware und Geräte verwenden.
Es ist auch eine gute Idee, Ihre Hardwaregeräte neu zu installieren und die inkompatiblen von Ihrem PC zu trennen, Ihre Hardwarekomponenten zu reinigen, Ihre RAM-Karte zu überprüfen, Ihren PC auf Malware zu scannen, aktuelle Softwareprogramme zu deinstallieren, Ihre Firewall und Antivirus vorübergehend zu deaktivieren und zu überprüfen Ihre Speicherkapazität.
Darüber hinaus können Sie den Schnellstartmodus deaktivieren und Autorun-Anwendungen deaktivieren, die Hardwarebeschleunigung für alle Ihre Programme deaktivieren, den Übertaktungsmodus deaktivieren, das BIOS aktualisieren und auf die Werkseinstellungen zurücksetzen, alle beschädigten Registrierungseinträge reparieren, Windows im abgesicherten Modus starten, die Systemwiederherstellung verwenden , konsultieren Sie die Ereignisanzeige und führen Sie ein Zurücksetzen von Windows auf die Werkseinstellungen durch, wenn alles andere fehlschlägt.
Wie haben Sie es geschafft, den Stoppcode für die fehlerhafte Hardware-Beschädigte Seite loszuwerden? Haben die obigen Lösungen geholfen? Erzählen Sie uns mehr über Ihre Erfahrungen in den Kommentaren unten.