Windows 10-Updates , ob kumulative oder Patch-Dienstag-Fixes, sollen Probleme beheben, die die Funktionalität oder Sicherheit des Betriebssystems beeinträchtigen. Aber selbst technisch versierte Benutzer berichten manchmal, dass sie den automatischen Download und die Installation bestimmter kumulativer Updates für Windows nicht abschließen können.
Wie oft ist dieses Problem aufgetreten, wenn Sie unbedingt optionale Updates unter Windows 10 installieren möchten ?
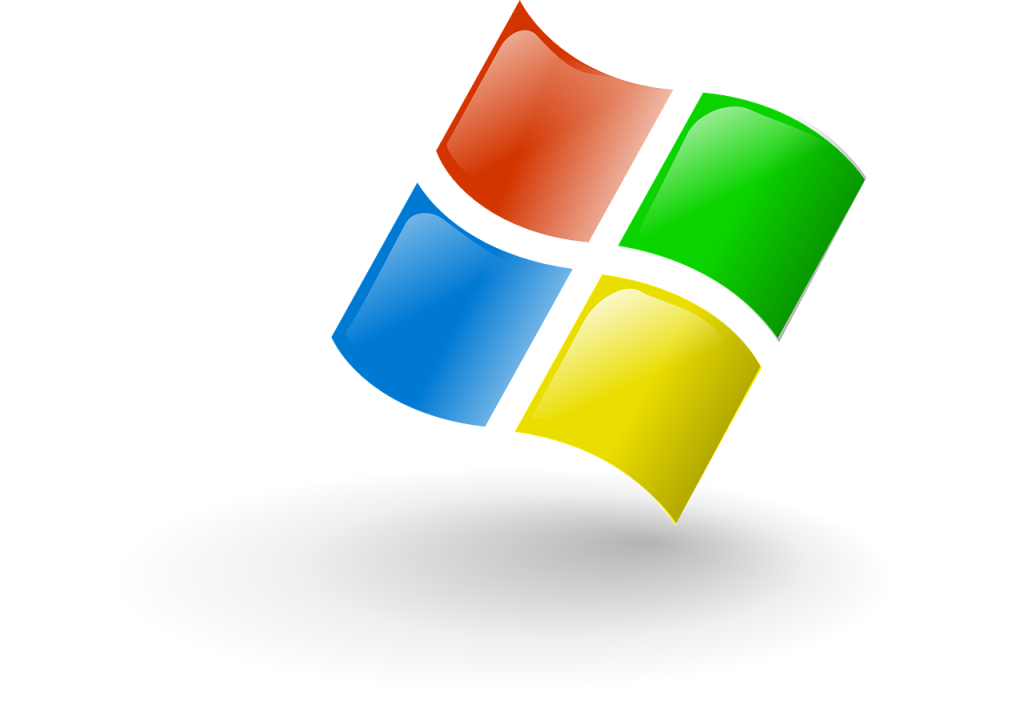
Wenn Sie zu den vielen frustrierten Benutzern des Betriebssystems gehören, sind Sie möglicherweise auf den Windows-Update-Fehler 0x80071160 gestoßen, als Sie versuchten, einige wichtige Betriebssystemkorrekturen oder -verbesserungen von Microsoft zu installieren. Das ist der Fehler, der jedes Mal auftaucht, wenn einige Benutzer versuchen, ihr System zu aktualisieren, aber es gibt ein paar DIY-Lösungen, die Sie vielleicht selbst ausprobieren möchten.
So beheben Sie den Update-Fehler 0x80071160
1. Verwenden Sie die Windows Update-Problembehandlung
Der Windows Update-Problem kann Abhilfe schaffen, wenn Sie aufgrund des Fehlers 0x80071160 keine kumulativen Updates herunterladen und installieren können. Sie müssen kein Experte sein, um das Tool zu verwenden, da es nach der Ausführung keine Benutzerinteraktionen erfordert. Es sucht selbstständig nach dem Problem und behebt es, sodass Sie unnötige Fehler bei der Fehlerbehebung vermeiden.
Führen Sie diese Schritte aus, um die Windows Update-Problembehandlung auszuführen:
- Klicken Sie auf das Startmenü oder drücken Sie die Windows-Taste auf Ihrer Tastatur
- Klicken Sie auf die Option Einstellungen
- Klicken Sie auf Update & Sicherheit
- Wählen Sie Fehlerbehebung
- Klicken Sie im rechten Bereich auf Zusätzliche Problembehandlungen
- Klicken Sie auf Windows-Update
- Klicken Sie auf Run the Troubleshooter , um den Vorgang zu starten
- Möglicherweise möchten Sie Ihren PC neu starten, sobald die Fehlerbehebung abgeschlossen ist, bevor Sie versuchen, das System zum zweiten Mal zu aktualisieren. Es sollte einige Minuten dauern, bis das Tool die Ursache des Problems identifiziert und behoben hat. Normalerweise können beschädigte Windows Update-Systemdateien eine Installation von Windows 10-Updates auf Ihrem PC blockieren.
Führen Sie als Nächstes diese Schritte aus, um nach neuen Windows 10-Updates zu suchen:
- Klicken Sie auf das Start - Menü
- Wählen Sie die Einstellungen- App
- Gehen Sie zu Update & Sicherheit
- Suchen Sie nach Windows Update
- Klicken Sie auf Nach Updates suchen , um alle verfügbaren kumulativen Updates für Windows 10 herunterzuladen und zu installieren
Die Windows Update-Fehlerbehebung erkennt Probleme möglicherweise nicht immer, wenn Sie sie zum ersten Mal ausführen. Aus diesem Grund müssen Sie es möglicherweise erneut ausführen, um zusätzliche Fehler zu beheben, wenn Sie immer noch den Windows 10-Update-Fehler 0x80071160 erhalten.
Wenn alle oben genannten Schritte fehlschlagen, versuchen Sie es mit der zweiten Option zur Fehlerbehebung bei Windows-Updates, indem Sie den Inhalt des Ordners SoftwareDistribution entfernen.
2. Löschen Sie den Inhalt des SoftwareDistribution-Ordners
Der Ordner SoftwareDistribution spielt eine entscheidende Rolle bei der Aktualisierung Ihres Windows 10-PCs. Es speichert vorübergehend die Komponenten, die der Windows Update-Dienst benötigt, um neue Betriebssystemkorrekturen oder Funktionsverbesserungen auf Ihrem PC bereitzustellen und zu installieren.
Das System wird jedoch wahrscheinlich den Windows-Update-Fehler 0x80071160 ausgeben, wenn der Inhalt der SoftwareDistribution während der Aktualisierung des Betriebssystems defekt ist. Dies lässt Ihnen keine andere Wahl, als die defekten Komponenten manuell zu entfernen, die Windows 10 schließlich ersetzt.
Wenn Sie mit der Eingabeaufforderung vertraut sind, sollte diese Lösung ziemlich einfach zu implementieren sein. So löschen Sie den SoftwareDistribution-Ordner und beheben die 0x80071160 Windows-Update-Fehler:
- Drücken Sie die Windows-Taste
- Geben Sie CMD in das Windows-Suchfeld ein und drücken Sie die Eingabetaste
- Klicken Sie mit der rechten Maustaste auf das angezeigte Eingabeaufforderungssymbol und wählen Sie Als Administrator ausführen, um die App zu starten und mit vollen Administratorrechten zu verwenden
- Beenden Sie den Windows Update-Dienst. Kopieren Sie dazu den Befehl net stop wuauserv, fügen Sie ihn in die CMD-Oberfläche ein und drücken Sie die Eingabetaste.
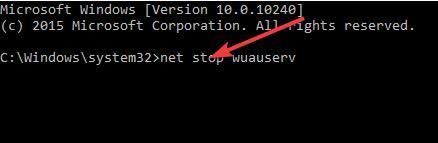
- Stoppen Sie den intelligenten Hintergrundübertragungsdienst, indem Sie den Befehl net stop bits kopieren und in die Benutzeroberfläche einfügen
- Öffnen Sie das Befehlsfenster Ausführen , indem Sie die Windows-Taste + R drücken.
- Starten Sie den Datei-Explorer und navigieren Sie zum Ordner C:\Windows\SoftwareDistribution
- Löschen Sie den Ordner SoftwareDistribution, indem Sie Strg + A drücken, um alle Dateien auszuwählen, und dann die Entf- Taste drücken
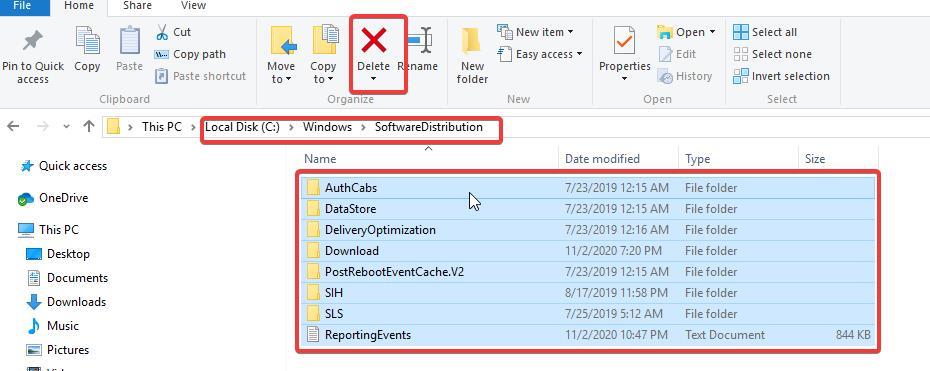
- Starten Sie den Windows Update-Dienst neu, indem Sie den Befehl net start wuauserv an der CMD-Eingabeaufforderung ausführen
- Reaktivieren Sie den intelligenten Hintergrundübertragungsdienst, indem Sie den Befehl net start bits in der CMD-Eingabeaufforderung ausführen
Jetzt haben Sie defekte Windows Update Service-Komponenten beseitigt, was zum Update-Fehler 0x80071160 geführt hat. Windows 10 ersetzt die Dateien durch neue, die keine Aktualisierungsfehler verursachen.
Sie können dann nach neuen Windows 10-Updates suchen und diese auf Ihren PC herunterladen.
Der Windows 10-Update-Fehler 0x80071160 ist eines der vielen Probleme, die beim Herunterladen der neuesten Fixes und Verbesserungen für das Betriebssystem auftreten können. Weitere Lösungen für dieses Problem, einschließlich der manuellen Installation aus dem Microsoft Update-Katalog, finden Sie in diesem Handbuch .

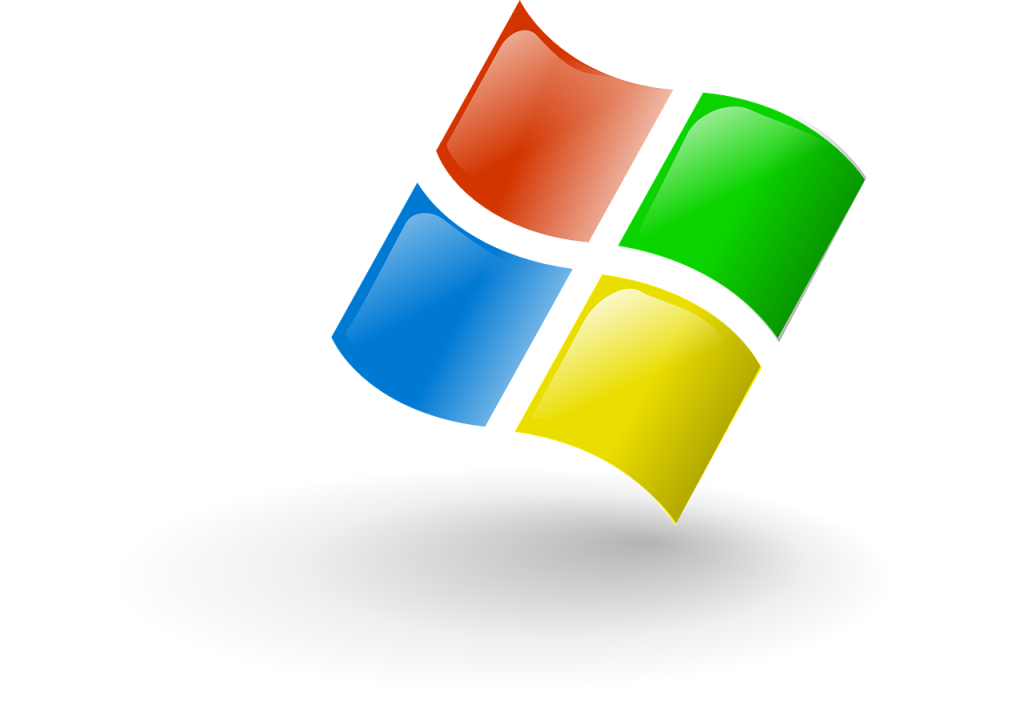
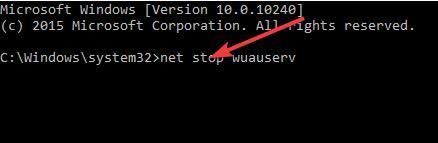
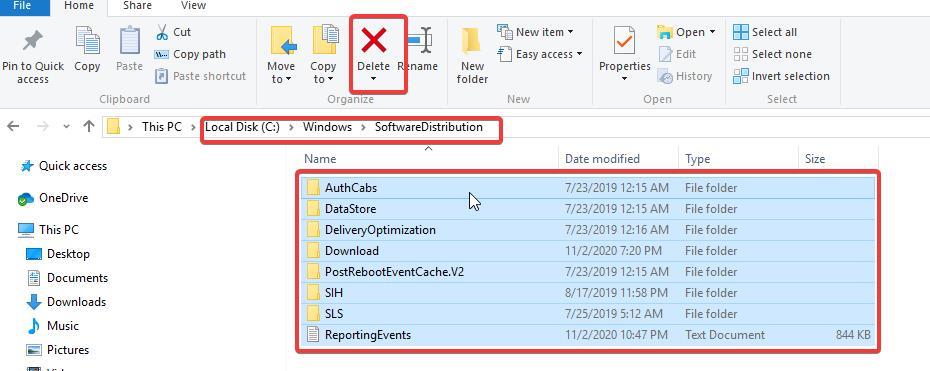






![Automatische Backup-Software für USB-Laufwerke [Windows] Automatische Backup-Software für USB-Laufwerke [Windows]](https://tips.webtech360.com/resources8/r252/image-4071-0829093733946.jpg)
