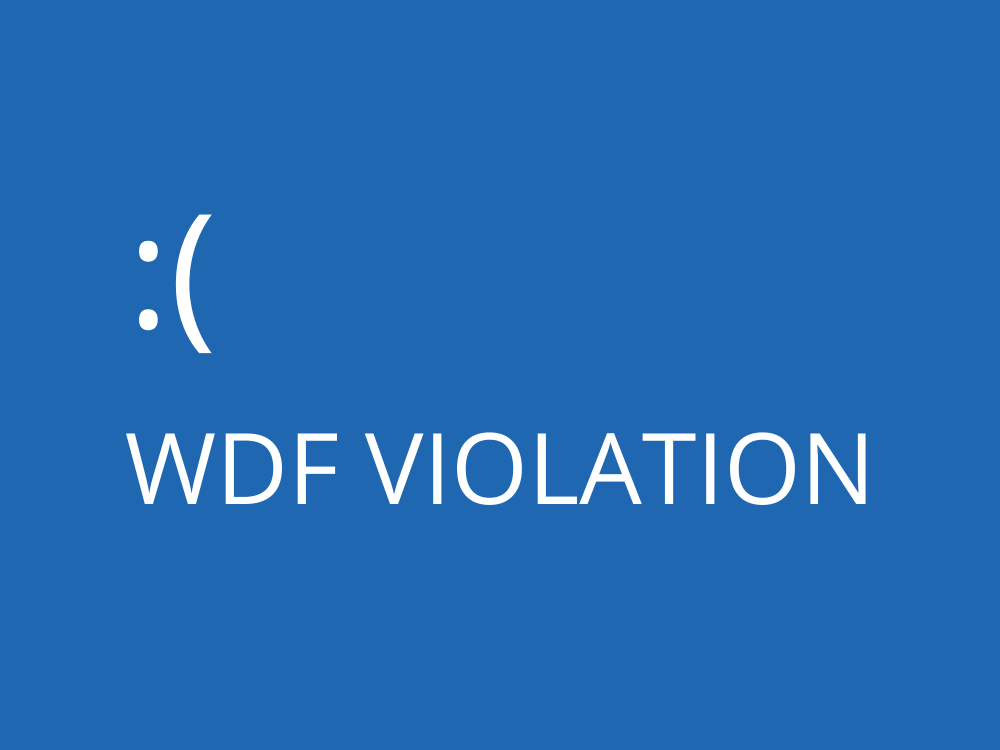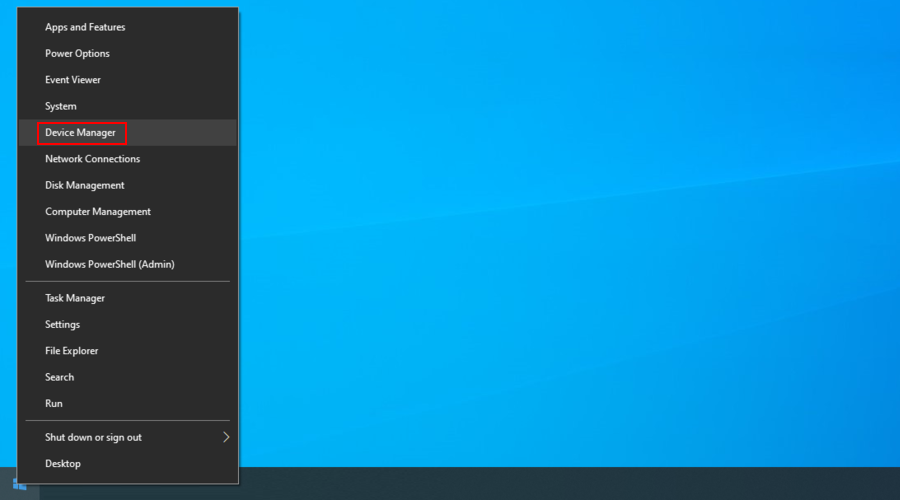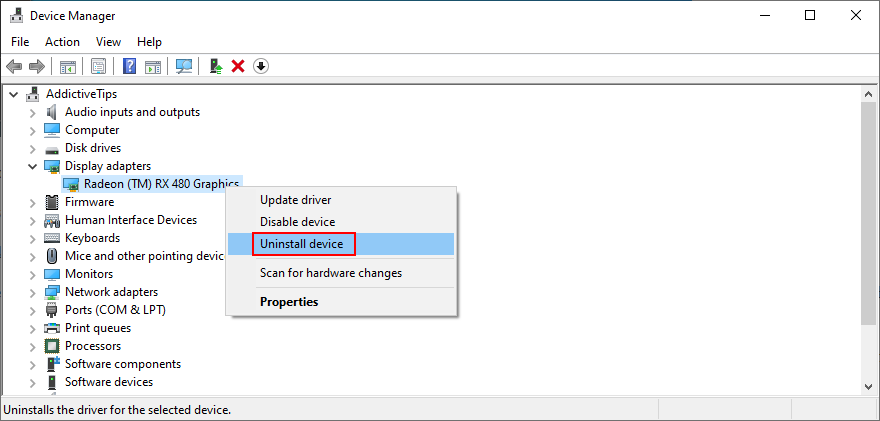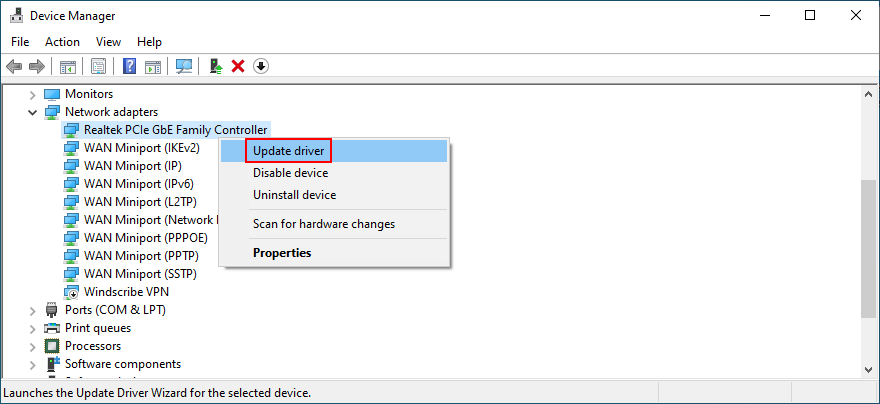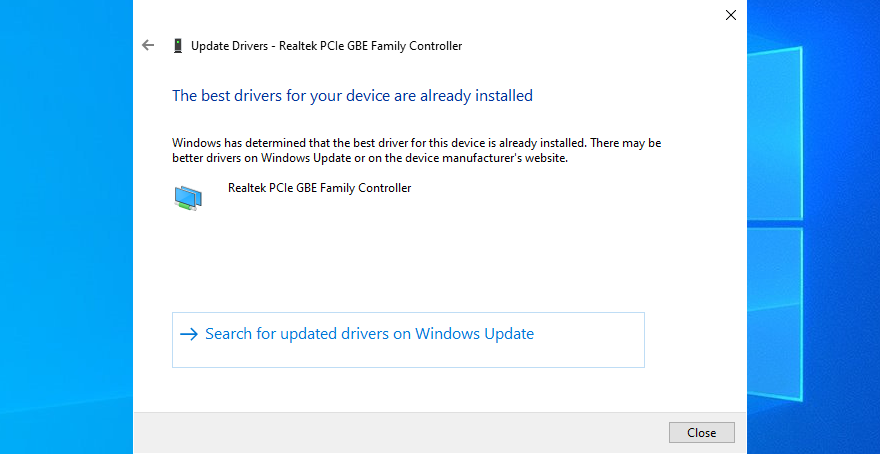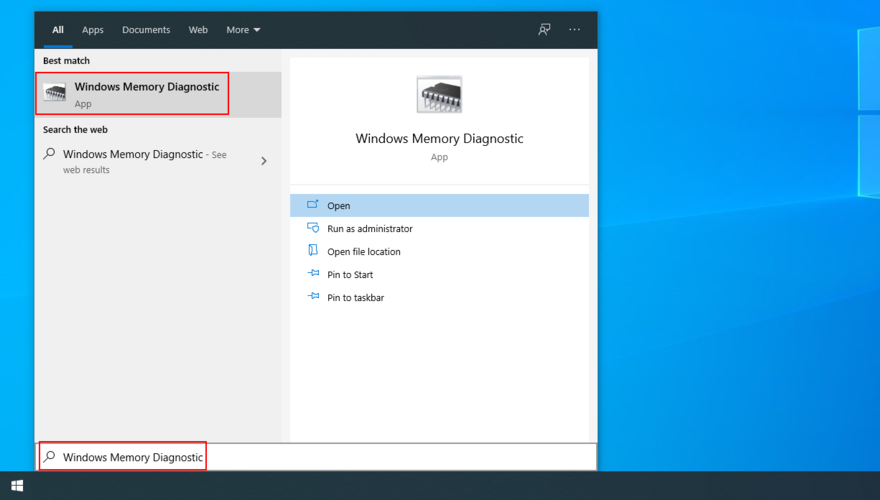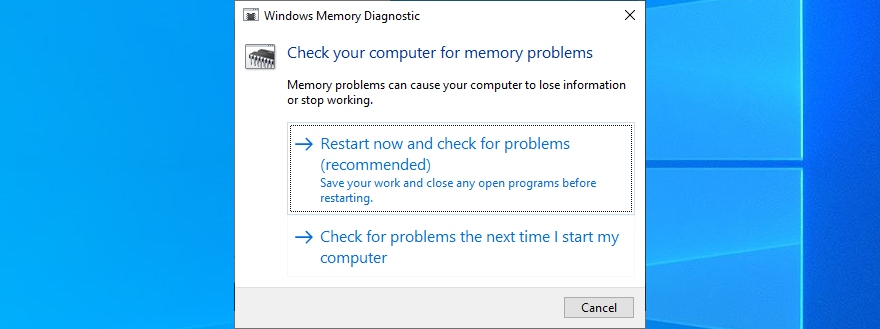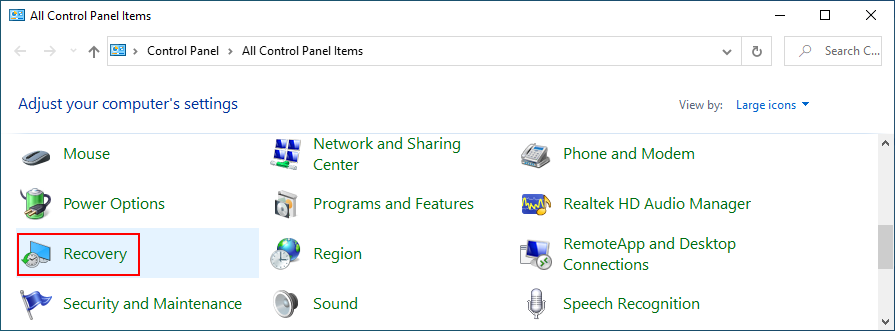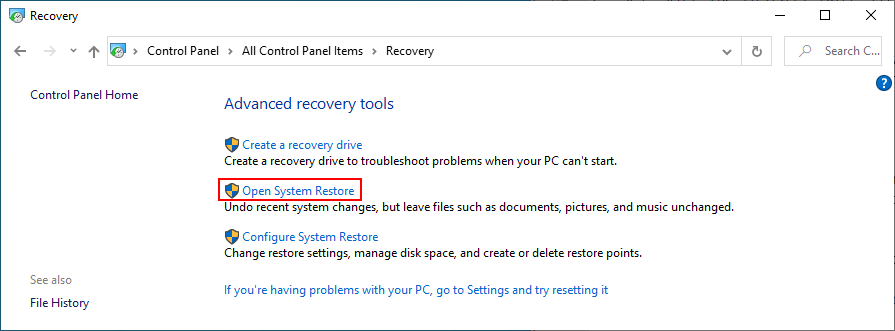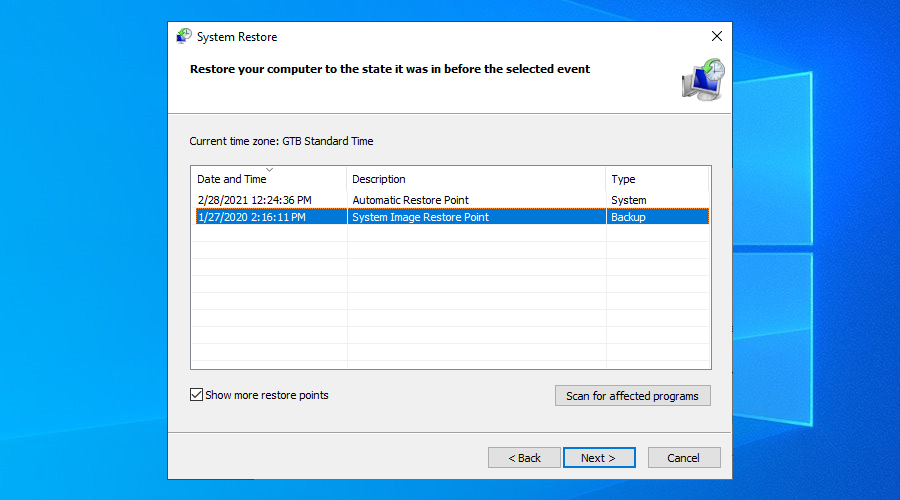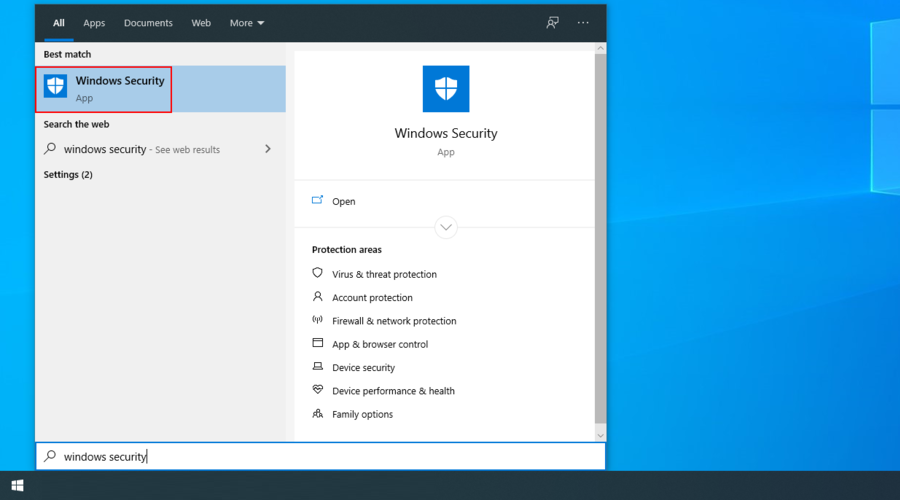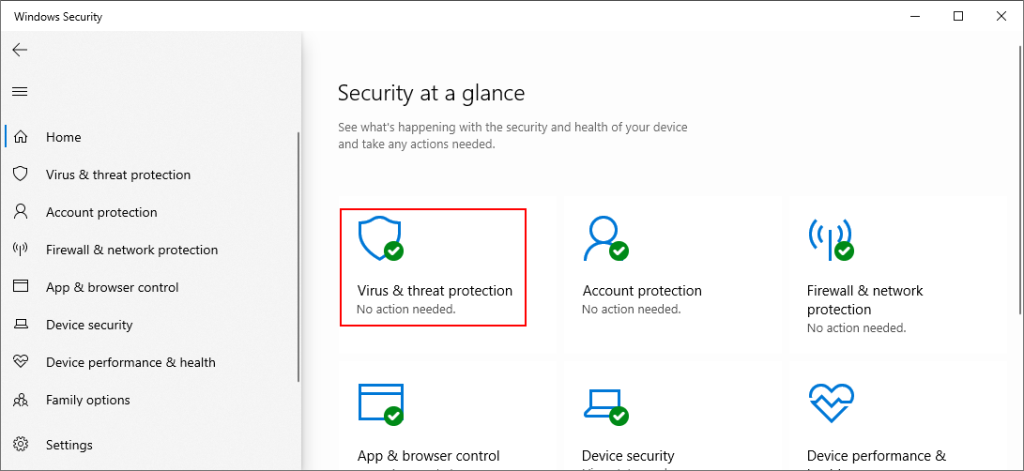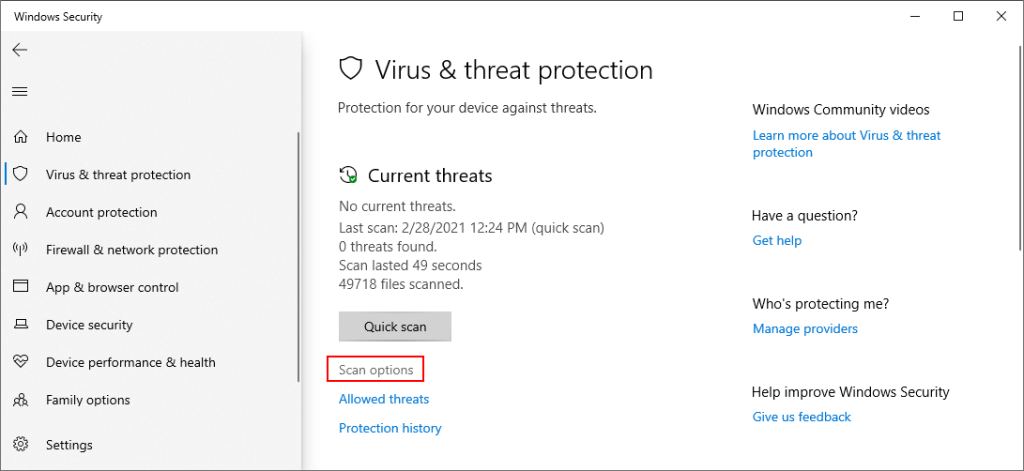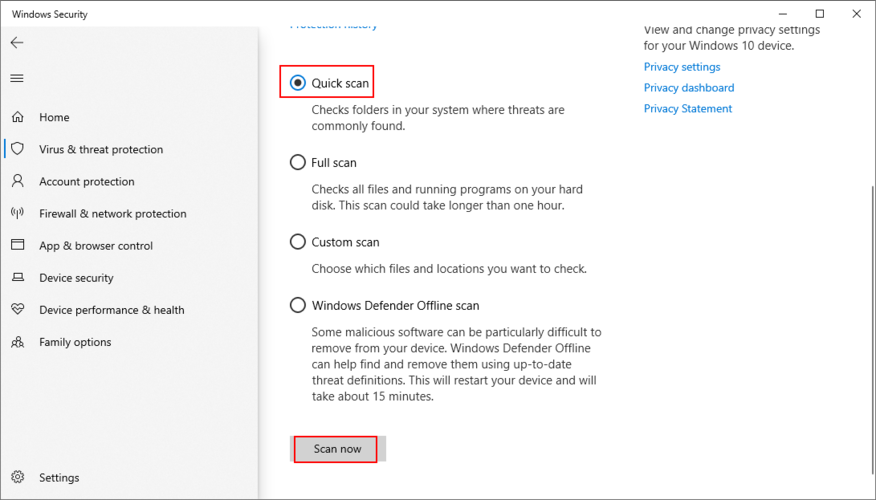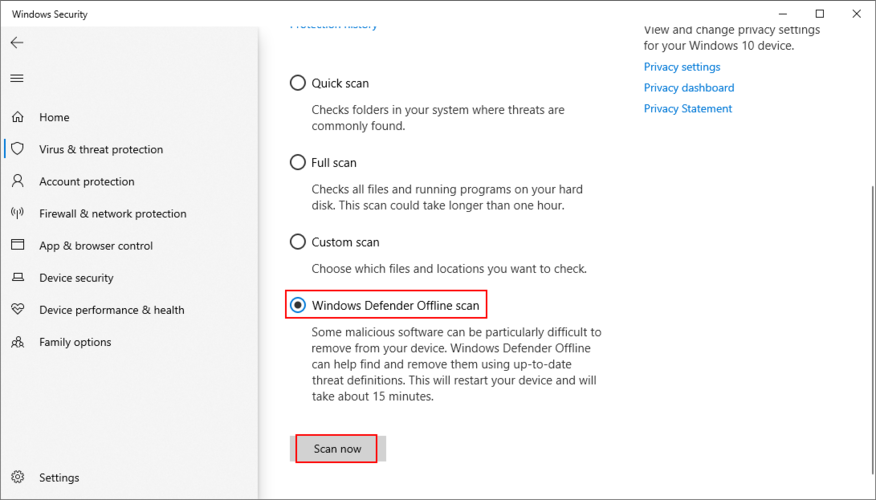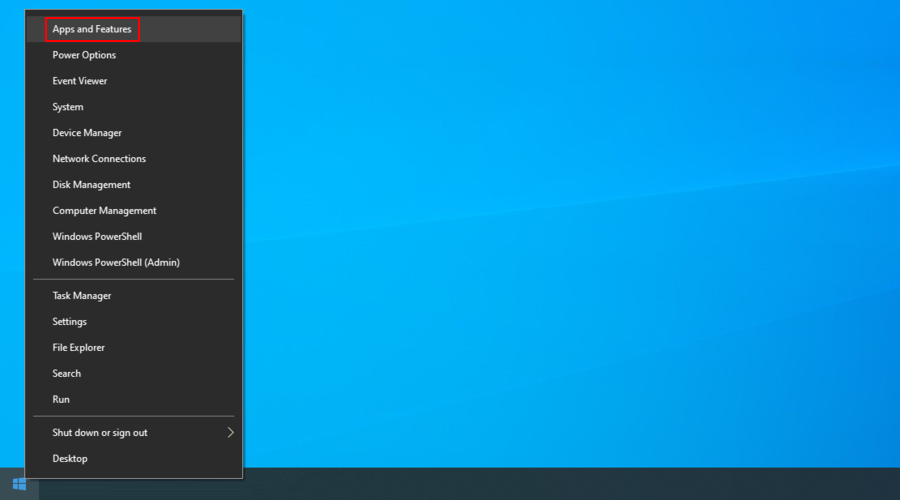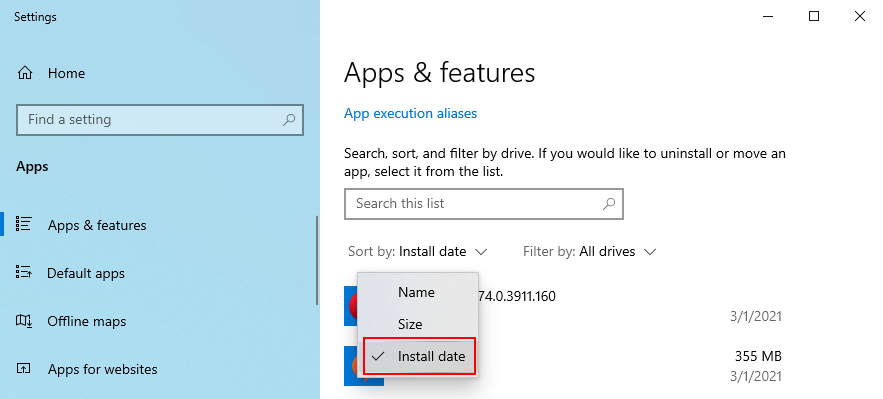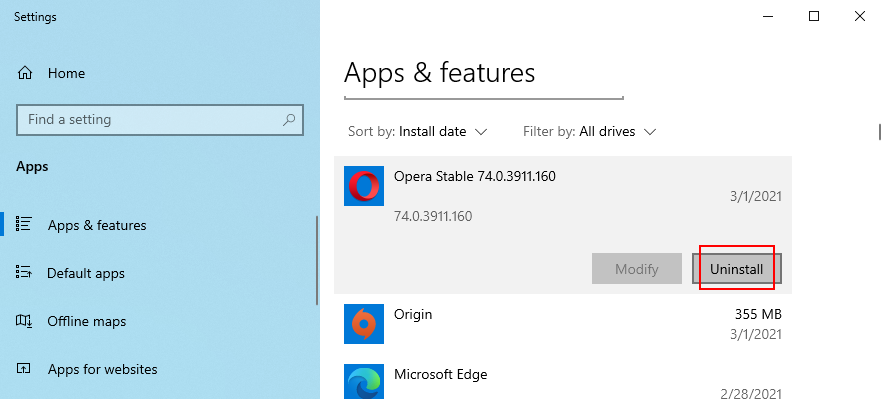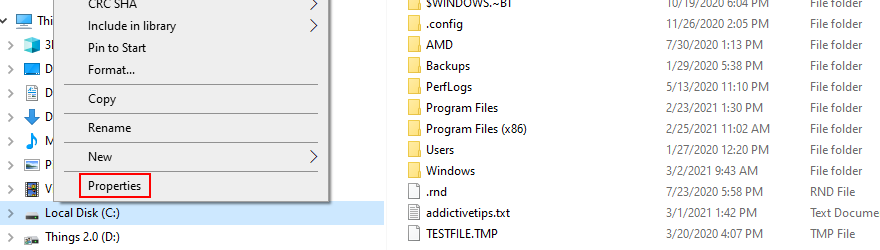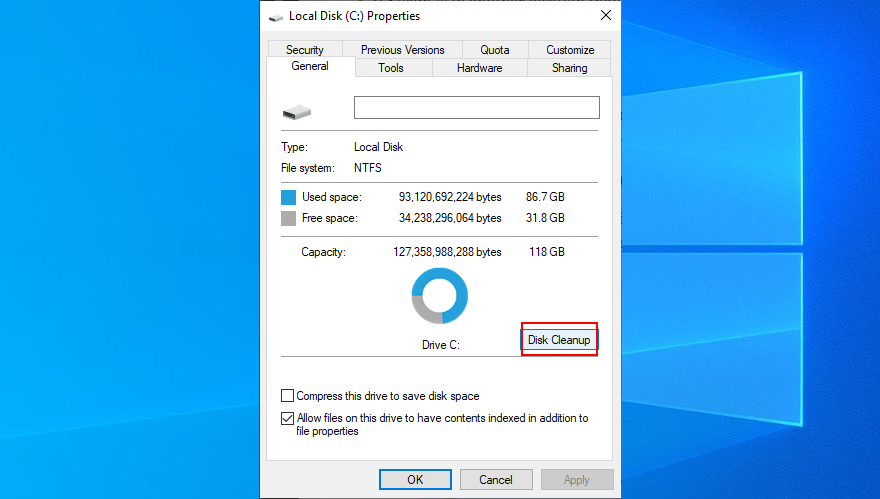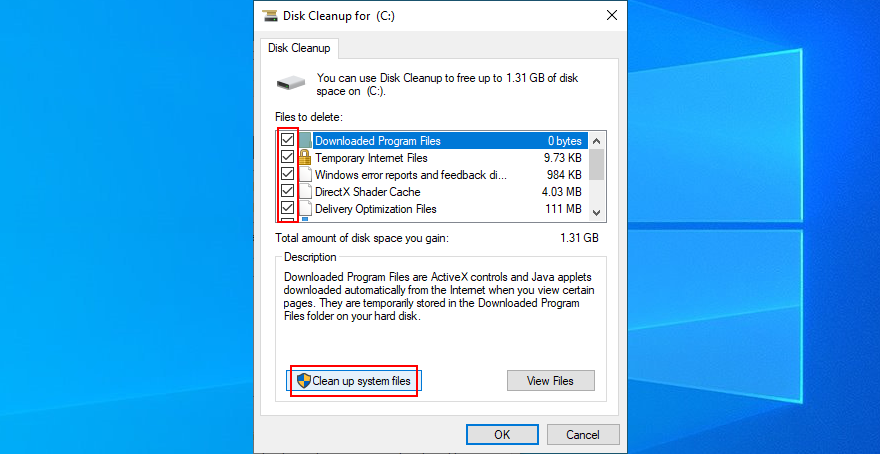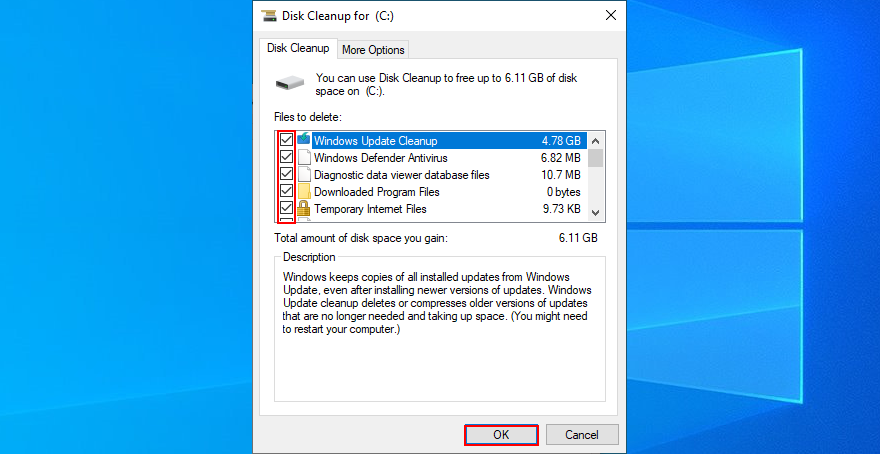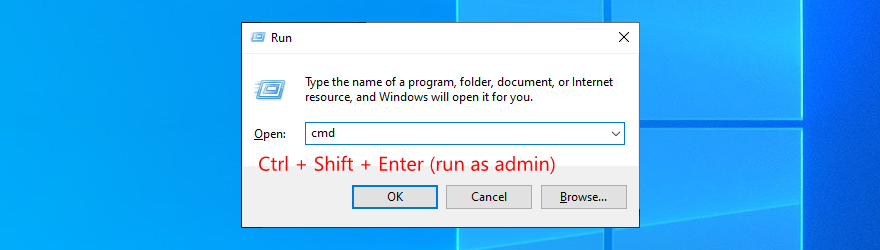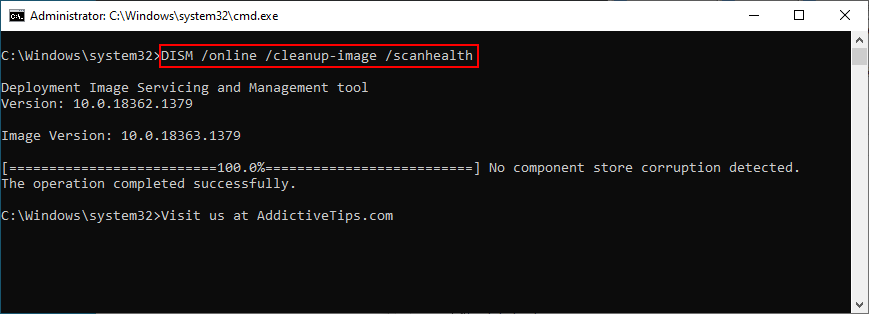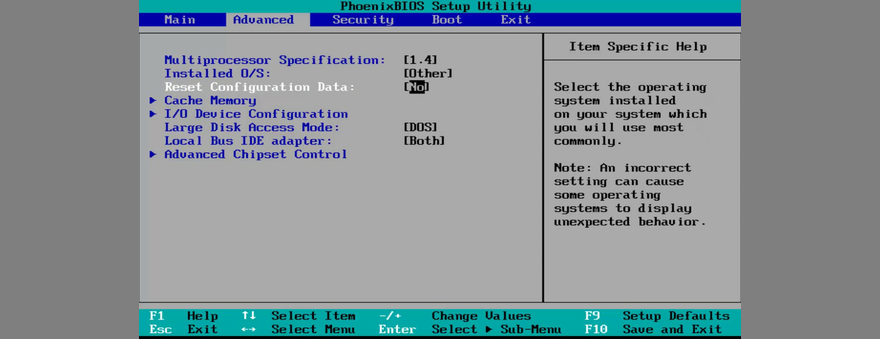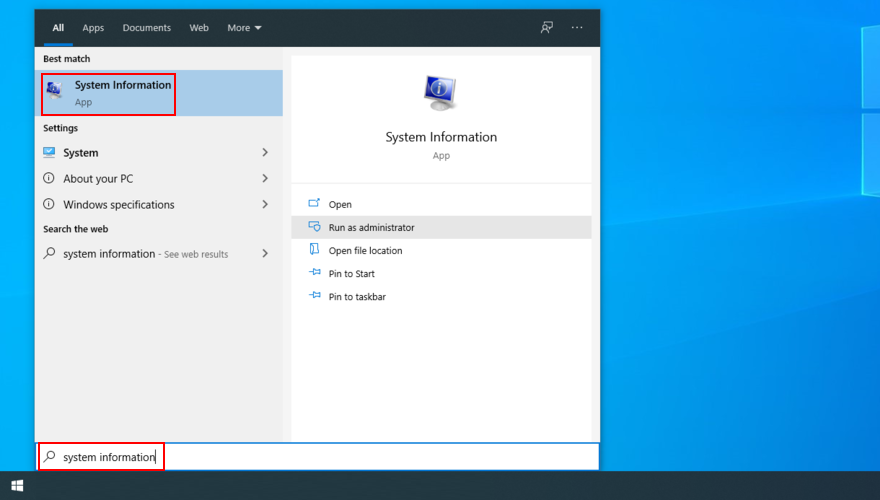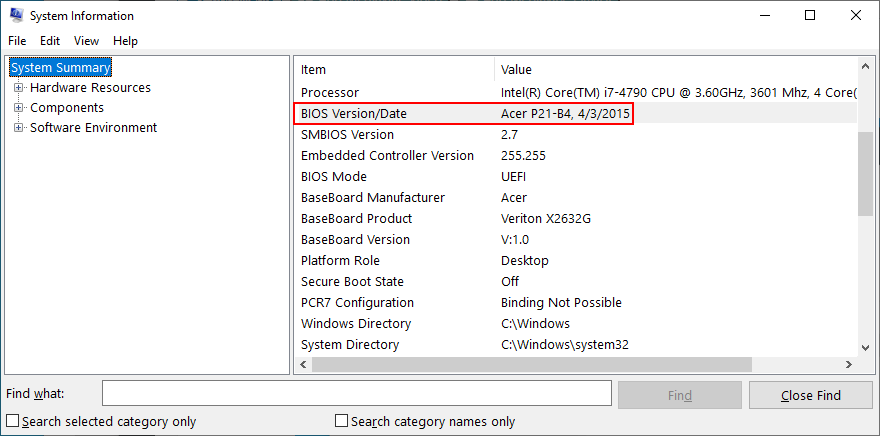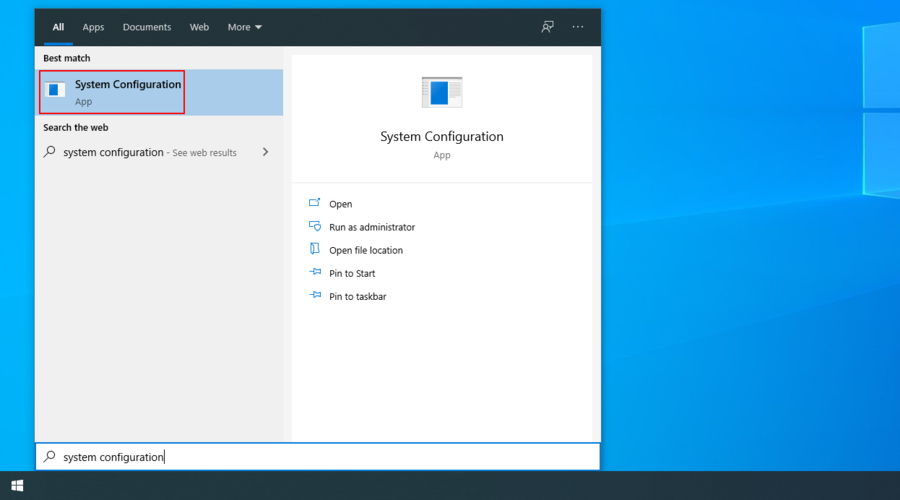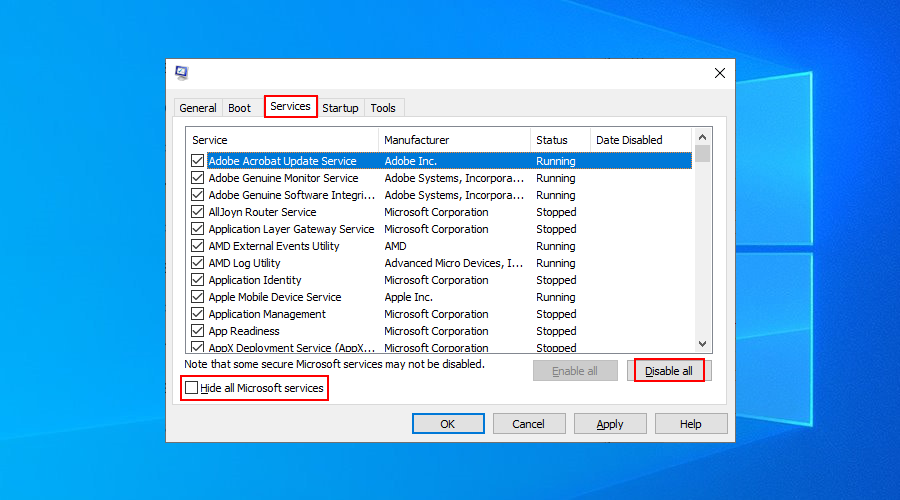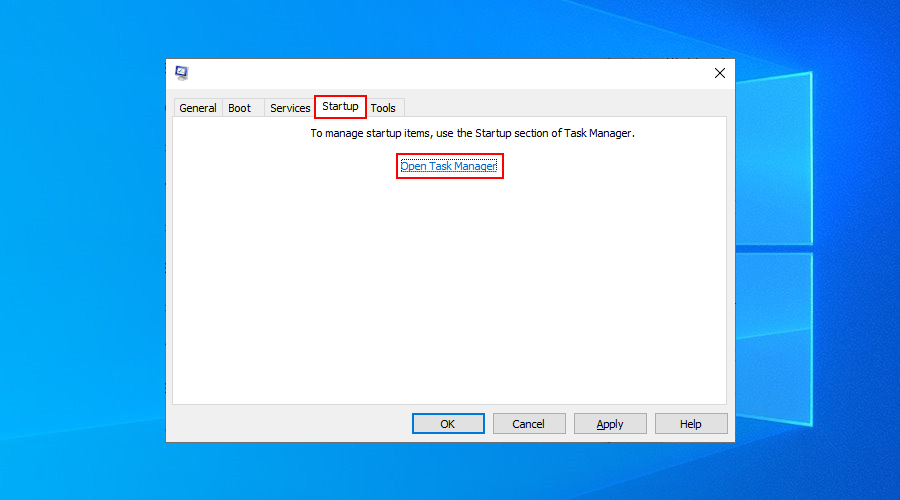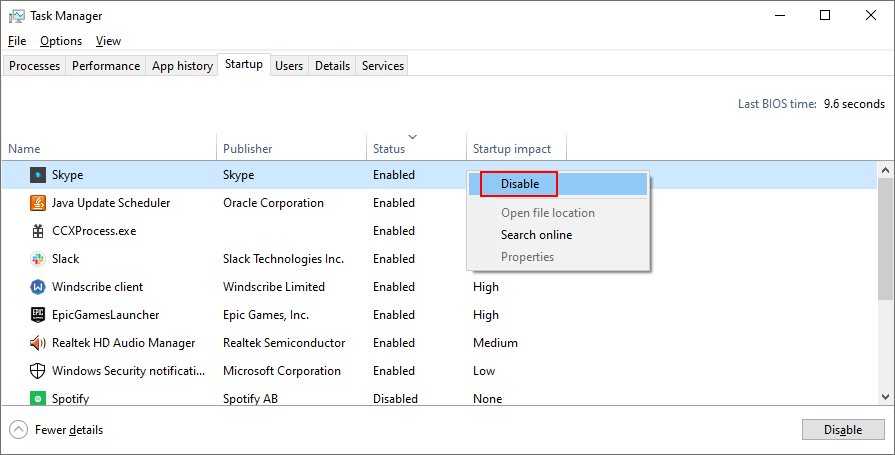WDF_VIOLATION ist ein Blue Screen of Death-Fehler, der durch verschiedene Probleme auf Software- oder Hardwareebene verursacht werden kann. Es macht Ihren Computer bewegungsunfähig und hält Sie vom Arbeiten, Lernen oder Spielen ab.
Wenn Sie kürzlich etwas Neues auf Ihrem PC gemacht haben, z. B. eine Anwendung installieren oder ein neues Gerät anschließen, hat das Ereignis Windows möglicherweise über den Rand geworfen, was zu dem Stoppcode WDF VIOLATION geführt hat.
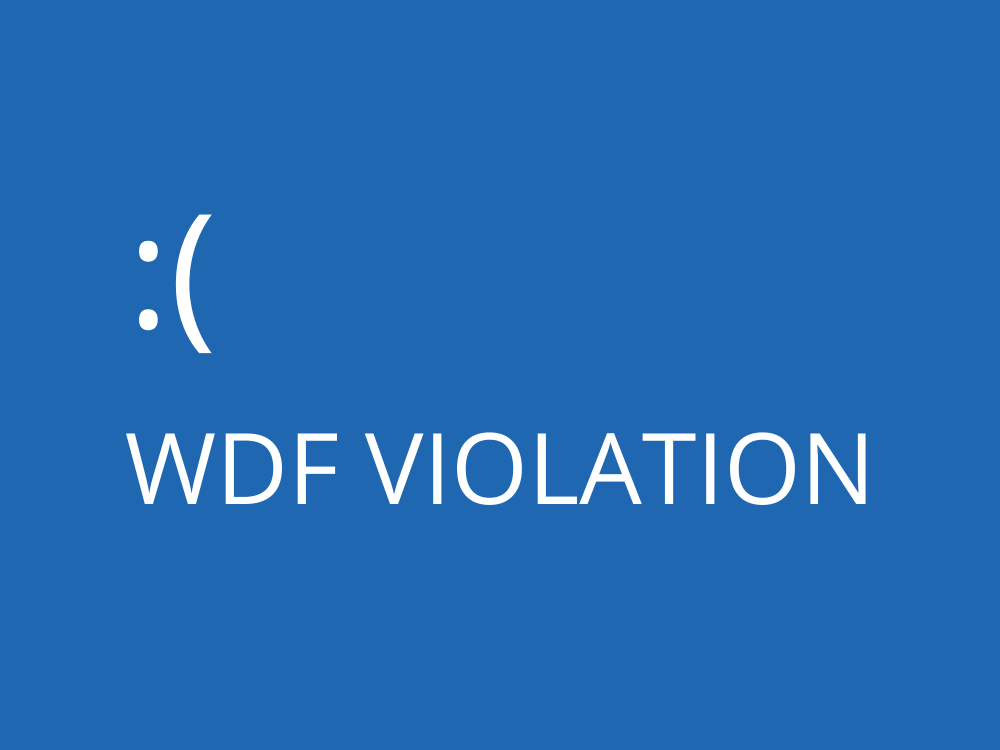
Auf der anderen Seite können Sie BSOD-Fehler beheben, indem Sie die folgenden einfachen Anweisungen befolgen .
So beheben Sie WDF_VIOLATION unter Windows 10
Das Zurücksetzen von Windows 10 auf die Werkseinstellungen ist der letzte Ausweg. Bevor Sie zu diesem Schluss kommen, sollten Sie die folgenden Lösungen ausprobieren, da sie Ihnen weniger Kopfschmerzen bereiten.
Denken Sie daran, dass es eine gute Idee ist , einen Systemwiederherstellungspunkt auf Ihrem Computer zu erstellen, wenn Sie dies in letzter Zeit nicht getan haben. Es ermöglicht Ihnen, das Betriebssystem mühelos in einen stabilen Zustand zurückzusetzen, falls zusätzliche Probleme auftreten.
1. Trennen Sie neue Hardwarekomponenten
Wenn Sie kürzlich eine neue Hardware gekauft und an Ihre Computereinheit angeschlossen haben, ist diese möglicherweise nicht vollständig mit Ihrem Betriebssystem kompatibel. Oder vielleicht ist nicht der richtige Treiber installiert.
Versuchen Sie in jedem Fall, den Stecker zu ziehen und Ihren Computer neu zu starten, um zu sehen, ob weitere BSOD-Fehler auftreten. Es kann alles sein, von einem brandneuen USB-Flash-Laufwerk bis hin zu einem Wi-Fi-Adapter oder einer Webcam.
Wenn das Gerät USB-fähig ist, sollten Sie außerdem Ihre USB-Anschlüsse überprüfen. Es ist möglich, dass sie unter einem Hardwarefehler leiden, der sich auf Ihr gesamtes Betriebssystem auswirken kann. Versuchen Sie, die Geräte an verschiedene Ports anzuschließen.
2. Verwenden Sie BlueScreenView
BlueScreenView ist eine leichte, tragbare und kostenlose Anwendung, die eine benutzerfreundliche grafische Oberfläche zum Untersuchen der durch Bluescreen-Fehler erstellten Minidump-Dateien bietet. Sie können es also verwenden, um die .dmp-Datei zu untersuchen, die vom Stoppcode WDF VIOLATION zurückgelassen wurde.
- Laden Sie BlueScreenView von der offiziellen Website herunter
- Starten Sie Windows neu, nachdem Sie den WDF VIOLATION-Fehler erhalten haben
- BlueScreenView starten
- Öffnen Sie die von WDF VIOLATION erstellte DMP-Datei
- Untersuchen Sie die Treiberdateien, die von dem Fehler betroffen sind
- Suchen Sie die Treiberdateien im Geräte-Manager, um sie neu zu installieren und zu aktualisieren (Schritte in der nächsten Lösung)
3. Überprüfen Sie Ihre Treiber
In den meisten Fällen funktionieren Geräte aufgrund veralteter oder inkompatibler Treiber nicht richtig. Mit der Zeit kann dies zu allen möglichen Computerproblemen führen, einschließlich Bluescreen-Fehlern.
Um dieses Problem zu lösen, können Sie die Geräte einfach neu installieren und Windows die richtigen Treiber einrichten lassen sowie die Treiber auf die neueste Version aktualisieren.
So installieren Sie Treiber schnell neu:
- Klicken Sie mit der rechten Maustaste auf die Schaltfläche Start und wählen Sie Geräte-Manager
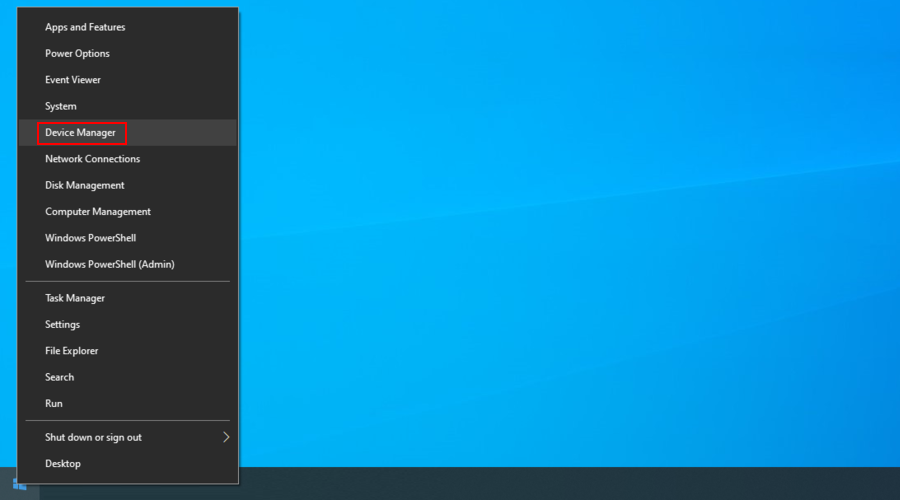
- Erweitern Sie die Gerätekategorien und suchen Sie nach Einträgen mit einem gelben Ausrufezeichen
- Wählen Sie diesen Eintrag aus, klicken Sie mit der rechten Maustaste darauf und klicken Sie auf Gerät deinstallieren
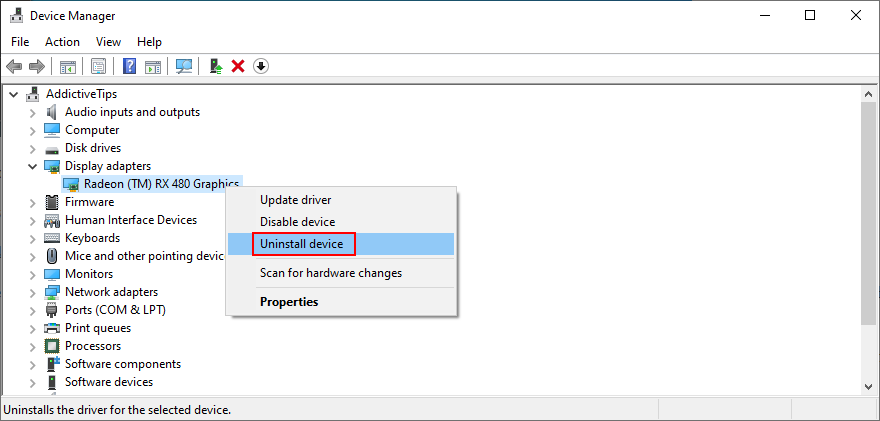
- Befolgen Sie die Anweisungen auf dem Bildschirm, um das Gerät zu entfernen
- Tun Sie dies für alle Geräte mit einem gelben Ausrufezeichen
- Starten Sie Ihren PC neu
Machen Sie sich keine Sorgen, dass Gerätetreiber fehlen, da Windows sie nach dem Neustart Ihres Computers korrekt neu installiert.
So aktualisieren Sie Treiber:
- Gehen Sie zum Geräte-Manager , klicken Sie mit der rechten Maustaste auf ein Gerät in der Liste und wählen Sie Treiber aktualisieren
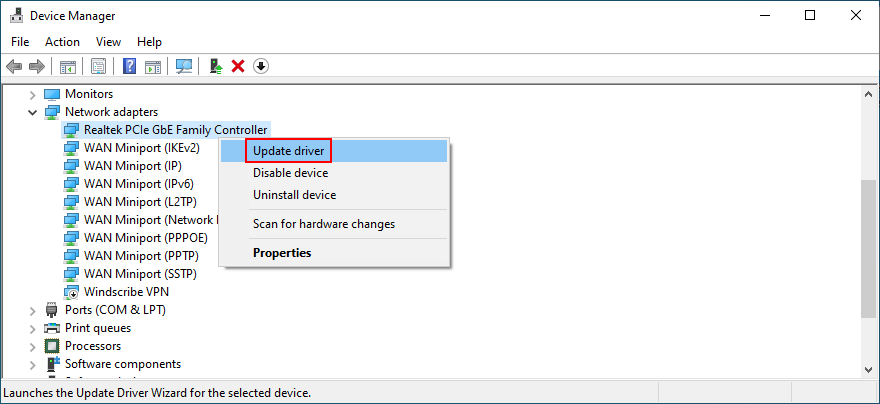
- Klicken Sie auf Automatisch nach aktualisierter Treibersoftware suchen
- Wenn die Meldung Die besten Treiber für Ihr Gerät sind bereits installiert angezeigt wird , klicken Sie auf Nach aktualisierten Treibern auf Windows Update suchen
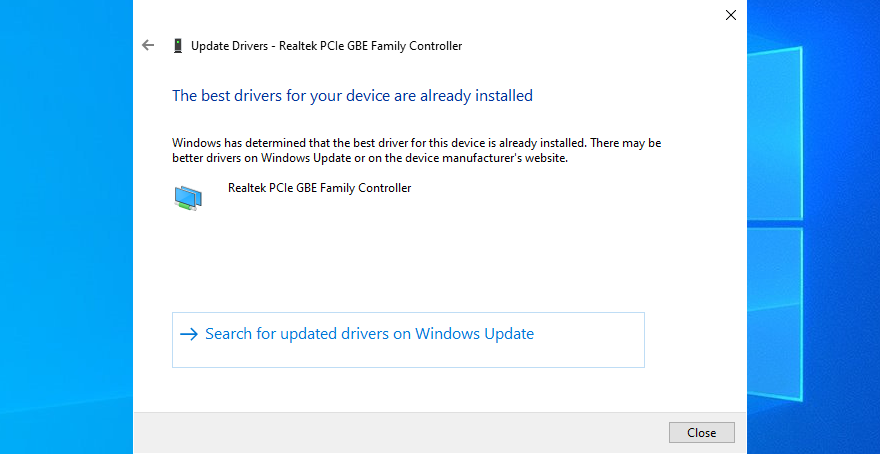
- Tun Sie dies für alle Fahrer
- Starte deinen Computer neu
Wenn Microsoft beim Abrufen neuerer Treiber über Windows Update nicht erfolgreich ist, sollten Sie sich an einen Treiber-Updater eines Drittanbieters wenden, um Hilfe zu erhalten. Es kann automatisch veraltete Treiber auf Ihrem PC erkennen und die neuere Version herunterladen.
4. Überprüfen Sie Ihren Systemspeicher
Eine fehlerhafte RAM-Karte kann für Ihren Computer und Ihr Betriebssystem tödlich sein. Und es könnte auch zu BSOD-Fehlern wie WDF VIOLATION führen. Es gibt jedoch eine einfache Möglichkeit, dies auf Softwareebene zu überprüfen, ohne dass zusätzliche Installationen erforderlich sind, dank eines integrierten Windows-Tools.
So verwenden Sie die Windows-Speicherdiagnose:
- Stellen Sie sicher, dass Sie alle aktiven Anwendungen schließen
- Klicken Sie auf die Schaltfläche Start von Windows 10 , geben Sie Windows-Speicherdiagnose ein und öffnen Sie diese App
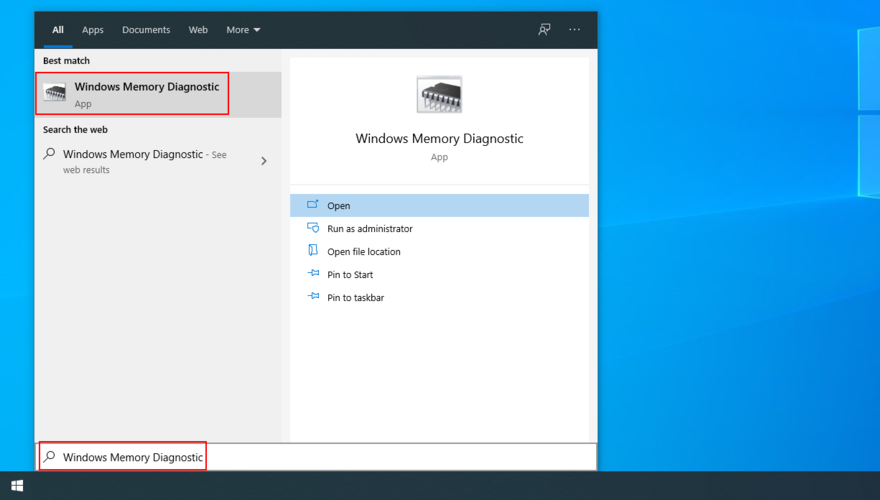
- Klicken Sie auf Jetzt neu starten und suchen Sie nach Problemen
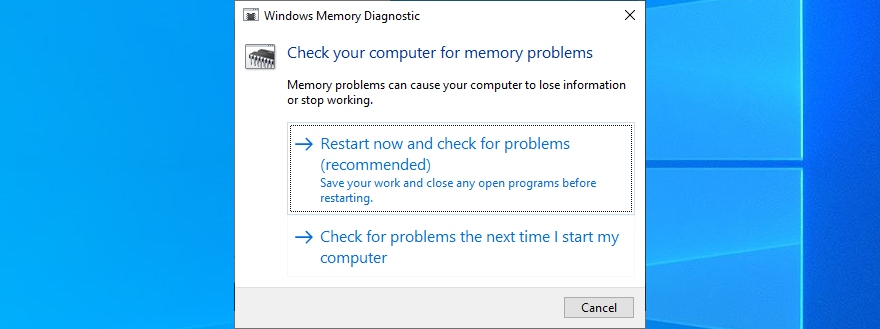
Die Windows-Speicherdiagnose erledigt ihre Arbeit während des Neustarts und findet und repariert alle Systemspeicherfehler selbst. Sobald es fertig ist, können Sie überprüfen, ob Sie immer noch diesen bösen BSOD-Fehler erhalten.
5. Verwenden Sie die Systemwiederherstellung
Wenn Sie vor Kurzem wesentliche Änderungen am Computer vorgenommen haben, die Ihnen nicht bekannt sind, könnten Sie den Stoppcode WDF VIOLATION ausgelöst haben. Sie könnten beispielsweise eine Softwareanwendung installiert haben, die zu viele Änderungen an der Systemregistrierung vorgenommen hat.
Glücklicherweise verfügt Windows über einen Wiederherstellungsmodus, mit dem Sie alle Änderungen auf Softwareebene rückgängig machen können. Dies gilt auch für Programme und Registrierungsänderungen. Denken Sie also daran, dass alle neu installierten Apps nach dem Rollback verschwinden.
Es kann eine gute Idee sein, ihre Registrierungsdaten zu überprüfen, um sicherzustellen, dass Sie Premium-Lizenzen aktivieren können, sobald Sie diese Programme neu installieren.
So verwenden Sie die Systemwiederherstellung
- Melden Sie sich als Administrator bei Windows 10 an
- Drücken Sie die Win- Taste + R , geben Sie Systemsteuerung ein und drücken Sie die Eingabetaste
- Klicken Sie auf Wiederherstellung
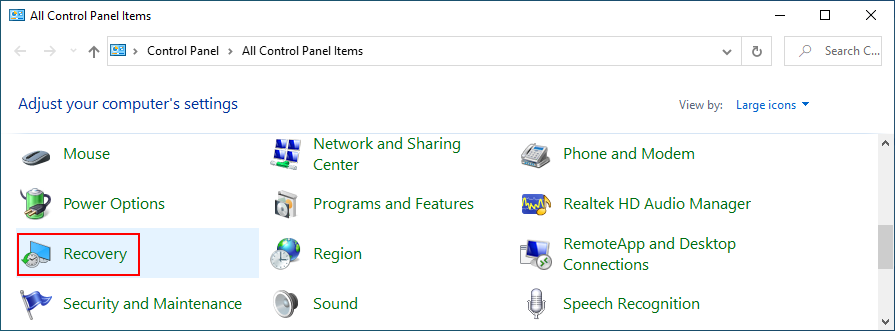
- Klicken Sie auf Systemwiederherstellung öffnen
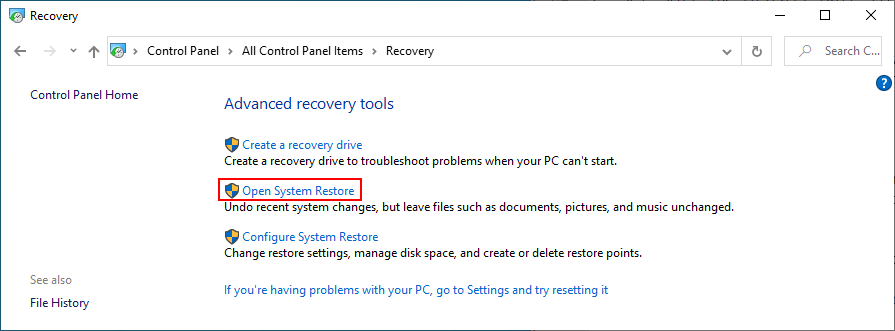
- Wählen Sie einen Wiederherstellungspunkt aus der Liste aus. Wenn Sie die genauen Anwendungen sehen möchten, die betroffen sind, klicken Sie auf Nach betroffenen Programmen suchen
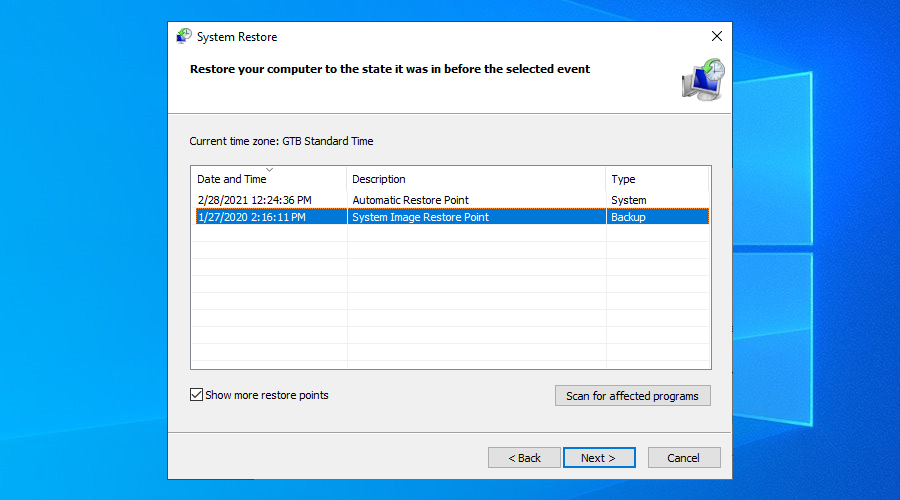
- Klicken Sie auf Weiter und fahren Sie mit den Anweisungen auf dem Bildschirm fort
- Starten Sie Ihren Computer neu und suchen Sie nach BSOD-Fehlern
6. Führen Sie einen Malware-Scan durch
Cyber-Angriffe können stark genug sein, um die gesamte Abwehr Ihres Computers zu zerstören und Ihre Systemeinstellungen durcheinander zu bringen. Einige Malware-Agenten können sogar Bluescreen-Fehler wie WDF VIOLATION verursachen.
Sie sollten sich also darauf verlassen, dass Ihre Sicherheitssoftwarelösung einen Malware-Scan durchführt und alle Schädlinge von Ihrem PC entfernt.
So verwenden Sie Windows Defender:
- Klicken Sie auf die Schaltfläche Start , geben Sie Windows-Sicherheit ein und öffnen Sie diese App
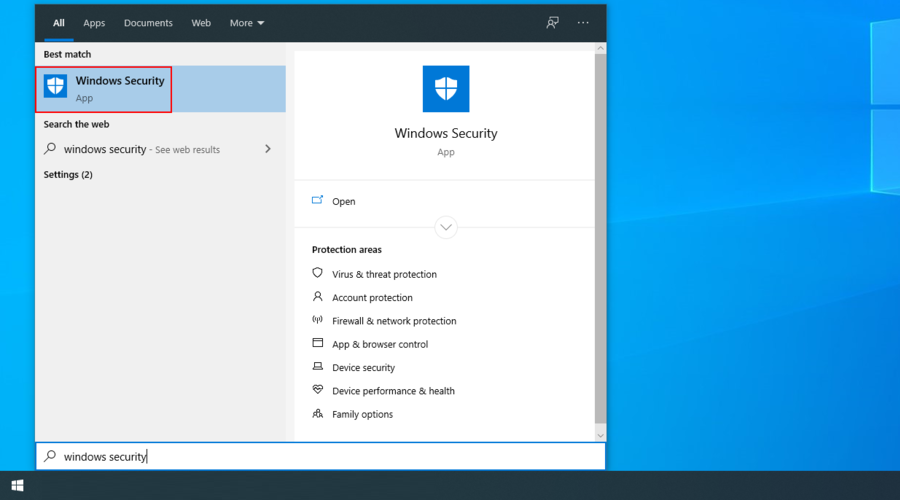
- Gehen Sie zu Viren- und Bedrohungsschutz
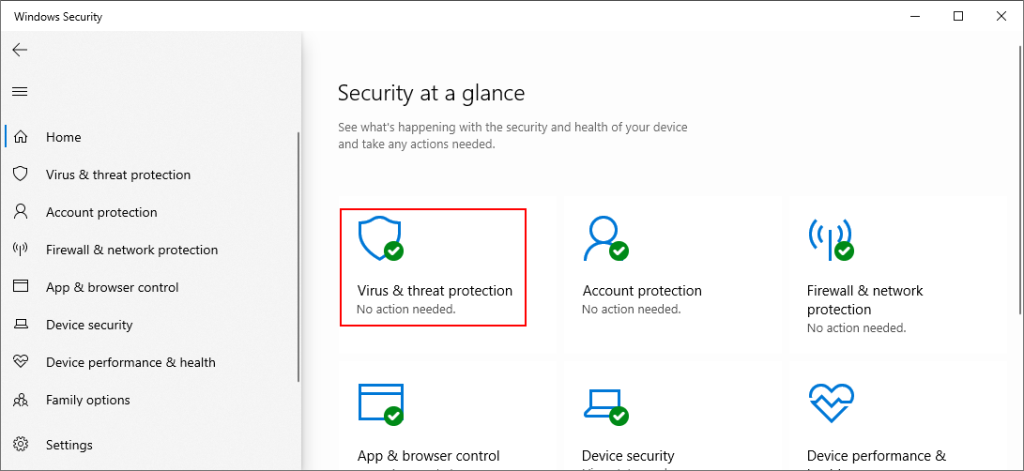
- Klicken Sie auf Scanoptionen
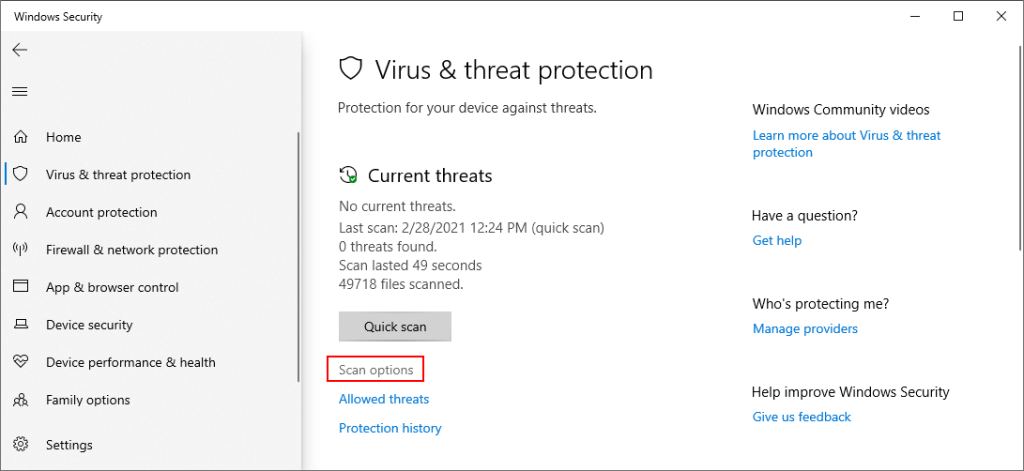
- Wählen Sie Schnellscan und klicken Sie auf Jetzt scannen
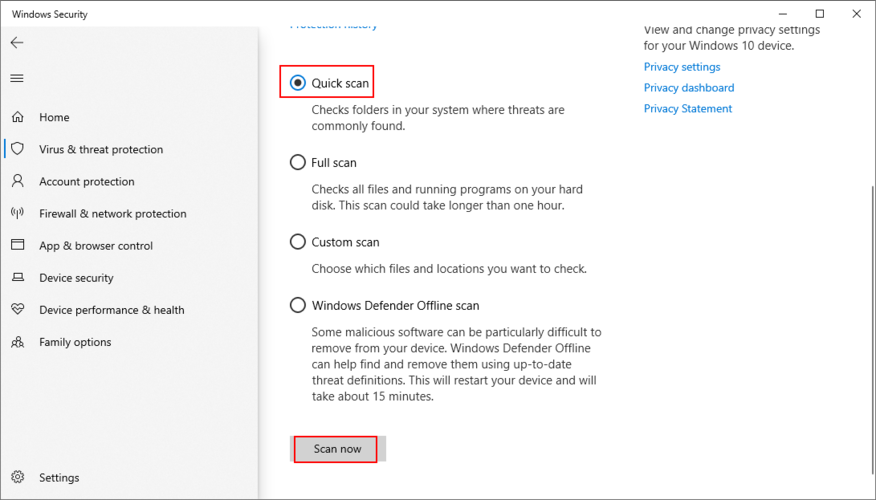
- Führen Sie einen weiteren Scan mit dem Offline-Scan von Windows Defender aus
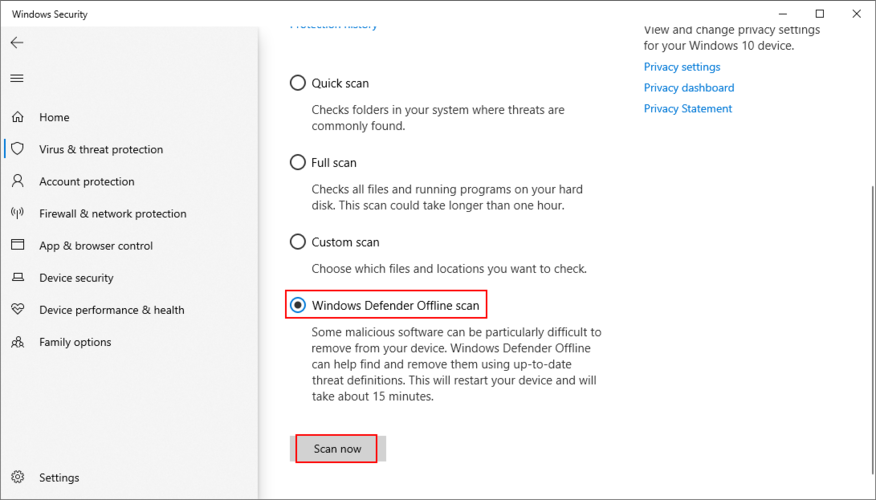
Wenn Sie eine Sicherheitsanwendung eines Drittanbieters installiert haben, die Windows Defender überschreibt, stellen Sie sicher, dass Sie die obigen Schritte richtig anpassen.
7. Deinstallieren Sie verdächtige Programme
Selbst wenn die offizielle Seite einer Anwendung behauptet, dass sie vollständig mit Ihrem Betriebssystem kompatibel ist, ist dies nicht immer der Fall. Tatsächlich nehmen einige Programme zu viele Änderungen an der Systemregistrierung vor, was zu Bluescreen-Fehlern führt.
Wenn der Systemwiederherstellungsmodus nicht verfügbar ist, entfernen Sie am besten das aktuelle oder verdächtige Programm von Ihrem Computer.
So entfernen Sie aktuelle Apps:
- Klicken Sie mit der rechten Maustaste auf die Schaltfläche Start und wählen Sie Apps und Funktionen
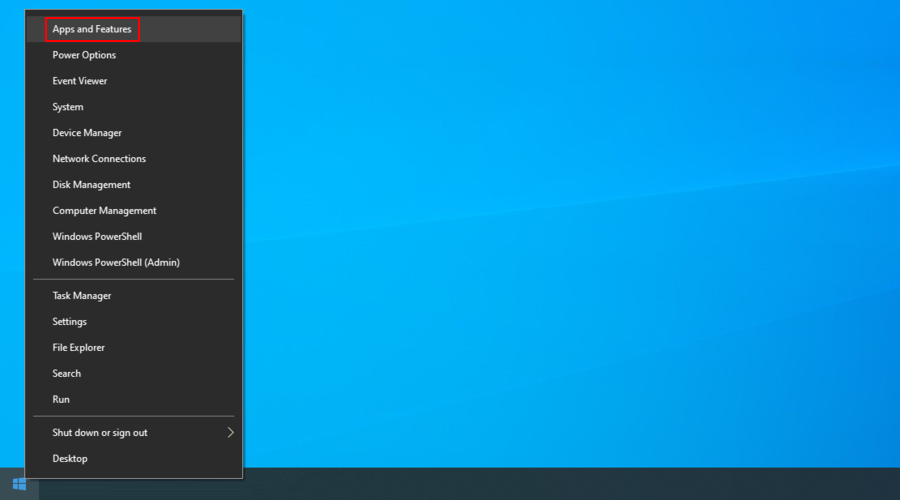
- Setzen Sie Sortieren nach auf Installationsdatum (neueste zuerst)
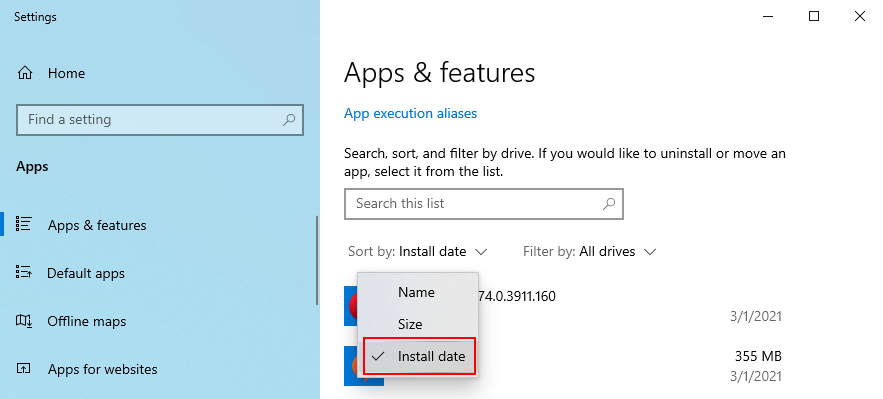
- Wählen Sie die erste App in der Liste und wählen Sie Deinstallieren
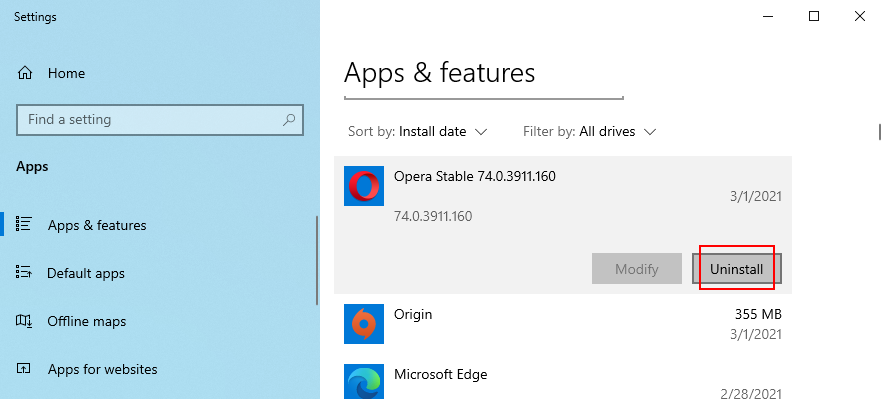
- Entfernen Sie das Programm, indem Sie die Schritte auf dem Bildschirm befolgen
- Starten Sie Ihren PC neu
- Wenn Sie immer noch BSOD-Fehler erhalten, deinstallieren Sie die nächste App in der aktuellen Liste
Ein Deinstallationsprogramm für Programme ist gründlicher als das integrierte Windows-Tool, da es nicht nur eine Anwendung entfernt, sondern auch alle übrig gebliebenen Dateien und Registrierungseinträge, die Ihrem Computer schaden könnten.
8. Räumen Sie Ihren Speicherplatz auf
Wenn Ihre Festplatte voll ist, verfügt Windows nicht über genügend Speicherplatz, um kritische Prozesse und Dienste im Hintergrund auszuführen. Dies kann wiederum zu Hardwarefehlern sowie Bluescreen-Fehlern wie WDF VIOLATION führen.
Aber Sie können dieses Problem lösen, indem Sie einfach mehr Platz auf Ihrer Festplatte schaffen. Dies bedeutet, dass Sie große und unnötige Dateien löschen, große Programme deinstallieren, die Sie nicht mehr verwenden, oder Fotos und Videos auf eine externe Festplatte kopieren.
Was Junk-Dateien angeht, können Sie auf einen System Cleaner oder Disk Cleanup zurückgreifen , ein einfaches und effektives Dienstprogramm, das in das Betriebssystem integriert ist.
So verwenden Sie die Datenträgerbereinigung:
- Melden Sie sich bei Windows 10 mit erhöhten Rechten an
- Starten Sie Ihren Dateinavigator, klicken Sie mit der rechten Maustaste auf die Partition, auf der Windows installiert ist (normalerweise C:) , und gehen Sie zu Eigenschaften
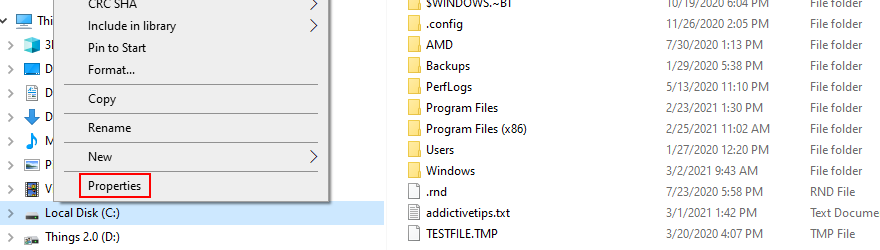
- Wechseln Sie zur Registerkarte Allgemein und klicken Sie auf Datenträgerbereinigung
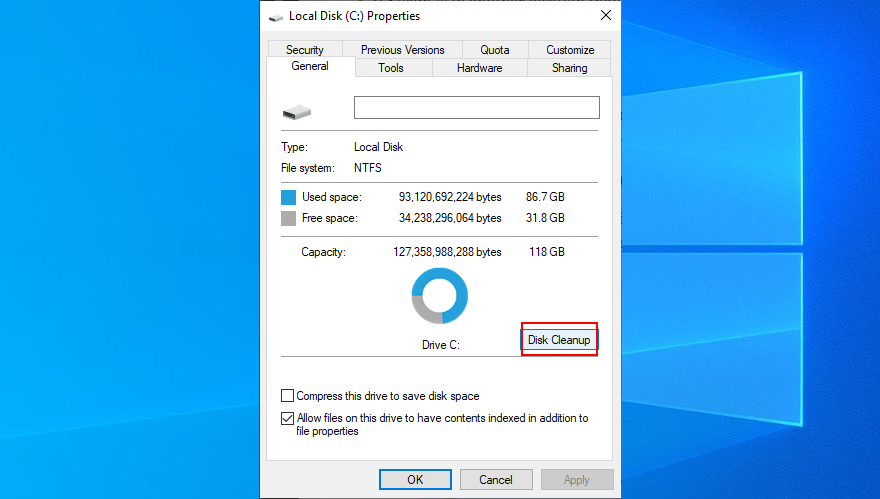
- Wählen Sie alles in den Dateien zu löschen , und klicken Sie auf Systemdateien bereinigen
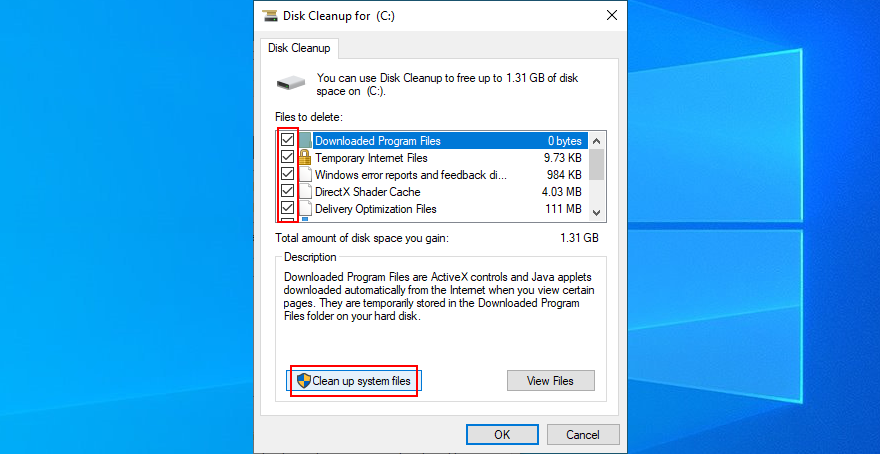
- Sobald der Dateiscan abgeschlossen ist, wählen Sie alles erneut aus, klicken Sie auf OK und dann auf Dateien löschen , um zu bestätigen
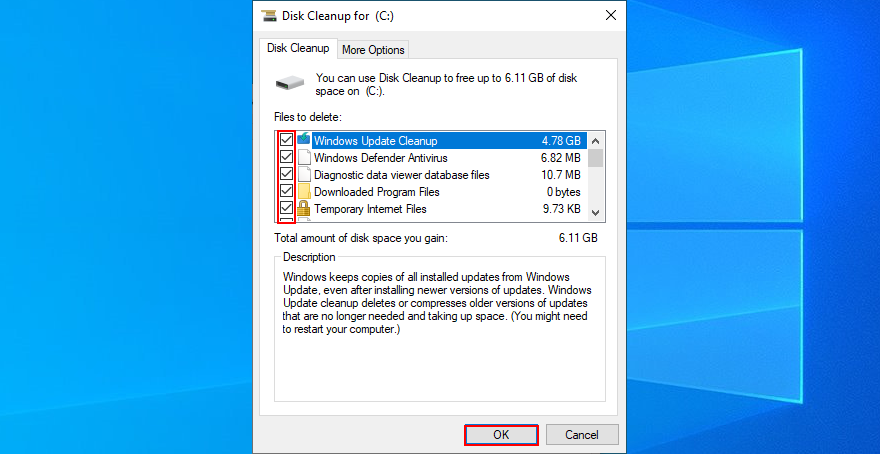
- Starten Sie Ihren PC neu und suchen Sie nach BSOD-Fehlern
9. Reparieren Sie beschädigte Dateien
Festplattenbeschädigungen können mit CHKDSK (Check Disk) behoben werden, während beschädigte Systemdateien mit Hilfe von SFC (System File Checker) wiederhergestellt werden können .
Wenn jedoch der Komponentenspeicher des Systemabbilds beschädigt ist, müssen Sie sich an DISM (Deployment Image Servicing and Management) wenden, um das Problem zu beheben.
Es ist nicht erforderlich, Software von Drittanbietern zu installieren, da Windows 10 mit diesen drei Tools gebündelt ist. Sie müssen nur ein Eingabeaufforderungsfenster mit erhöhten Rechten starten. Außerdem sollten Sie alle laufenden Projekte speichern und laufende Anwendungen beenden.
So verwenden Sie CHKDSK:
- Drücken Sie Strg + R , geben Sie cmd ein und drücken Sie Strg + Umschalt + R auf CMD als Admin ausführen
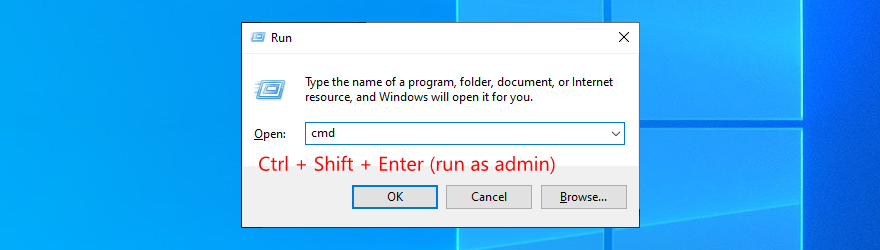
- Geben Sie
chkdsk c: /f. Wenn Sie Windows auf einem anderen Laufwerk als C: installiert haben , ersetzen Sie c:den Code durch den richtigen Buchstaben. Drücken Sie die Eingabetaste
- Geben Sie y , wenn CHKDSK Sie fragt die Aufgabe beim nächsten Systemstart zu planen und drücken Sie Enter
- Starte deinen Computer neu
So verwenden Sie SFC:
- Führen Sie CMD als Admin
- Geben Sie ein
sfc /scannowund drücken Sie Enter
- Warten Sie, bis SFC Ihr System scannt und alle gefundenen Fehler behebt.
- Starten Sie Ihren PC neu
So verwenden Sie DISM:
- Eingabeaufforderung als Administrator starten
- Geben Sie ein
DISM /online /cleanup-image /scanhealthund drücken Sie Enter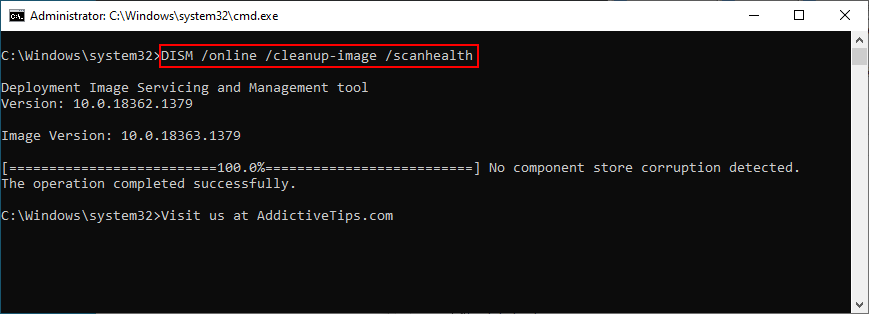
- Wenn Probleme gemeldet werden, beheben Sie diese durch Ausführen
DISM /online /cleanup-image /restorehealth
- Starten Sie Ihren Computer neu und führen Sie CMD als Admin aus
- Geben Sie ein
sfc /scannowund drücken Sie Enter
- Starte deinen Computer neu
10. BIOS-Einstellungen auf Standard zurücksetzen
Wenn Sie in letzter Zeit Änderungen an Ihrem BIOS vorgenommen haben, haben Sie möglicherweise etwas vermasselt und versehentlich den Stoppcode WDF VIOLATION ausgelöst. Sie müssen sich jedoch keine Sorgen machen, da Sie die BIOS-Einstellungen ganz einfach auf die Standardeinstellungen zurücksetzen können.
- Starte deinen Computer neu
- Drücken Sie vor dem Laden von Windows schnell den unten auf dem Bildschirm angezeigten Hotkey, um in den BIOS-Modus zu gelangen
- Gehen Sie zum Abschnitt Erweitert
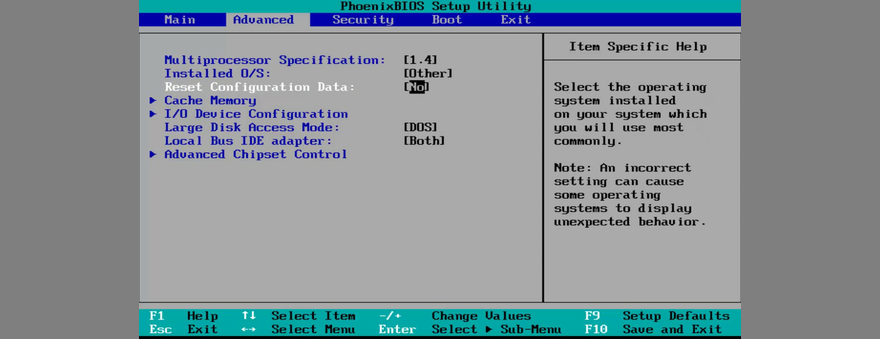
- Setzen Sie Konfigurationsdaten zurücksetzen auf Ja
- Speichern Sie die BIOS-Einstellungen und beenden Sie mit F10
Die Anweisungen können je nach BIOS-Version auf Ihrem Computer unterschiedlich sein. Nehmen Sie einfach die erforderlichen Anpassungen vor und Sie können loslegen.
11. Aktualisieren Sie das BIOS auf die neueste Version
Wo wir gerade beim Thema BIOS sind, ein Update auf die neueste Version würde nicht schaden. Es ist nicht so kompliziert und könnte auch dazu beitragen, Blue Screen of Death-Fehlermeldungen zu stoppen.
Sie müssen nur Ihre BIOS-Version für die Aktualisierung herausfinden .
- Drücken Sie die Win- Taste, geben Sie Systeminformationen ein und starten Sie diese App
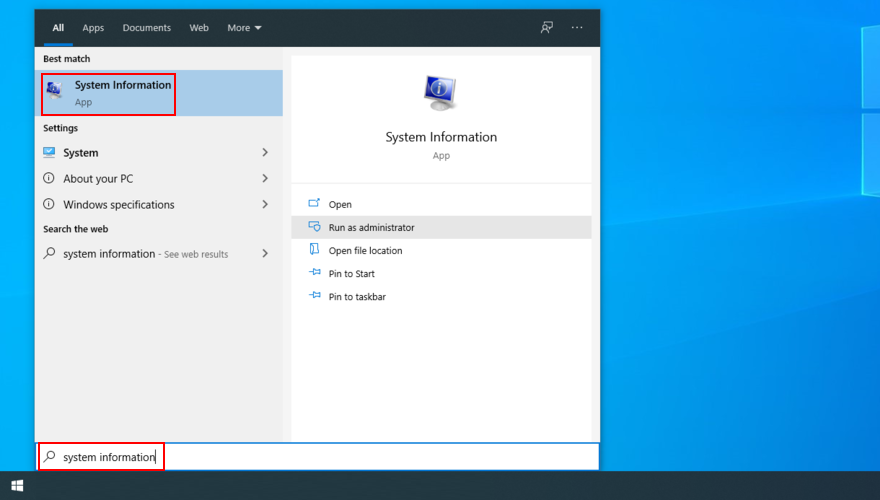
- Gehen Sie zur Systemzusammenfassung und notieren Sie sich die BIOS-Version/ das BIOS-Datum
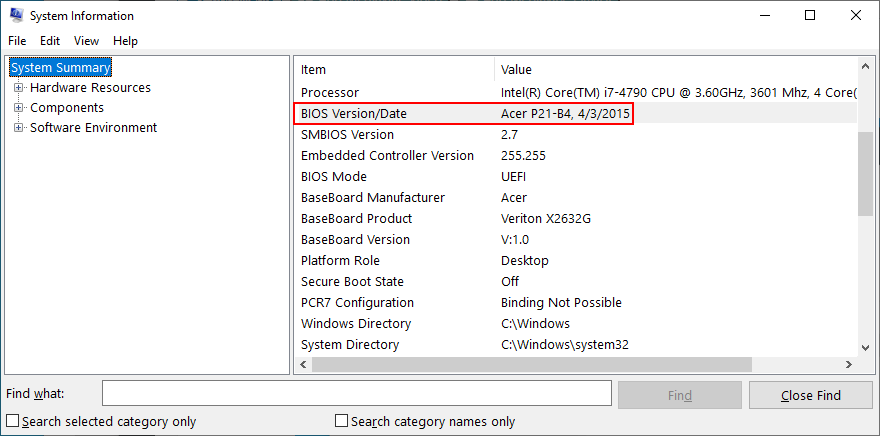
- Rufen Sie die Website Ihres BIOS-Herstellers auf und suchen Sie nach einer neueren Version
- Laden Sie das BIOS-Update herunter und übertragen Sie es auf einen USB-Stick
- Starten Sie Ihren Computer neu und rufen Sie das BIOS auf
- Stellen Sie sicher, dass Sie Ihre aktuelle BIOS-Version auf dem Flash-Laufwerk sichern
- Starten Sie das BIOS-Update, befolgen Sie die Anweisungen auf dem Bildschirm und warten Sie, bis die Aufgabe abgeschlossen ist
- Was auch immer Sie tun, schalten Sie Ihren Computer während dieser Zeit nicht aus oder starten Sie ihn neu.
- Starten Sie Windows wie gewohnt und suchen Sie nach BSOD-Fehlern
12. Führen Sie einen sauberen Neustart durch
Wenn Sie Schwierigkeiten haben, den Bluescreen-Fehler zu beheben, da er sofort ausgelöst wird, können Sie versuchen , einen sauberen Windows 10-Start auszuführen .
Es deaktiviert alle nicht wesentlichen Treiber, Prozesse und Dienste, um eine sichere Umgebung zu schaffen, in der Sie den Stoppcode weiter untersuchen können.
So bereinigen Sie das Booten von Windows 10:
- Klicken Sie auf die Schaltfläche Start , geben Sie Systemkonfiguration ein und öffnen Sie diese App
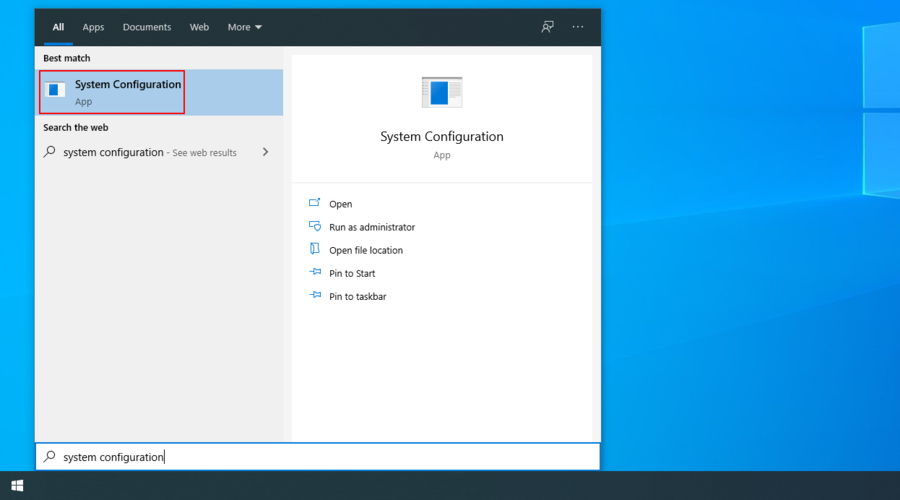
- Wählen Sie die Registerkarte Dienste , deaktivieren Sie Alle Microsoft-Dienste ausblenden und klicken Sie auf Alle deaktivieren
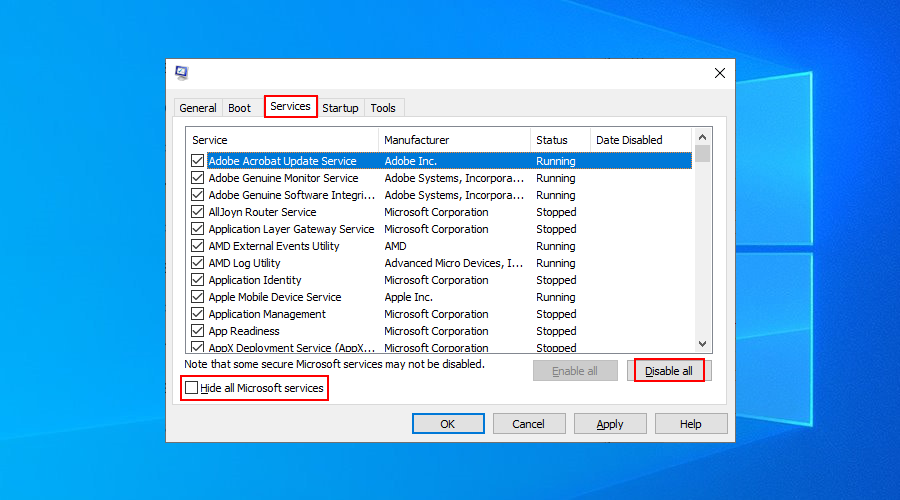
- Wechseln Sie zur Registerkarte Start und klicken Sie auf Task-Manager öffnen
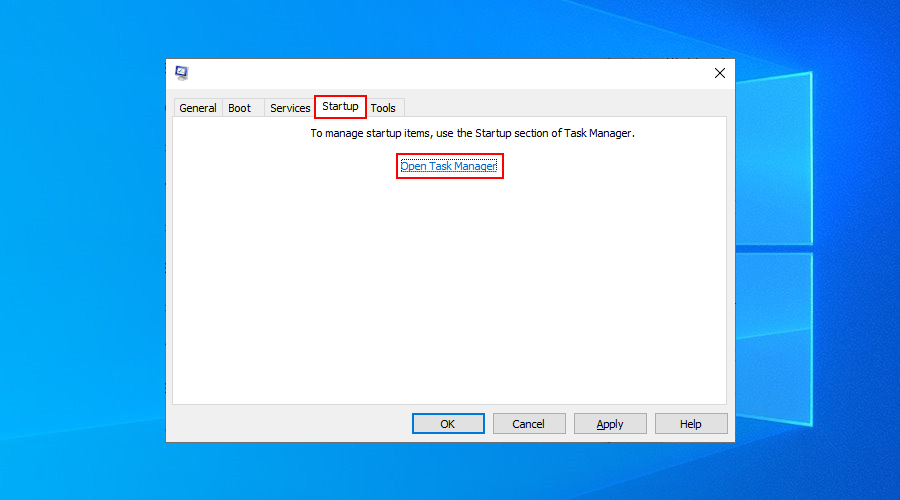
- Alle Startprogramme deaktivieren
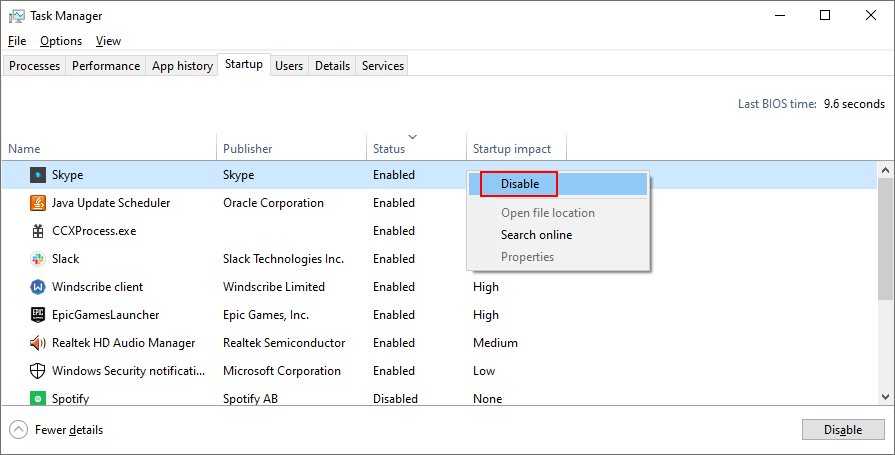
- Starten Sie Ihren PC neu
Stoppcode WDF_VIOLATION: Fazit
Es besteht kein Grund, über den Stoppcode WDF VIOLATION in Panik zu geraten, da Sie eine Vielzahl von Lösungen selbst ausprobieren können, ohne den Rat eines Experten einzuholen.
Sie sollten beispielsweise neue Hardwarekomponenten von Ihrem Computer trennen, BlueScreenView verwenden, um weitere Informationen zu den beteiligten Treibern zu erhalten, sowie diese Treiber neu installieren und aktualisieren.
Es ist auch eine gute Idee, Ihre RAM-Karte auf Hardwarefehler zu überprüfen, Windows 10 mithilfe der Systemwiederherstellung auf einen stabilen Prüfpunkt zurückzusetzen, neue Software zu deinstallieren, wenn die Systemwiederherstellung fehlschlägt, und Ihren Computer auf Malware zu überprüfen.
Darüber hinaus sollten Sie Ihren Speicherplatz freigeben, alle Beschädigungen der Festplatte und des Betriebssystems reparieren, die BIOS-Einstellungen auf den Werksmodus zurücksetzen, das BIOS auf die neueste Version aktualisieren und einen sauberen Windows 10-Start durchführen.
Und wenn alles fehlschlägt, machen Sie sich bereit für ein Zurücksetzen auf die Werkseinstellungen unter Windows 10 . Aber wir hoffen, dass Sie nicht so weit gehen müssen. Waren diese Lösungen für Sie nützlich? Lassen Sie es uns im Kommentarbereich unten wissen.