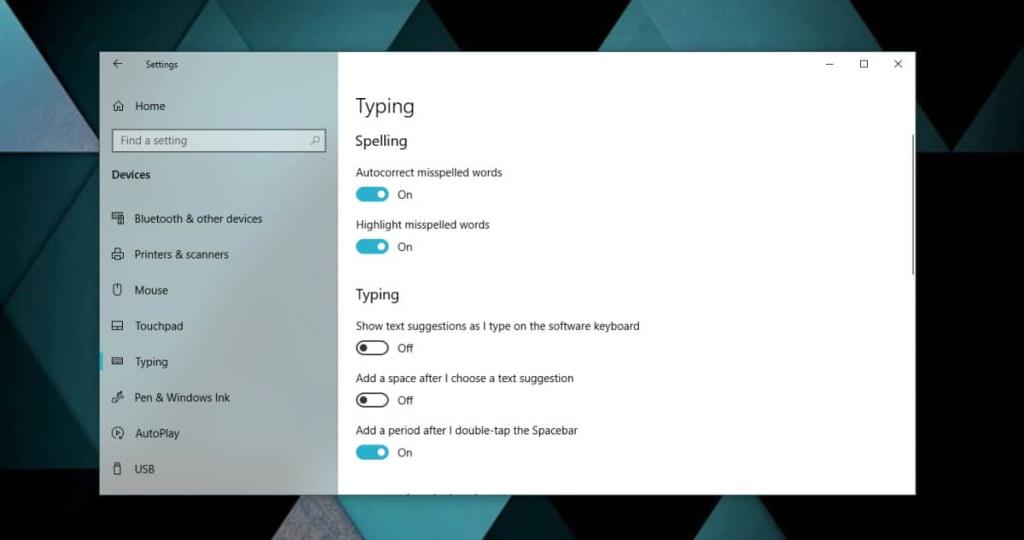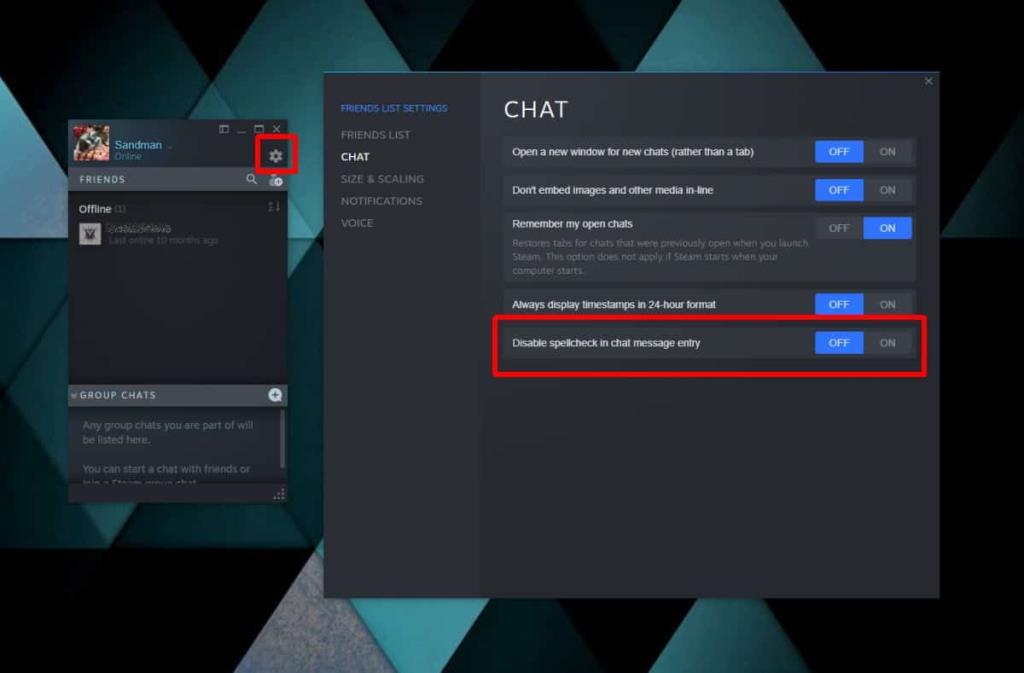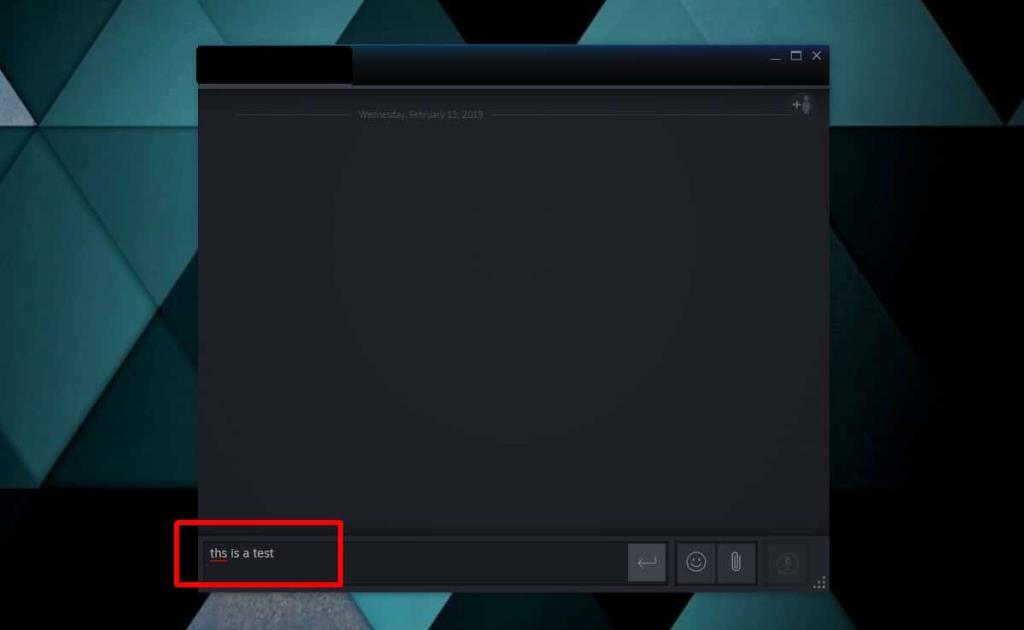Steam verfügt über eine spezielle Chat-Funktion und eine Rechtschreibprüfung. Sie können die Rechtschreibprüfung im Steam-Chat mögen oder nicht, da es sich um einen informellen Kommunikationskanal handelt und die Rechtschreibung für niemanden so wichtig sein wird. Wenn Sie jedoch Windows 10 verwenden und die Rechtschreibprüfung in Steam verwenden möchten, sie jedoch nicht zum Laufen bringen, gibt es eine Lösung.
Rechtschreibprüfung im Steam-Chat behoben
Die Rechtschreibprüfung im Steam-Chat scheint eine Funktion zu sein, die von Steam hinzugefügt wurde, und das stimmt in gewisser Weise. Steam-Chat verfügt über eine Rechtschreibprüfung, funktioniert jedoch mit der Rechtschreibprüfung in Windows 10. Wenn Sie die Rechtschreibprüfung unter Windows 10 deaktiviert haben, funktioniert die Rechtschreibprüfung im Steam-Chat nicht.
Aktivieren Sie die Rechtschreibprüfung in Windows 10
Öffnen Sie die App Einstellungen und gehen Sie zur Einstellungsgruppe Geräte. Wählen Sie die Registerkarte Eingabe und aktivieren Sie den Schalter 'Fehlerhaft geschriebene Wörter hervorheben'.
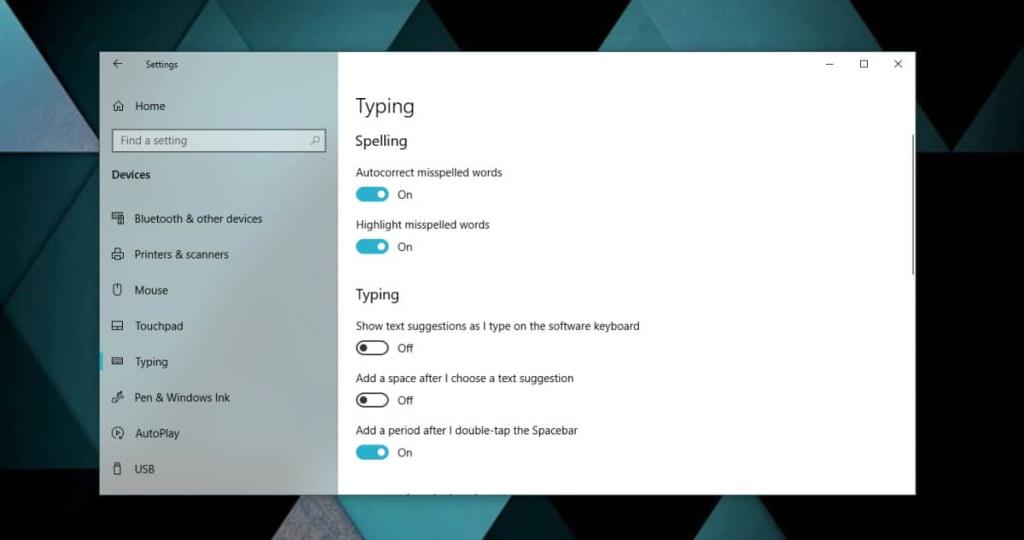
Aktivieren Sie die Rechtschreibprüfung im Steam-Chat
Öffnen Sie das Fenster Freunde und klicken Sie oben rechts auf die Zahnradschaltfläche. Dies öffnet die Einstellungen für das Fenster der Freunde. Gehen Sie zum Chat-Tab und setzen Sie „Rechtschreibprüfung in Chat-Nachricht vorzeitig deaktivieren“ auf Aus.
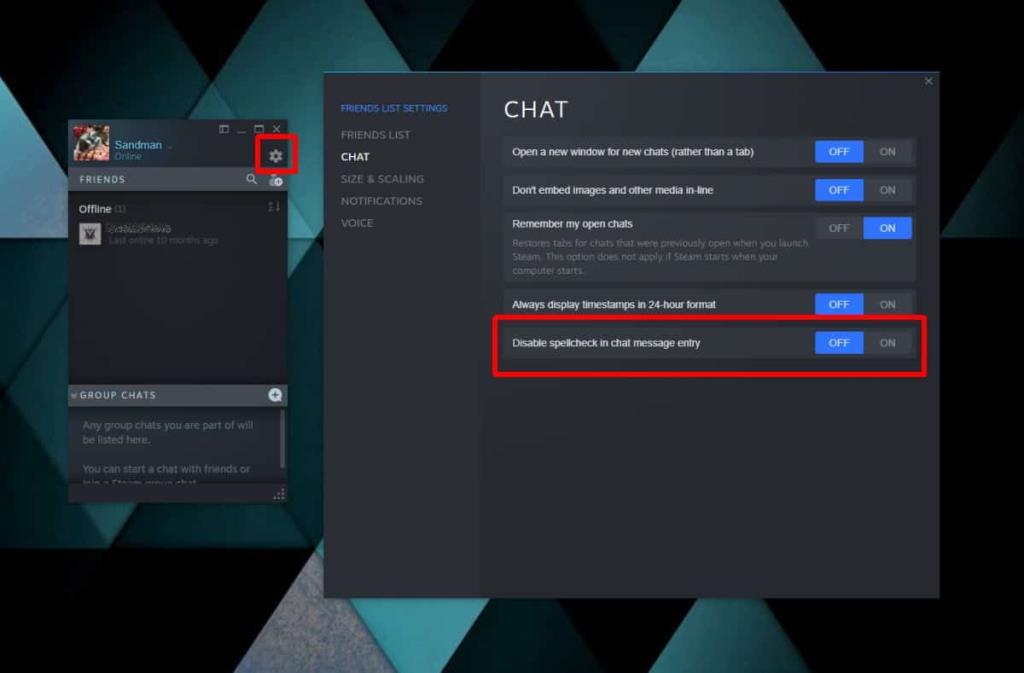
Beenden Sie Steam und führen Sie es dann erneut aus. Öffnen Sie das Fenster Freunde und wählen Sie eine Person aus, der Sie eine Nachricht senden möchten. Alle falsch geschriebenen Wörter, die Sie eingeben, haben eine rote, verschnörkelte Linie darunter.
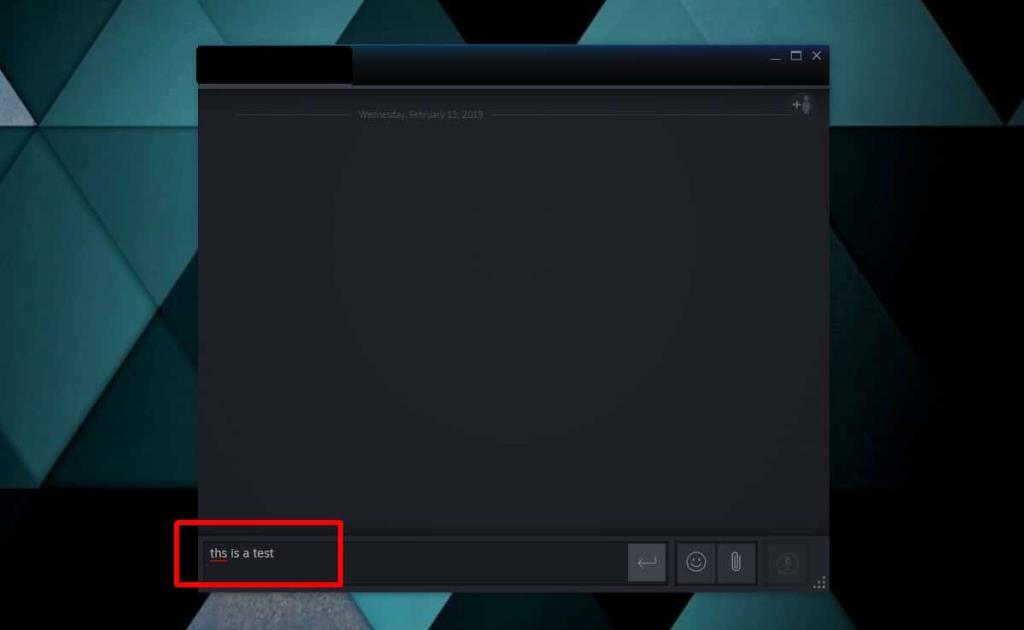
Die Rechtschreibprüfung hebt nur die falsch geschriebenen Wörter hervor. Wenn Sie mit der rechten Maustaste auf ein falsch geschriebenes Wort klicken, werden keine Vorschläge angezeigt. Die Funktion korrigiert weder Wörter automatisch noch bietet sie Korrekturen an. Es sagt Ihnen nur, dass Ihre Rechtschreibung falsch ist.
Sie müssen die Rechtschreibung selbst korrigieren. Sie müssen sich merken oder erraten, wie das falsch geschriebene Wort tatsächlich geschrieben wird, und es dann korrigieren. Es funktioniert grundsätzlich nur mit der Rechtschreibprüfung in Windows 10, nicht aber mit der Autokorrekturfunktion. Es ist nützlich, um Tippfehler zu erkennen.
Wenn die Rechtschreibprüfung im Steam-Chat immer noch nicht funktioniert, sollten Sie Ihre Spracheinstellungen überprüfen. Wenn Sie Englisch als Standardsprache installiert haben, sollte normalerweise auch die Rechtschreibprüfung installiert sein. Wenn dies nicht der Fall ist, sollten Sie es herunterladen und die Rechtschreibprüfung sollte funktionieren. Sie können die Funktion in Edge oder in OneNote testen , um sicherzustellen, dass sie funktioniert. Wenn es in beiden Apps funktioniert, aber nicht im Steam-Chat, können Sie überprüfen, ob der Steam-Client aktualisiert werden muss. Wenn dies nicht ausreicht und Sie die Rechtschreibprüfung wirklich benötigen, können Sie eine Neuinstallation von Steam versuchen.