Verzögerungen jeglicher Art, sei es in einem Spiel oder auf Ihrem Desktop, wenn Sie versuchen, etwas einzugeben oder auszuwählen, ist schwer zu handhaben. Bei Spielen wird die Verzögerung oft durch eine langsame Internetverbindung oder eine Belastung der Ressourcen Ihres Systems verursacht. Bei Hardware-Lags, zB wenn Ihre Maus oder die Tastatur verzögert, sind die Gründe sehr unterschiedlich und oft vage.
Tastaturverzögerung
Tastaturverzögerung manifestiert sich auf eine Weise; Wenn Sie auf eine Taste auf der Tastatur tippen, dauert es einige Sekunden, bis der Tastendruck registriert ist, oder wenn der Tastendruck registriert wurde, sehen Sie einige Sekunden lang keine Rückmeldung (z. B. einen eingegebenen Buchstaben).
Wenn Sie tippen, kann diese Verzögerung dies erschweren, und oft wird die Verzögerung noch schlimmer, wenn Sie weiter tippen. Die Tastatur muss „aufholen“, bevor sie flüssig tippen kann.

Tastaturverzögerung unter Windows 10 beheben
Tastaturverzögerungen können sowohl bei kabelgebundenen als auch bei kabellosen Tastaturen auftreten.
1. Führen Sie die Fehlerbehebung für die Tastatur aus
Windows 10 hat eine Fehlerbehebung für fast alles, einschließlich der Tastatur.
- Öffnen Sie die Einstellungen-App.
- Gehen Sie zur Einstellungsgruppe Update und Sicherheit.
- Wählen Sie die Registerkarte Fehlerbehebung.
- Klicken Sie auf Weitere Fehlerbehebungen.
- Wählen Sie die Problembehandlung für die Tastatur aus, und führen Sie sie aus.
- Wenden Sie alle empfohlenen Fixes an .
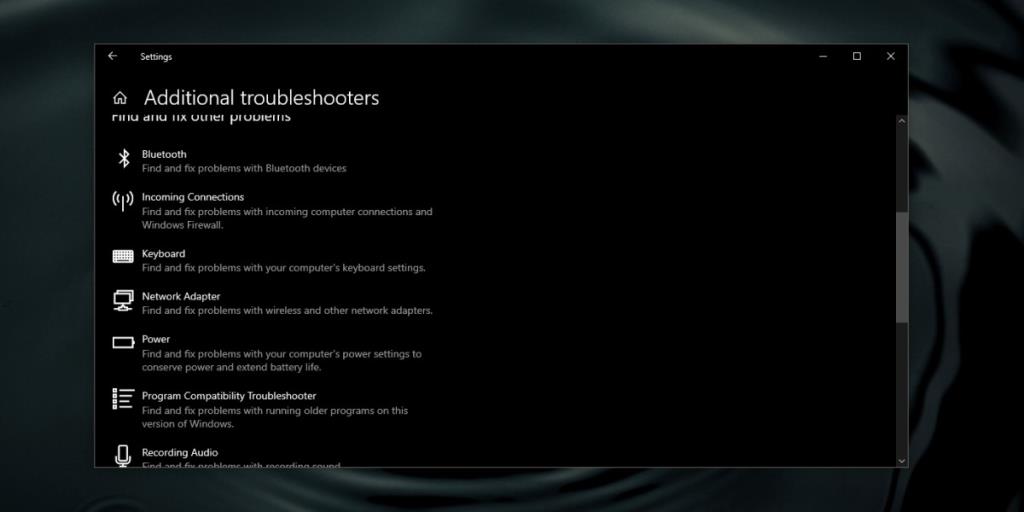
2. Trennen und erneut verbinden
Versuchen Sie, die Tastatur zu entfernen und wieder anzuschließen, wenn es sich um eine externe Tastatur handelt. Ändern Sie, an welchem Port die Tastatur angeschlossen ist. Wenn Sie eine Bluetooth-Tastatur verwenden, trennen Sie sie und koppeln Sie sie erneut. In diesem Zusammenhang sollten Sie bei einer drahtlosen Tastatur prüfen, ob sie aufgeladen oder der Akku ausgetauscht werden muss.
3. Filtertasten deaktivieren
Eine gewisse Verzögerung kann einer Funktion von Windows 10 zugeschrieben werden, z. B. den Filterschlüsseln. Schalten Sie sie aus und sehen Sie, ob die Verzögerung verschwindet.
- Öffnen Sie die Einstellungen-App.
- Gehen Sie zur Einstellungsgruppe Erleichterte Bedienung.
- Wählen Sie die Registerkarte Tastatur.
- Scrollen Sie nach unten und schalten Sie den Filter Keys-Schalter aus.
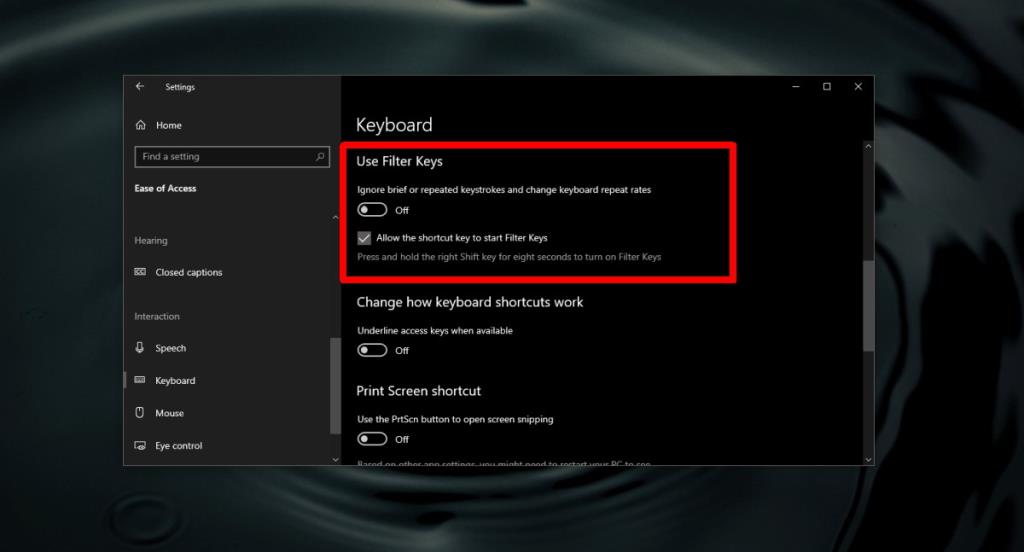
4. Reduzieren Sie das Tastenwiederholungsintervall
Wenn Sie eine Taste gedrückt halten, wird der entsprechende Buchstabe wiederholt. Windows 10 wartet eine kurze Zeit, um zu überprüfen, ob Sie einfach auf eine Taste tippen oder sie gedrückt halten. Dies wird als Wiederholungsintervall bezeichnet. Wenn es zu lang eingestellt ist, kann es zu Verzögerungen kommen.
- Öffnen Sie die Systemsteuerung.
- Öffnen Sie das Dropdown-Menü oben rechts und wählen Sie "Große Symbole".
- Wählen Sie Tastatur.
- Gehen Sie zur Registerkarte Geschwindigkeit.
- Verwenden Sie den Schieberegler Verzögerung wiederholen, um die Verzögerung zu verringern und zu prüfen, ob die Verzögerung verschwindet.
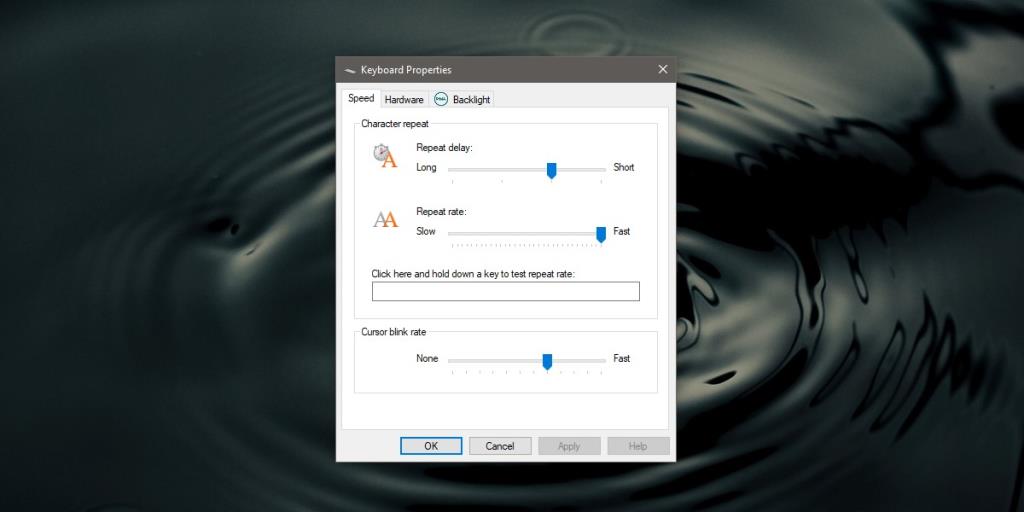
5. Tastatur deinstallieren und neu installieren
Versuchen Sie, die Tastatur zu deinstallieren und erneut zu installieren.
- Öffnen Sie den Geräte-Manager.
- Erweitern Sie Tastaturen.
- Klicken Sie mit der rechten Maustaste auf Ihre Tastatur und wählen Sie Gerät deinstallieren.
- Starten Sie das System neu.
- Die Tastatur wird beim Start erkannt und Laufwerke werden automatisch installiert.
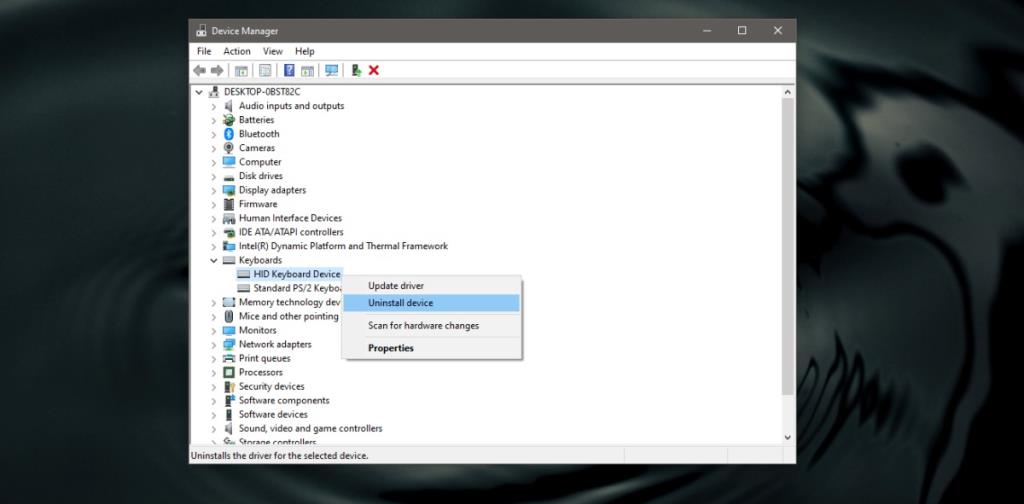
Treiber aktualisieren
Versuchen Sie, den Treiber für Ihre Tastatur zu aktualisieren.
- Öffnen Sie den Geräte-Manager.
- Erweitern Sie Tastatur.
- Klicken Sie mit der rechten Maustaste auf die Tastatur und wählen Sie Treiber aktualisieren.
- Installieren Sie alle gefundenen Treiber-Updates .
- Starten Sie das System neu.
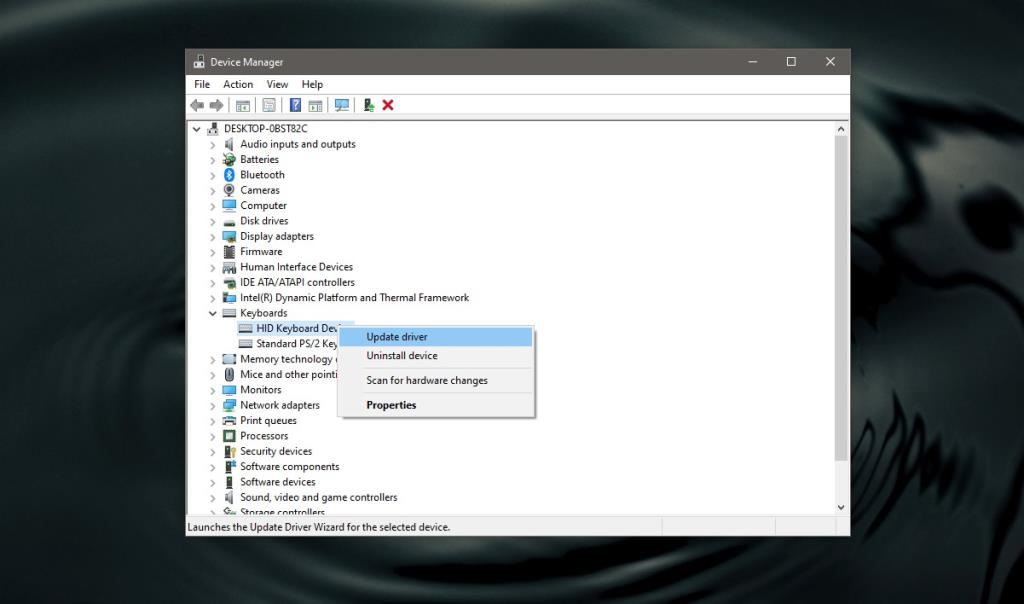
Fazit
Eine Tastatur ist, ähnlich wie eine Maus, ein sehr einfaches Peripheriegerät, das Sie mit Ihrem System verwenden können. Es ist einfach einzurichten und leicht zu beheben. Sofern Sie kein Hardwareproblem haben, wird die Verzögerung mit einer der von uns aufgeführten Lösungen behoben.


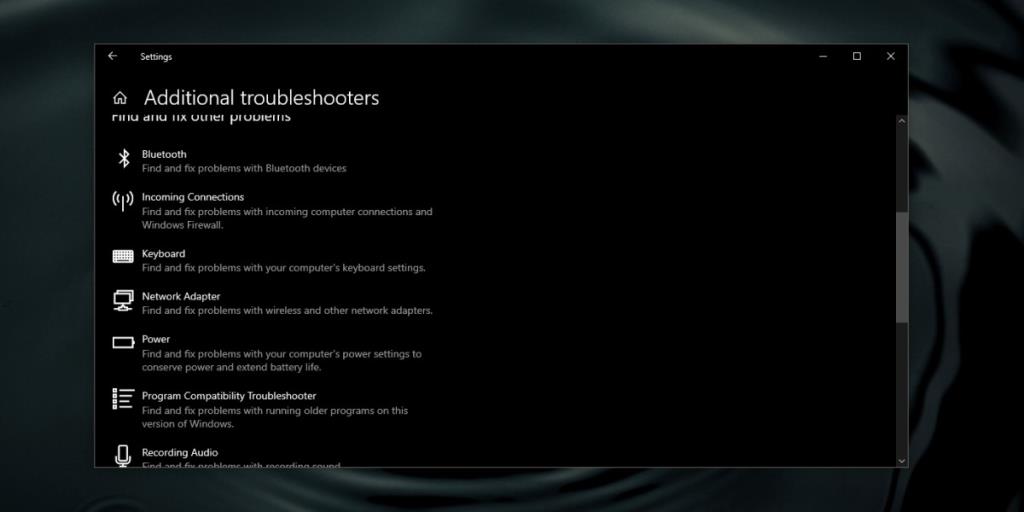
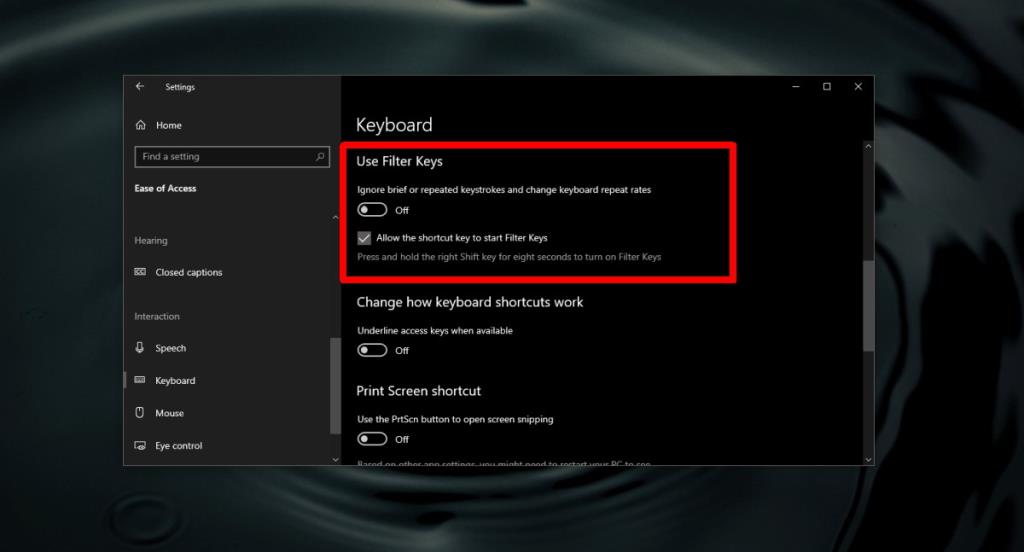
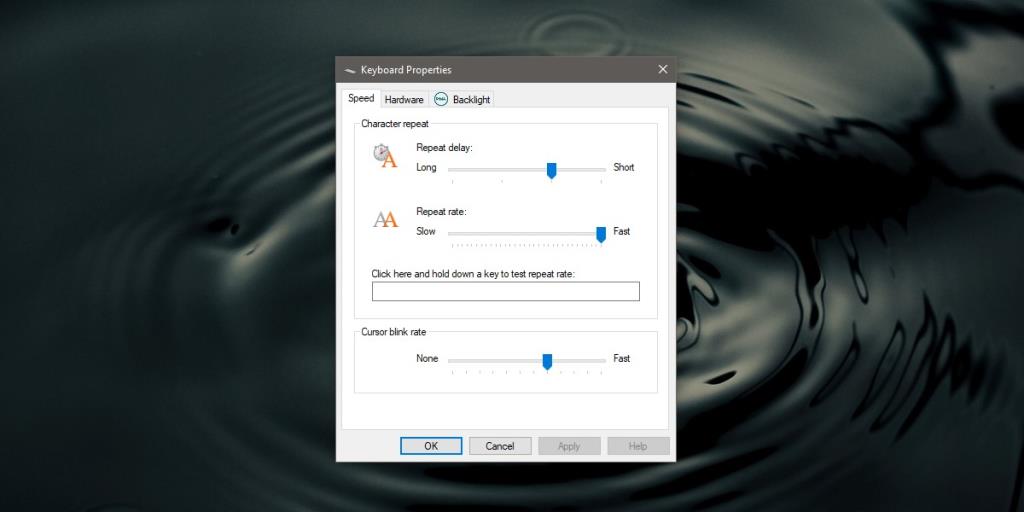
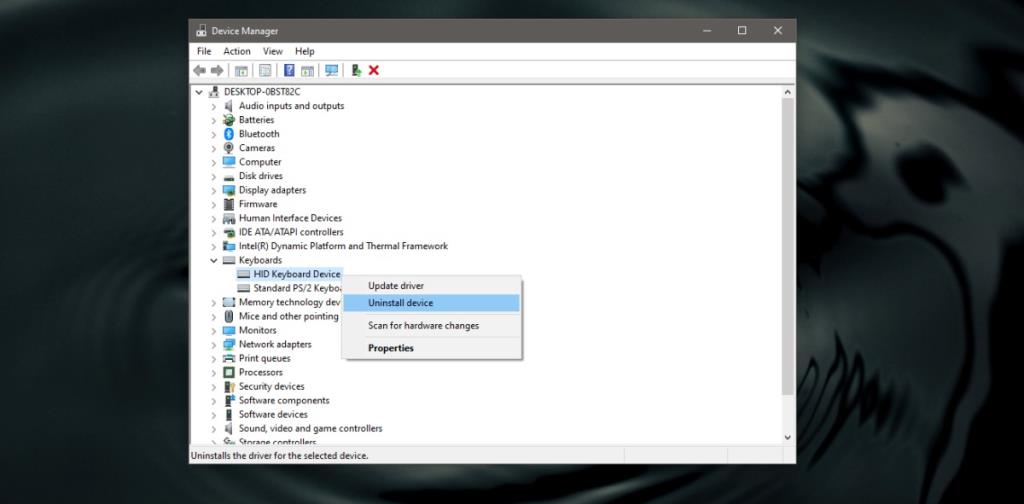
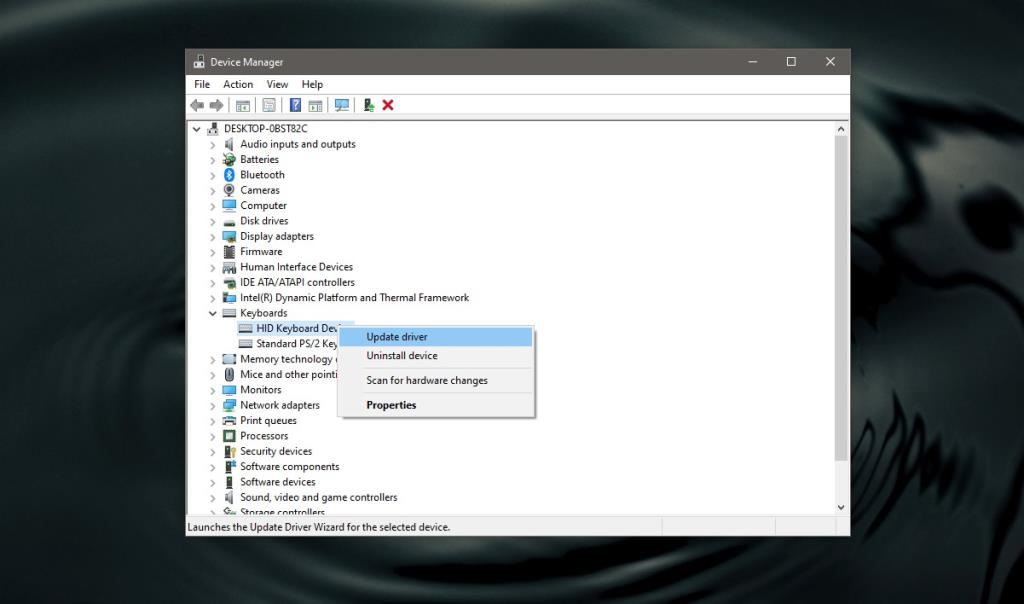







![So fügen Sie Ihren Bildern in Photoshop Kanten hinzu [Tutorial] So fügen Sie Ihren Bildern in Photoshop Kanten hinzu [Tutorial]](https://tips.webtech360.com/resources8/r252/image-4440-0829093900681.jpg)
