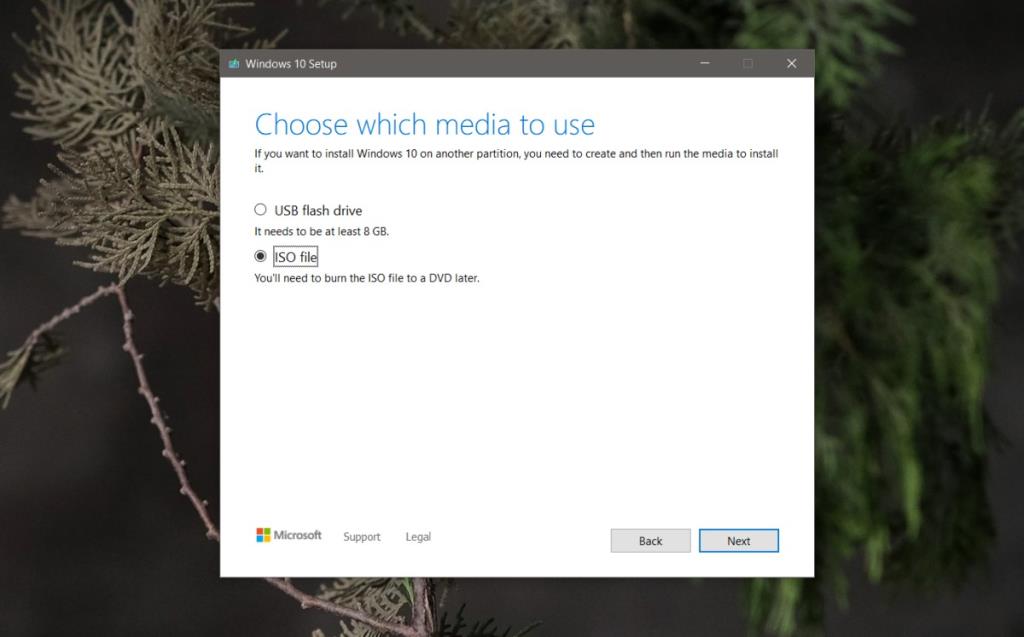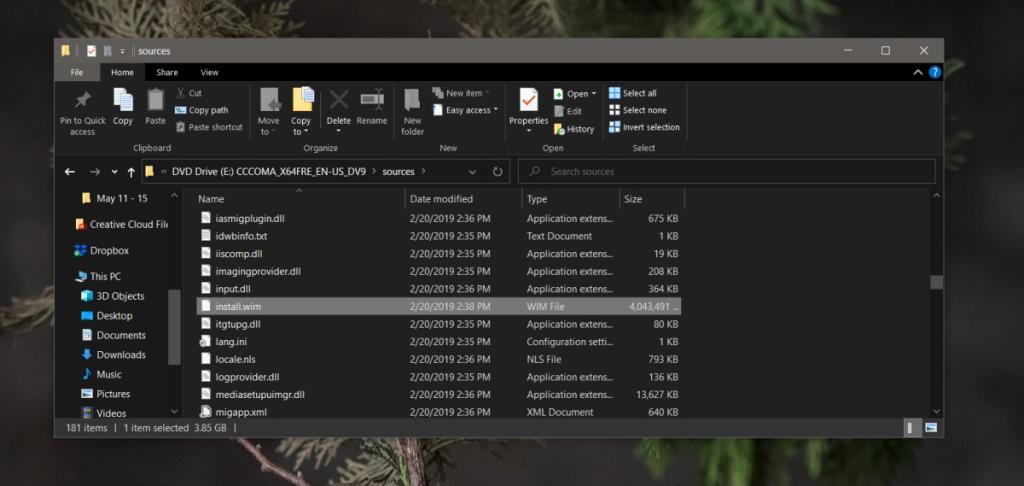Windows 10 ist anfällig für Fehler. Es ist mit der Zeit stabiler geworden, aber die Fehler sind noch lange nicht weg. Jedes neue Feature-Update bringt seine eigenen Probleme mit sich. Einige dieser Probleme sind leicht zu beheben, andere nicht. In jedem Fall verfügt Windows 10 über einige integrierte Tools, mit denen Benutzer ihr System reparieren können.
Bereitstellungs-Image-Wartung und -Verwaltung (DISM)
Das Deployment Image Servicing and Management oder DISM-Tool ist ein Tool, das verwendet werden kann, um Probleme mit einer Windows-Installation zu beheben. Sein Hauptzweck besteht nicht darin, Fehler zu beheben, sondern verfügt über einen dedizierten Befehlssatz, der bei der Reparatur defekter Systemkomponenten helfen kann.
Der Befehl, der häufig verwendet wird, um das DISM-Tool zum Beheben von Problemen zu aktivieren, greift dazu auf Online-Dateien zu. Dieser Befehl kann fehlschlagen, und wenn dies der Fall ist, müssen Sie ein lokales Datenträgerabbild von Windows 10 verwenden, um den Fix auszuführen.
Fix 'DISM Die Quelldateien konnten nicht gefunden werden'
Um den Fehler „DISM Die Quelldateien konnten nicht gefunden werden“ zu beheben und ein lokales Disk-Image von Windows 10 zu verwenden, müssen Sie zuerst das Windows 10-Image herunterladen. Sie können es von Microsoft erhalten.
Windows 10 ISO herunterladen
- Besuchen Sie die offizielle Downloadseite von Microsoft Windows 10.
- Klicken Sie im Abschnitt "Installationsmedien erstellen " auf die Schaltfläche "Tool jetzt herunterladen ".
- Führen Sie das Werkzeug aus. Akzeptieren Sie die Vereinbarung und wählen Sie die Option 'Installationsmedium erstellen'.
- Auf dem ‚Wählen Sie , welche Medien nutzen‘ Bildschirm, wählen Sie ISO - Datei.
- Lassen Sie die Datei herunterladen.
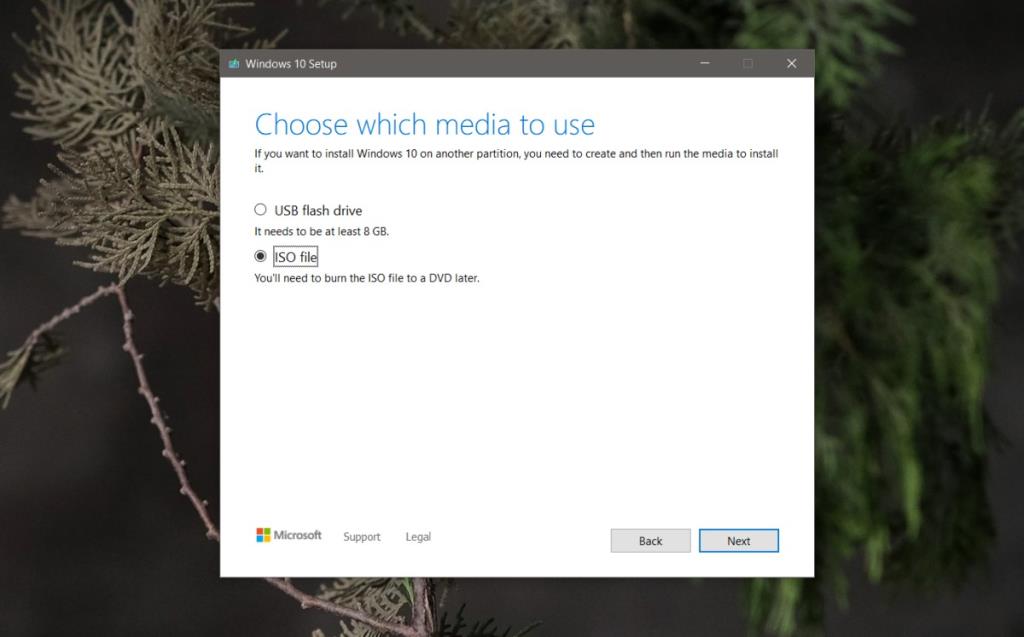
Führen Sie DISM Wiederherstellen des Zustands aus
Nachdem Sie nun das Windows 10-ISO-Image erhalten haben, können Sie einen Befehl zur Wiederherstellung des Zustands ausführen.
- Öffnen Sie den Datei-Explorer und navigieren Sie zu dem Ort, an dem die ISO-Datei heruntergeladen wurde.
- Klicken Sie mit der rechten Maustaste auf die Datei und wählen Sie im Kontextmenü die Option 'Mount' .
- Navigieren Sie im Datei-Explorer zu Dieser PC.
- Sie werden sehen, dass ein neues virtuelles DVD-Laufwerk gemountet wurde.
- Öffnen Sie das Laufwerk.
- Wechseln Sie in den Ordner Quellen.
- Suchen Sie entweder nach der Datei install.esd oder nach der Datei install.wim. Nur eine dieser Dateien ist vorhanden und sie bestimmen den auszuführenden Befehl.
- Kopieren Sie den Pfad zur Datei install.esd oder install.wim.
- Öffnen Sie die Eingabeaufforderung mit Administratorrechten und führen Sie den folgenden Befehl aus . Aktualisieren Sie den Pfad zur Datei install.esd/install.wim, bevor Sie sie ausführen.
DISM /Online /Cleanup-Image /RestoreHealth /Source:"Pfad zur Datei install.esd/install.wim"
Beispiel
DISM /Online /Cleanup-Image /RestoreHealth /Source:E:\Sources\install.wim
- Lassen Sie den Befehl abschließen, und Probleme mit Ihrer Windows 10-Installation sollten behoben sein.
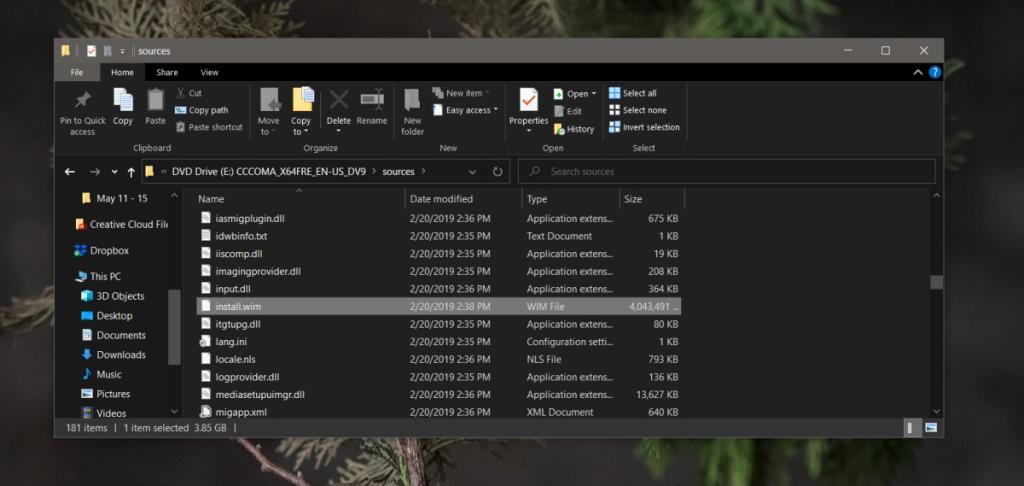
Fazit
Dieser Befehl funktioniert möglicherweise nicht, wenn Sie das Creators Update ausführen. Es ist in dieser bestimmten Version kaputt gegangen, weshalb Sie unbedingt eine neue Version von Windows 10 ausführen müssen, um das Problem zu beheben. Wenn Sie eine ältere Version verwenden, ist das Zurücksetzen Ihres PCs möglicherweise die einzige Option.