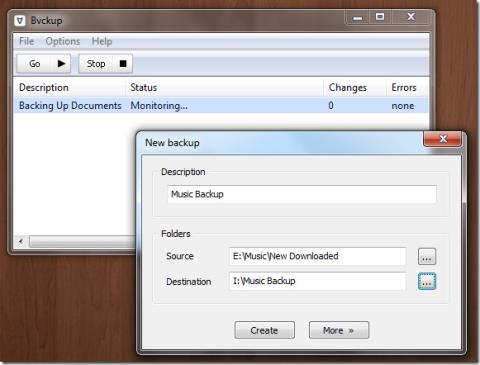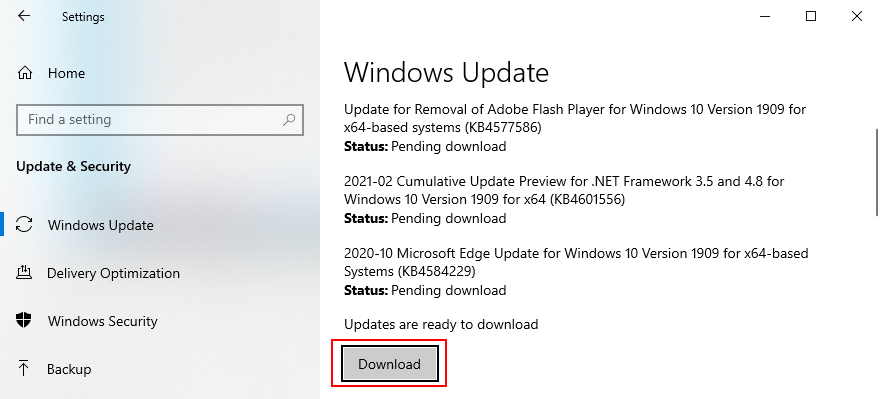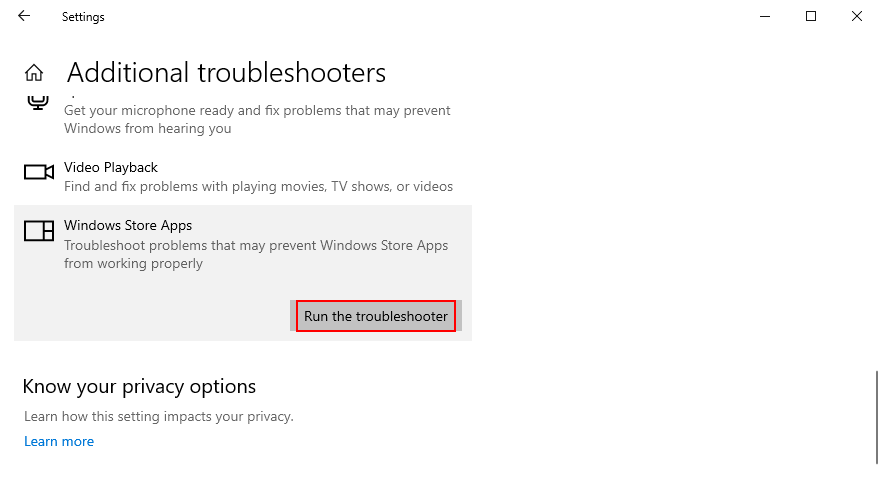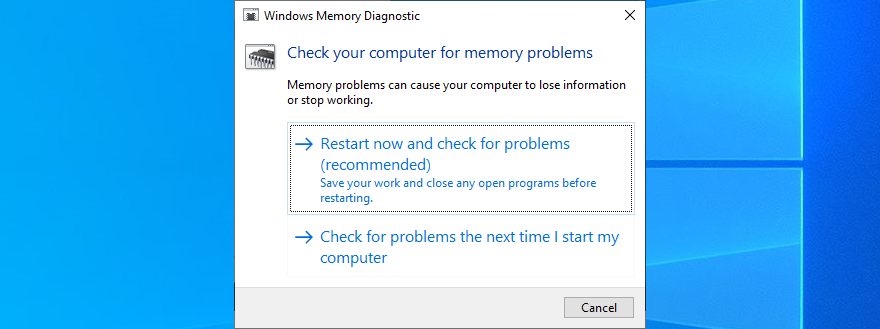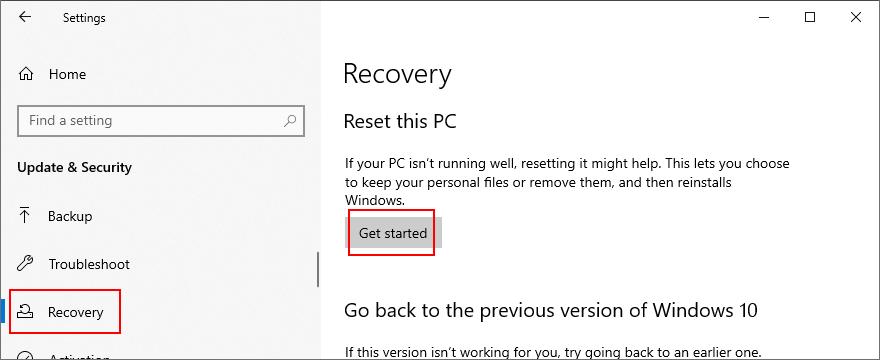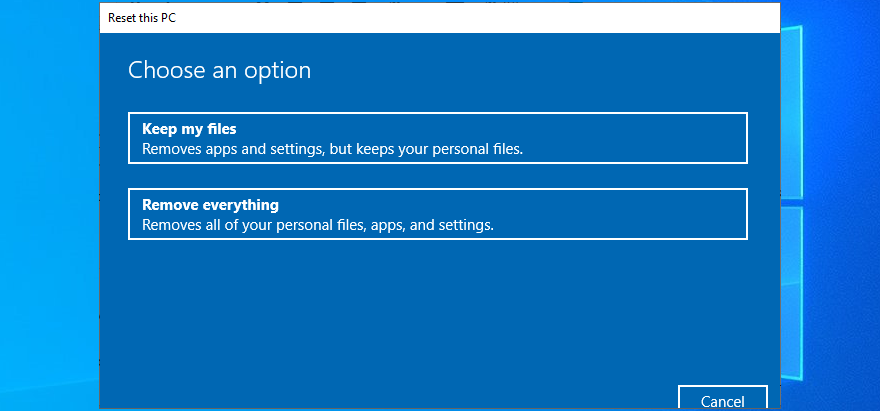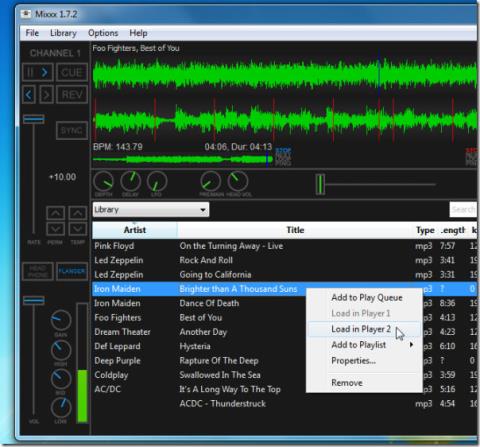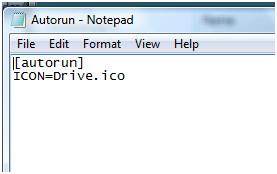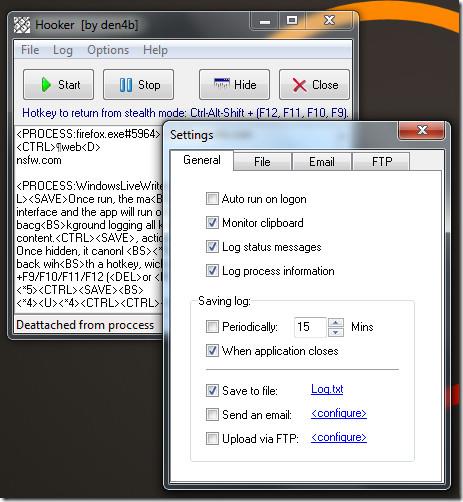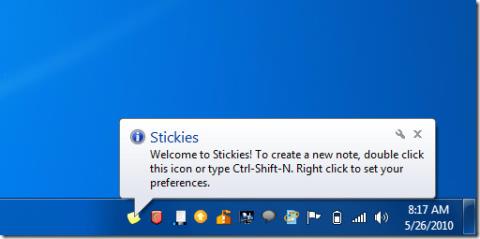Möglicherweise tritt ein Dateisystemfehler auf, wenn Sie versuchen, Fotos, Dokumente, Videos oder andere Dateien zu öffnen, ausführbare Dateien zu starten oder Anwendungen mit Administratorrechten auszuführen. Es wird normalerweise von einem Code in Klammern begleitet, z. B. – 2142719196 , – 1073455193 , – 2018375670 oder – 1073741792 .
Der Dateisystemfehler wird normalerweise durch eine Beschädigung der Festplatte, fehlerhafte Sektoren oder beschädigte Systemdateien verursacht. Es kann aber auch durch Windows Update-Fehler ausgelöst werden. Unabhängig von der Ursache des Problems sollten Sie es schnell beheben können, indem Sie die folgenden Anweisungen befolgen.

So beheben Sie einen Dateisystemfehler unter Windows 10
Die Behebung eines Computerproblems unter Windows 10 kann schwierig sein, wenn Sie System-Apps wie Eingabeaufforderung, Task-Manager oder Dienste nicht mit Administratorrechten ausführen können. Es ist daher eine gute Idee, Windows im abgesicherten Modus zu starten, da es standardmäßig Erhöhungsrechte verwendet.
So booten Sie Windows 10 im abgesicherten Modus:
- Drücken Sie die Windows- Taste auf dem Desktop und öffnen Sie das Power-Menü
- Halten Sie die Umschalttaste gedrückt und klicken Sie dann auf Neu starten, um Windows im Fehlerbehebungsmodus zu starten
- Alternativ können Sie die Windows-Bootsequenz dreimal unterbrechen
- Wählen Sie Problembehandlung > Erweiterte Optionen > Starteinstellungen

- Klicken Sie auf Neustart
- Drücken Sie F5 , um Windows im abgesicherten Modus mit Netzwerk zu starten

Wenn Sie Schwierigkeiten haben, eine der folgenden Korrekturen aufgrund fehlender Berechtigungen anzuwenden, starten Sie Windows 10 einfach im abgesicherten Modus neu, um dieses Problem zu beheben.
1. Nach Windows-Updates suchen
Wenn ein bekanntes Problem den Dateisystemfehler verursacht, wird es wahrscheinlich so schnell wie möglich von Microsoft behoben. Beginnen Sie also mit dem Ausführen von Windows Update, um die neuesten Funktionen, Verbesserungen, Sicherheitspatches und Hotfixes für Ihr Betriebssystem herunterzuladen.
Normalerweise sollte Ihr Betriebssystem automatisch nach Updates suchen und Sie auffordern, diese so schnell wie möglich zu installieren. In diesem Fall sollten Sie es nicht länger verschieben und Windows einfach mit der Aktualisierungsaufgabe fortfahren lassen. Wenn dies jedoch nicht auf Ihrem PC passiert, liegt es an Ihnen, nach Updates zu suchen.
So führen Sie Windows Update aus:
- Klicken Sie mit der rechten Maustaste auf die Schaltfläche Start von Windows 10 und gehen Sie zu Einstellungen
- Wählen Sie Update & Sicherheit und klicken Sie auf Windows Update

- Wenn eine Aufgabe aussteht, klicken Sie auf Jetzt installieren oder Jetzt neu starten
- Klicken Sie andernfalls auf Nach Updates suchen und dann auf Herunterladen
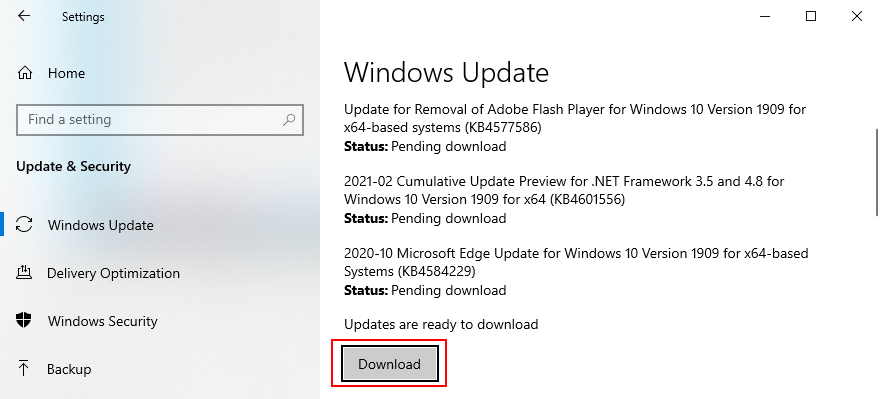
- Warten Sie, während Windows damit beschäftigt ist, das Update durchzuführen. Ihr PC kann dabei ein- oder mehrmals neu starten
- Versuchen Sie jetzt, Dateien ohne Fehler zu öffnen
2. Starten Sie Ihren Computer neu
Manchmal ist es so einfach, Ihren Computer neu zu starten, um einen Fehler zu beheben, der Sie daran hindert, Dateien zu öffnen, Spiele zu spielen und Anwendungen zu starten. Wenn der Dateisystemfehler ein einmaliges unglückliches Ereignis ist, versuchen Sie diese einfache Lösung, ohne besondere Schritte zu unternehmen.
3. Deinstallieren Sie die letzten Systemupdates
Es ist kein Geheimnis, dass Microsoft häufig Windows-Updates veröffentlicht, die am Ende Computereinstellungen beschädigen und Chaos anrichten. Es hat viele PC-Benutzer gezwungen, Systemupdates von ihrem Computer zu entfernen, daher sollten Sie diese Lösung ausprobieren, um den Dateisystemfehler zu beheben.
So entfernen Sie aktuelle Systemupdates:
- Drücken Sie Windows - Taste + R , geben Sie appwiz.cpl ein , und drücken Sie die Eingabetaste Taste

- Klicken Sie auf Installierte Updates anzeigen

- Sortieren Sie die Updates (die neuesten zuerst), indem Sie auf die Spalte Installiert am klicken

- Suchen Sie die Kategorie Microsoft Windows
- Klicken Sie dort mit der rechten Maustaste auf das erste Update und wählen Sie Deinstallieren

- Klicken Sie auf Ja , um das Entfernen des Updates zu bestätigen
- Starten Sie den Computer neu und versuchen Sie jetzt, Apps zu starten
4. Starten Sie CHKDSK
Wenn der Dateisystemfehler tatsächlich durch eine Beschädigung der Festplatte oder fehlerhafte Festplattensektoren verursacht wurde, können Sie dieses Problem mit CHKDSK (Check Disk) beheben, einem internen Windows-Dienstprogramm, das Sie über die Eingabeaufforderung ausführen können.
- Eingabeaufforderung mit Administratorrechten ausführen
- Wenn Windows auf dem Standardlaufwerk C: installiert ist, führen Sie
chkdsk c: /f /r. Stellen Sie andernfalls sicher, dass Sie c:durch den richtigen Partitionsbuchstaben ersetzen
- CHKDSK fordert Sie auf, die Aufgabe beim nächsten Systemstart zu planen. Geben Sie y ein und drücken Sie Enter , um zu bestätigen
- Beenden Sie die Eingabeaufforderung und starten Sie Ihren Computer neu
5. Verwenden Sie SFC
Um Ihren Computer auf beschädigte Systemdateien zu überprüfen, können Sie SFC (System File Checker) ausführen .
- Eingabeaufforderung mit Administratorrechten öffnen
- Lauf
sfc /scannow
- Nachdem SFC seine Arbeit erledigt hat, starten Sie Ihren PC neu und versuchen Sie, Dateien zu öffnen
Wenn Sie die Meldung Windows-Ressourcenschutz hat keine Integritätsverletzungen gefunden erhalten , versuchen Sie, DISM vor SFC auszuführen.
6. Führen Sie DISM und SFC . aus
DISM (Deployment Image Servicing and Management) ist ein leistungsfähigeres Tool als SFC, da es den Komponentenspeicher des Windows-Image auf Beschädigungen überprüft. Sie können es auch von der Befehlszeilenumgebung aus bedienen.
- Eingabeaufforderung als Administrator starten
- Geben Sie ein
DISM /online /cleanup-image /scanhealthund drücken Sie Enter
- Wenn DISM Probleme erkennt, beheben Sie diese durch Ausführen
DISM /online /cleanup-image /restorehealth
- Starten Sie Ihren PC neu
- CMD erneut als Admin ausführen
- Verwenden Sie den SFC-Befehl (
sfc /scannow), um nach beschädigten Systemdateien zu suchen
- Starten Sie Ihren Computer ein letztes Mal neu und versuchen Sie jetzt, Apps zu starten
7. Führen Sie die Fehlerbehebung für Hardware und Geräte aus.
Zusätzliche Hardwaregeräte könnten eine Fehlfunktion aufweisen und dadurch den Dateisystemfehler verursachen. Der einfachste Weg, sie zu beheben, besteht darin, die Fehlerbehebung für Hardware und Geräte auszuführen. Sie finden es in den Fehlerbehebungseinstellungen . Wenn jedoch die Fehlerbehebung für Hardware und Geräte fehlt , können Sie sie mit einem Befehl bereitstellen.
- Drücken Sie Win - Taste + R , geben
msdt.exe -id DeviceDiagnostic, und drücken Sie Enter
- Klicken Sie auf Weiter und wenden Sie alle Fixes an, die von der Fehlerbehebung gefunden wurden

- Beenden Sie die Schritte des Assistenten
- Starten Sie Ihren PC neu und versuchen Sie jetzt, Dateien zu öffnen
8. Führen Sie die Problembehandlung für Windows Store-Apps aus
Möglicherweise erhalten Sie den Dateisystemfehler, wenn Sie versuchen, die ausführbaren Dateien von Microsoft Store-Apps zu starten, da der Microsoft Store defekt ist. Sie sollten dieses Problem jedoch lösen können, indem Sie die dedizierte Problembehandlung ausführen.
- Drücken Sie die Windows- Taste, geben Sie Problembehandlungseinstellungen ein und drücken Sie die Eingabetaste
- Klicken Sie auf Weitere Fehlerbehebungen
- Scrollen Sie zum unteren Rand des Fensters
- Wählen Sie Windows Store-Apps und klicken Sie auf Problembehandlung ausführen
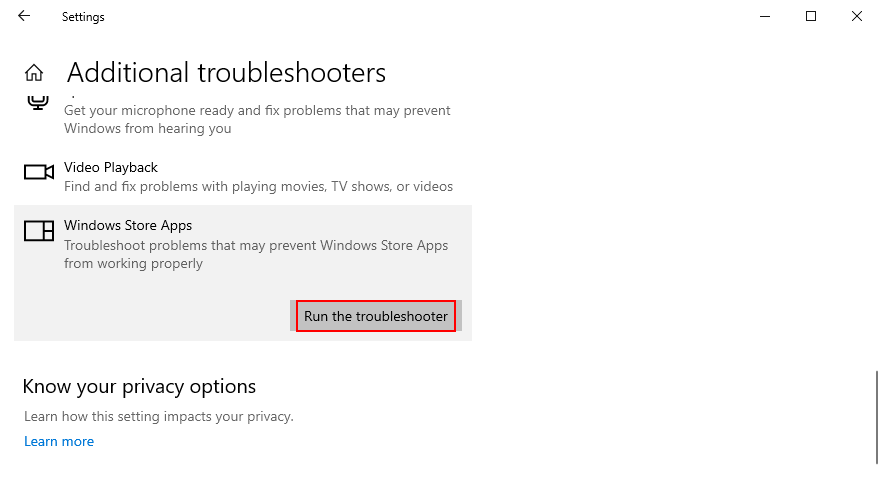
- Führen Sie die Schritte des Assistenten aus und versuchen Sie jetzt, Apps zu starten
9. Überprüfen Sie Ihren PC auf Malware
Es ist eine gute Idee, Ihren Computer regelmäßig auf Malware zu scannen, um infizierte Dateien zu entfernen, die den Dateisystemfehler verursachen könnten. Wenn Sie sich auf Windows Defender verlassen und keine Sicherheitslösung eines Drittanbieters haben, müssen Sie Folgendes tun.
So verwenden Sie Windows Defender:
- Drücken Sie die Win- Taste, geben Sie Windows-Sicherheit ein und starten Sie diese App
- Gehen Sie zu Viren- und Bedrohungsschutz

- Klicken Sie auf Scanoptionen

- Wählen Sie Schnellscan und klicken Sie auf Jetzt scannen

- Wenn Defender Bedrohungen findet, erlauben Sie ihm, die Dateien unter Quarantäne zu stellen oder zu entfernen. Andernfalls können Sie mit der Option für den Offline-Scan von Windows Defender einen neuen Scan ausführen

- Starten Sie Ihren Computer neu und suchen Sie nach Dateifehlern
10. Sauberes Booten von Windows 10
Start-Apps und geplante Dienste können Probleme mit dem Microsoft Store verursachen, die Sie daran hindern, Apps zu starten, und als Ergebnis den Dateisystemfehler anzeigen. Sie können jedoch Windows 10 sauber booten , um dieses Problem zu beheben.
- Drücken Sie die Windows- Taste + R , geben Sie msconfig ein und drücken Sie die Eingabetaste , um die Systemkonfiguration zu starten
- Wählen Sie die Registerkarte Allgemein
- Wählen Sie Selektiver Start

- Deaktivieren Sie Systemdienste laden und Startobjekte laden
- Klicken Sie auf Übernehmen und beenden
- Klicken Sie mit der rechten Maustaste auf die Taskleiste und öffnen Sie den Task-Manager
- Wählen Sie die Registerkarte Start
- Deaktivieren Sie alle Anwendungen mit dem Status Aktiviert

- Starten Sie Ihren Computer neu und prüfen Sie, ob der Dateisystemfehler immer noch auftritt
11. Aktuelle Software deinstallieren
Softwareprogramme, die Sie kürzlich auf Ihrem Computer installiert haben, unterstützen Windows 10 möglicherweise nicht vollständig. Oder sie könnten miteinander in Konflikt geraten. Beispielsweise können zwei Antivirenlösungen mit Echtzeit-Engines kollidieren, was zu Problemen mit der Systemstabilität und Fehlern beim Dateizugriff führt. Um dieses Problem zu beheben, sollten Sie aktuelle Anwendungen entfernen.
- Klicken Sie mit der rechten Maustaste auf die Schaltfläche Start und wählen Sie Apps und Funktionen
- Bei Sortierung wählen Installationsdatum (neueste zuerst)

- Wählen Sie die erste App in der Liste aus und klicken Sie auf Deinstallieren

- Klicken Sie zur Bestätigung erneut auf Deinstallieren und schließen Sie dann die Entfernung der App ab.
- Starten Sie Ihren PC neu und überprüfen Sie den Dateisystemfehler
Leider ist das Windows-Deinstallationsprogramm nicht effizient, wenn es darum geht, Programme zu entfernen. Wenn Sie gründlicher vorgehen möchten, empfehlen wir die Verwendung eines App-Deinstallationsprogramms eines Drittanbieters . Es entfernt nicht nur Apps durch auch alle Restdateien und Registrierungsschlüssel. Und einige dieser Programme bieten auch schnellen Zugriff auf die Deinstallation von Microsoft Store-Apps.
12. Reparieren Sie die Systemregistrierung
Die Windows-Registrierung enthält möglicherweise beschädigte, geänderte oder fehlende Einträge. Infolgedessen treten auf Ihrem Computer verschiedene Probleme auf, einschließlich des Dateisystemfehlers beim Versuch, Dateien zu öffnen oder Anwendungen zu starten.
Um dieses Problem zu beheben, können Sie sich an einen Registry Cleaner wenden . Wenn Sie sich jedoch nicht die Mühe machen möchten, eine Softwareanwendung zu installieren, müssen Sie Folgendes tun.
- Klicken Sie auf die Schaltfläche Start , suchen Sie nach Registrierungseditor und öffnen Sie diese App
- Öffnen Sie das Menü Datei und wählen Sie Exportieren

- Legen Sie einen neuen Namen und ein neues Ziel fest, um ein Backup der aktuellen Registrierungseinstellungen zu speichern
- Registrierungseditor beenden
- Drücken Sie die Windows- Taste und klicken Sie auf den Netzschalter
- Halten Sie die Umschalttaste gedrückt, während Sie auf Neustart klicken
- Wenn der blaue Bildschirm angezeigt wird, wählen Sie Problembehandlung > Erweiterte Optionen > Eingabeaufforderung

- Schreiben Sie die nächsten Zeilen und drücken Sie nach jeder die Eingabetaste :
-
cd c:\Windows\System32\config
-
ren c:\Windows\System32\config\DEFAULT DEFAULT.old
-
ren c:\Windows\System32\config\SAM SAM.old
-
ren c:\Windows\System32\config\SECURITY SECURITY.old
-
ren c:\Windows\System32\config\SOFTWARE SOFTWARE.old
-
ren c:\Windows\System32\config\SYSTEM SYSTEM.old
-
kopieren Sie c:\Windows\System32\config\RegBack\DEFAULT c:\Windows\System32\config\
-
kopieren Sie c:\Windows\System32\config\RegBack\DEFAULT c:\Windows\System32\config\
-
kopieren Sie c:\Windows\System32\config\RegBack\SAM c:\Windows\System32\config\
-
kopieren Sie c:\Windows\System32\config\RegBack\SECURITY c:\Windows\System32\config\
-
kopieren Sie c:\Windows\System32\config\RegBack\SYSTEM c:\Windows\System32\config\
-
c:\Windows\System32\config\RegBack\SOFTWARE c:\Windows\System32\config\ kopieren
- Beenden und starten Sie Windows wie gewohnt
- Überprüfen Sie, ob der Dateisystemfehler immer noch auftritt
13. Trennen Sie die Peripheriegeräte
Ein externes Gerät, das derzeit an Ihren Computer angeschlossen ist, ist möglicherweise nicht richtig installiert. Oder vielleicht ist es nicht mit Ihrem Betriebssystem kompatibel. Um dies zu testen, fahren Sie Ihren PC herunter und trennen Sie alle Peripheriegeräte außer Tastatur und Maus.
Starten Sie dann Windows und prüfen Sie, ob der Dateisystemfehler weiterhin angezeigt wird. Sie können auch versuchen, ein Gerät über den Geräte-Manager neu zu installieren.
- Klicken Sie mit der rechten Maustaste auf die Schaltfläche Start und wählen Sie Geräte-Manager
- Wählen Sie ein Gerät aus der Liste aus, klicken Sie mit der rechten Maustaste darauf und wählen Sie Gerät deinstallieren
- Aktivieren Sie das Kontrollkästchen Treibersoftware für dieses Gerät löschen und klicken Sie auf Deinstallieren
- Öffnen Sie das Aktionsmenü und klicken Sie auf Nach Hardwareänderungen suchen
- Starten Sie Ihren Computer neu und versuchen Sie jetzt, Dateien zu öffnen
14. Reparieren und Zurücksetzen der Microsoft Store-App
Wenn der Dateisystemfehler nur angezeigt wird, wenn Sie versuchen, Dateien mit einer bestimmten App aus dem Microsoft Store zu öffnen, kann es sich um ein App-spezifisches Problem handeln, das durch Reparieren und Zurücksetzen dieser App leicht behoben werden kann. Im folgenden Beispiel verwenden wir Fotos.
- Klicken Sie auf die Schaltfläche Start , suchen Sie nach dem Namen der App, wählen Sie ihn aus und klicken Sie auf App-Einstellungen
- Scrollen Sie nach unten zum Abschnitt Zurücksetzen
- Klicken Sie auf Reparieren und warten Sie (die Daten der App sind nicht betroffen)
- Dieses Fenster auf die Taskleiste minimieren
- Versuchen Sie, eine Datei mit der App zu öffnen
- Wenn es nicht funktioniert, stellen Sie das Fenster der App wieder her
- Klicken Sie auf Zurücksetzen und dann erneut zur Bestätigung (die Daten der App werden gelöscht)
- Versuchen Sie jetzt, die App zu verwenden
15. Wechseln Sie zu einem lokalen Benutzerkonto
Einige Probleme, die den Dateisystemfehler verursachen können, sind an Berechtigungseinstellungen und das Microsoft-Konto gebunden. Normalerweise sollte die Anmeldung mit Ihrem Microsoft-Konto alle Türen auf Ihrem Windows-Computer öffnen. Manchmal hilft es jedoch, zu einem lokalen Konto zu wechseln. Falls Sie noch keinen haben, gehen Sie wie folgt vor, um ihn einzurichten:
- Drücken Sie die Win- Taste, geben Sie Einstellungen ein und drücken Sie die Eingabetaste
- Gehen Sie zum Abschnitt Konten
- Angenommen, Sie sind derzeit mit einem Microsoft-Konto angemeldet, klicken Sie stattdessen auf Mit einem lokalen Konto anmelden

- Geben Sie den Benutzernamen und das Passwort des Kontos an
- Klicken Sie auf Kontotyp ändern und wählen Sie Administrator
- Melden Sie sich vom Microsoft-Konto ab und melden Sie sich mit dem lokalen Konto wieder an
- Versuchen Sie jetzt, Dateien zu öffnen oder Apps zu starten
16. Überprüfen Sie den Systemspeicher
Wenn der Systemspeicher nicht funktioniert, kann dies zu ernsthaften Problemen auf Ihrem Windows 10-Computer führen, einschließlich Problemen beim Dateizugriff. Sie können Ihren RAM schnell testen, indem Sie sich an ein internes Tool namens Windows Memory Diagnostic wenden. So verwenden Sie es:
- Stellen Sie sicher, dass Sie Ihre laufende Arbeit speichern und alle Programme beenden
- Drücken Sie Win - Taste + R , Typ
mdsched.exeund Hit eingeben
- Klicken Sie auf Jetzt neu starten und suchen Sie nach Problemen
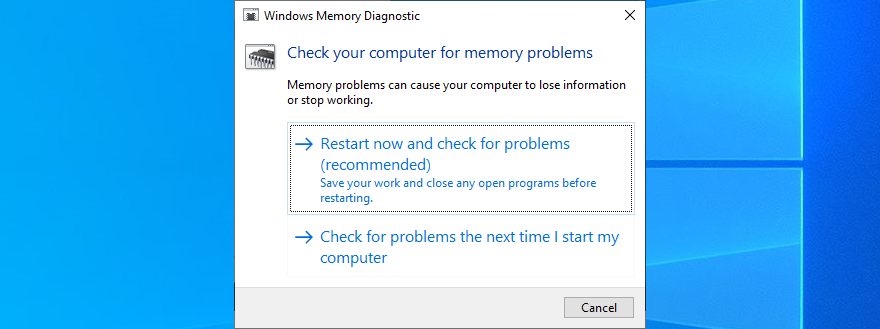
Der RAM wird vor dem Booten von Windows getestet. Standardmäßig wird der Test im Standardmodus ausgeführt . Wenn Sie jedoch etwas Zeit zur Verfügung haben, empfehlen wir Ihnen, sich für den erweiterten Test zu entscheiden, da dieser wertvollere Informationen liefert.
Drücken Sie F1 um zu gehen auf Optionen , wählen Sie Erweitert , und drücken Sie die F10 - Taste zu bestätigen. Nach dem Booten von Windows werden die Ergebnisse der Speicherdiagnose im Benachrichtigungscenter angezeigt (warten Sie einige Minuten, wenn sie nicht sofort angezeigt werden).
Wenn Sie eine leistungsfähigere Alternative zur Windows-Speicherdiagnose bevorzugen, sehen Sie sich MemTest86 an .
17. Verwenden Sie die Systemwiederherstellung
Wenn bis zu diesem Punkt alles fehlschlägt, ist es an der Zeit, die Systemwiederherstellung zu verwenden. Sie können Windows auf einen Prüfpunkt zurücksetzen, der erstellt wurde, bevor der Dateisystemfehler aufgetreten ist. Dies bedeutet jedoch, dass ein solcher Wiederherstellungspunkt bereits auf Ihrem PC vorhanden sein muss. Darüber hinaus sind alle Programme, die nach dem Wiederherstellungspunkt installiert wurden, nicht mehr vorhanden, sodass Sie sie erneut installieren müssen.
- Drücken Sie die Win- Taste + R , geben Sie Systemsteuerung ein und drücken Sie die Eingabetaste
- Wählen Sie Wiederherstellung

- Klicken Sie auf Systemwiederherstellung öffnen (Sie benötigen Administratorrechte)

- Wählen Sie einen Wiederherstellungspunkt, klicken Sie auf Weiter und fahren Sie mit den Anweisungen fort
- Ihr Computer wird neu gestartet
- Versuchen Sie jetzt, Dateien zu öffnen und Programme zu starten
18. Zurücksetzen von Windows 10
Wenn das Szenario der Systemwiederherstellung auf Ihrem Computer nicht möglich ist oder Fehler zurückgeben, können Sie Windows 10 auf die Werkseinstellungen zurücksetzen . Es dauert eine Weile und alle Ihre Anwendungen werden deinstalliert, aber Ihre persönlichen Dateien werden sicher aufbewahrt.
- Klicken Sie auf die Schaltfläche Start , geben Sie Diesen PC zurücksetzen ein und drücken Sie die Eingabetaste
- Klicken Sie auf Erste Schritte
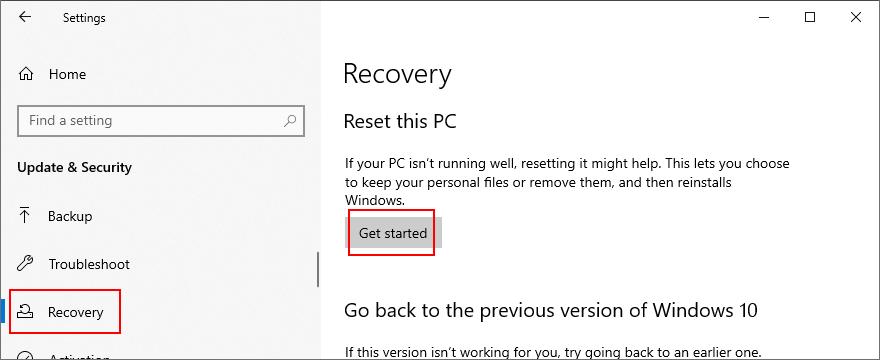
- Wählen Sie Meine Dateien behalten und fahren Sie mit der Schritt-für-Schritt-Anleitung fort
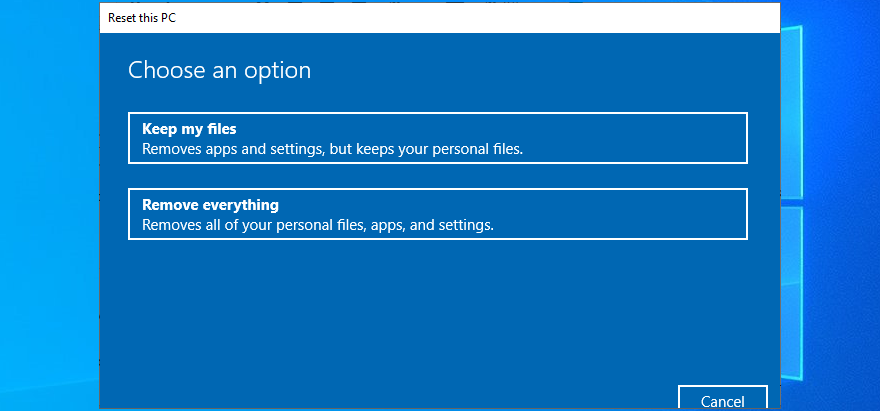
- Stellen Sie sicher, dass Sie Ihre Einstellungen nach dem Zurücksetzen von Windows festlegen
Sie können den Dateisystemfehler auf Windows 10-Computern beheben
Um dies zu überprüfen, wird der Dateisystemfehler normalerweise durch eine Beschädigung der Festplatte verursacht, die behoben werden kann. Beginnen Sie mit so einfachen Problemumgehungen wie der Suche nach Systemaktualisierungen und dem Neustart Ihres Computers. Es kann erforderlich sein, Windows 10 im abgesicherten Modus zu starten, um die meisten Lösungen in der Liste anzuwenden.
Sie können die Befehlszeilenprogramme CHKDSK, SFC und DISM ausführen, fehlerhafte Systemupdates deinstallieren, die Problembehandlung für Hardware und Geräte und Windows Store-Apps verwenden, Ihren PC auf Malware überprüfen, Windows 10 sauber starten, aktuelle Software deinstallieren und die Systemregistrierung reparieren .
Es ist auch eine gute Idee, Peripheriegeräte zu trennen, die Microsoft Store-App, die Sie starten möchten, zu reparieren und zurückzusetzen, zu einem lokalen Benutzerkonto zu wechseln, den Systemspeicher auf Fehler zu überprüfen, die Systemwiederherstellung zu verwenden, um Windows auf einen sicheren Prüfpunkt zurückzusetzen, oder setzen Sie Windows 10 auf die Standardeinstellungen zurück, wenn alles fehlschlägt.
Wie haben Sie den Dateisystemfehler auf Ihrem PC behoben? Haben wir wichtige Schritte ausgelassen? Lass es uns in den Kommentaren unten wissen.