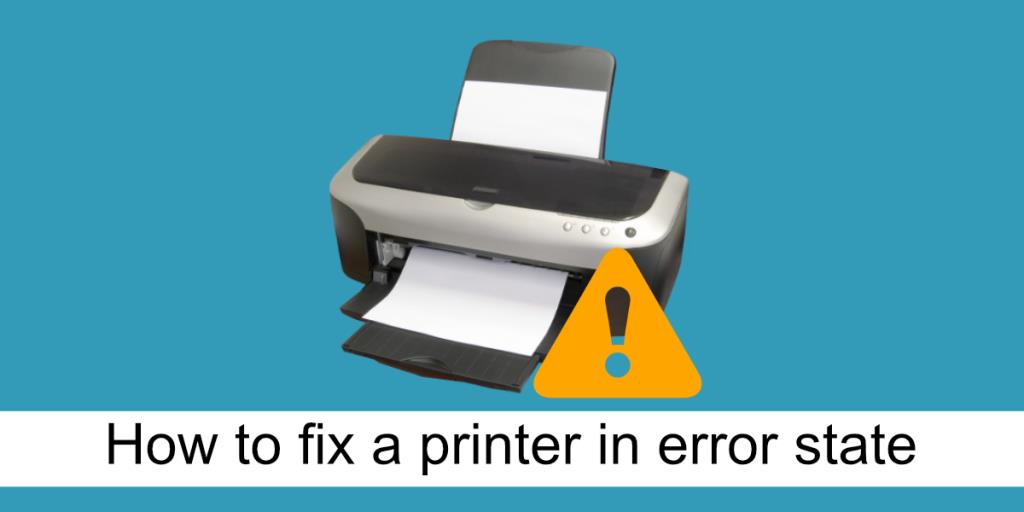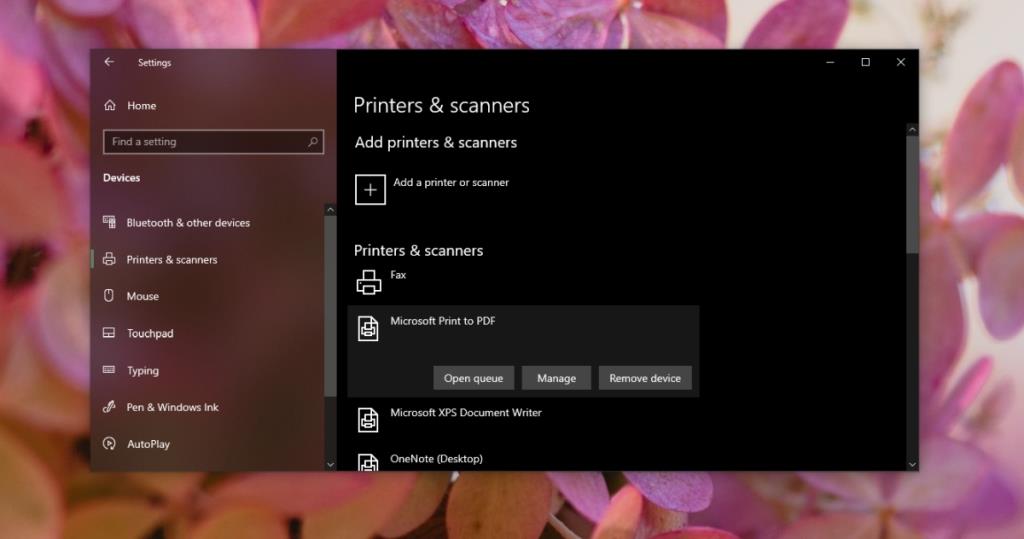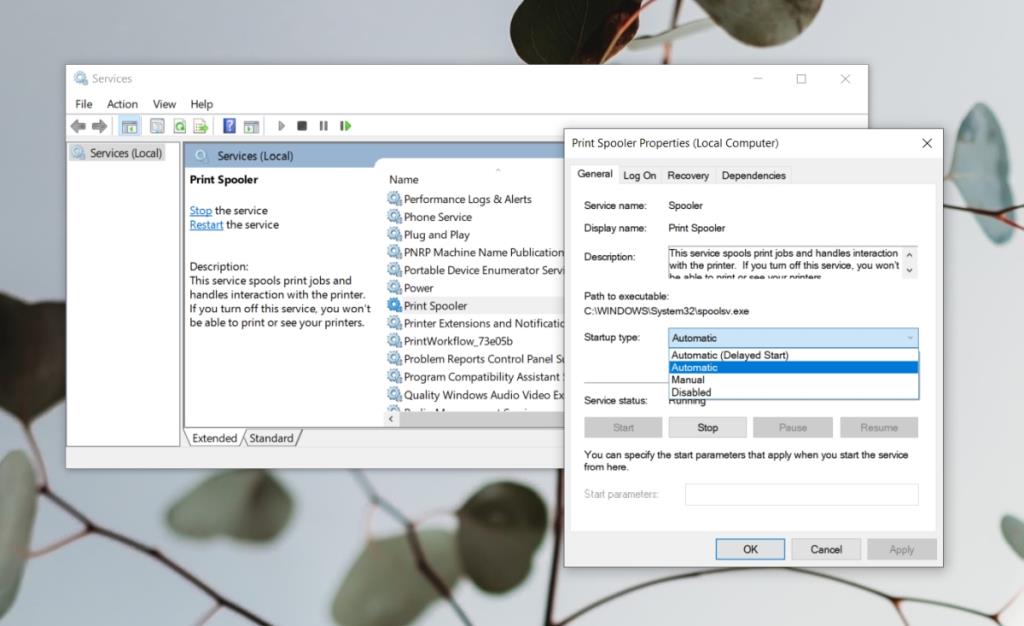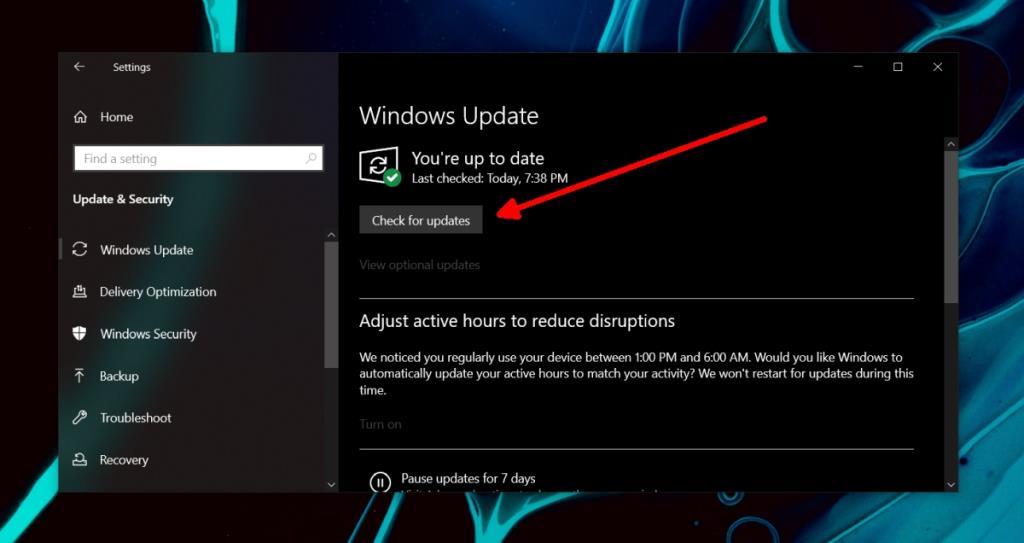Druckerprobleme sind oft schwer zu beheben. Ein Drucker kann hardwaremäßig in Ordnung sein, dh keine Seitenstaus, korrekt eingerichtet, Toner bereit, Patronen voll usw., aber er kann trotzdem den Druck verweigern.
Druckprobleme werden meistens durch Software- oder Betriebssystemprobleme verursacht . Dies liegt daran, dass sich die Technologie im Laufe der Jahre zwar verbessert hat, die Druckertechnologie jedoch keine großen Fortschritte gemacht hat. Das alte Sprichwort „Drucker sind aus der Hölle“ gilt immer noch.
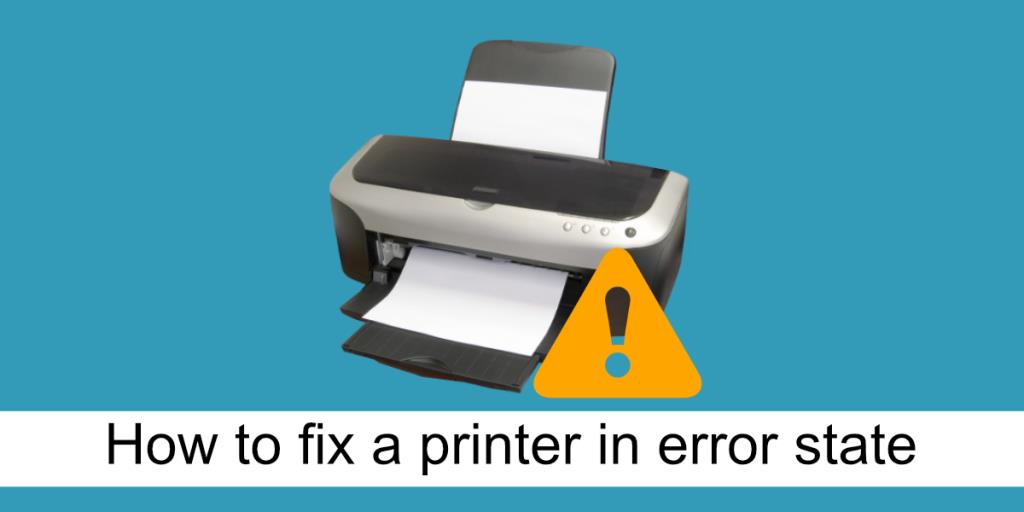
Drucker im Fehlerzustand
Ein Drucker kann in einen Fehlerzustand eintreten und sich weigern, ihn zu verlassen, egal was passiert. Ein Fehlerzustand liegt normalerweise vor, wenn der Drucker kein Papier mehr hat, offline ist oder zum Drucken bereit ist. Diese Fehler sind offensichtlich und leicht zu beheben.
Wenn der Drucker einen Fehlerzustand anzeigt, der normalerweise durch ein gelbes Ausrufezeichen auf dem Druckersymbol in der Taskleiste angezeigt wird, wird keine Fehlermeldung angezeigt. Es ist jedermanns Vermutung, was falsch ist. Ein Neustart des Systems oder das Trennen und erneute Anschließen des Druckers hilft wenig, das Problem zu lösen. Probieren Sie die unten aufgeführten Fixes aus.
1. Portkonfiguration ändern
Wenn Sie ändern, wie ein Port mit dem Drucker kommuniziert, kann er seinen Fehlerzustand verlassen. Versuchen Sie diesen Fix auch dann, wenn Ihr Druckermodell neu ist.
- Öffnen Sie den Geräte-Manager .
- Gehen Sie zu Ansicht>Ausgeblendete Geräte anzeigen.
- Klicken Sie mit der rechten Maustaste auf Ports (COM & LPT).
- Wählen Sie Eigenschaften aus dem Kontextmenü.
- Gehen Sie zur Registerkarte Porteinstellungen.
- Aktivieren Sie 'Beliebigen dem Port zugewiesenen Interrupt verwenden'.
- Aktivieren Sie 'Legacy Plug & Play-Erkennung aktivieren'.
- Klicken Sie auf OK und schließen Sie das Fenster.
- Starten Sie den Drucker und das System neu.
2. Drucker deinstallieren und neu installieren
Wenn der Drucker seinen Fehlerstatus nicht verlässt, deinstallieren Sie ihn und installieren Sie ihn erneut.
- Öffnen Sie die App Einstellungen mit der Tastenkombination Win+I.
- Gehen Sie zu Geräte.
- Wählen Sie die Registerkarte Drucker & Scanner.
- Wählen Sie Ihren Drucker aus und klicken Sie auf Entfernen.
- Trennen Sie den Drucker vom Netz und starten Sie das System neu.
- Schließen Sie den Drucker an und er wird automatisch erneut installiert.
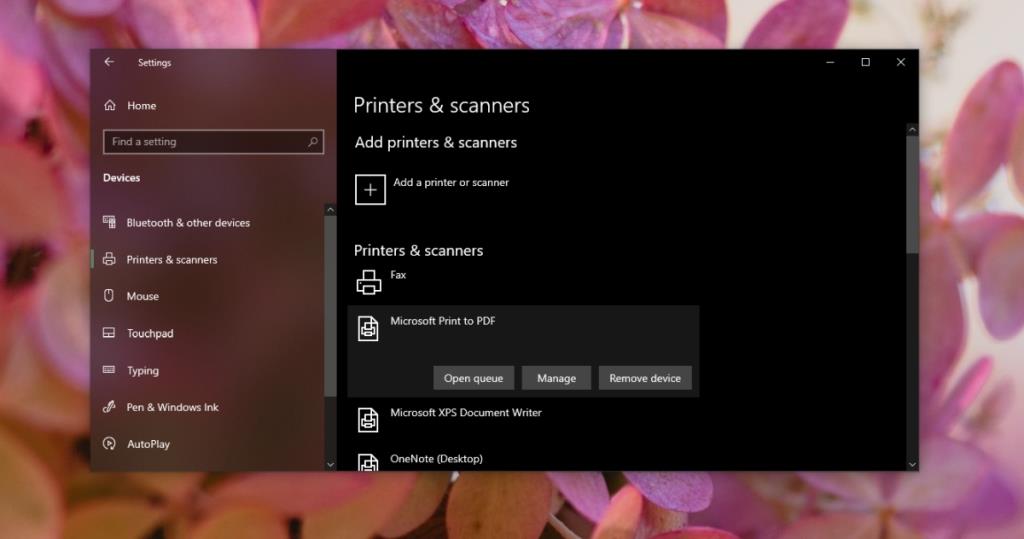
3. Drucken Sie aus einer anderen App
Wenn der Drucker ständig in den Fehlerzustand gerät, wenn Sie versuchen, aus einer bestimmten App zu drucken, versuchen Sie, aus einer anderen App zu drucken. Drucken Sie eine Nur-Text-Datei aus Notepad. Wenn es gedruckt wird, liegt das Problem möglicherweise an der App, von der aus Sie drucken möchten.
4. Überprüfen Sie den Druckspooler-Dienst
Der Druckspoolerdienst ist unerlässlich, wenn Sie etwas drucken möchten. Wenn er nicht ausgeführt wird oder zeitweise stoppt, kann Ihr Drucker in einen Fehlerzustand übergehen.
- Tippen Sie auf die Tastenkombination Win+R , um das Ausführungsfeld zu öffnen.
services.mscGeben Sie in das Ausführungsfeld ein und tippen Sie auf die Eingabetaste.- Suchen Sie nach dem Druckspoolerdienst und klicken Sie mit der rechten Maustaste darauf.
- Öffnen Sie das Dropdown-Menü Starttyp und stellen Sie es auf Automatisch ein.
- OK klicken.
- Starten Sie das System neu.
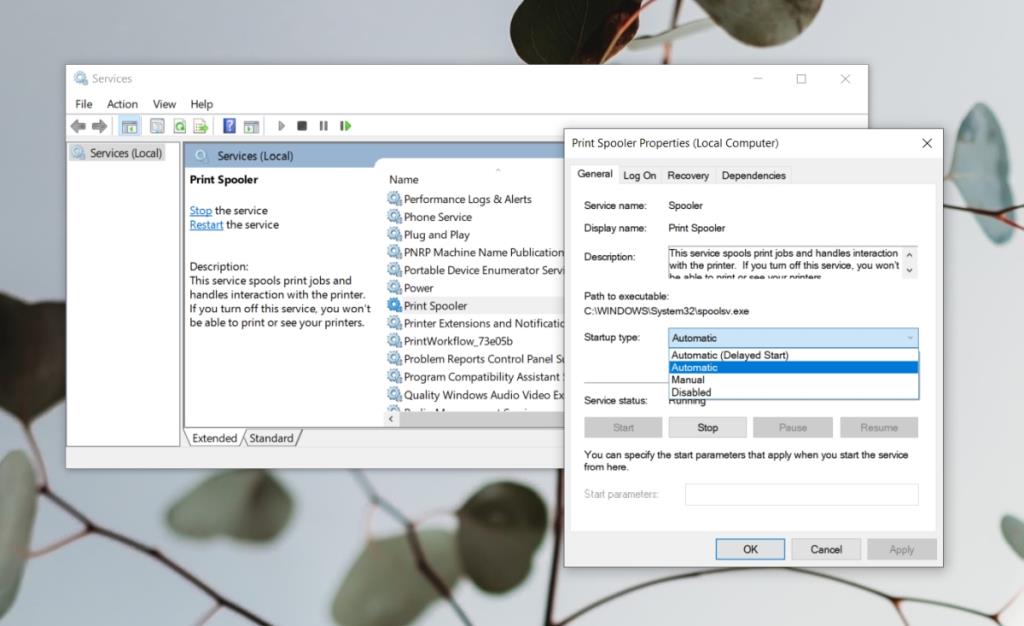
5. Ausstehende Updates installieren
Wenn ausstehende Updates installiert werden müssen, können diese Probleme mit dem Drucker verursachen.
- Öffnen Sie die App Einstellungen mit der Tastenkombination Win+I.
- Gehen Sie zu Update & Sicherheit.
- Wählen Sie die Registerkarte Windows-Update.
- Klicken Sie auf Nach Updates suchen.
- Installieren Sie alle verfügbaren Updates und starten Sie das System neu.
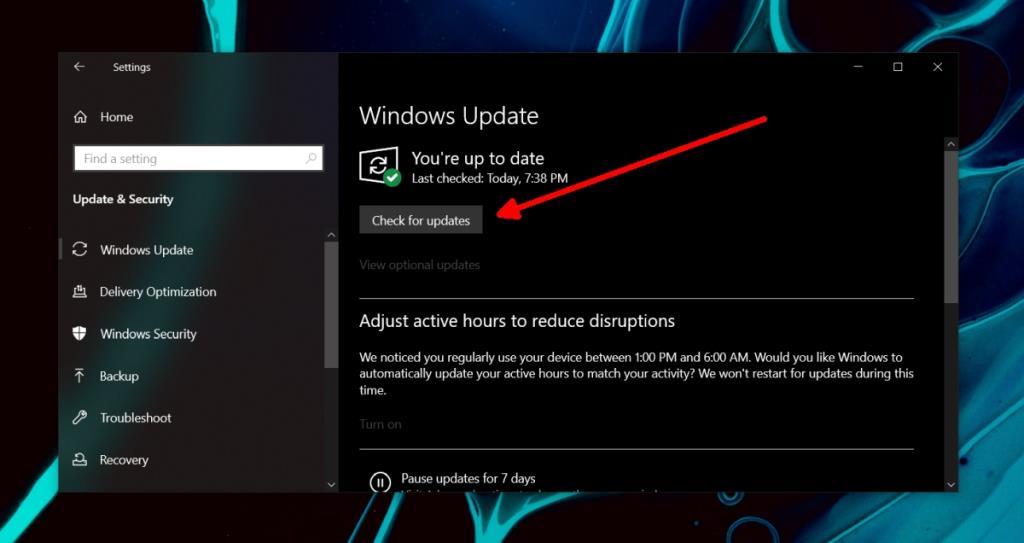
Drucker im Fehlerzustand: Fazit
Die obigen Lösungen bringen den Drucker aus seinem Fehlerzustand. Wenn er jedoch nach einigen Druckaufträgen weiterhin in den Fehlerzustand eintritt, sollten Sie erwägen, das Kabel zu wechseln, das Sie zum Verbinden des Druckers mit dem System verwenden. Möglicherweise ist die Hardware Ihres Druckers defekt. Es kann passieren, dass der Toner ausgetrocknet ist, wenn Sie ihn nicht regelmäßig warten. Lassen Sie es zur Kontrolle mitnehmen.