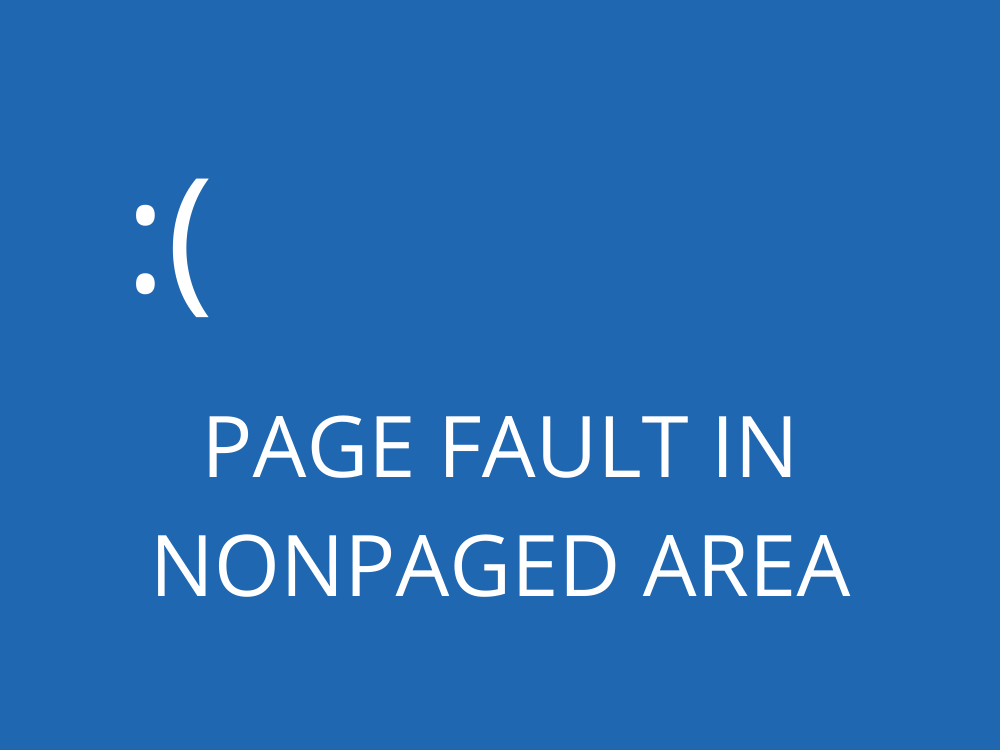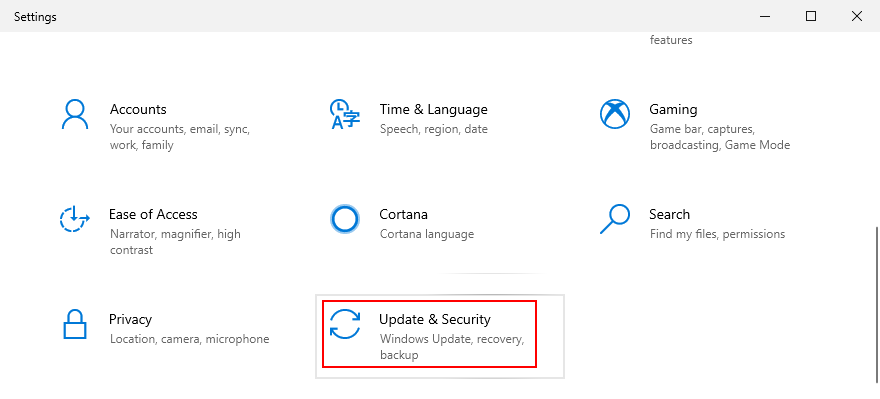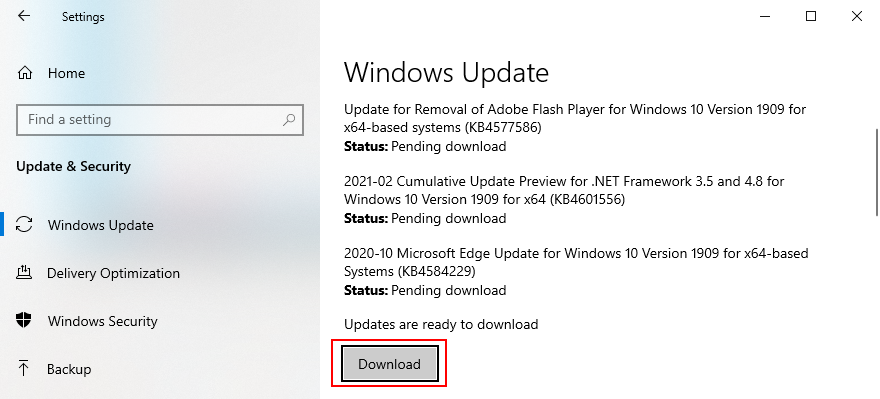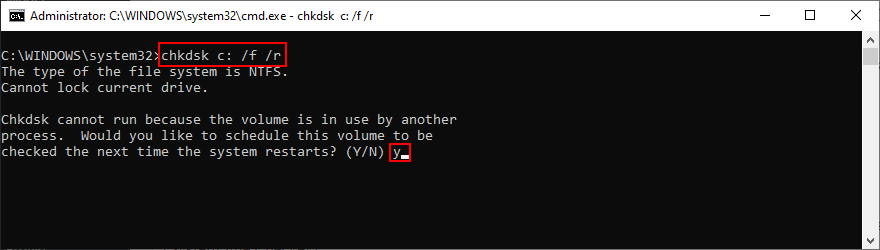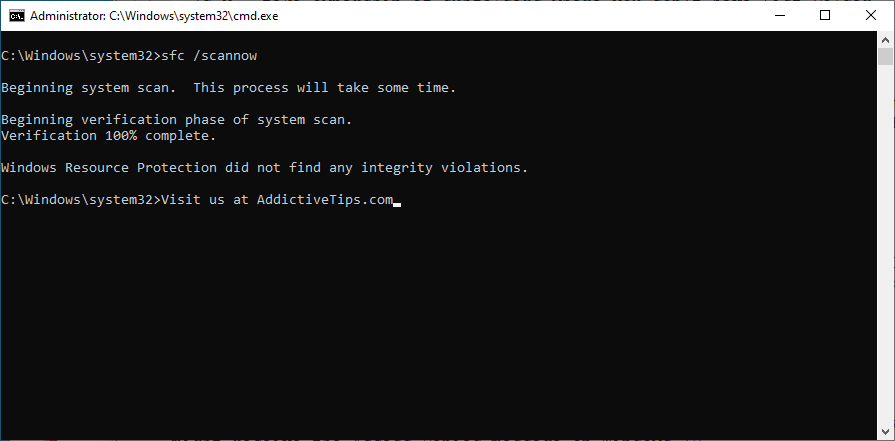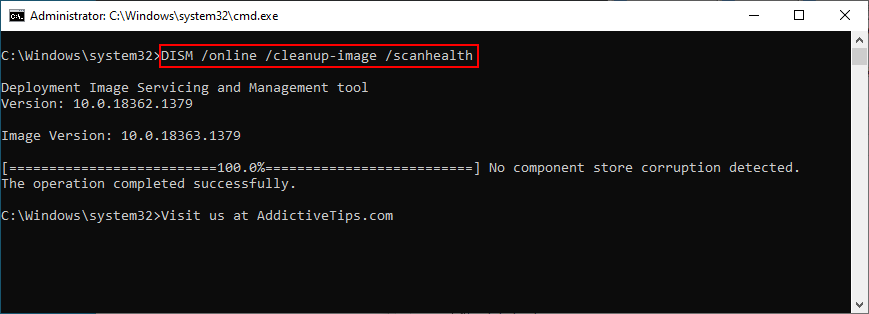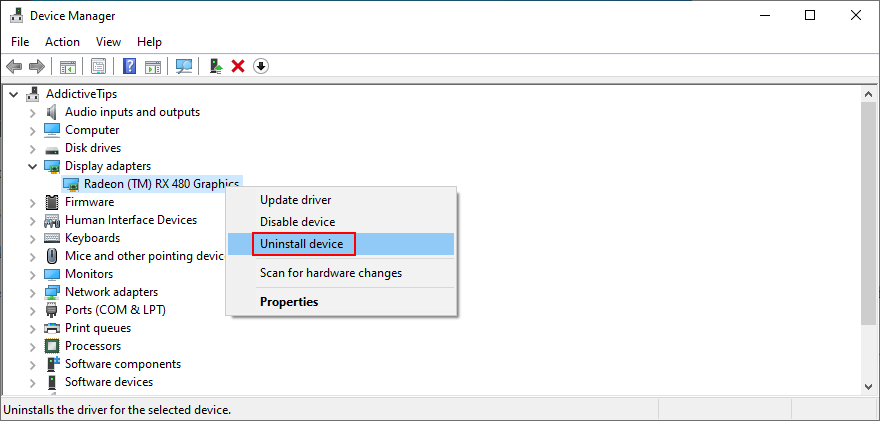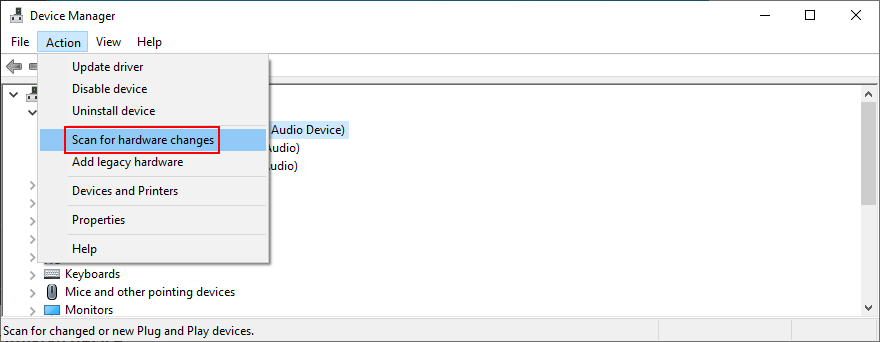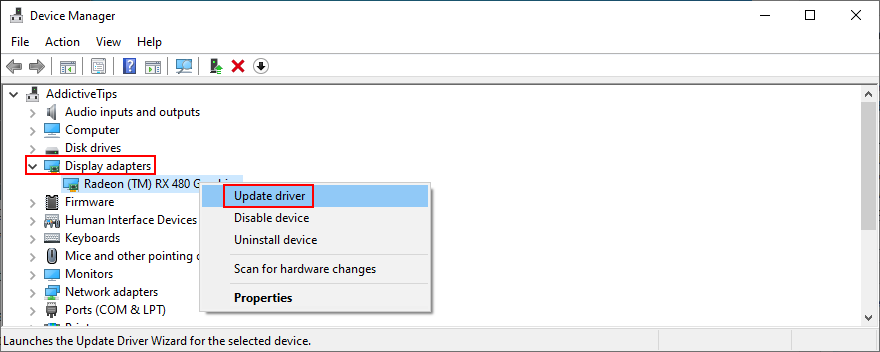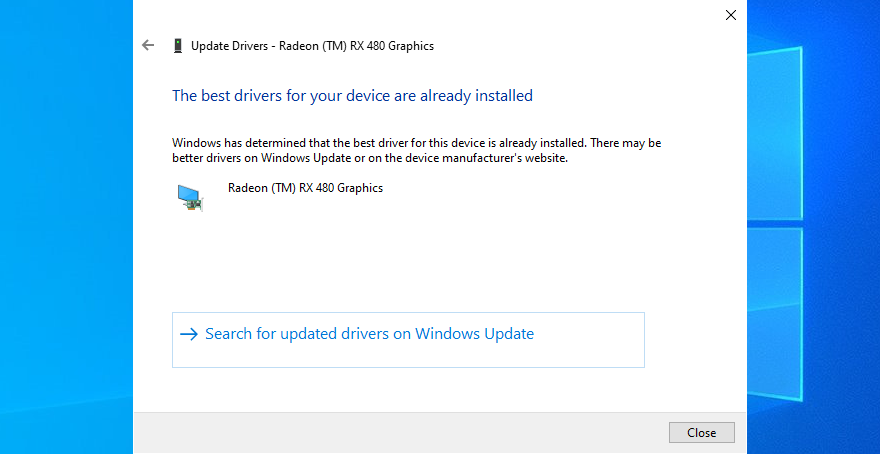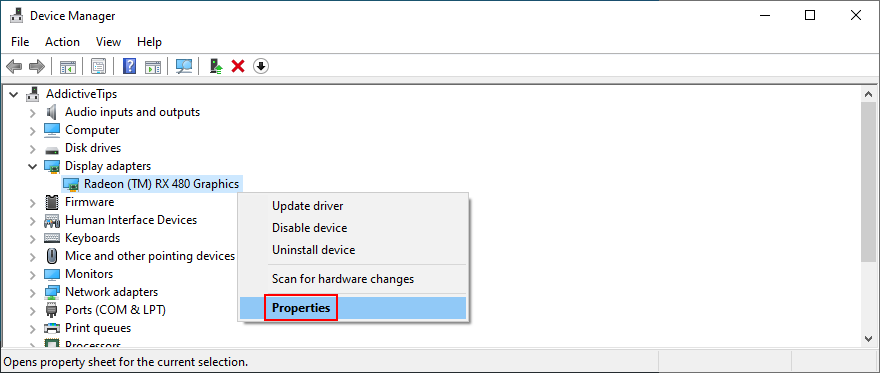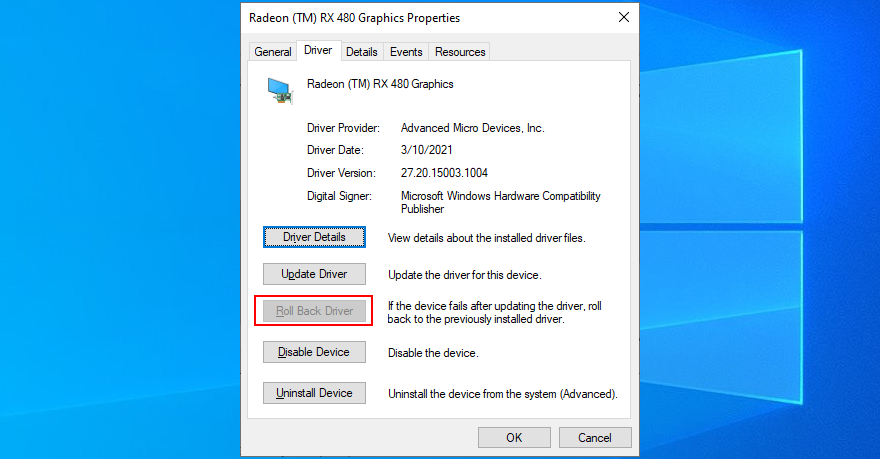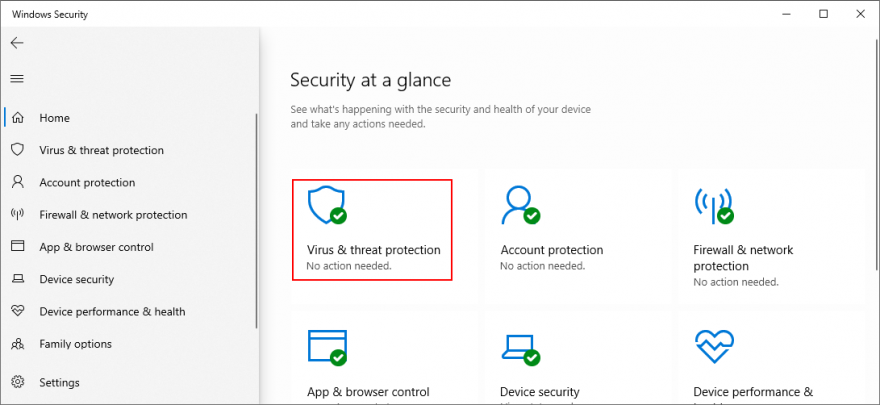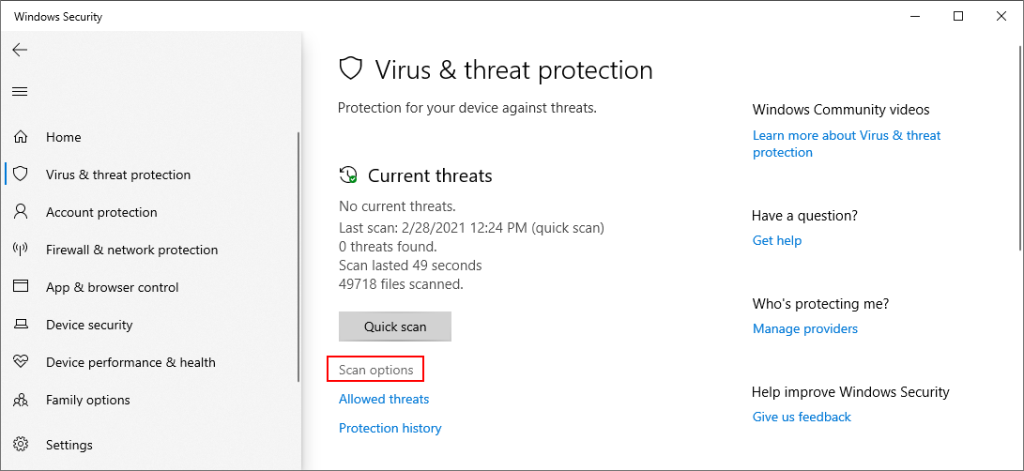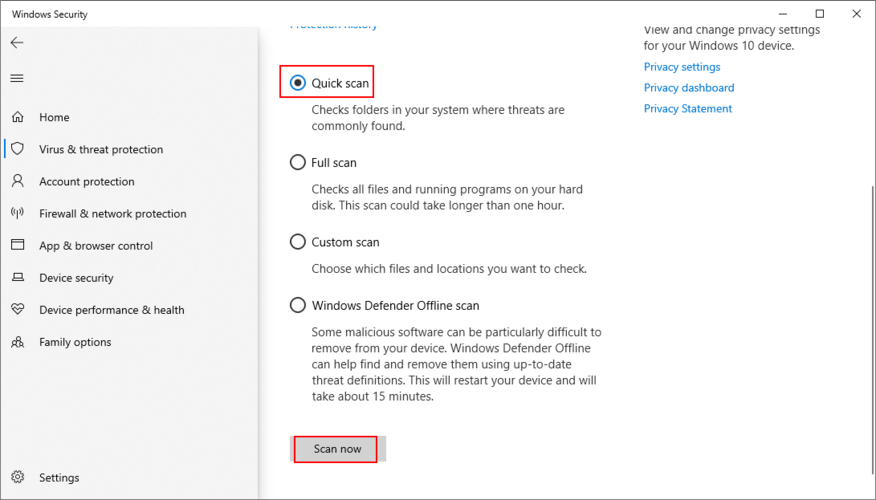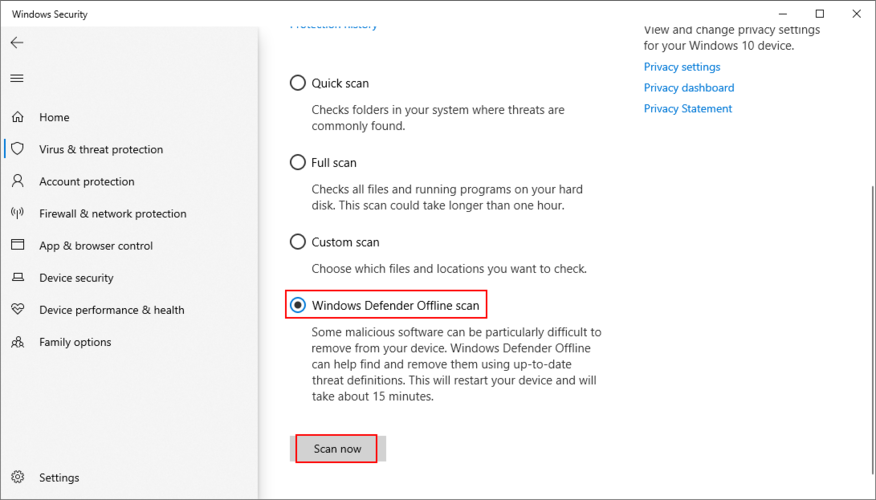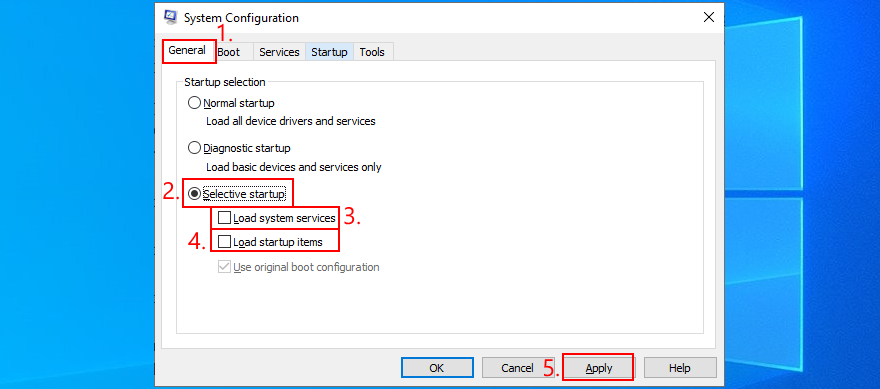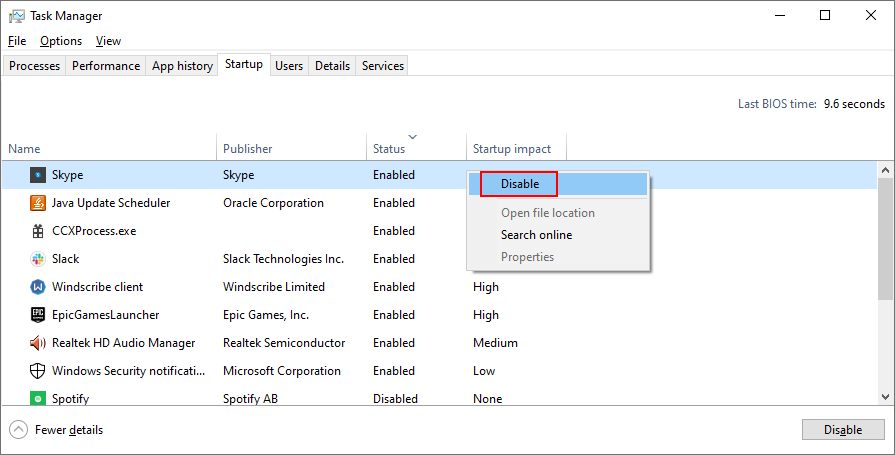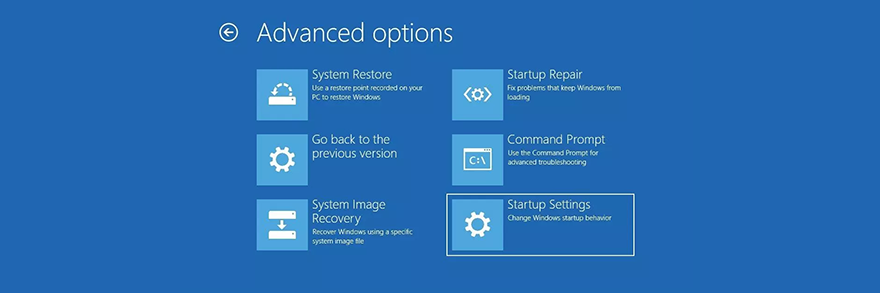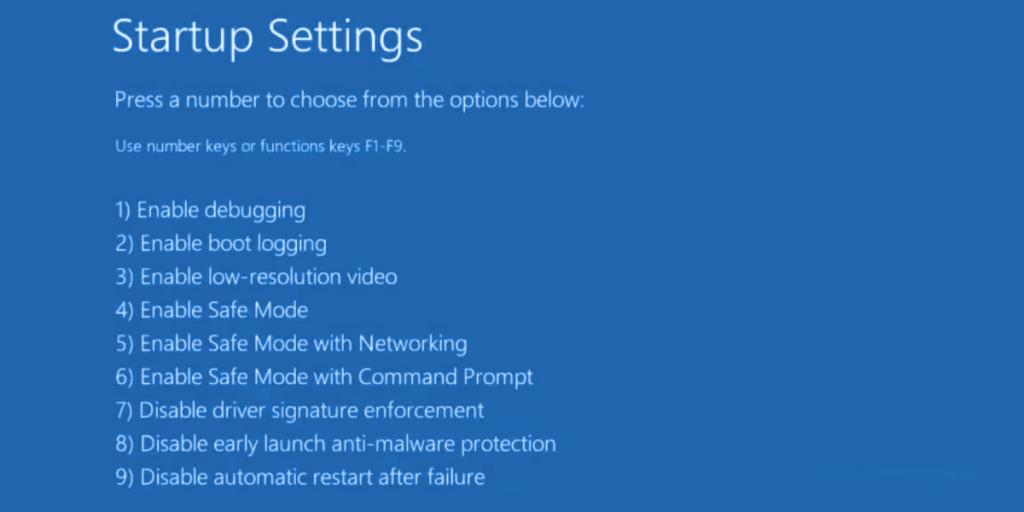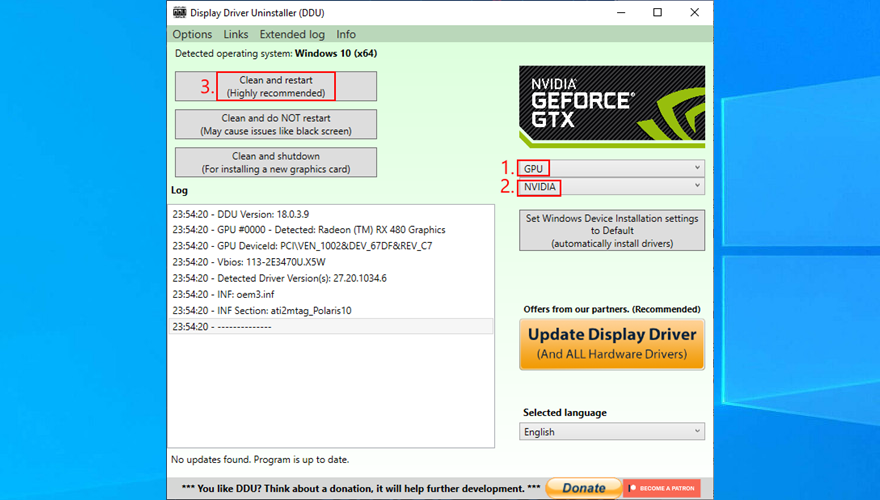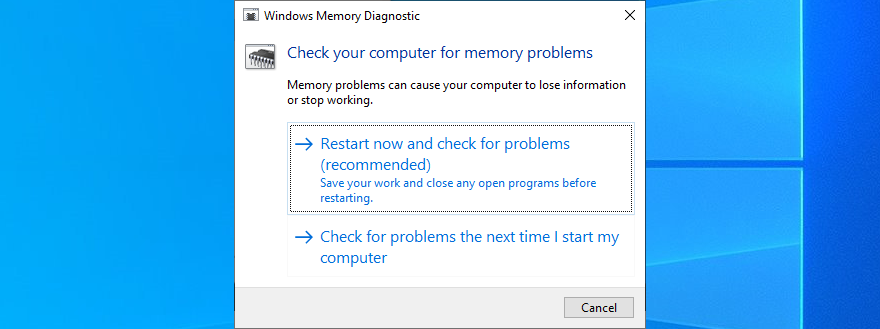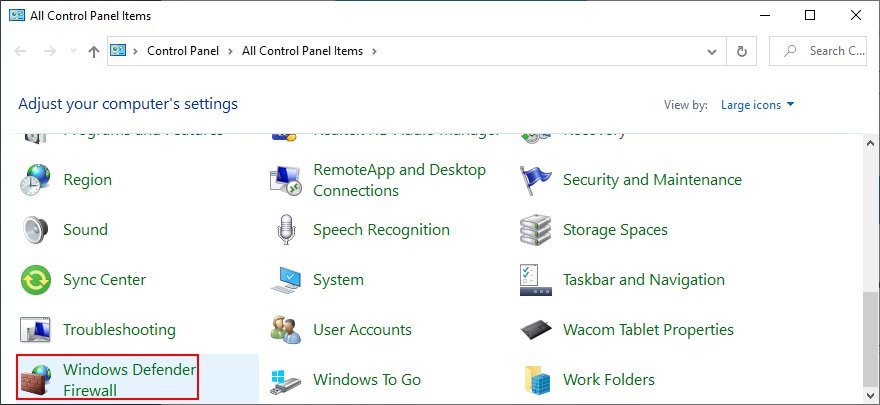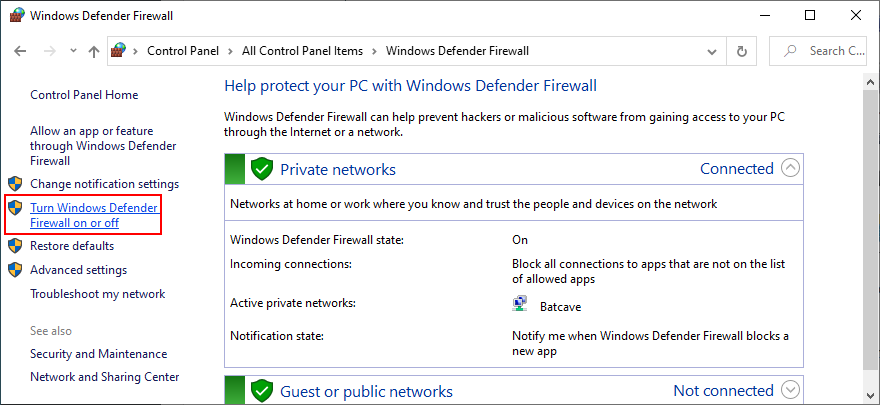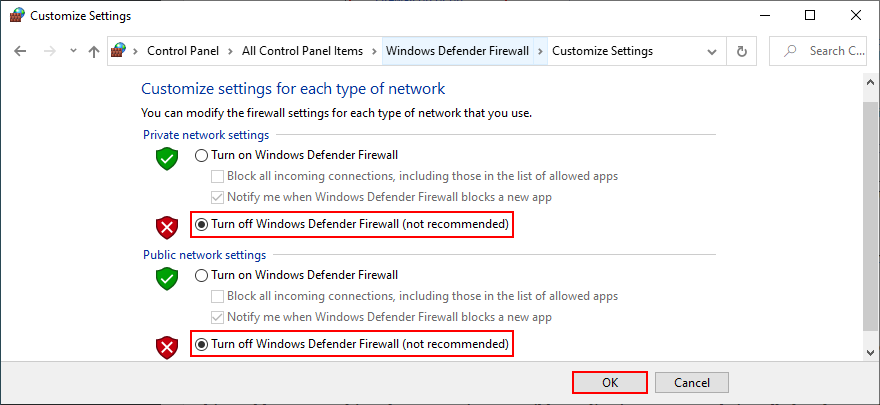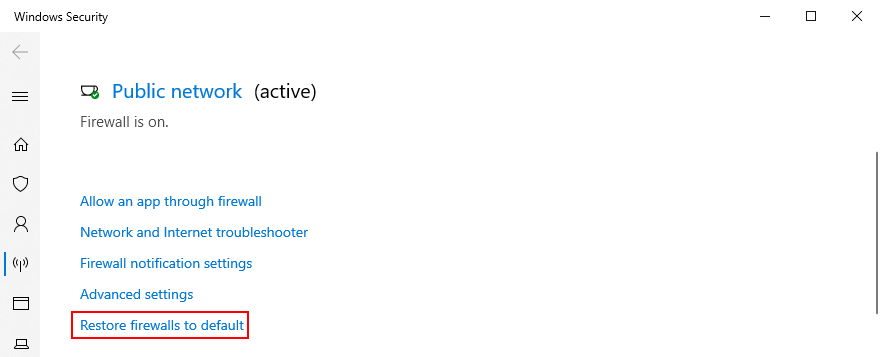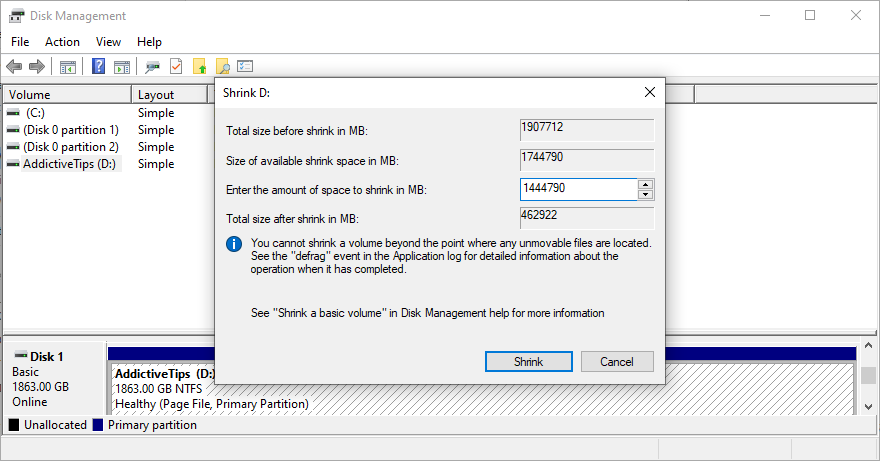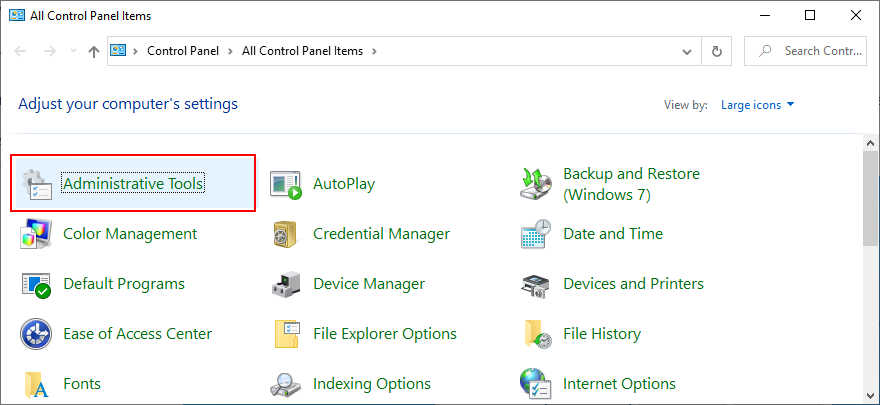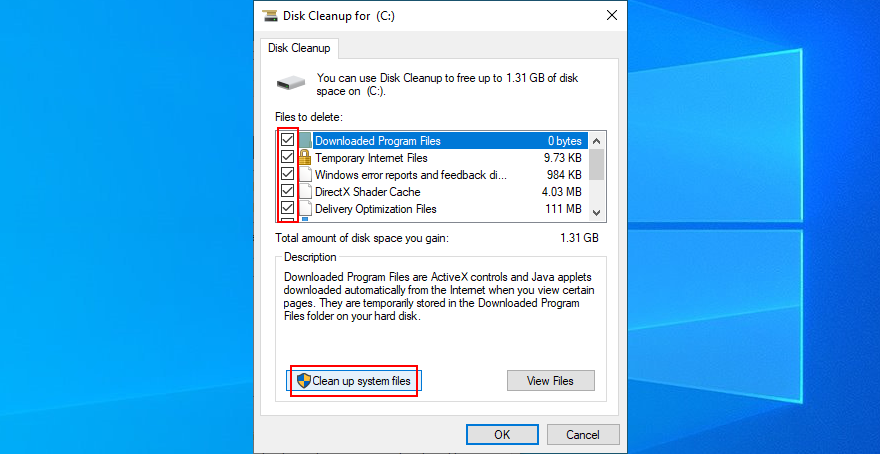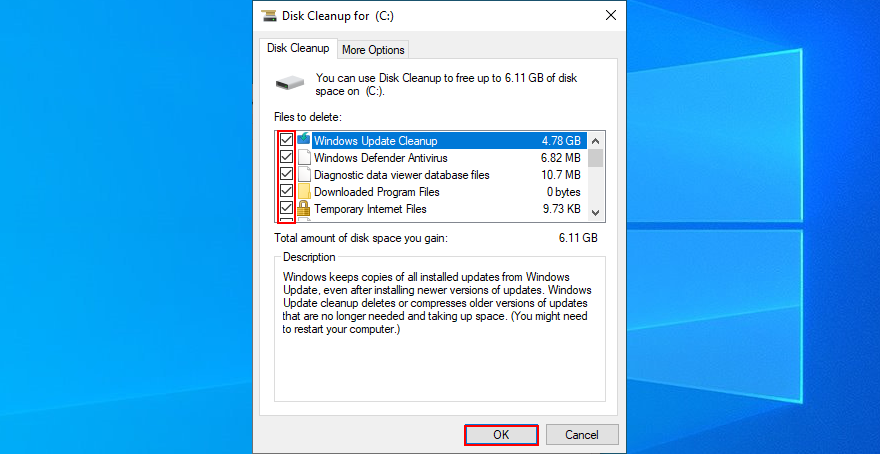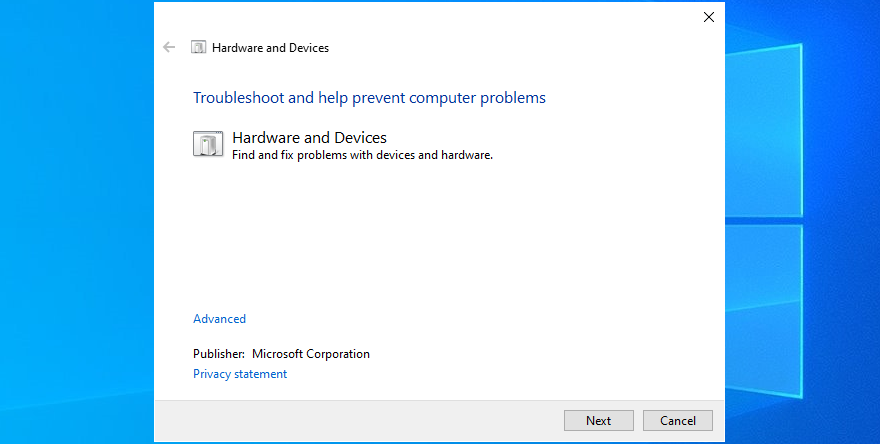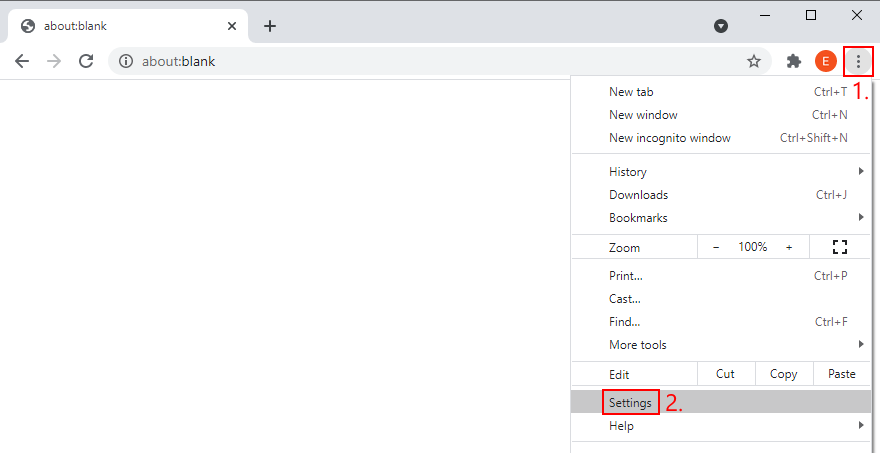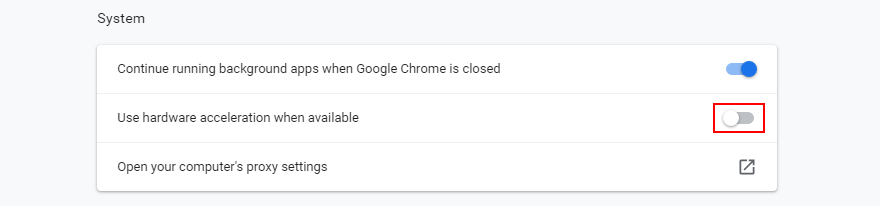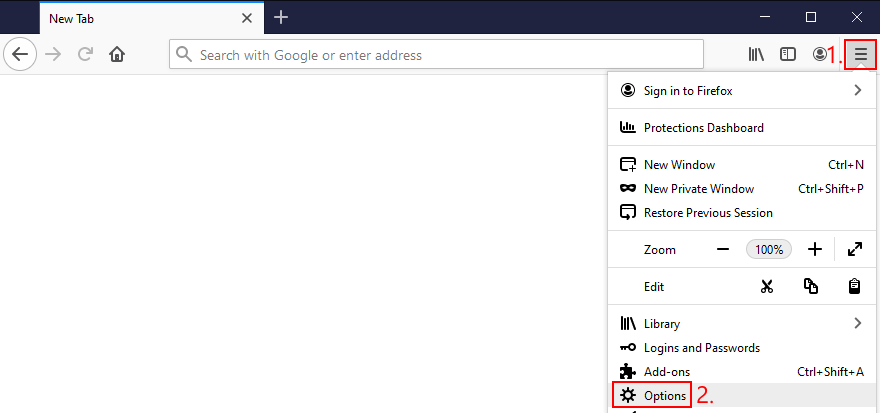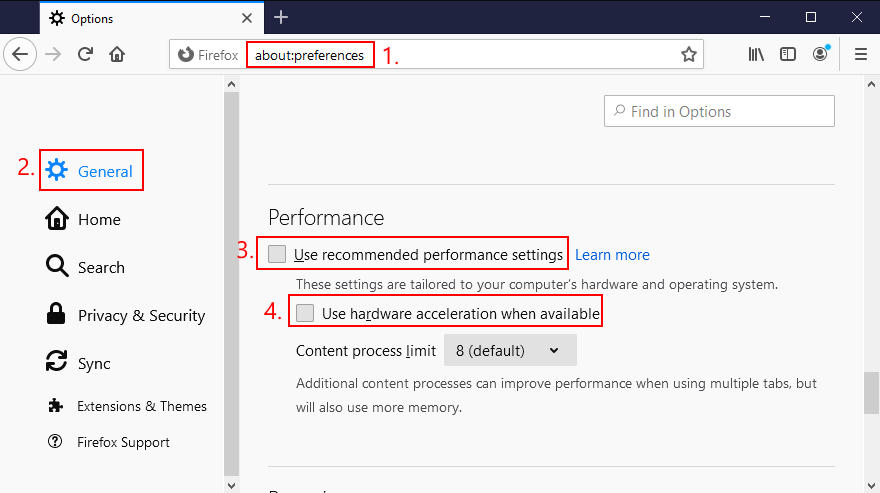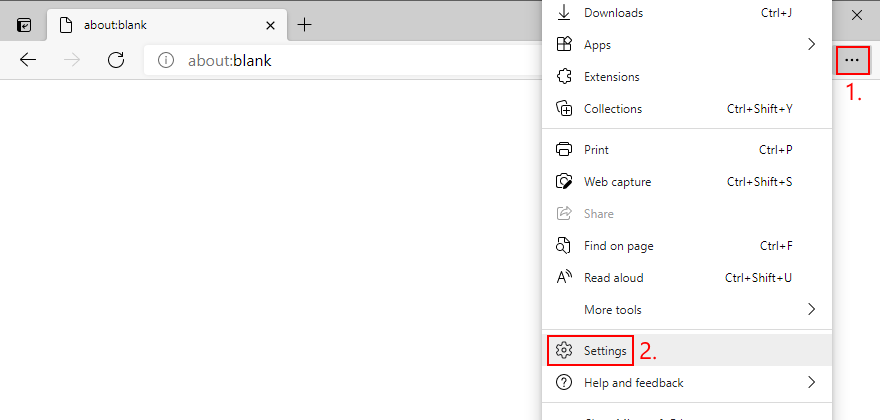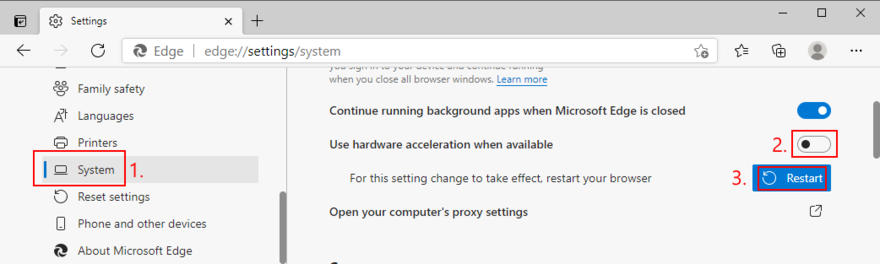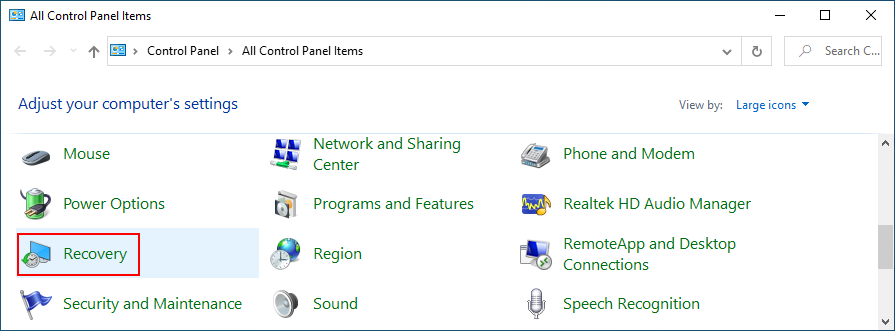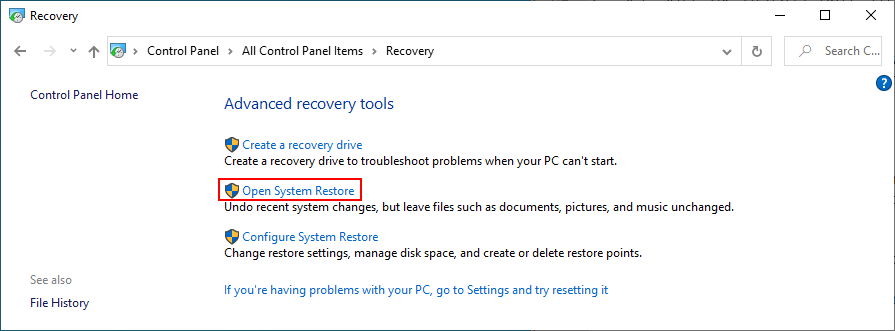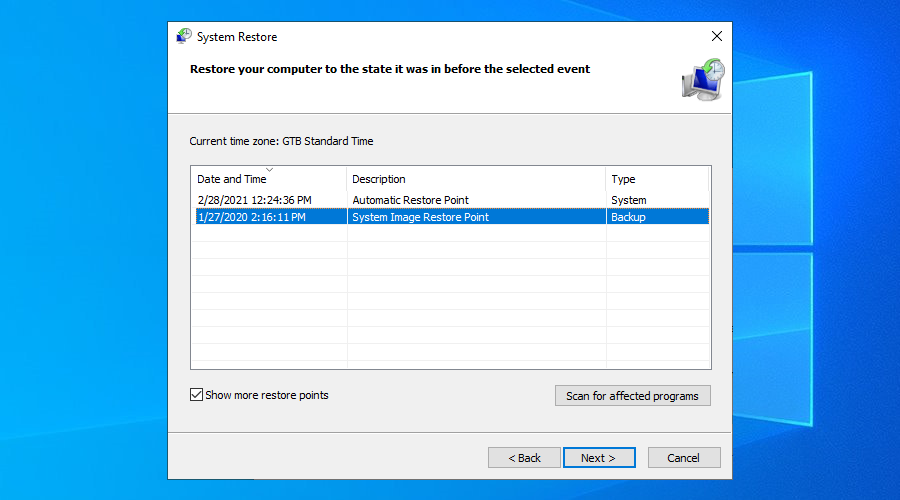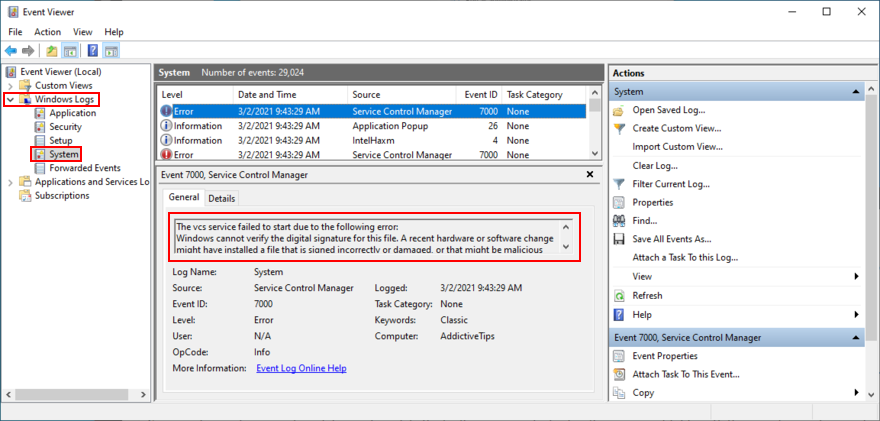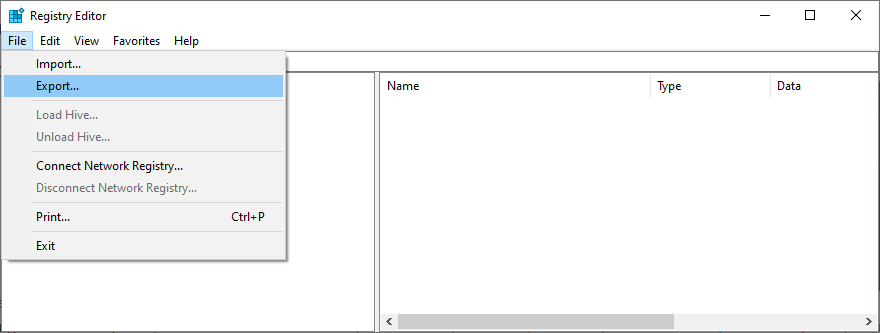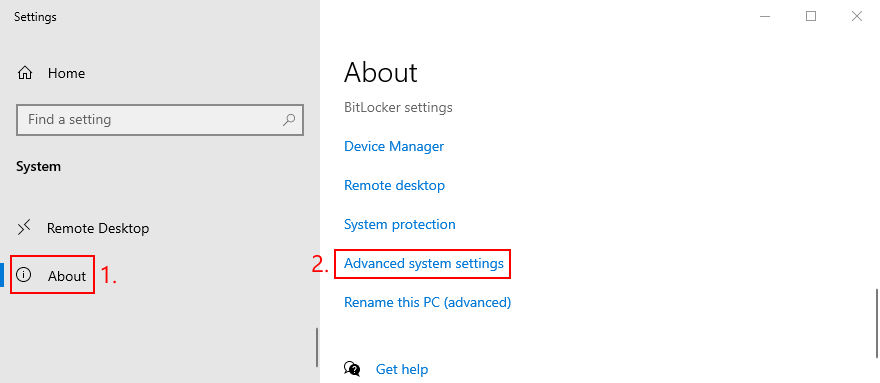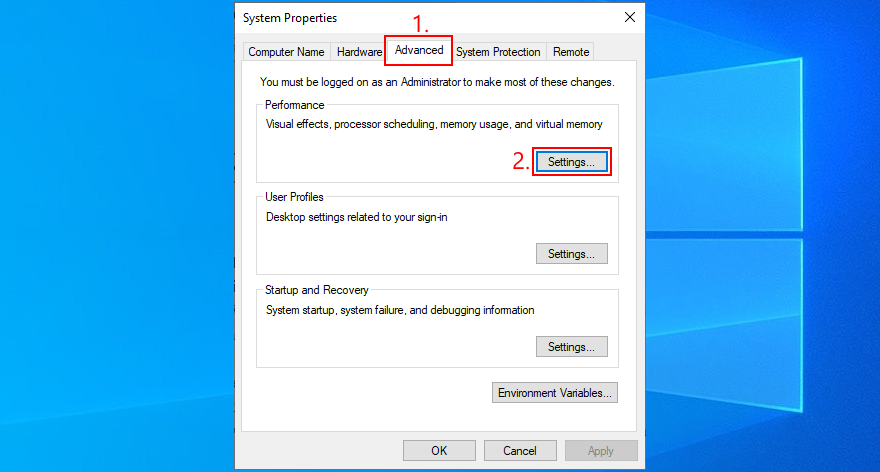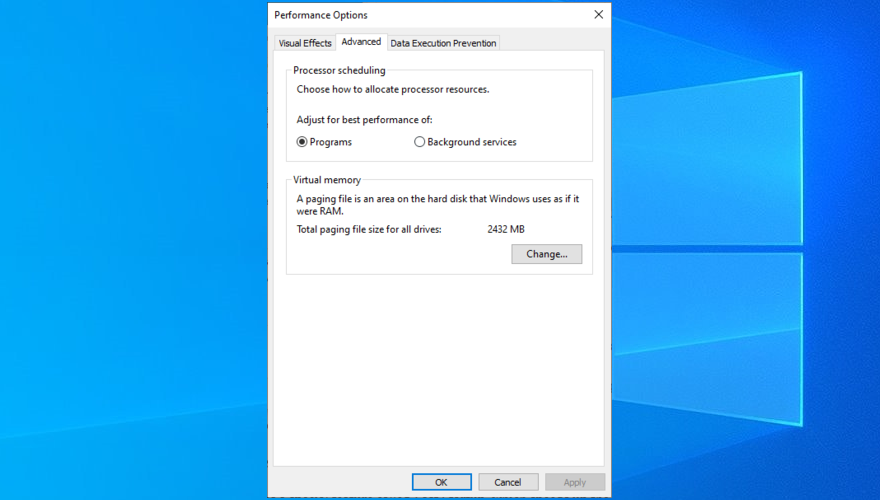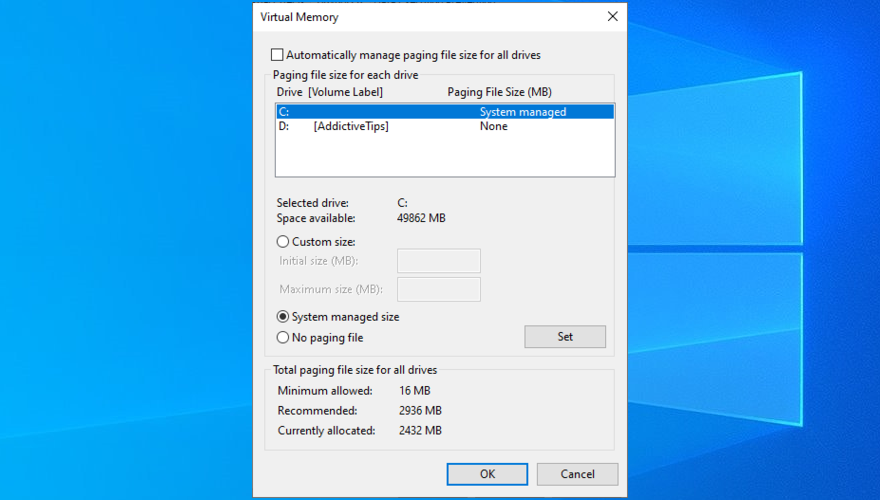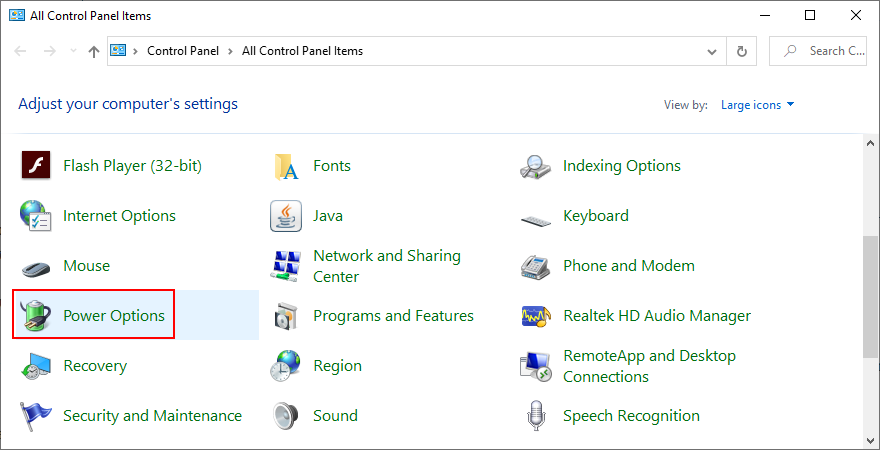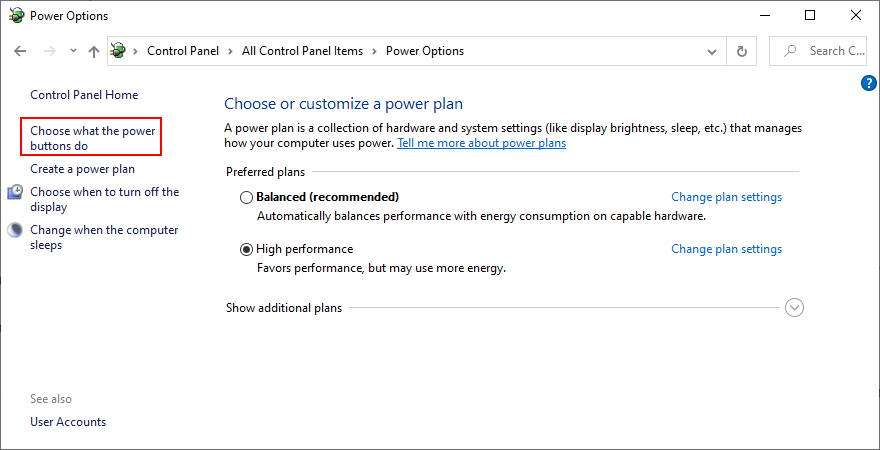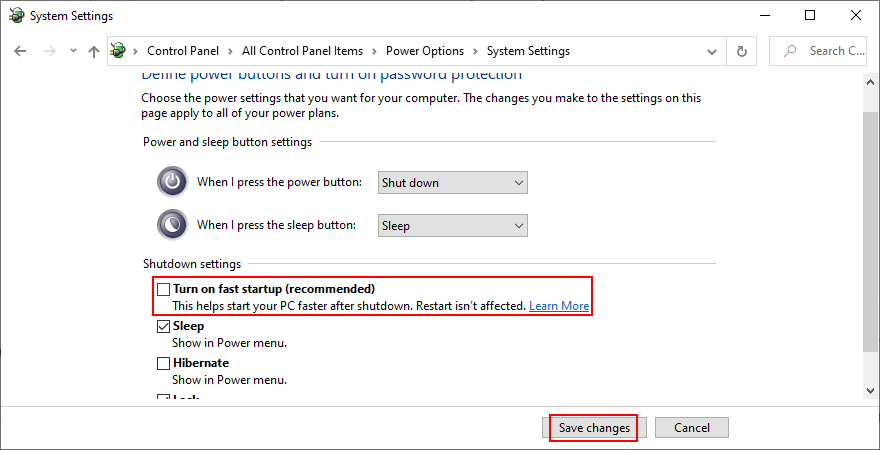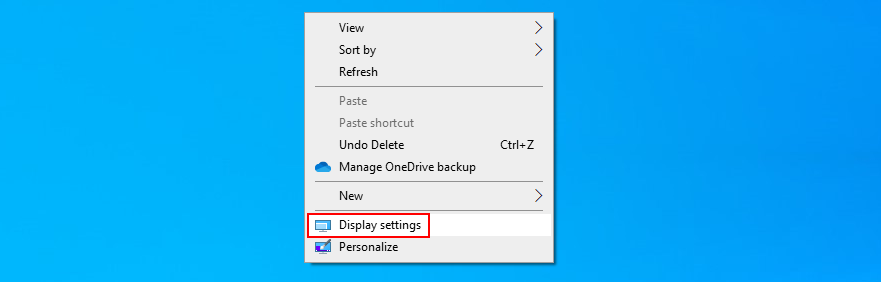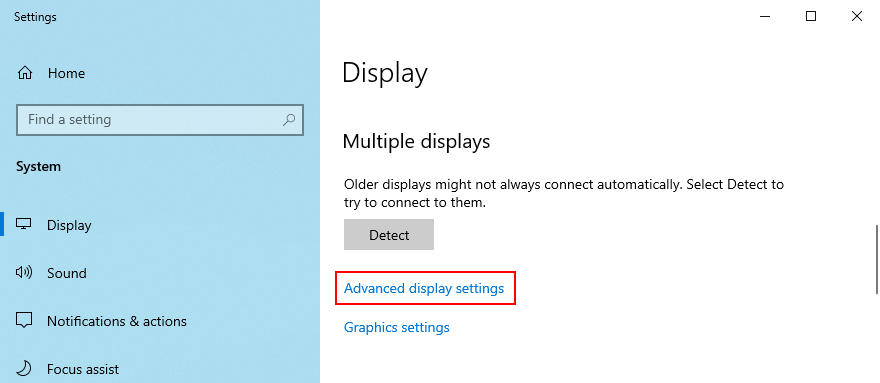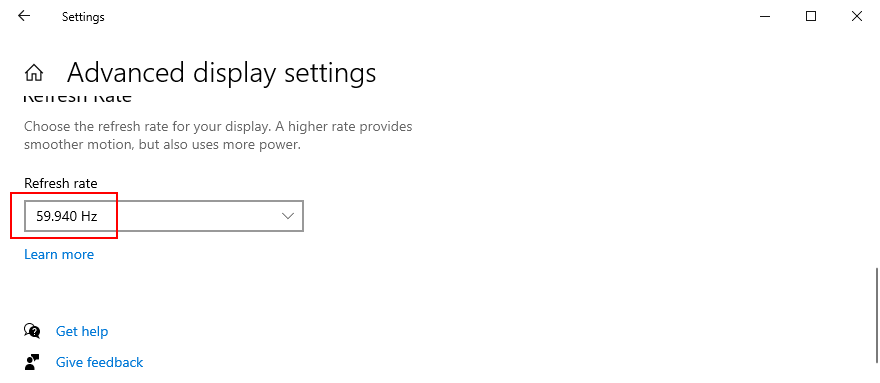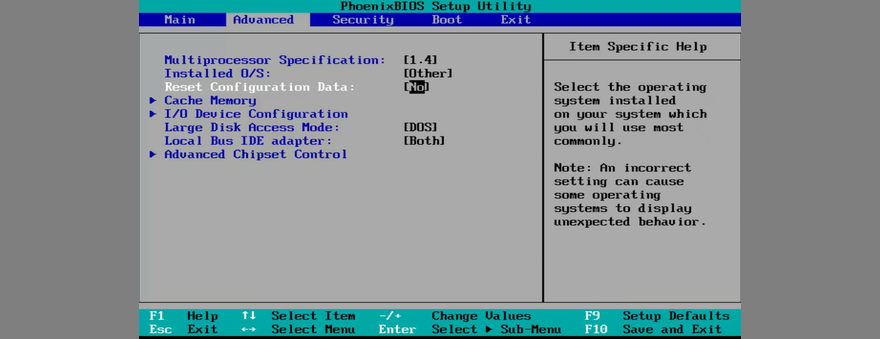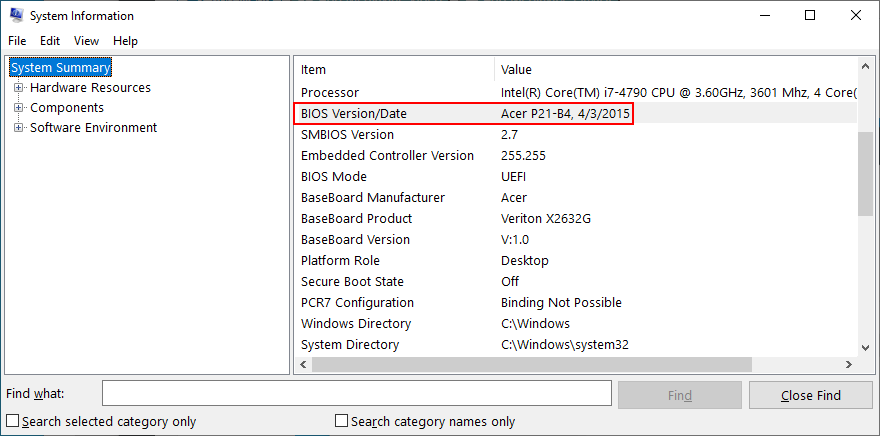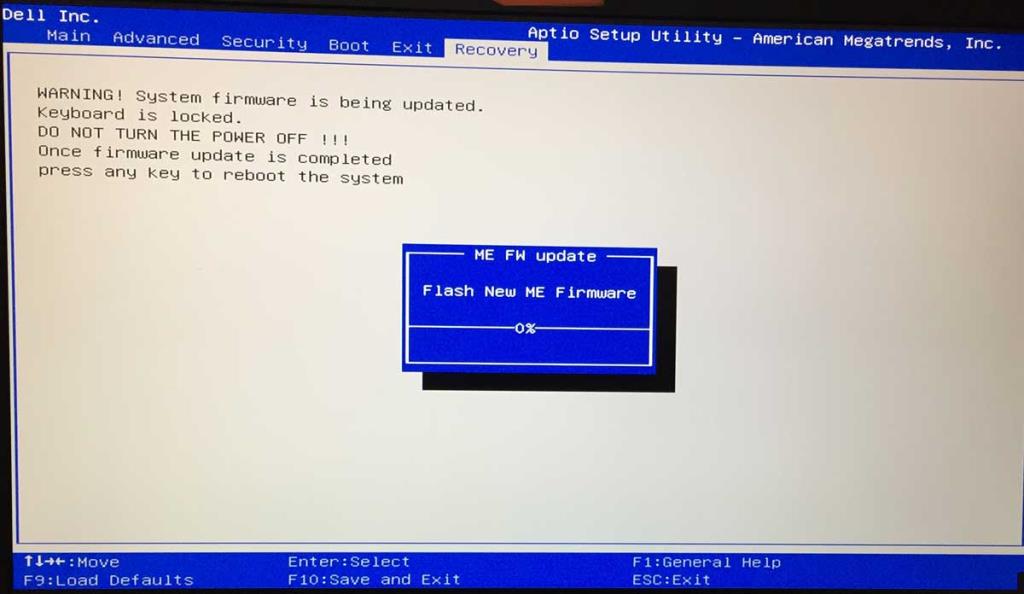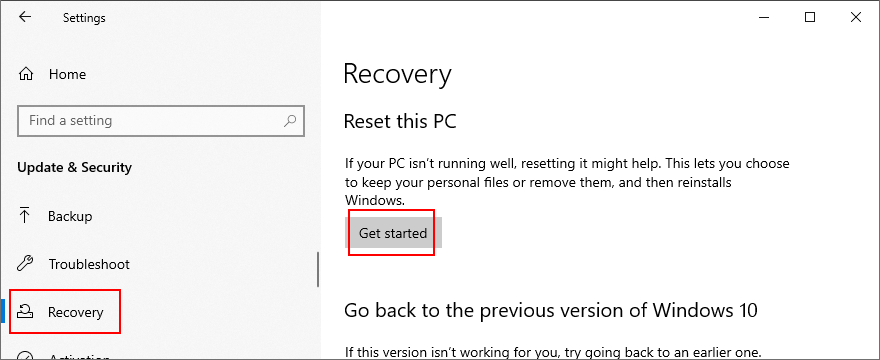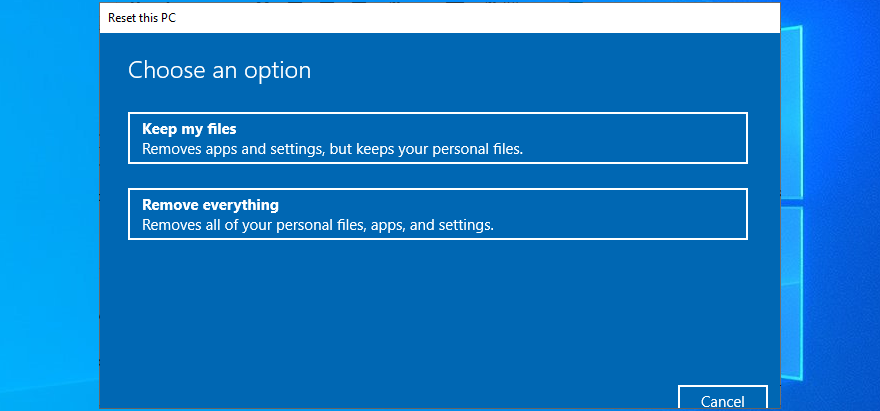Alle Windows-Benutzer haben irgendwann mit Computerproblemen zu kämpfen, je nachdem, wie sie ihren PC verwenden und wie vorsichtig sie beim Surfen im Internet sind. Bluescreen-Probleme machen Ihr Gerät lahm und hindern Sie daran, es zu benutzen. Unabhängig davon, wie schwerwiegend das Problem ist, können BSOD-Fehler jedoch behoben werden .
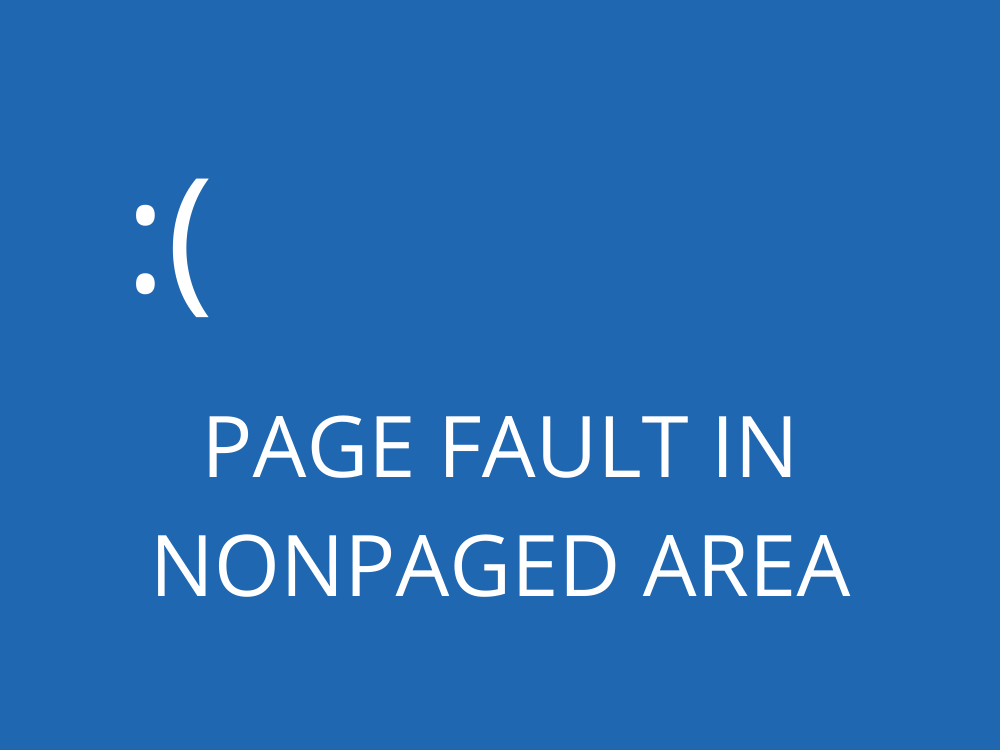
Was ist SEITENFEHLER IM NICHT PAGED BEREICH?
PAGE FAULT IN NONPAGED AREA ist ein BSOD-Fehler. Es wird normalerweise vom Code 0x00000050 begleitet und kann bei jeder Windows-Iteration auftreten, einschließlich Windows 10, 8, 7, Vista und XP.
Der Stoppcode zeigt an, dass Ihr Betriebssystem eine wesentliche Systemdatei im Speicher nicht identifizieren kann, egal ob es sich um den Haupt-, Prozessor- oder Grafikkartenspeicher handelt. Infolgedessen fährt Windows selbst herunter und zeigt einen blauen Bildschirm an, um Datenverlust und Dateibeschädigung zu verhindern.
So beheben Sie einen SEITENFEHLER IM NICHT PAGEDIERTEN BEREICH unter Windows 10
Die Behebung des Stoppcodes SEITENFEHLER IN NICHT GELÖSCHTER BEREICH kann lange dauern. Es ist jedoch wichtig, sich mit Geduld zu wappnen. Es empfiehlt sich auch, ein weiteres Gerät mit Internetzugang im Standby-Modus zu haben, um bei neuen Problemen weitere Informationen im Web nachzuschlagen.
Darüber hinaus sollten Sie als Sicherheitsmaßnahme einen Systemwiederherstellungspunkt und sogar eine vollständige Sicherung Ihrer persönlichen Dateien und Anwendungen erstellen , es sei denn, SEITENFEHLER IM NICHT NEINPAGED BEREICH verursacht eine Boot-Schleife unter Windows 10 . Sehen Sie sich danach die folgenden Lösungen an.
1. Starten Sie Ihren PC hart neu
Beginnen Sie mit einer einfachen Problemumgehung, die den Stoppcode SEITENFEHLER IM NICHT NEINGEREICHTEN BEREICH beseitigen könnte, wenn es sich um ein einmaliges Problem handelt: einen harten Neustart Ihres PCs. Dies bedeutet, dass Sie den gesamten temporären Cache entfernen, der auf Ihrem Computer gespeichert ist, um einen sauberen Neustart durchzuführen.
So starten Sie Ihren Computer hart neu:
- Schalten Sie Windows aus (drücken Sie Alt + F4 und wählen Sie Herunterfahren )
- Trennen Sie das Netzkabel vom Desktop. Wenn Sie einen Laptop haben, nehmen Sie den Akku heraus
- Halten Sie den Netzschalter 20-30 Sekunden lang gedrückt. Halten Sie auf Tablets die Einschalttaste und die Lautstärke gleichzeitig für diese Zeit gedrückt
- Stecken Sie das Netzkabel wieder in Ihren Desktop oder schließen Sie den Akku wieder an den Laptop an
Schalten Sie Ihren Computer ein und starten Sie Windows
2. Windows Update ausführen
Wenn Sie Windows 10 noch nie aktualisiert haben oder seit dem letzten Update zu viel Zeit vergangen ist, verschieben Sie dieses Ereignis nicht länger. Suchen Sie nach Anzeichen dafür, dass Ihr Computer bereit ist, ein Update durchzuführen, wie z. B. ein kleiner roter Punkt auf den Benachrichtigungen oder dem Netzschalter, der ein ausstehendes Update anzeigt.
Wenn Sie die automatischen Updates für Windows 10 jedoch deaktiviert haben , können Sie die Überprüfung manuell durchführen und Ihrem Betriebssystem ermöglichen, die neuesten Funktionen, Verbesserungen, Hotfixes und Sicherheitspatches zu erhalten.
So suchen Sie manuell nach Systemupdates:
- Klicken Sie mit der rechten Maustaste auf die Schaltfläche Start und wählen Sie Einstellungen
- Gehen Sie zu Update & Sicherheit
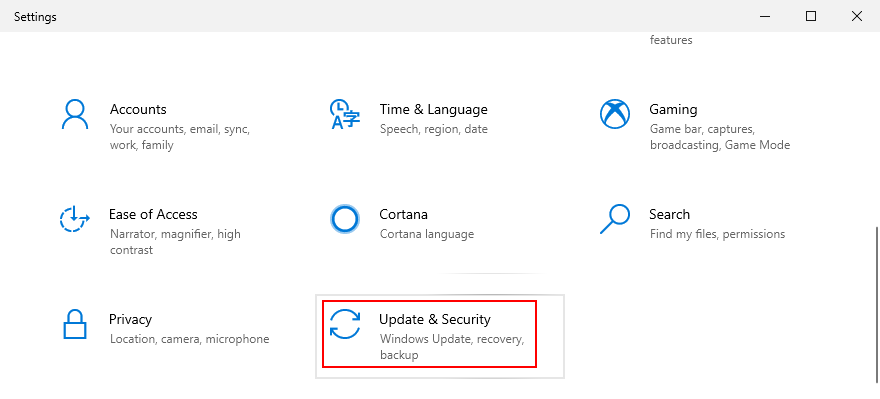
- Wechseln Sie zu Windows Update auf der linken Seite
- Wenn Updates ausstehen, klicken Sie auf Jetzt installieren oder Jetzt neu starten . Klicken Sie andernfalls auf Nach Updates suchen und dann auf Herunterladen
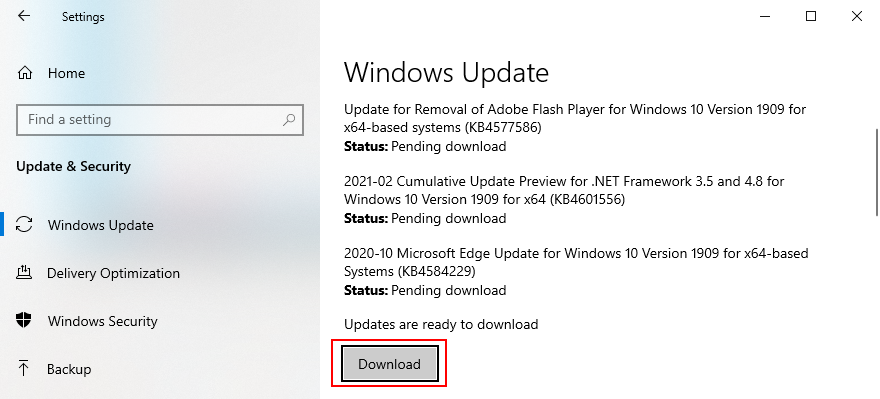
- Warten Sie geduldig, während Ihr Betriebssystem aktualisiert wird. Es kann Ihren PC mehrmals neu starten
3. Festplattenfehler beheben
Festplattenbeschädigung und fehlerhafte Sektoren können Bluescreen-Fehler verursachen, wie z. Dies kann passieren, wenn ein Partitionsformatierungsvorgang zum Beispiel plötzlich durch einen Stromausfall unterbrochen wird.
In diesem Fall können Sie ein internes Befehlszeilenprogramm namens CHKDSK (Check Disk) verwenden, um Ihre Festplatte zu scannen und alle Fehler zu beheben.
So verwenden Sie CHKDSK:
- Klicken Sie auf die Schaltfläche Start , suchen Sie nach Eingabeaufforderung und klicken Sie auf Als Administrator ausführen . Wenn Sie von UAC (Benutzerkontensteuerung) dazu aufgefordert werden, klicken Sie auf Ja
- Geben Sie ein,
chkdsk c: /f /rwenn Ihr Betriebssystem auf dem Standardlaufwerk C: installiert ist. Andernfalls durch c:den richtigen Partitionsbuchstaben ersetzen . Drücken Sie die Eingabetaste Taste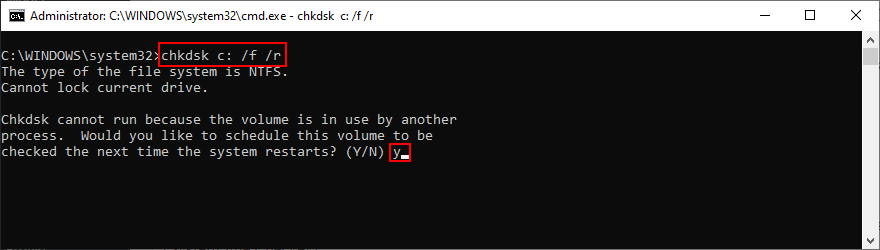
- Sie werden aufgefordert, CHKDSK für den nächsten Systemneustart zu planen. Geben Sie y ein und drücken Sie Enter , um zu bestätigen
- Beenden Sie die Eingabeaufforderung und starten Sie Ihren PC neu
- Der Festplattenscan und die Reparatur werden vor dem Booten von Windows durchgeführt
4. Reparieren Sie beschädigte Systemdateien
Nicht nur ein Festplattenfehler kann einen SEITENFEHLER IM NICHT NAPPIERTEN BEREICH verursachen, sondern auch alle beschädigten, geänderten oder fehlenden Systemdateien, die Windows zum Ausführen seiner Prozesse benötigt. Für dieses Szenario können Sie SFC (System File Checker) verwenden , ein weiteres integriertes Befehlszeilentool.
So verwenden Sie SFC:
- Drücken Sie Win - Taste + R , geben Sie cmd ein und drücken Sie Strg + Umschalt + Enter starten Eingabeaufforderung mit Höhen Rechte
- Führen Sie
sfc /scannowWindows aus und lassen Sie es alle Integritätsverletzungen finden und beheben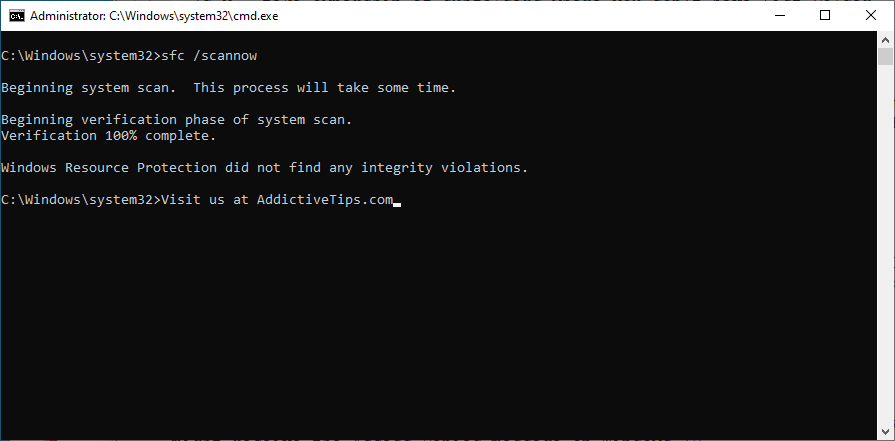
- Eingabeaufforderung beenden
- Starte deinen Computer neu
Wenn SFC keine Probleme findet oder es nicht ausreicht, den Stoppcode PAGE FAULT IN NONPAGED AREA zu reparieren, können Sie sich an DISM (Deployment Image Servicing and Management) wenden, um den Komponentenspeicher des Betriebssystemabbilds zu reparieren.
So verwenden Sie DISM:
- Drücken Sie die Win- Taste, geben Sie Eingabeaufforderung ein , wählen Sie diese App aus und klicken Sie auf Als Administrator ausführen
- Führen Sie den
DISM /online /cleanup-image /scanhealthBefehl aus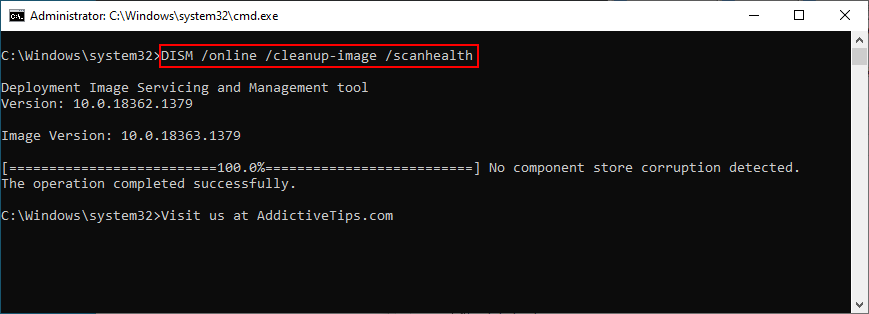
- Wenn DISM bei Ihrem PC keinen Fehler findet, können Sie den Vorgang beenden. Andernfalls führen Sie aus
DISM /online /cleanup-image /restorehealth, um Probleme zu beheben
- Nachdem DISM seine Aufgabe abgeschlossen hat, beenden Sie die Eingabeaufforderung und starten Sie Ihren PC neu
- CMD mit Höhenrechten wieder starten
- Führen Sie SFC (
sfc /scannow) aus, um eine Systemüberprüfung durchzuführen
- Beenden Sie die Eingabeaufforderung und starten Sie Ihren PC ein letztes Mal neu
5. Gerätetreiber überprüfen
Geräte, die nicht richtig auf Ihrem Computer installiert sind oder Treiber, die veraltet oder mit Ihrem Betriebssystem nicht kompatibel sind, können ein weiterer Grund dafür sein, dass der Fehler SEITENFEHLER IM NICHT NEINGEREICHTEN BEREICH weiterhin auf einem blauen Bildschirm angezeigt wird. Viele Benutzer melden beispielsweise Probleme mit AMD-Grafiktreibern. Hier ist, was Sie tun müssen.
Installieren Sie Ihre Geräte neu:
- Klicken Sie auf die Schaltfläche Start , suchen Sie nach Geräte-Manager und öffnen Sie diese App
- Erweitern Sie alle Gerätemenüs
- Suchen Sie nach einem Gerät mit einem gelben Ausrufezeichen
- Klicken Sie mit der rechten Maustaste darauf und wählen Sie Gerät deinstallieren
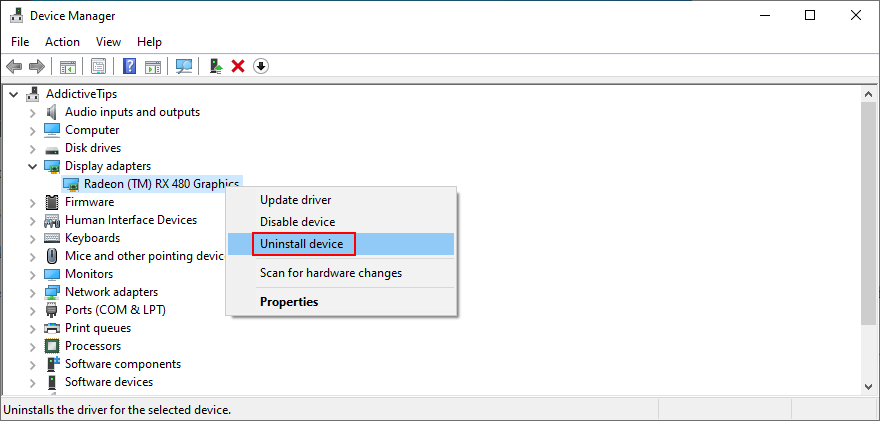
- Klicken Sie zur Bestätigung auf Deinstallieren
- Öffnen Sie das Aktionsmenü und wählen Sie Nach Hardwareänderungen suchen
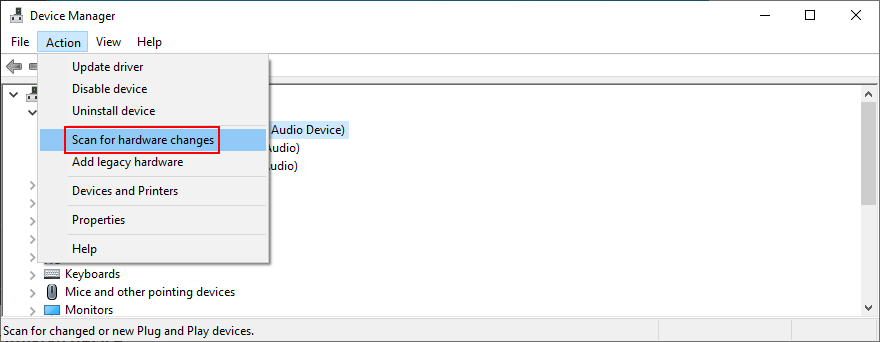
- Wenn das Gerät nicht automatisch neu installiert wird, starten Sie Ihren PC neu
Alte Treiber aktualisieren:
- Klicken Sie mit der rechten Maustaste auf die Schaltfläche Start und besuchen Sie den Geräte-Manager
- Wählen Sie ein Gerät aus, klicken Sie mit der rechten Maustaste darauf und wählen Sie Treiber aktualisieren . Wenn Sie sich bei der Auswahl der Geräte nicht sicher sind, empfehlen wir Ihnen, mit Ihrem Display-Adapter zu beginnen
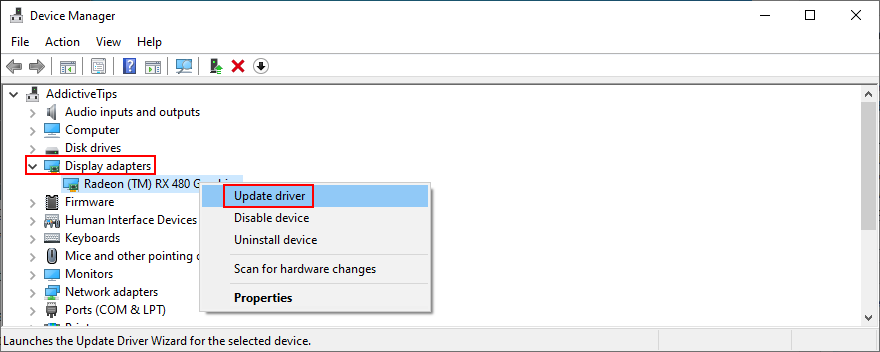
- Wenn Sie gefragt werden, was zu tun ist, klicken Sie auf Automatisch nach Treibern suchen
- Wenn Sie die Meldung Die besten Treiber für Ihr Gerät sind bereits installiert erhalten , klicken Sie auf Windows Update nach aktualisierten Treibern suchen . Wenn Sie jedoch bereits nach Systemupdates gesucht haben, überspringen Sie diesen Schritt
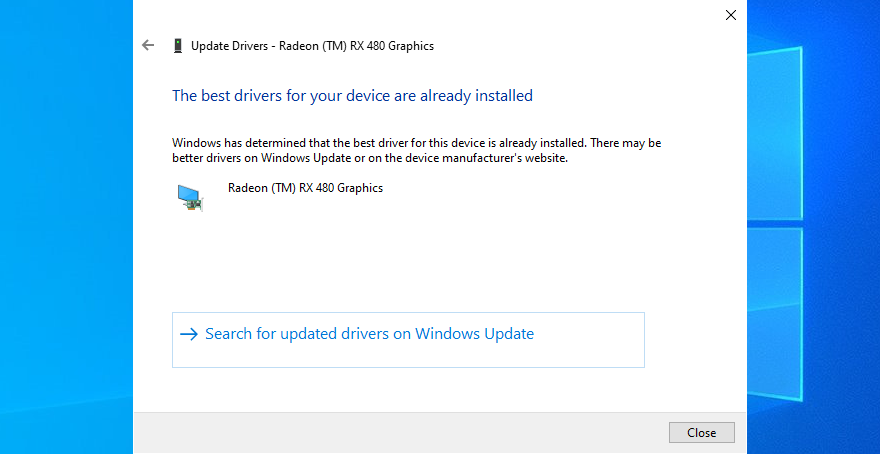
- Befolgen Sie die Anweisungen auf dem Bildschirm, um die Treiberaktualisierung abzuschließen
- Starte deinen Computer neu
Es kann schwierig sein, herauszufinden, welche Treiber auf Ihrem PC aktualisiert werden müssen. Wenn Sie nicht viel Zeit damit verbringen möchten, dieses Problem zu lösen, verwenden Sie einfach eine Treiberaktualisierungsanwendung . Es erkennt automatisch alle veralteten Treiber auf Ihrem PC und bietet an, alle zu installieren. Außerdem riskieren Sie nicht, dass ein Treiber von Ihrem Betriebssystem nicht unterstützt wird.
Wenn Sie versehentlich einen inkompatiblen Treiber für ein Gerät installiert haben, setzen Sie ihn auf die vorherige, stabile Version zurück. Danach können Sie Ihren PC unverändert lassen und prüfen, ob Sie immer noch den Stoppcode SEITENFEHLER IM NICHTPAGED BEREICH erhalten, oder Ihre Treiber korrekt aktualisieren, indem Sie die zuvor beschriebenen Schritte ausführen.
Rollback nicht unterstützter Treiber:
- Drücken Sie Win - Taste + R , geben Sie devmgmt.msc ein , und drücken Enter , um offene Geräte - Manager
- Wählen Sie das fehlerhafte Gerät aus und öffnen Sie das Rechtsklick-Menü
- Gehe zu Eigenschaften
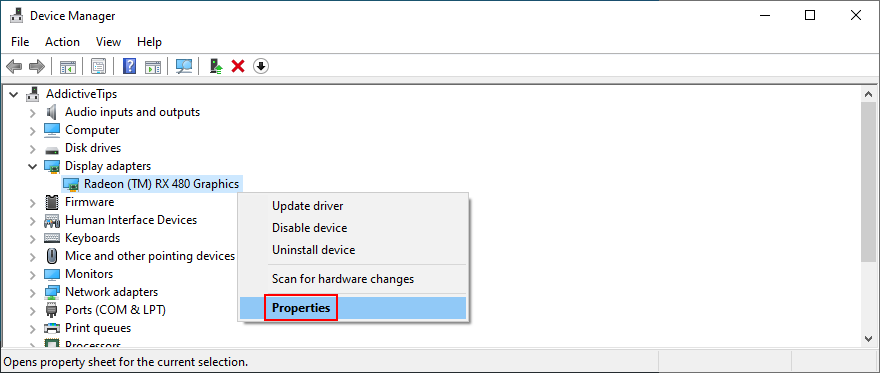
- Wechseln Sie zum Abschnitt Treiber
- Klicken Sie auf Rollback Driver und befolgen Sie die Anweisungen. Wenn Sie auf diese Schaltfläche nicht klicken können, weil sie ausgegraut ist, können Sie das Rollback nicht durchführen, da auf Ihrem PC keine vorherige Treiberversion vorhanden ist. Überspringen Sie einfach diesen Teil der Lösungen
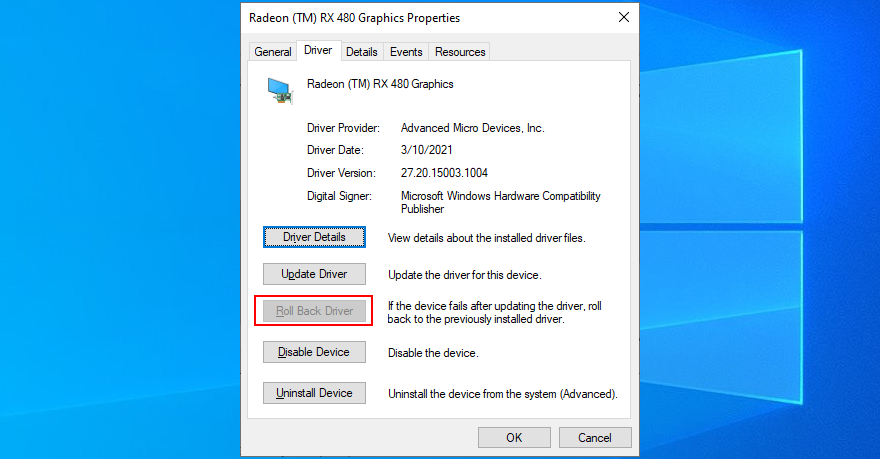
6. Führen Sie einen Malware-Scan durch
Eine Virusinfektion kann stark genug sein, um wichtige Systemdateien zu beschädigen, die Windows für die normale Funktion benötigt. Dies passiert normalerweise Benutzern, die keine Antivirenlösung installiert haben, sie die ganze Zeit ausgeschaltet lassen oder die Sicherheitstipps nicht anwenden, wenn sie online gehen.
Um diese Theorie auf die Probe zu stellen, müssen Sie nur Ihre Anti-Malware-Anwendung starten und einen Scan durchführen, um zu sehen, was die Ergebnisse zeigen. Wenn Sie keine Sicherheitslösung eines Drittanbieters installiert haben, richten Sie Ihre Aufmerksamkeit auf Windows Defender.
So verwenden Sie Windows Defender:
- Klicken Sie auf die Schaltfläche Start , suchen Sie nach Windows-Sicherheit und öffnen Sie diese App
- Gehen Sie zu Viren- und Bedrohungsschutz
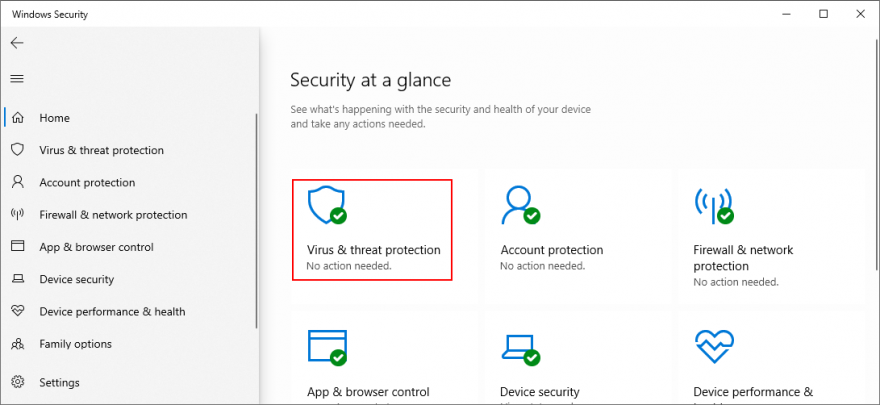
- Klicken Sie auf Scanoptionen
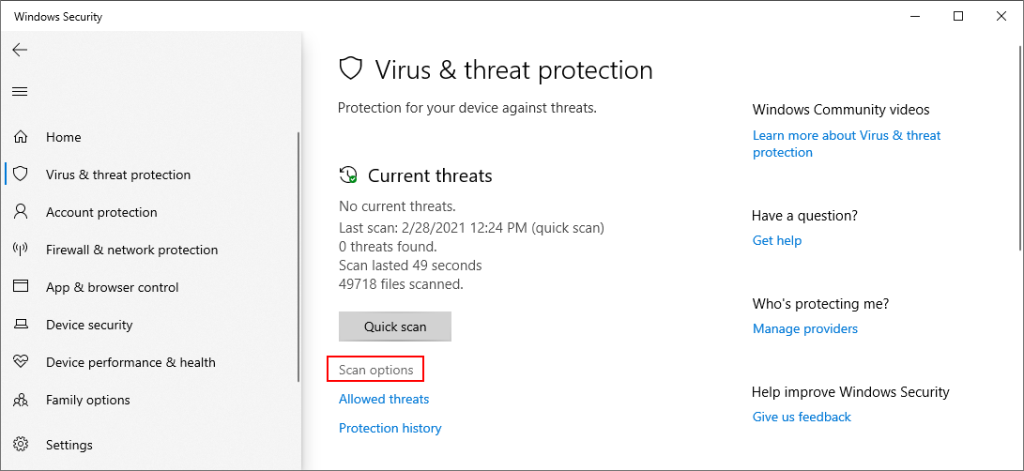
- Wählen Sie in der Liste der Scanoptionen Schnellscan und klicken Sie auf Jetzt scannen
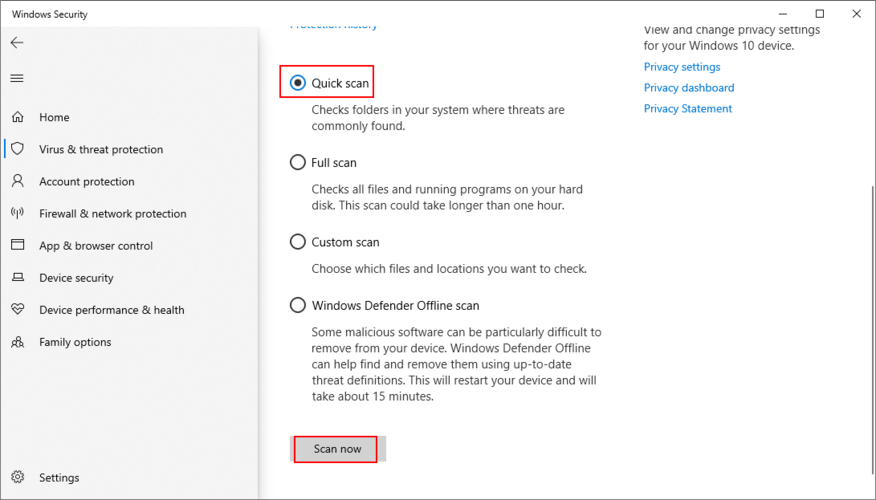
- Defender beginnt mit dem Scan. Schalten Sie Ihren PC während dieser Zeit nicht aus oder starten Sie ihn neu
- Wenn die Scan-Ergebnisse mit leeren Händen ausfallen, führen Sie einen weiteren Scan mit der Option Windows Defender Offline-Scan durch
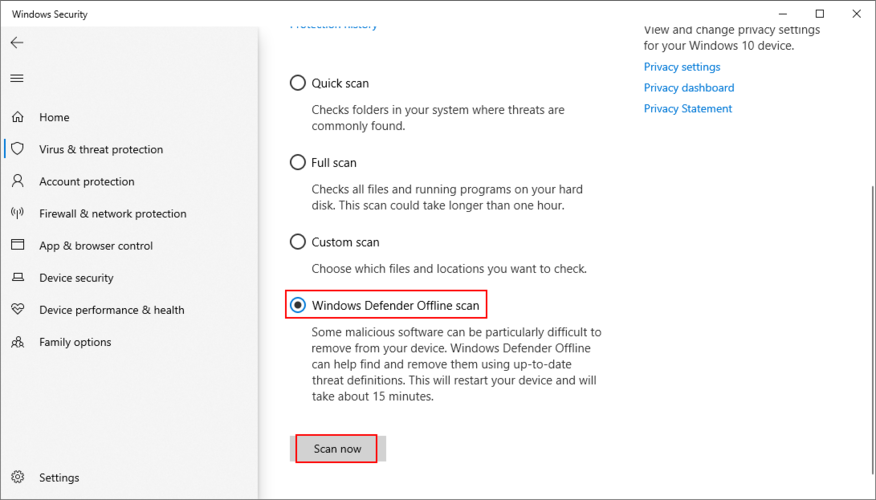
- Wenn es bösartige Bedrohungen findet, erlauben Sie Defender, die infizierten Dateien zu entfernen oder unter Quarantäne zu stellen
- Starten Sie Ihren PC neu und sehen Sie, ob dies Ihre Absturzprobleme behoben hat
7. Führen Sie einen sauberen Neustart durch
Ein sauberer Neustart von Windows 10 bedeutet, dass Ihr Betriebssystem gestartet wird, indem alle Programme deaktiviert werden, die automatisch ausgeführt werden, sobald Sie Ihren Computer einschalten. Bestimmte Malware-Agenten sind hinterhältig genug, um in Startprogramme einzudringen, daher hilft ein sauberer Neustart, dieses Problem zu beheben.
So bereinigen Sie das Booten von Windows 10:
- Drücken Sie Win - Taste + R , geben Sie msconfig ein und drücken Sie Enter starten Systemkonfiguration
- Bleiben Sie auf der Registerkarte Allgemein
- Bei Startup-Auswahl
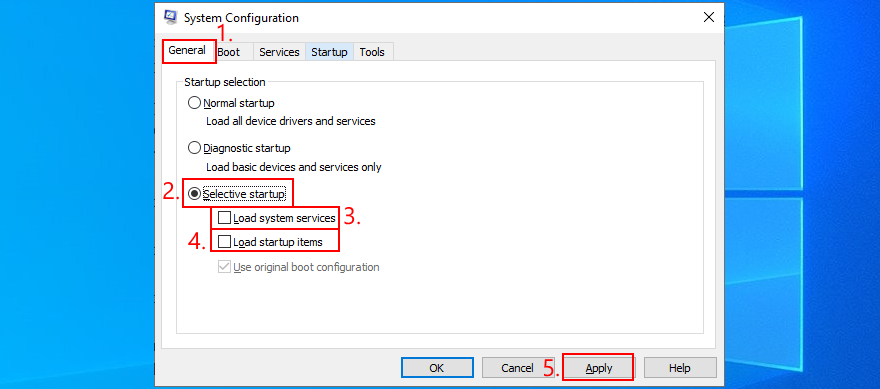
- Wählen Sie Selektiver Start
- Deaktivieren Sie Systemdienste laden
- Deaktivieren Sie Startobjekte laden
- Klicken Sie auf Übernehmen und beenden
- Drücken Sie Strg + Umschalt + Esc zu öffnen Task - Manager
- Wechseln Sie zur Registerkarte Start
- Wählen Sie für jede Anwendung mit dem Status Aktiviert diese aus und klicken Sie auf Deaktivieren
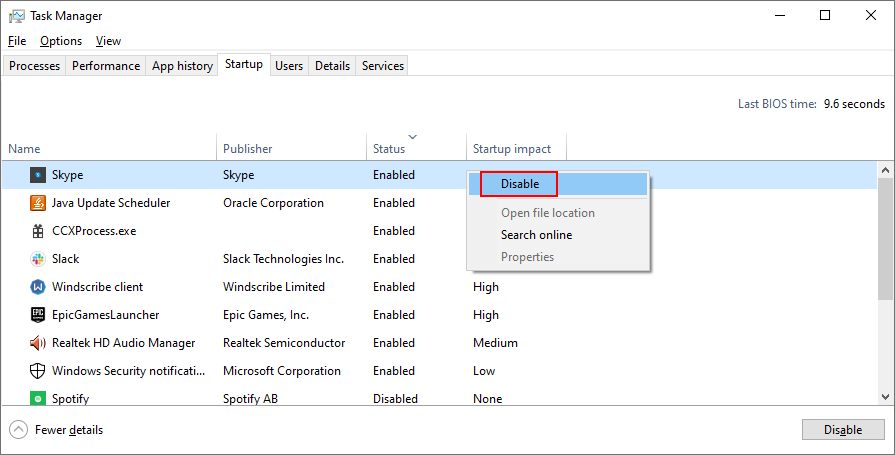
- Beenden Sie den Desktop und starten Sie Ihren PC neu
- Check if your system still crashes
8. Start Windows 10 in Safe Mode
To create a secure environment for troubleshooting BSOD errors, it’s recommended to boot Windows 10 in Safe Mode. Your operating system will start only with the necessary drivers, processes, and services. So it’s a simple way to narrow down your search by disabling any software components which might be causing stop code PAGE FAULT IN NONPAGED AREA.
- Click the Start button on the desktop and open the power menu
- Hold down Shift and click Restart to boot Windows in troubleshooting mode
- If you can’t access your desktop because the blue screen error sends your PC into a boot loop, interrupt the Windows boot sequence three times to enter Advanced Startup mode
- Go to Troubleshoot > Advanced options > Startup Settings
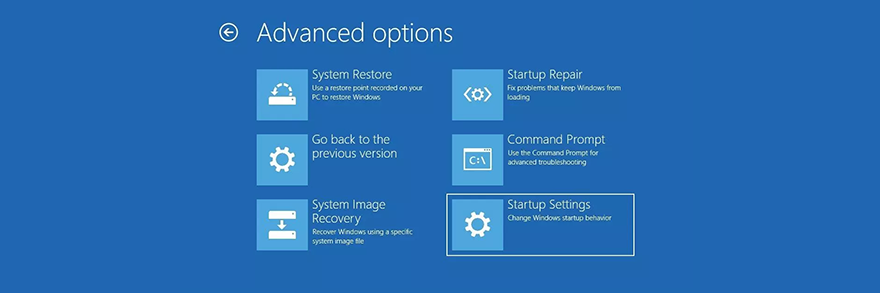
- Click Restart
- Press F4 to boot Windows in Safe Mode
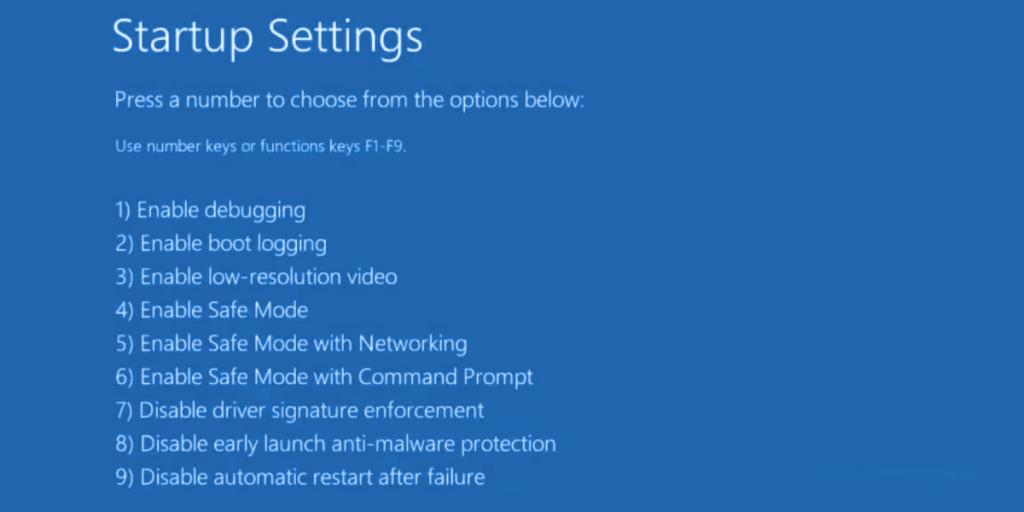
- Check if you still get blue screen errors after Windows starts
9. Use Display Driver Uninstaller
It’s a good idea to thoroughly check your GPU drivers since any problem in that department can affect your gaming and streaming experience. Worse, it can even cause blue screen errors like PAGE FAULT IN NONPAGED AREA on Windows 10 or older versions.
We suggest using Display Driver Uninstaller (DDU) to reset device software and drivers without too much hassle. It works with NVIDIA, AMD, and Intel. It can even restart Windows in Safe Mode to perform those operations securely.
How to use Display Driver Uninstaller:
- Create a system restore point or a full backup if you haven’t already done this by now
- Download Display Driver Uninstaller from the official website
- Unzip the downloaded file somewhere on your PC
- Open the DDU executable file
- If you get the The app you’re trying to install isn’t a Microsoft-verified app, click Install anyway
- Extract the program files in any folder
- If you have any pending Windows updates, make sure to install them
- Start Windows 10 in Safe Mode by following the instructions from Solution 6 on this list. However, when you reach the Startup Settings screen, make sure to select F5 to enable Safe Mode with Networking
- Launch Display Driver Uninstaller.exe
- Leave the configuration to default and click OK to reach the main DDU window
- Select your device type and device from the two menus on the right side
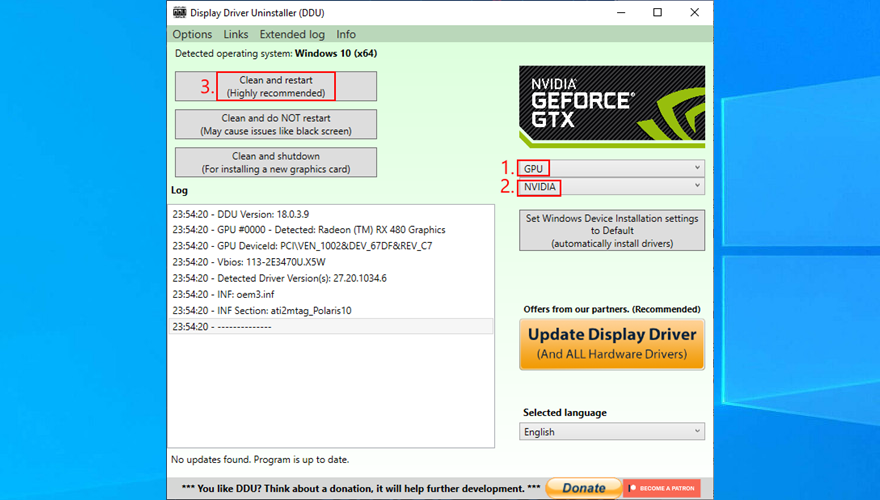
- Click Clean and restart
10. Repair and reinstall .NET Framework
Microsoft .NET Framework is a required dependency for your operating system and many software applications made by Windows. So, if there’s something wrong with the component package, this could result in software conflicts, system errors, and even blue screen messages like PAGE FAULT IN NONPAGED AREA.
However, you can fix a broken .NET Framework by installing a straightforward and practical tool released by Microsoft for this very purpose.
How to use Microsoft .NET Framework Repair Tool:
- Download Microsoft .NET Framework Repair Tool from the official website
- Launch the setup file
- Agree to the license terms and click Next to check your PC for issues
- If it finds any problems, like reregistering or restarting the Windows Installer service, click Next to apply all fixes
After completing the wizard steps and exiting to the desktop, check if you still get the PAGE FAULT IN NONPAGED AREA stop code on your PC. If you do, it’s a good idea to reinstall .NET Framework. Don’t worry since it’s pretty basic.
How to reinstall Microsoft .NET Framework:
- Right-click the Start menu and go to Apps and Features
- Find and select any entry that includes .NET Framework
- Click Uninstall and then again to confirm removal
- Do this for all .NET Framework entries
- Open a web browser
- Go to the .NET Framework official download page
- In the Supported versions category, click the recommended entry
- Download the runtime version (for non-developers)
- Open the downloaded file and install .NET Framework
11. Run Windows Memory Diagnostic
The PAGE FAULT IN NONPAGED AREA blue screen error could be caused by issues with your system memory. A simple way to test this is by running Windows Memory Diagnostic, a tool that comes integrated with Windows 10.
- Save all ongoing projects and terminate all applications
- Press Win key + R, type mdsched.exe, and press Enter
- Click Restart now and check for problems
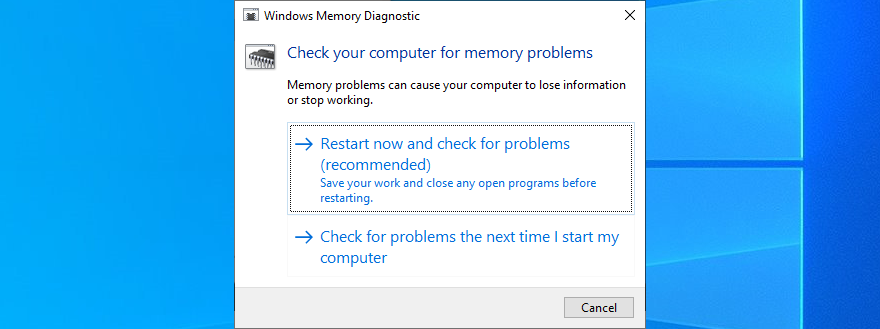
Before Windows boots, it engages in memory testing. There are three tests available: Basic, Standard, and Extended. By default, it runs the Standard test. However, it’s a good idea to switch to the Extended version. Although it takes more time, it’s more thorough.
To to this, press F1 to access Options. Then, select Extended and press F10 to apply. After the memory diagnosis is done, Windows will start as normal and show you the results in the notifications center. It might take a few seconds or minutes, just be patient until you get notified.
If you’re looking for a more advanced solution, we suggest checking out MemTest86.
12. Remove and reseat the memory slots
If Windows Memory Diagnostic doesn’t indicate any errors and you still can’t shake off the PAGE FAULT IN NONPAGED AREA error, you should remove and reseat your memory slots. But you need to be a bit handy with your computer.
It means removing all cables, taking apart your desktop, unpluging the memory sticks from their slots, then attaching them back. You could also try different memory slots if you have multiple options available.
However, you might have to consider replacing your RAM card if it’s damaged beyond repair.
13. Temporarily disable your antivirus
Security alerts could mean that your anti-malware tool is blocking access to critical system files that Windows needs to function at optimal parameters. You can quickly check this by temporarily turning off your antivirus solution.
Some applications don’t allow you to disable them due to security problems, however. In that case, you’re better off removing the program from your computer.
Furthermore, if you have two or more anti-malware programs installed, each with its own real-time engine, it’s absolutely necessary to uninstall all except one. That’s because multiple real-time safeguards can clash with each other, leading to severe computer problems, even blue screen errors like PAGE FAULT IN NONPAGED AREA.
14. Temporarily turn off your firewall
Just like your antivirus application, your antivirus could be blocking Internet access to system files that really need it. For example, Windows Update needs web access or it can’t bring your system up to speed, and Microsoft Store won’t work either.
In some rare cases, incorrect firewall settings can lead to BSOD errors such as PAGE FAULT IN NONPAGED AREA. Here’s what you need to.
How to disable your firewall:
- Log in to Windows using an administrator account
- Press Windows key + R, type control panel, and hit Enter
- In Control Panel, select Windows Defender Firewall
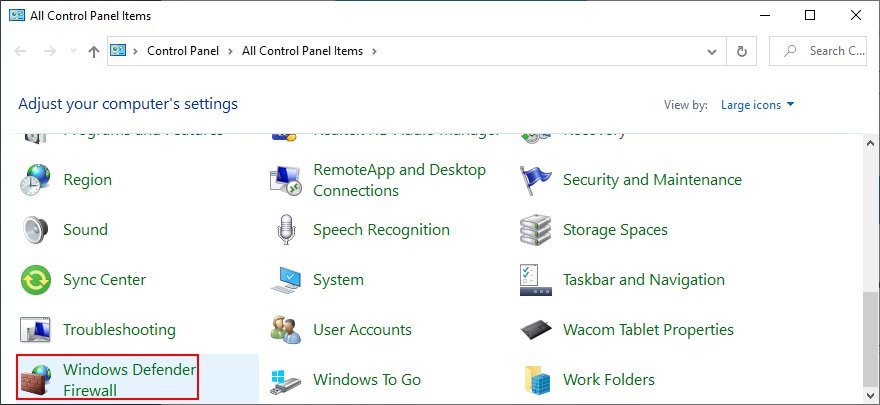
- Click Turn Windows Defender on or off to open this section
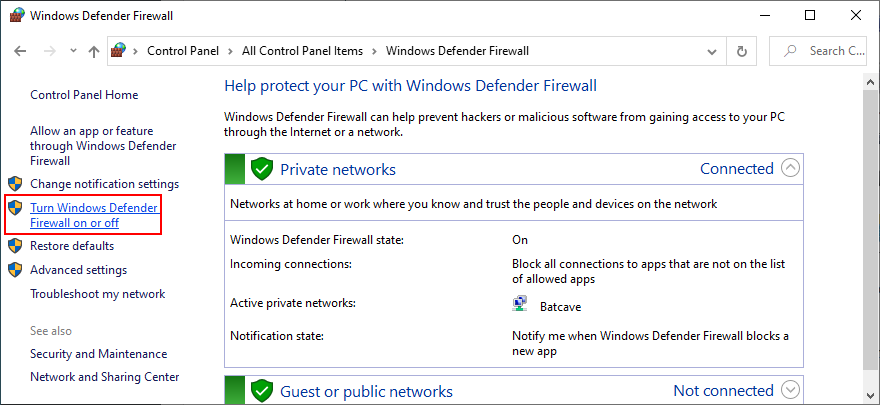
- Set Turn off Windows Defender Firewall at Private network settings and Public network settings
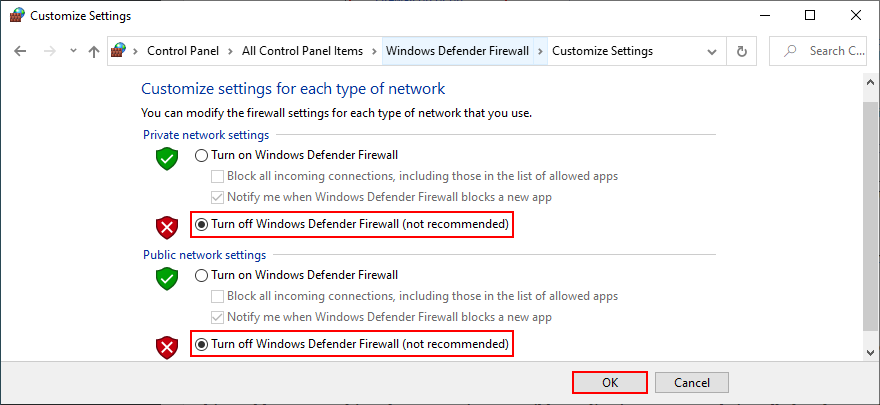
- Click OK to confirm
- Reboot your PC and check if you still get BSOD errors
Even if this solution solved the computer crash, you shouldn’t leave the firewall turned off since it means leaving your system vulnerable to malware attacks. Instead, you should restore firewall settings to their factory values.
How to restore firewall settings to default:
- Click the Start button, type firewall, and open Firewall & network protection
- Click Restore firewalls to default to open a new area
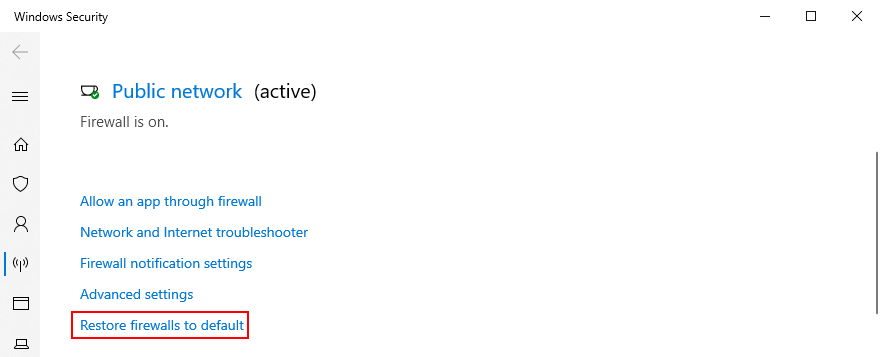
- Then, click Restore defaults and Yes to confirm
- Exit all windows
15. Check the storage space
If you don’t have enough storage space available on your computer, Windows won’t be able to start its processes and download the files it needs to work properly. In turn, this can lead to blue screen errors like PAGE FAULT IN NONPAGED AREA. But you can fix this issue by adding more storage space.
For instance, you can use a partition manager like Disk Management to increase the capacity of your Windows drive.
How to use Disk Management:
- Click the Start button, search for Disk Management, and open this tool
- By taking into account the values shown in the Capacity, Free Space and % Free columns, choose a partition besides the one that contains Windows
- Right-click the drive and select Shrink Volume

- Specify the new drive size and click Shrink
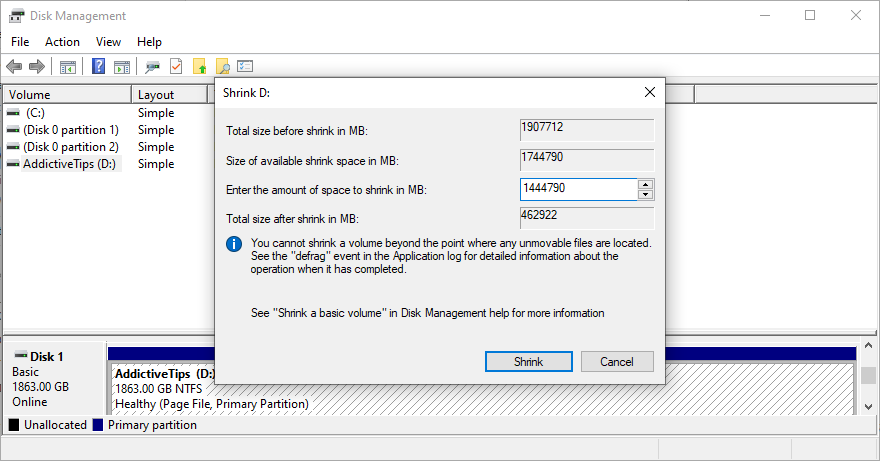
- Then, shift your attention to the partition with Windows. Right-click it and select Extend Volume
- Set its new size by adding all the available disk space. Click Extend
- Restart your computer and check if you still have blue screen issues
Another way to increase the storage space is by removing files. Make sure to uninstall large games and applications you don’t use anymore, as well as to move large photos, videos, documents, and other personal files somewhere else.
For example, you can back up your data to a removable storage unit, burn it to DVDs, or upload it to a cloud storage account. Remaining junk files on your computer can be eliminated with the help of a specialized cleaning solution such as CCleaner. Or, if you don’t want to install anything, use the Windows Disk Cleanup program.
How to use Disk Cleanup:
- Make sure you’re logged in to Windows 10 with an administrator account
- Open File Explorer by pressing Win key + E
- Go to the Downloads and Recycle Bin locations. Review containing files and copy or restore the ones you’d like to keep since these folders will be cleared by Disk Cleanup
- Press the Windows key, search for Control Panel, and open this app
- Select Administrative Tools
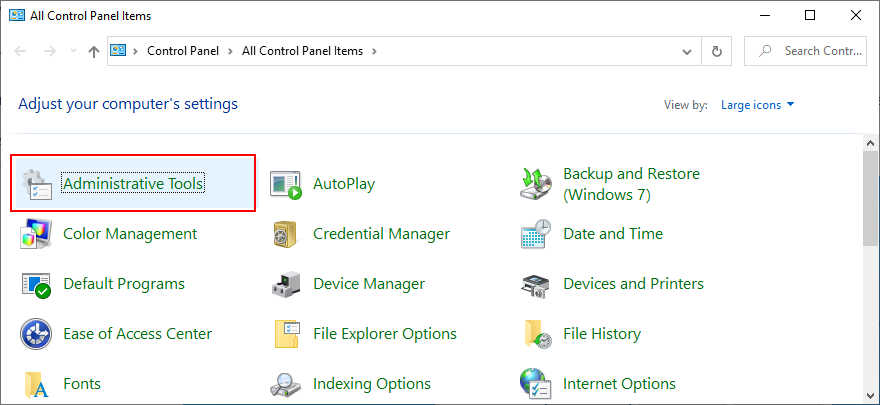
- Double-click Disk Cleanup to launch this utility
- Select the drive that contains Windows and click OK
- At Files to delete, select all items. Then, click Clean up system files
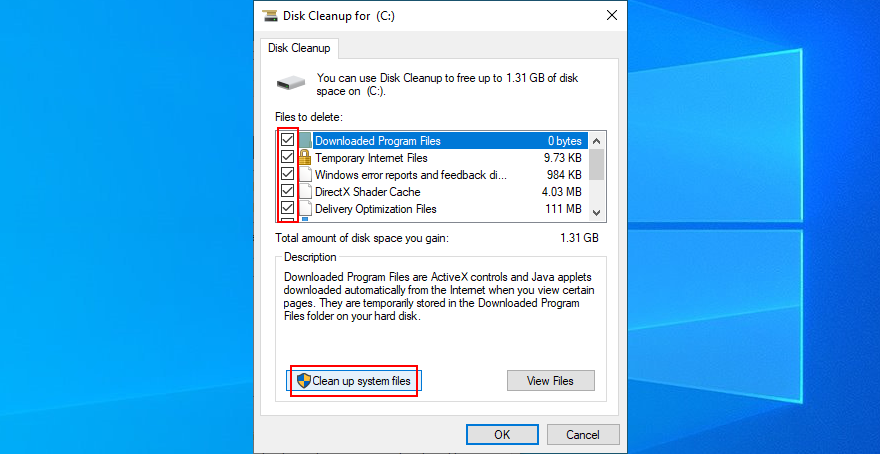
- It will begin a file search. Once it’s over, make the same selection and click OK
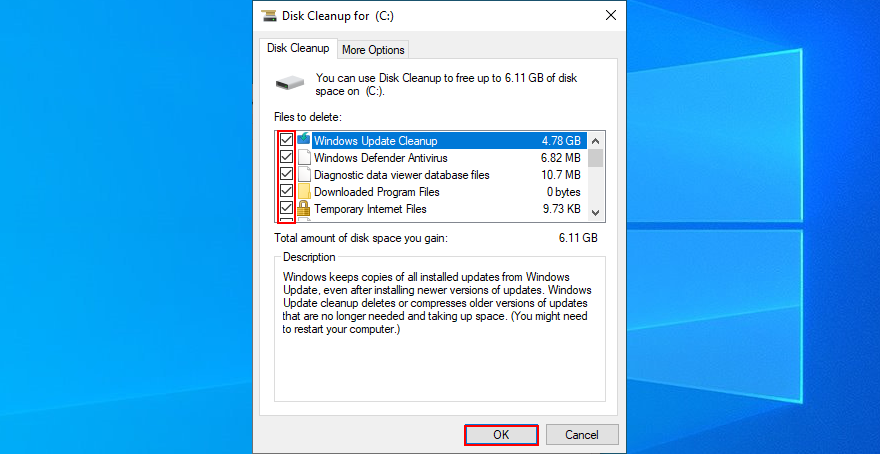
- The cleanup task might take a while. Don’t turn off or restart your PC during this time
- Once it finishes, restart your computer
- Check if your system still crashes
16. Run Hardware and Devices troubleshooter
As we mentioned in the beginning of this article, the PAGE FAULT IN NONPAGED AREA stop code can be caused by a malfunctioning device. An easy way to find and fix device problems is by using the dedicated troubleshooter that’s built into Windows 10.
Normally, you can track down this tool in Settings > Troubleshoot. But if Hardware and Devices troubleshooter is missing, you can run it with a simple command.
How to use Hardware and Devices troubleshooter:
- Click the Start menu, type Run, and open this app
- Type
msdt.exe -id DeviceDiagnostic and press Enter to launch the troubleshooter
- Click Next to proceed to the next wizard step
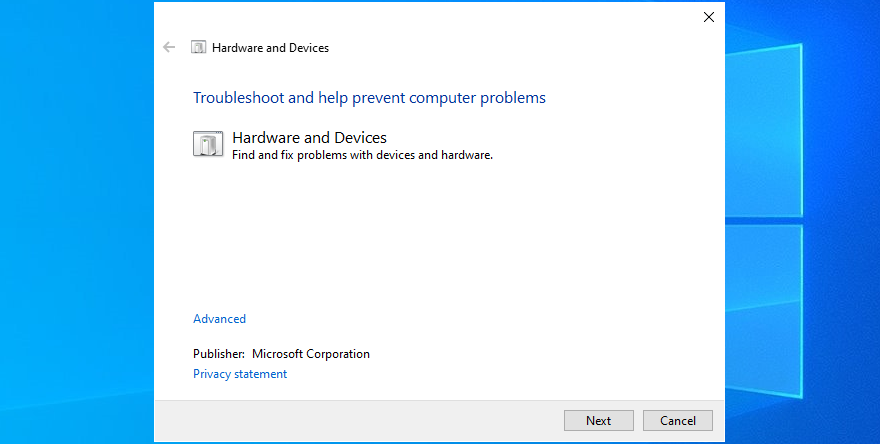
- Windows will start checking for hardware issues right away. If it finds any solutions, click Apply this fix
- Complete the wizard steps and restart your machine
- Check if you still have blue screen problems
17. Disable hardware acceleration
Hardware acceleration is a technique used by certain applications to improve your graphics experience by demanding more power from your hardware. However, if your computer is not powerful enough to handle hardware acceleration properly or if it’s overworked, you shouldn’t be surprised when you get BSOD errors like PAGE FAULT IN NONPAGED AREA.
To fix this problem, make sure to disable hardware acceleration in all your applications, especially when it comes to gaming launchers or emulators. Here’s how to make it happen in your web browser.
How to turn off hardware acceleration in Google Chrome:
- In Chrome, open the More menu on the top-right corner
- Go to Settings. Alternatively, enter the
chrome://settings/ address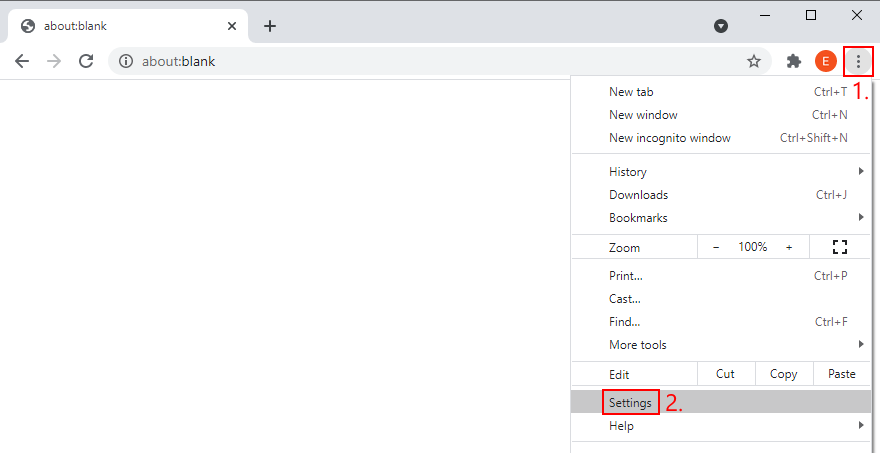
- Scroll down to the bottom of the screen and click Advanced to extend this section
- Switch off Use hardware acceleration when available
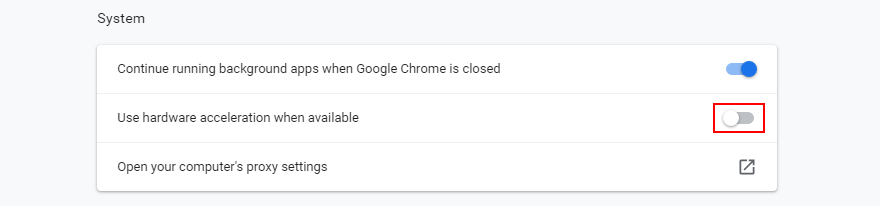
- Restart Chrome
How to deactivate hardware acceleration in Mozilla Firefox:
- In Firefox, open the ≡ menu from the upper-right corner
- Select Options. Or, you can visit the
about:preferences address instead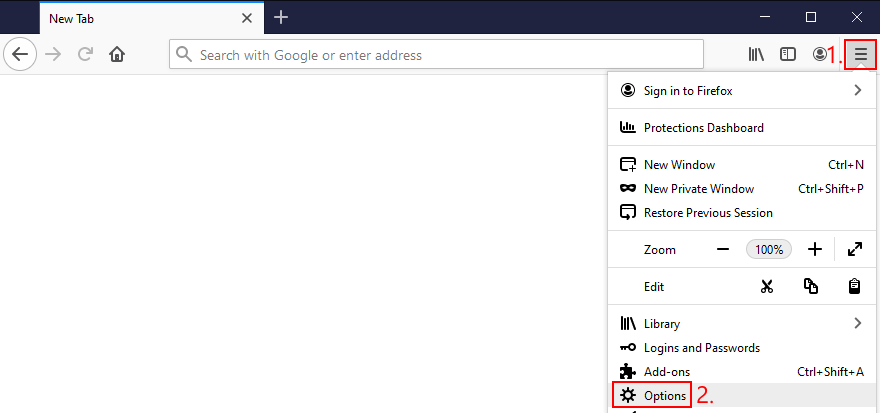
- In the General area, locate Performance
- Disable Use recommended performance settings and then Use hardware acceleration when available
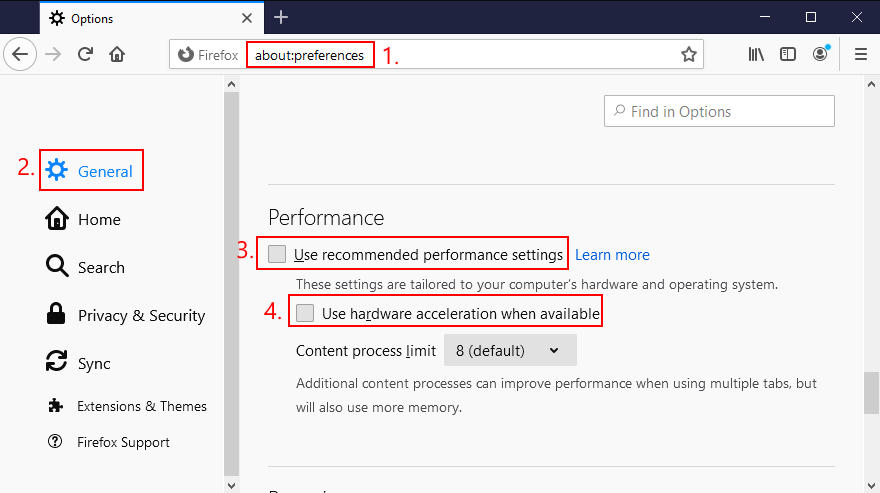
- Relaunch Firefox
How to disable hardware acceleration in Microsoft Edge:
- In Edge, open the More menu next to the address bar
- Select Settings
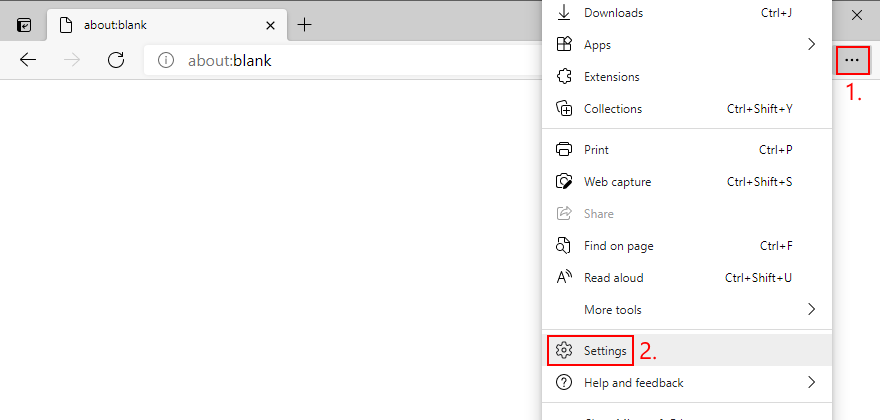
- Go to System (or, visit the
edge://settings/system address)
- Turn off Use hardware acceleration when available
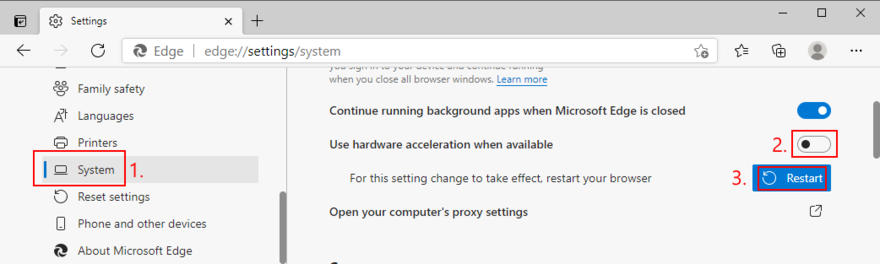
- Restart Edge
18. Roll back Windows
At this point, it might be a simpler idea to roll back Windows 10 to a restore point. However, this solution works only if System Restore is enabled on your computer and if you, your system or your applications have created a restore point before your PC started experiencing stability issues.
Before proceeding with System Restore, though, keep in mind that you will lose all applications installed beyond the restore point, so you will have to reinstall them afterward.
How to use System Restore:
- Sign in to Windows 10 using elevated rights
- Click the Start button, type Control Panel, and launch this tool
- Go to the Recovery section
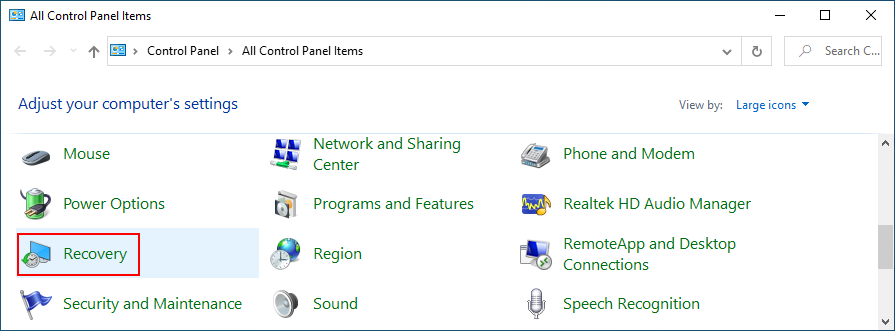
- Click Open System Restore to open this area
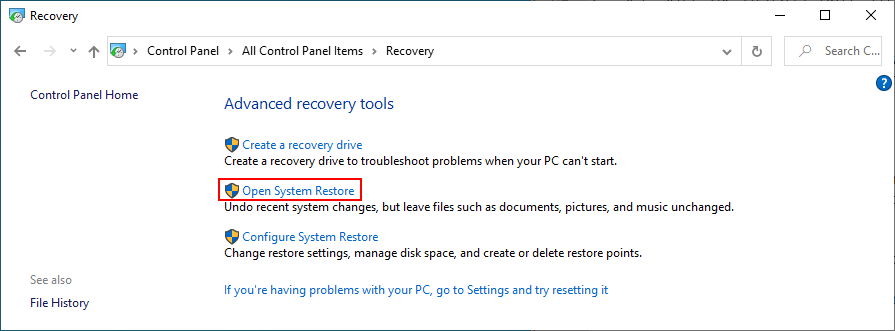
- If necessary, select Show more restore points. You can also click Scan for affected programs to find out which applications you will have to reinstall
- Select a restore point and click Next
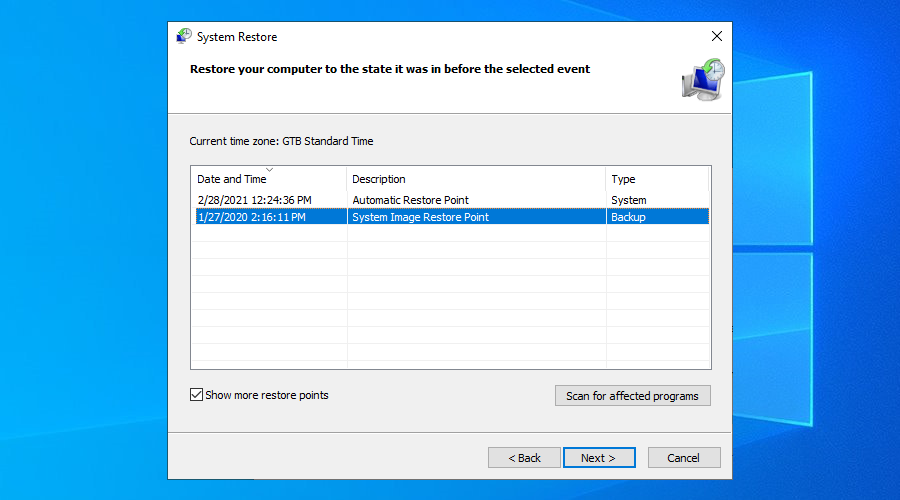
- Follow the wizard steps and complete system recovery. Windows will reboot
- Check if your system is still crashing and showing a blue screen
19. Find out more about the BSOD error
If you prefer getting in touch with tech support and asking for help in troubleshooting PAGE FAULT IN NONPAGED AREA, it’s a good idea to gather and share as many details as possible about the error. A handy tool for this job is Event Viewer, an internal Windows 10 tool.
How to use Event Viewer:
- Press Win key + R, type eventvwr.msc, and press Enter to open Event Viewer
- Go to Windows Logs > System on the left side
- Click the first entry in the list. You can find out more details about the BSOD error in the General and Details tab
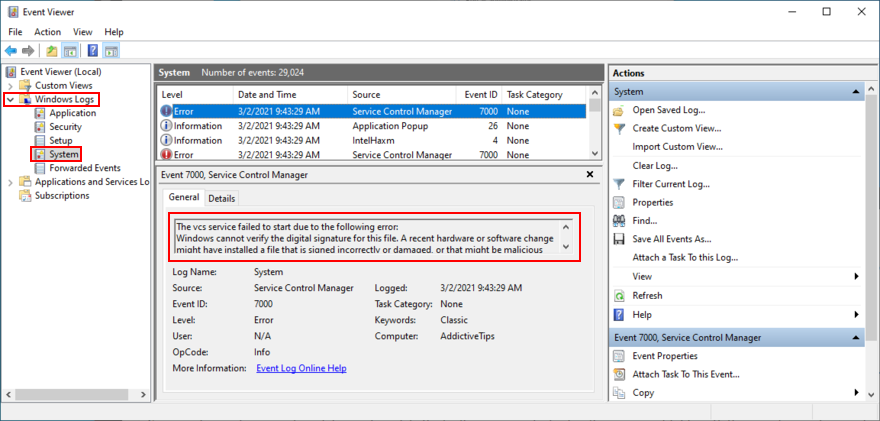
- Make sure to copy this text and paste it somewhere safe. You can also use it to look more information on the Internet
Casual users looking for a simpler way to access the event details created by this BSOD error can use BlueScreenView. It’s a third-party tool that you don’t need to install: just download and run. It’s lightweight, easy to use, and offers an intuitive interface for analyzing minidump (.dmp) files created by blue screen events.
20. Remove newly installed software
Some software applications don’t fully support Windows 10 or have settings that clash with the system configuration. So it’s a good idea to uninstall these incompatible programs and restore the stability of your PC.
For example, many users have reported that uninstalling uTorrent or Tencent Gaming Buddy fixed the PAGE FAULT IN NONPAGED AREA error. Pay special attention to any new and suspicious apps you installed, like free driver updaters, VPN services, proxy servers, torrenting clients, or gaming emulators.
How to uninstall recent software:
- Right-click the Start button and head over to Apps and Features
- Set Sort by to Install date (newest first)
- Select the first (newest) suspicious app in the list and click Uninstall
- Click Uninstall again to confirm. Proceed with the removal instructions
- Restart your computer and check if this fixed the system crash
- If not, remove the next suspicious programs in the list of newly installed software
If you prefer a better solution, we recommend checking out dedicated application removers. These are tools specialized in thoroughly uninstalling programs by getting rid of any leftover files and registry entries.
21. Unplug external devices
If you have recently attached an old or new device to your computer unit, like a USB flash drive, an external hard disk, a wireless adapter or a webcam, perhaps it’s causing stability issues with your computer.
Just unplug the device and see what happens when you boot Windows again. If you’re unsure, detach everything, aside from your mouse and keyboard. Then, start your operating system to confirm that you’re not getting blue screen errors anymore.
It’s also a good idea to change USB ports since any one of them could be malfunctioning. Moreover, you should check the cables and replace any damaged ones.
22. Fix the system registry
The Windows registry contains essential information about your operating system and how its software components interact with each other. If it has corrupt, missing or modified data, it’s no wonder that you keep seeing stop code PAGE FAULT IN NONPAGED AREA.
This usually happens after installing and uninstalling software programs from unknown sources, which are too invasive when it comes to the system registry. You can try using a registry cleaner to solve this issue but, if you don’t want to install third-party apps, here’s what you need to do.
How to repair the registry:
- Drücken Sie Win - Taste + R , geben Sie regedit ein und drücken Sie Enter öffnen Registrierungs - Editor
- Öffnen Sie das Menü Datei und klicken Sie auf Exportieren
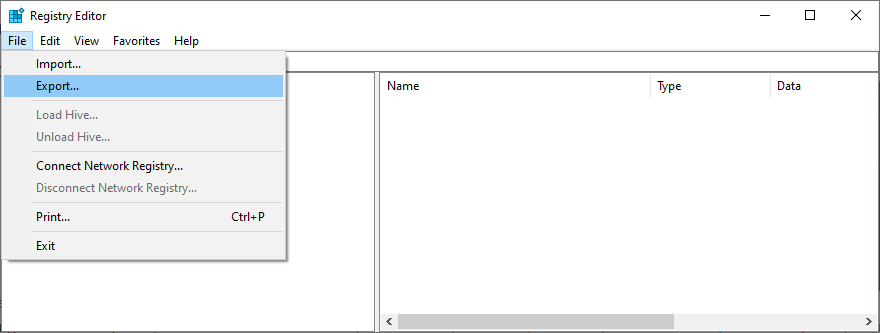
- Legen Sie einen Namen und ein Ziel fest, um die Sicherungsdatei der Registrierung zu speichern . Klicken Sie auf Speichern
- Registrierungseditor beenden
- Drücken Sie die Win- Taste und öffnen Sie das Power-Menü
- Halten Sie die Umschalttaste und klicken Sie auf Neu starten Sie Windows im neu zu starten Erweiterte Startup - Modus
- Gehen Sie zu Problembehandlung > Erweiterte Optionen > Eingabeaufforderung
- Geben Sie die folgenden Befehle ein und stellen Sie sicher, dass Sie nach jedem die Eingabetaste drücken :
-
cd c:\Windows\System32\config
-
ren c:\Windows\System32\config\DEFAULT DEFAULT.old
-
ren c:\Windows\System32\config\SAM SAM.old
-
ren c:\Windows\System32\config\SECURITY SECURITY.old
-
ren c:\Windows\System32\config\SOFTWARE SOFTWARE.old
-
ren c:\Windows\System32\config\SYSTEM SYSTEM.old
-
kopieren Sie c:\Windows\System32\config\RegBack\DEFAULT c:\Windows\System32\config\
-
kopieren Sie c:\Windows\System32\config\RegBack\DEFAULT c:\Windows\System32\config\
-
c:\Windows\System32\config\RegBack\SAM c:\Windows\System32\config\ kopieren
-
kopieren Sie c:\Windows\System32\config\RegBack\SECURITY c:\Windows\System32\config\
-
kopieren Sie c:\Windows\System32\config\RegBack\SYSTEM c:\Windows\System32\config\
-
c:\Windows\System32\config\RegBack\SOFTWARE c:\Windows\System32\config\ kopieren
- Beenden Sie die Eingabeaufforderung und starten Sie Windows
- Auf BSOD-Fehler prüfen
23. Überprüfen Sie die Windows-Auslagerungsdatei
Die Windows-Auslagerungsdatei (auch bekannt als Auslagerungsdatei) ist für die Größe des virtuellen Speichers Ihres Systems verantwortlich. Dies ist nützlich, wenn Ihr Betriebssystem Daten aus dem RAM in die virtuelle Speichergröße verschiebt, wenn der Speicher voll ist, um Datenverlust und -beschädigung zu verhindern.
Normalerweise stellt die Auslagerungsdatei für moderne Computer mit viel RAM kein Problem dar. Auch wenn Sie über genügend Arbeitsspeicher verfügen, sollte die Auslagerungsdatei jedoch nicht deaktiviert oder auf einen niedrigen Wert eingestellt werden.
Andernfalls kann Ihr Computer abstürzen, wenn er zu beschäftigt ist, wenn er versucht, mehrere Anwendungen gleichzeitig auszuführen. Als Ergebnis zeigt es einen blauen Bildschirm und den Stoppcode SEITENFEHLER IN NICHT NEINGESTELLTER BEREICH aufgrund falscher Auslagerungsdateieinstellungen an.
In diesem Fall sollten Sie die Größe des virtuellen Speichers unter Windows 10 ändern :
- Klicken Sie mit der rechten Maustaste auf die Schaltfläche Start und gehen Sie zu System
- Springe zum Abschnitt „ Über “
- Klicken Sie auf Erweiterte Systemeinstellungen
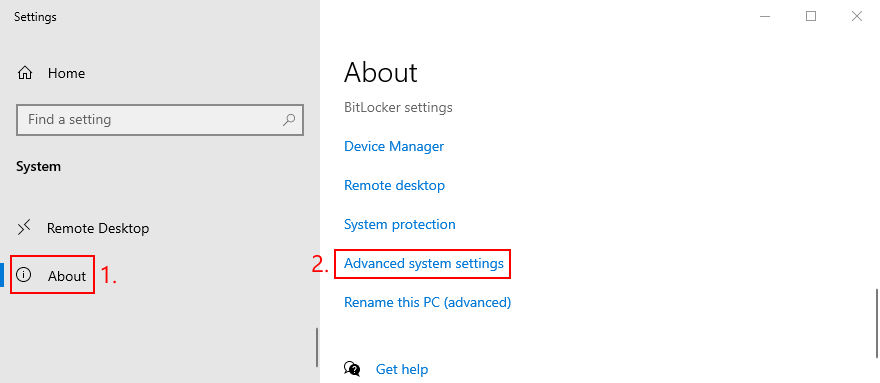
- Bei Leistung , klicken Sie auf Einstellungen
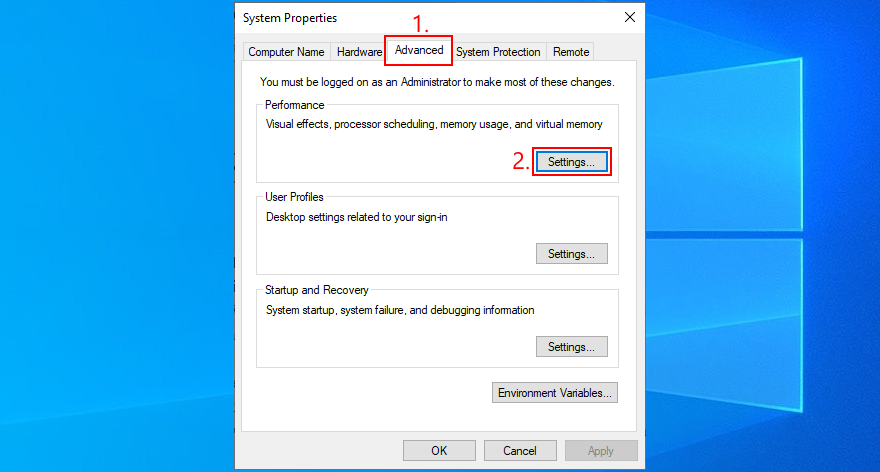
- Wechseln Sie zur Registerkarte Erweitert
- Bei virtuellen Speichern , zu überprüfen , ob Gesamtgröße der Auslagerungsdatei für alle Laufwerke größer als 0 MB. Wenn dies der Fall ist, können Sie diese gesamte Lösung überspringen. Klicken Sie andernfalls auf Ändern
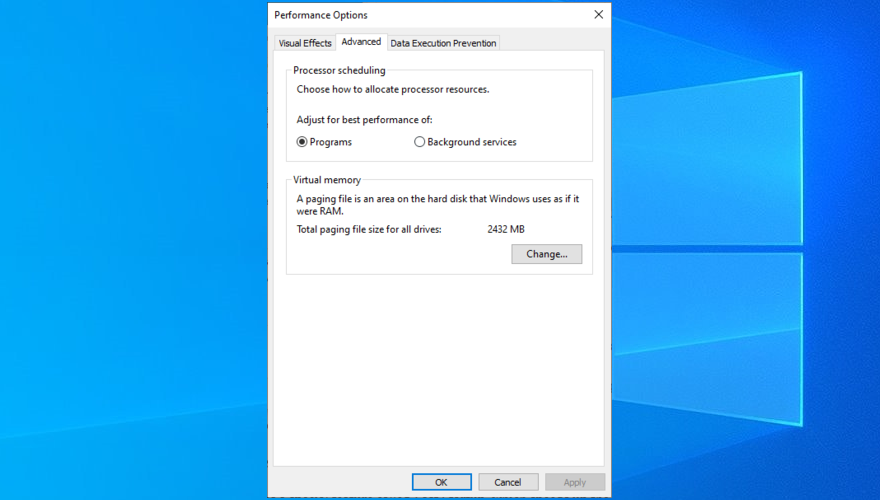
- Deaktivieren Sie automatisch ausführen für alle Laufwerke Größe der Auslagerungsdatei
- Wählen Sie die Partition aus, die Windows enthält
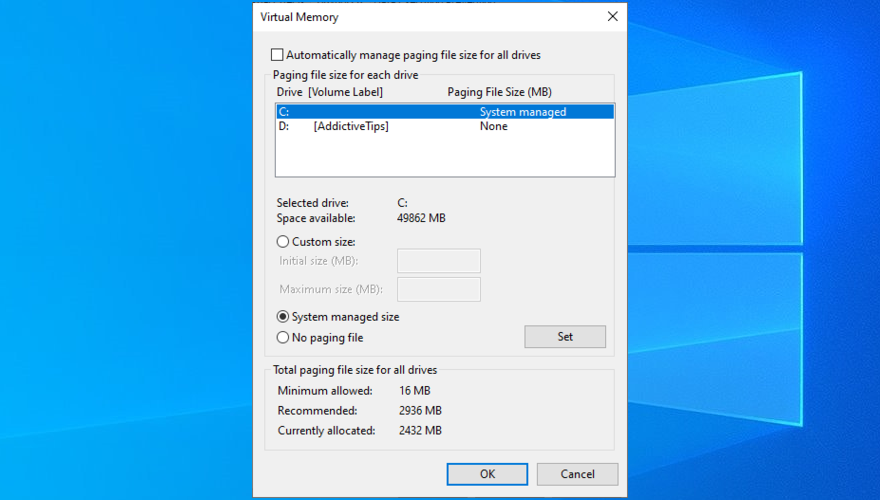
- Du hast hier zwei Möglichkeiten
- Wählen Sie Systemverwaltete Größe aus , damit Windows die Auslagerungsdateigröße durch Anpassung an die Systemeinstellungen dynamisch festlegen kann (für die meisten Benutzer empfohlen, insbesondere unter Windows 10).
- Oder wählen Sie Benutzerdefinierte Größe , um es selbst auszufüllen (für Experten)
- Klicken Sie auf OK und beenden Sie
- Starten Sie Ihren Computer neu und suchen Sie nach Fehlern
24. Schnellstart deaktivieren
Windows 10 verfügt über eine spezielle Funktion namens Fast Startup, die den Startvorgang beschleunigt, indem nicht alle Prozesse und Dienste beim Herunterfahren beendet werden. Obwohl es seine offensichtlichen Vorteile hat, ist Fast Startup manchmal für Bluescreen-Fehler wie FAULT IN NONPAGED AREA schuldig.
Aber Sie können Fast Startup unter Windows 10 deaktivieren :
- Melden Sie sich mit einem Administratorkonto bei Ihrem Betriebssystem an
- Klicken Sie auf die Schaltfläche Start , suchen Sie nach Systemsteuerung und starten Sie diese App
- Gehen Sie zu Energieoptionen
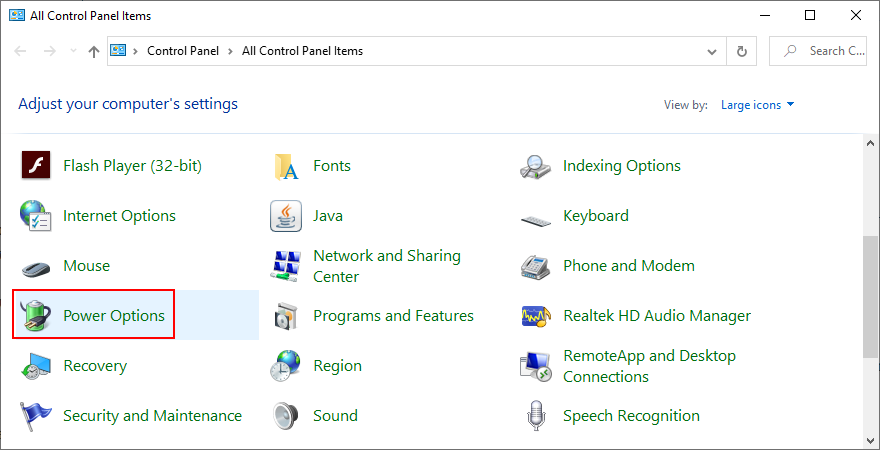
- Klicken Sie auf Wählen Sie, was die Ein-/Aus-Tasten tun
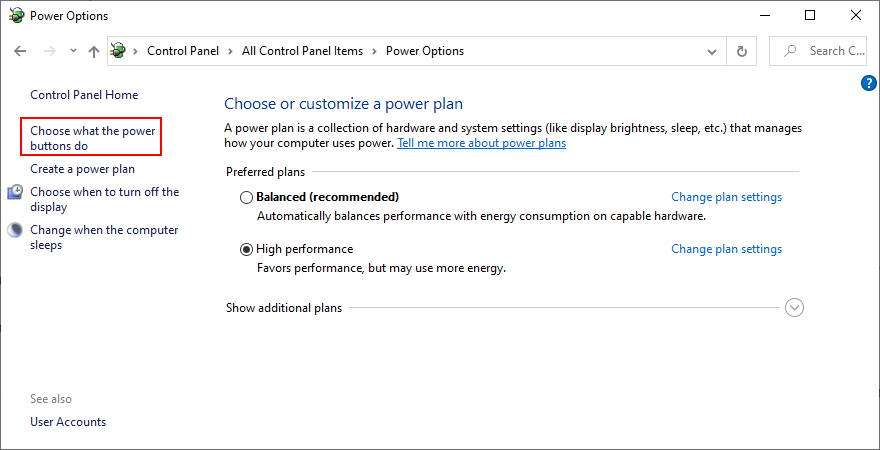
- Klicken Sie auf Einstellungen ändern, die derzeit nicht verfügbar sind
- Deaktivieren Sie Schnellstart aktivieren und klicken Sie auf Änderungen speichern
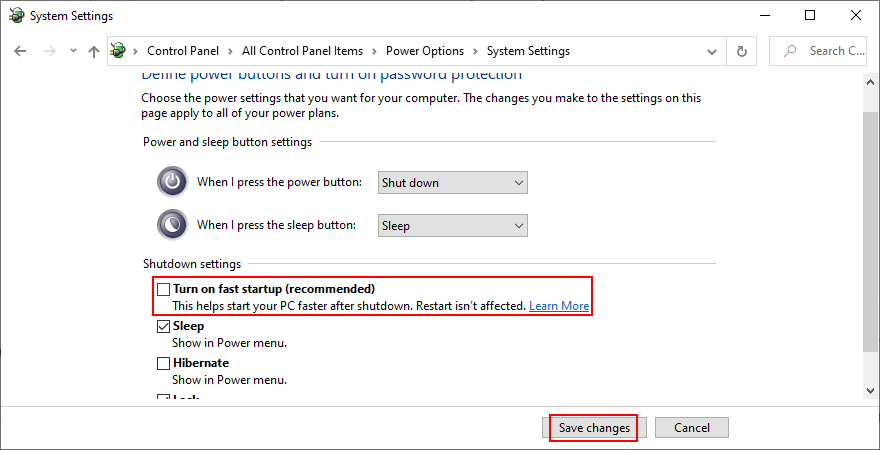
- Beenden Sie Ihren PC und starten Sie ihn neu
- Überprüfen Sie, ob Ihr Computer immer noch abstürzt
25. Ändern Sie die Bildwiederholfrequenz Ihres Monitors
Möglicherweise unter- oder übertakten Sie Ihren Monitor, ohne es zu merken. So unangemessen es für das Sehvermögen auch sein mag, falsche Einstellungen der Bildwiederholfrequenz können Ihren Computer aufgrund schwerwiegender Grafikfehler in eine Spirale stürzen.
Um das Problem zu beheben, ändern Sie einfach die Aktualisierungsrate des Monitors unter Windows 10 :
- Klicken Sie mit der rechten Maustaste auf eine leere Stelle auf dem Desktop, um das Kontextmenü zu öffnen
- Gehe zu Anzeigeeinstellungen
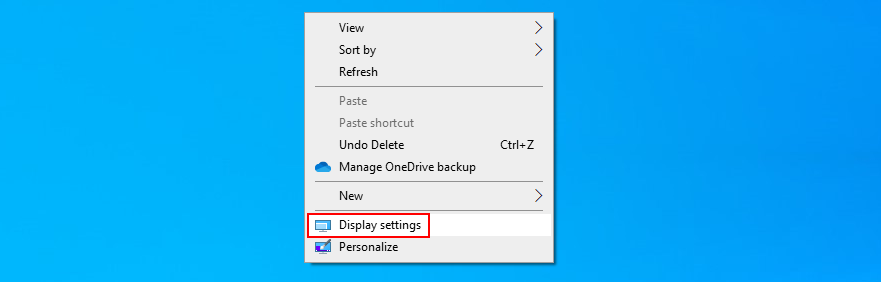
- Scrollen Sie bis zum Ende der Seite und klicken Sie auf Erweiterte Anzeigeeinstellungen
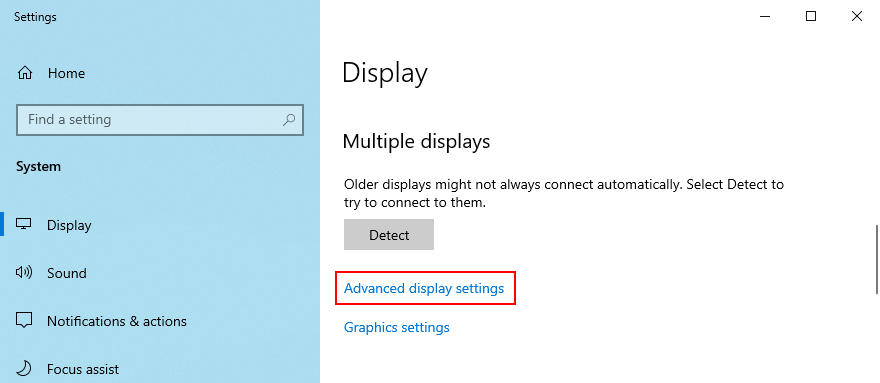
- Wenn Sie zwei oder mehr Displays haben, wählen Sie das primäre aus
- Öffnen Sie das Menü Aktualisierungsrate und wählen Sie einen anderen Wert aus. Es wird normalerweise empfohlen, niedriger zu gehen, aber Sie können mehr Möglichkeiten testen
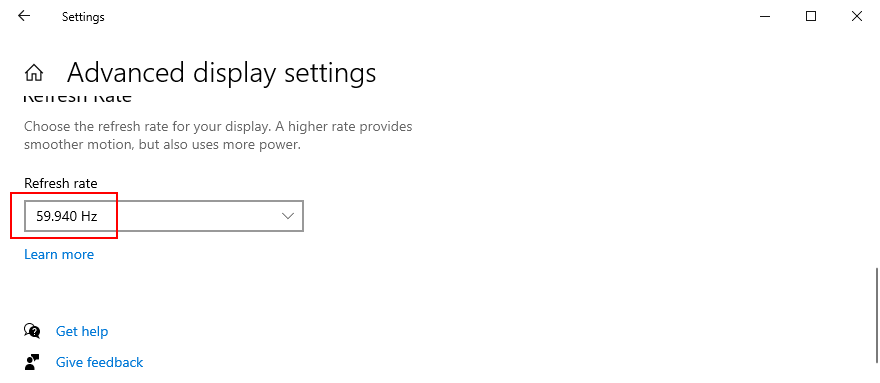
- Prüfen Sie, ob Sie mit den neuen Einstellungen vertraut sind. Klicken Sie in diesem Fall auf Änderungen beibehalten . Wählen Sie andernfalls Zurücksetzen und dann eine andere Aktualisierungsrate aus
- Sobald Sie die richtige Einstellung gefunden haben, starten Sie Ihren PC neu und suchen Sie nach weiteren Systemabstürzen
26. Deaktivieren Sie die Übertaktung
Gamer bevorzugen Overclocking-Softwarelösungen, um ihre Computereinstellungen zu verbessern und ihr Spielerlebnis zu verbessern, insbesondere wenn der PC die minimalen Systemanforderungen des Spiels nicht erfüllt. Dies ist jedoch normalerweise keine gute Idee für die Gesundheit Ihres PCs.
Wenn Sie ein dediziertes Tool zum Übertakten Ihres RAMs und zum Beschleunigen Ihres PCs verwenden, deaktivieren Sie diese Einstellung, da dies der Grund dafür sein könnte, dass Ihr Computer einfriert und den SEITENFEHLER IM NICHT NAPPIERTEN BEREICH anzeigt (er ist direkt mit dem RAM verbunden).
Möglicherweise müssen Sie noch einen Schritt weiter gehen und das Übertaktungstool von Ihrem PC deinstallieren. Wenn die Übertaktungseinstellung jedoch im BIOS konfiguriert wurde, überspringen Sie diesen Schritt und sehen Sie sich die nächste Lösung an.
27. BIOS zurücksetzen
Wenn Sie BIOS-Einstellungen wie Übertakten oder Caching konfiguriert haben, haben Sie möglicherweise einen falschen Zug gemacht, der Systemabstürze verursacht hat. Es ist nicht erforderlich, die genauen BIOS-Einstellungen zu ermitteln und zu reparieren, da Sie die gesamte BIOS-Konfiguration auf die Standardeinstellungen zurücksetzen können . Hier ist wie:
- Windows neu starten
- Drücken Sie vor dem Systemstart die angezeigte Taste für den Zugriff auf den BIOS-Setup-Modus
- Gehen Sie zum Abschnitt für Fortgeschrittene
- Suchen und aktivieren Sie die Einstellung, die das BIOS auf die Standardeinstellungen zurücksetzt
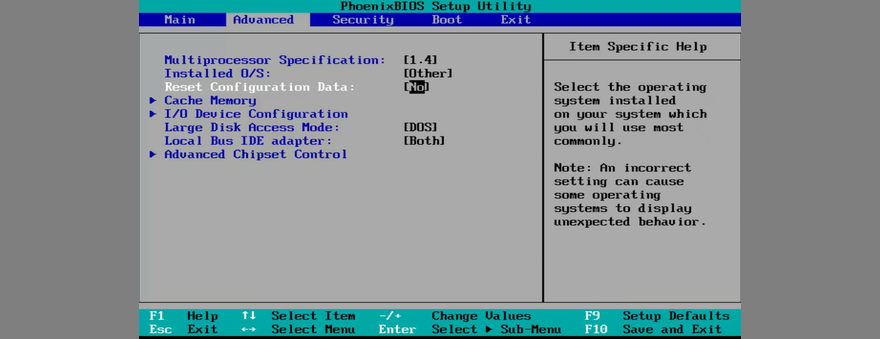
- Beenden Sie Windows
- Systemabstürze prüfen
28. BIOS aktualisieren
Wenn der Stoppcode SEITENFEHLER IM NICHT NEINGEREICHTEN BEREICH in der vorherigen Lösung nicht behoben wurde, sollten Sie das BIOS auf die neueste Version aktualisieren, falls Sie dies noch nie getan haben. Neben der Verbesserung des BIOS erhalten Sie möglicherweise auch Zugriff auf neue Optionen.
So aktualisieren Sie das BIOS:
- Suchen Sie einen leeren USB-Stick und schließen Sie ihn an Ihren PC an
- Klicken Sie auf dem Windows-Desktop auf die Schaltfläche Start , geben Sie Systeminformationen ein und starten Sie diese App
- Wählen Sie den Abschnitt Systemzusammenfassung
- Sehen Sie sich die Informationen an, die unter BIOS-Version/ -Datum und BaseBoard-Hersteller angezeigt werden
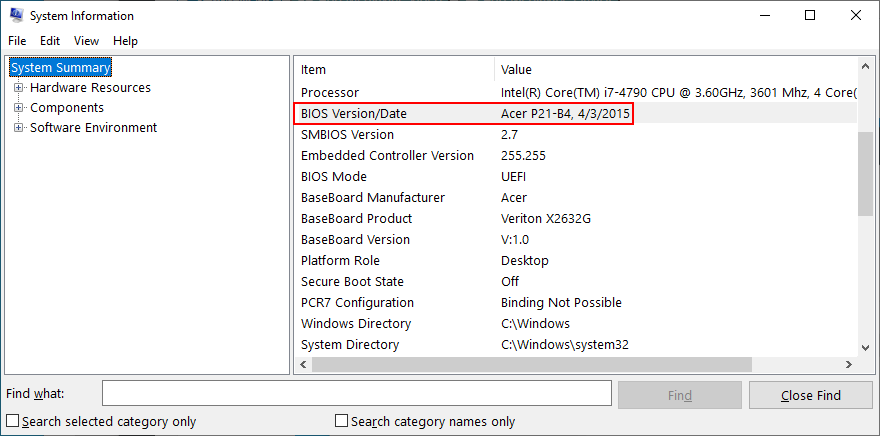
- Besuchen Sie die offizielle Website Ihres BIOS-Herstellers, um eine neuere BIOS-Version zu finden und herunterzuladen
- Entpacken Sie die heruntergeladene Datei auf dem USB-Stick
- Starten Sie Ihren Computer neu und rufen Sie den BIOS-Modus auf
- Erstellen Sie ein Backup der aktuellen BIOS-Version und speichern Sie es auf dem USB-Stick
- Starten Sie das BIOS-Update. Es kann eine Weile dauern
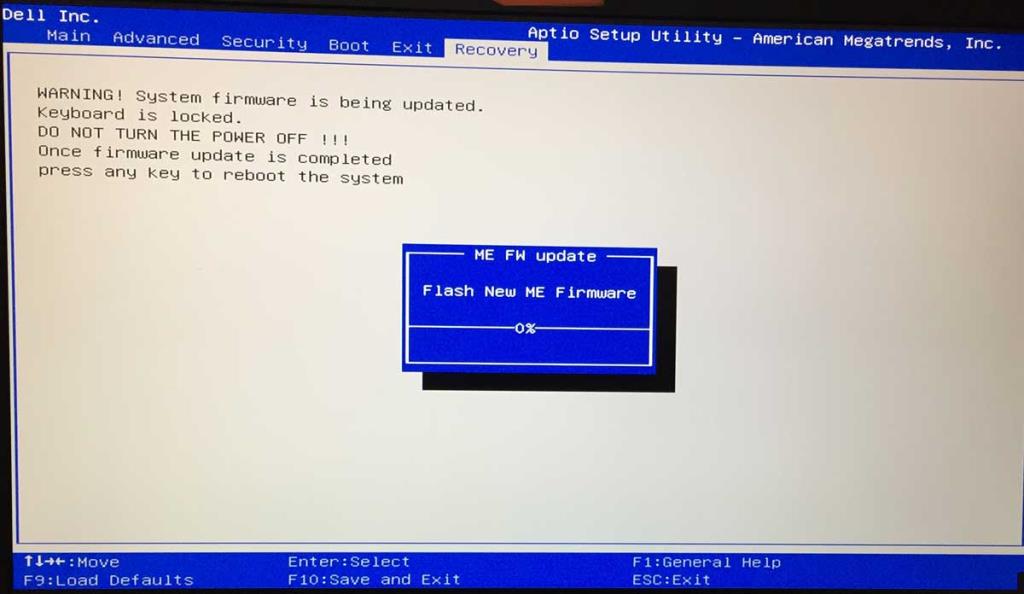
29. Zurücksetzen von Windows 10
Der letzte Ausweg ist das Zurücksetzen von Windows 10 in den Werksmodus . Sie müssen Ihre persönlichen Dateien nicht sichern, da sie unangetastet bleiben. Aber Ihr gesamter Satz von Spielen und Anwendungen, die auf dem Windows-Laufwerk installiert sind, wird gelöscht, sodass Sie alles von Grund auf neu installieren müssen.
So setzen Sie Windows 10 zurück:
- Drücken Sie die Win- Taste, geben Sie Reset this PC ein und drücken Sie die Eingabetaste
- Klicken Sie auf Erste Schritte
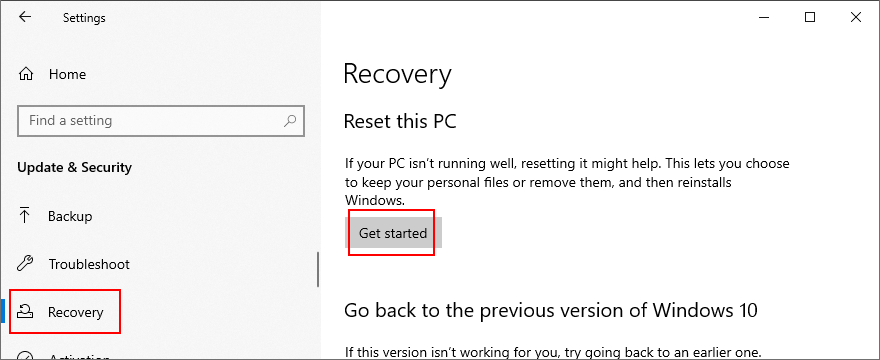
- Wählen Sie Meine Dateien behalten
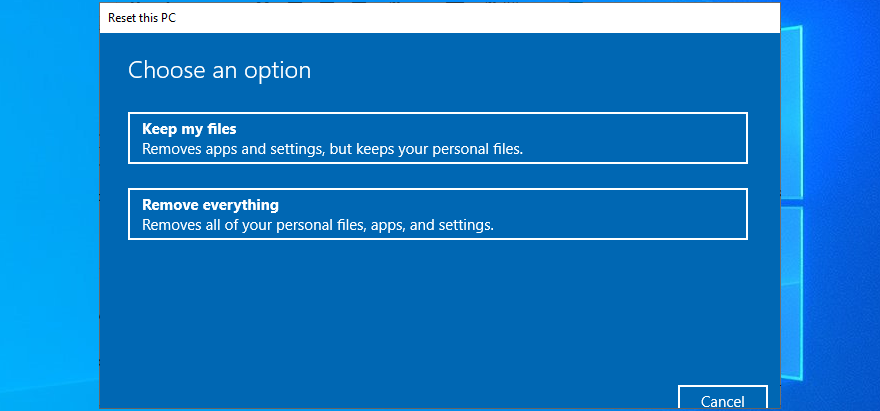
- Folge den Anweisungen
- Konfigurieren Sie nach dem Neustart des PCs die anfänglichen Windows-Einstellungen
SCHLUSSFOLGERUNG: Stoppcode SEITENFEHLER IM NICHTPAGED BEREICH kann behoben werden
Zur Überprüfung, PAGE FAULT IN NONPAGED AREA ist ein Bluescreen-Fehler, der Sie über eine kritische Systemdatei informiert, die von Windows nicht im Systemspeicher gefunden werden kann. Ihr Computer wird heruntergefahren, um größere Datenverluste zu vermeiden.
Es gibt mehrere Ansätze zur Behebung dieses Problems, aber Sie sollten mit etwas so Einfachem wie einem harten Neustart Ihres PCs und dem Ausführen von Windows Update beginnen. Als nächstes können Sie Festplattenfehler und beschädigte Systemdateien reparieren, Ihre Gerätetreiber überprüfen, einen Malware-Scan durchführen und Windows 10 sauber booten oder im abgesicherten Modus starten.
Es ist auch eine gute Idee, Ihre Treiber mit dem Display Driver Uninstaller neu zu installieren. Außerdem können Sie .NET Framework reparieren und neu installieren, Ihren Speicher mit der Windows-Speicherdiagnose überprüfen, die Speichersteckplätze entfernen und neu einsetzen, Ihren Antivirus und Ihre Firewall vorübergehend deaktivieren, den Speicherplatz überprüfen und die Fehlerbehebung für Hardware und Geräte ausführen.
Darüber hinaus können Sie die Hardwarebeschleunigung deaktivieren, Windows zurücksetzen, die Ereignisanzeige verwenden, aktuelle Software deinstallieren, externe Geräte trennen, die Systemregistrierung reparieren, die Windows-Auslagerungsdatei überprüfen, Schnellstart deaktivieren, die Aktualisierungsrate Ihres Monitors ändern, Übertaktung deaktivieren, zurücksetzen und aktualisieren Sie das BIOS oder setzen Sie Windows 10 zurück.
Wie haben Sie es geschafft, den Stoppcode SEITENFEHLER IM NICHTPAGED BEREICH auf Ihrem Computer zu entfernen? Lass es uns in den Kommentaren unten wissen.