Microsoft bietet Benutzern zwei Möglichkeiten zum Aktualisieren von Windows 10; Windows-Updates und die Windows 10-Upgrade-Assistent-App .
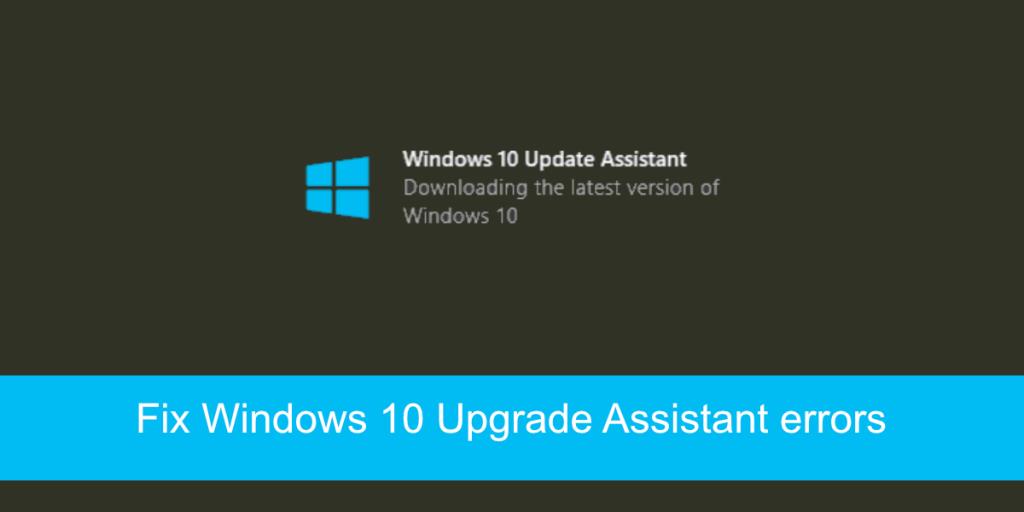
Windows 10 Upgrade-Assistent
Die Windows 10 Upgrade Assistant-App ist eine eigenständige App, die Benutzer von der offiziellen Microsoft-Website herunterladen können. Es tut zwei Dinge; überprüft das System auf Kompatibilitätsprobleme und lädt die nächste Version von Windows 10 herunter und installiert sie. Wenn Sie nicht warten möchten, bis das Update über Windows-Updates verfügbar ist, können Sie das Update normalerweise mit dem Upgrade-Assistenten erzwingen.
Der Windows 10 Upgrade Assistant muss sich mit den Servern von Microsoft verbinden, um die nächste Version des Betriebssystems herunterzuladen . Daher kann es während des Download- und Installationsvorgangs zu Problemen kommen.
Fehler des Windows 10 Upgrade Assistant beheben
Wenn beim Ausführen der Windows 10 Upgrade Assistant-App Probleme auftreten, versuchen Sie zunächst Folgendes.
Wenn Sie die App immer noch nicht ausführen können oder sie mittendrin anhält, probieren Sie die folgenden Korrekturen aus.
Kompatibilitätsprobleme beheben
Der Upgrade-Assistent überprüft Ihr System auf Kompatibilitätsprobleme . Wenn Sie über Hardware verfügen, die keine Treiberaktualisierungen mehr erhält, veraltete Treiber oder Apps, die das Upgrade stören oder blockieren können, entfernen Sie sie.
Wenn Kompatibilitätsprobleme auftreten, die Sie nicht beheben können, z. B. veraltete Hardware, können Sie das Upgrade mit dem Medienerstellungstool erzwingen.
Kompatibilitätsprobleme werden das Update effektiv blockieren.
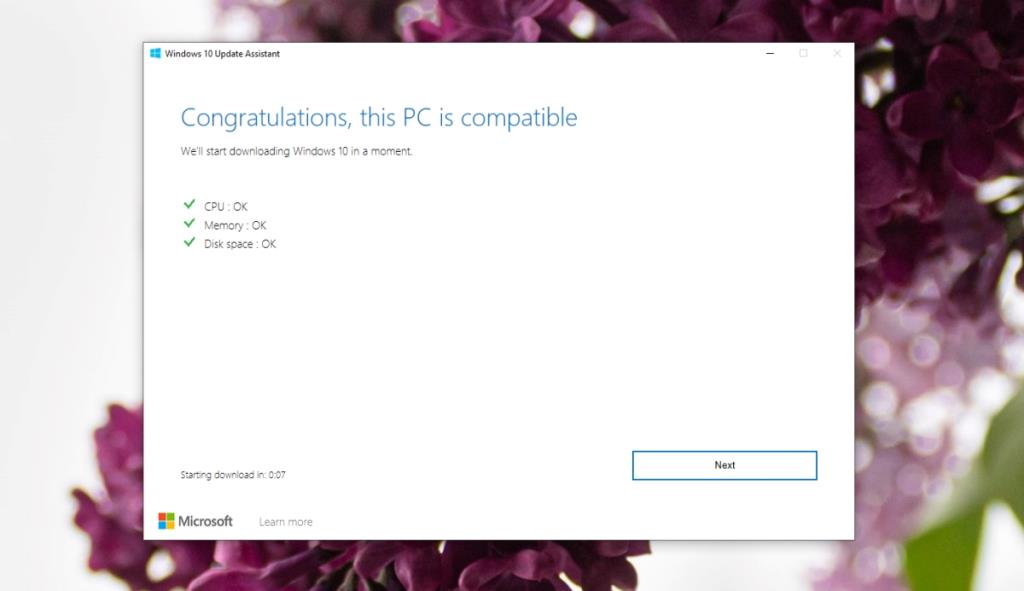
Verwenden Sie das Medienerstellungstool
Das Media Creation Tool kann auch zum Upgrade auf die nächste Version von Windows 10 verwendet werden und führt keine Kompatibilitätsprüfung durch.
- Laden Sie das Media Creation Tool herunter (stellen Sie sicher, dass es für die nächste Version aktualisiert wurde).
- Führen Sie das Tool aus und wählen Sie Ihre aktuelle Windows 10-Edition aus, zB Home 64-Bit.
- Brennen Sie die ISO auf einen USB-Stick.
- Sobald der USB erstellt wurde, öffnen Sie ihn und führen Sie die darin enthaltene Datei Setup.exe aus.
- Windows 10 führt ein direktes Upgrade durch.
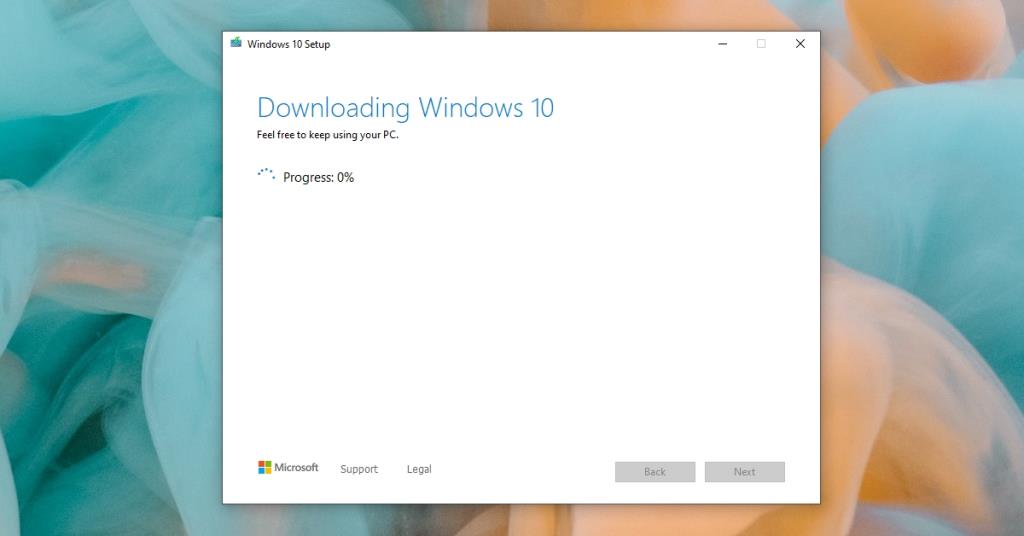
Warte auf das Update
Wenn Sie das Tool Upgrade Assistant nicht verwenden können und das Tool zur Medienerstellung nicht aktualisiert wurde, können Sie warten, bis das Update über Windows Update bereitgestellt wird. Normalerweise wird ein Update nach einem Monat für alle Benutzer bereitgestellt, sodass die Wartezeit nicht so lange dauert.
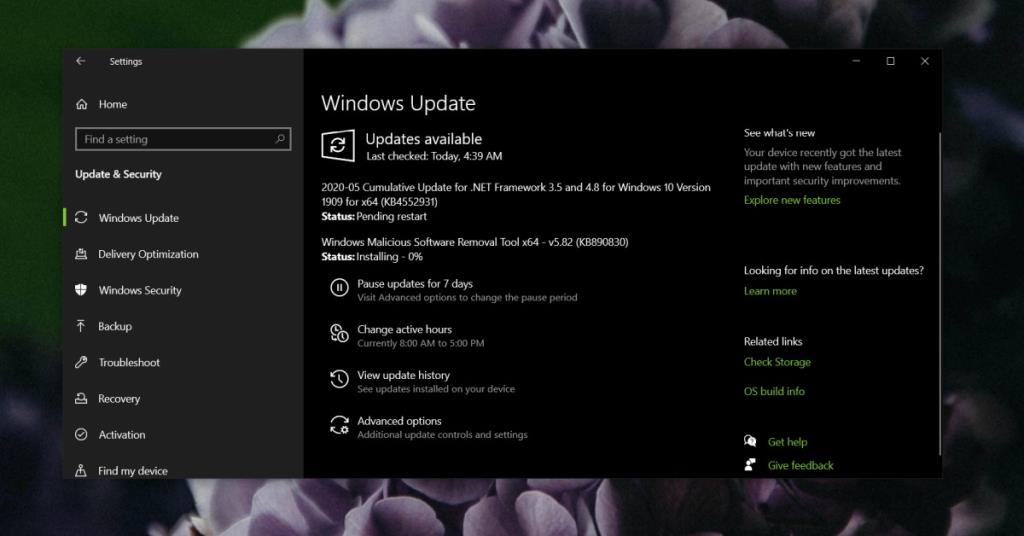
Fazit
Der Windows 10 Upgrade Assistant war ursprünglich für Benutzer gedacht, die von Windows 7 auf Windows 10 aktualisieren. Die App wurde nicht eingestellt, wird aber wirklich nicht benötigt, da das Media Creation Tool genauso gut funktioniert.

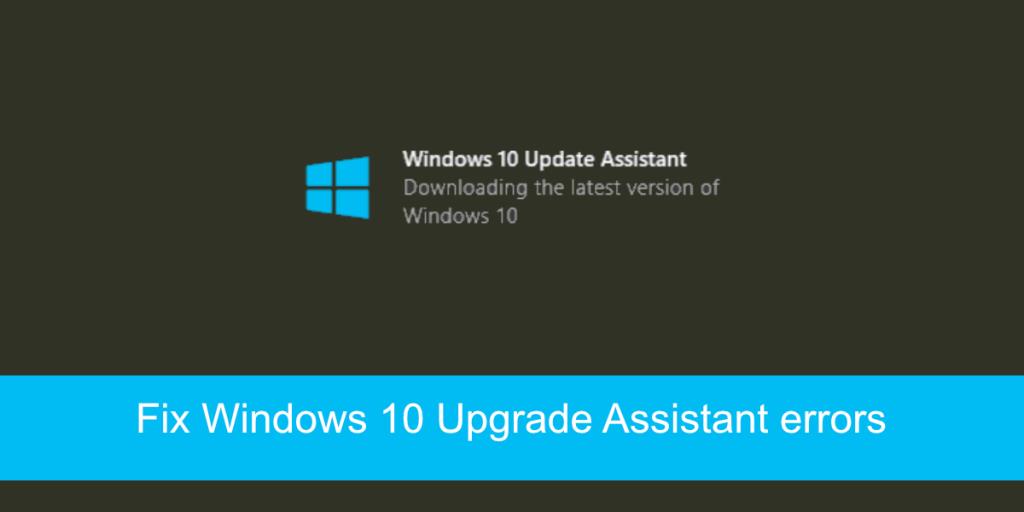
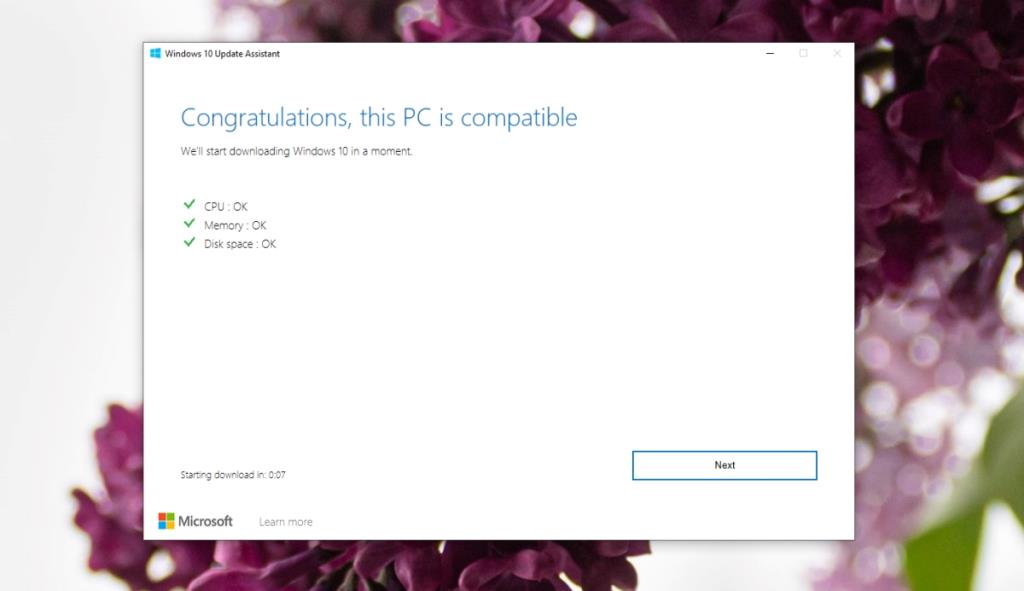
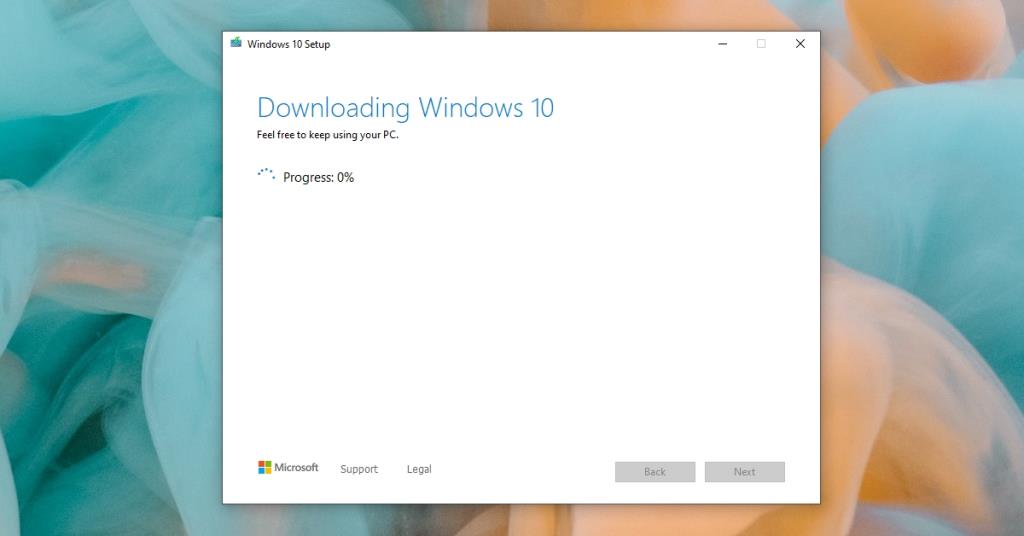
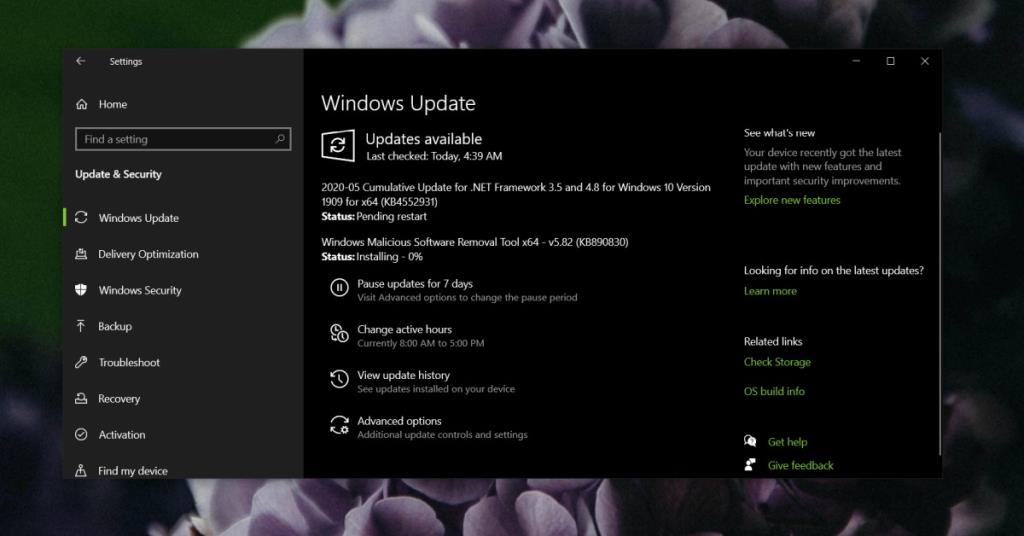






![Automatische Backup-Software für USB-Laufwerke [Windows] Automatische Backup-Software für USB-Laufwerke [Windows]](https://tips.webtech360.com/resources8/r252/image-4071-0829093733946.jpg)
