Laden Sie alles von Netflix ohne Einschränkungen unter Windows 10 herunter
Laden Sie alles von Netflix herunter und schauen Sie es offline mit TunePat. Keine Einschränkungen, keine SD-Qualitätsbeschränkungen.
Festplatten werden langsam durch SSDs ersetzt, aber der Übergang wird einige Jahre dauern, bis SSDs Mainstream werden und HDDs vollständig verschwinden. Einer der Gründe, warum Benutzer eine SSD einer HDD vorziehen, ist neben dem Preis, dass SSDs im Vergleich zu HDDs eine kurze Lebensdauer haben.
Fehlerhafte Sektoren in Festplatten
Ein häufiges Problem bei Festplatten sind fehlerhafte Sektoren. Ein fehlerhafter Sektor ist im Grunde genommen Speicherplatz auf dem defekten Laufwerk. Sie können keine Daten darauf lesen oder schreiben. Möglicherweise sind bereits Daten in einem fehlerhaften Sektor vorhanden, aber das Lesen oder Wiederherstellen ist möglicherweise nicht möglich.
Fehlerhafte Sektoren, die bei Festplatten häufig vorkommen, können auch bei SSDs auftreten. Manchmal können sie repariert werden, während zu anderen Zeiten nichts getan werden kann.
Auf fehlerhafte Sektoren scannen
Bevor Sie fehlerhafte Sektoren reparieren können, müssen Sie wissen, wo sie sich befinden und wie schwerwiegend das Problem ist. Um fehlerhafte Sektoren zu finden, können Sie einen einfachen Scan durchführen.
Es gibt zwei einfache Möglichkeiten, nach fehlerhaften Sektoren zu suchen.
Dateimanager
Eingabeaufforderung
Beheben Sie fehlerhafte Sektoren in Windows 10
Windows 10 kann fehlerhafte Sektoren nicht reparieren. Nachdem Sie die fehlerhaften Sektoren auf Ihrer Festplatte gefunden haben, überprüfen Sie, wie viel des Laufwerks durch fehlerhafte Sektoren verloren gegangen ist. Versuchen Sie je nach Schaden eine der unten aufgeführten Fehlerbehebungen.
1. Festplatte oder SSD ersetzen
Wenn Ihr Laufwerk viele fehlerhafte Sektoren hat, können Sie wenig tun, um sie zu reparieren. Sie sollten die Daten sichern, auf die Sie zugreifen können, und dann prüfen, ob Sie das Laufwerk austauschen.
Sie können Ihr altes, beschädigtes Laufwerk auf das neue Laufwerk klonen, aber wir empfehlen es nicht für Laufwerke mit fehlerhaften Sektoren. Kopieren Sie die Daten manuell und installieren Sie Windows 10 neu, wenn Sie müssen.
2. Festplattenfehler beheben
Wenn sich auf einem Laufwerk nur wenige, kleine und spärliche fehlerhafte Sektoren befinden, können möglicherweise Daten von ihnen wiederhergestellt oder sogar repariert werden.
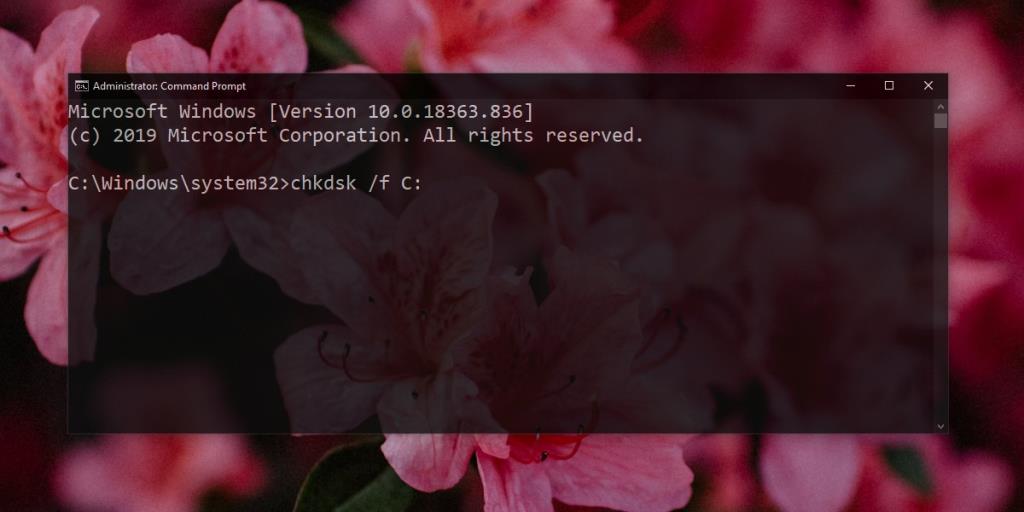
Datenwiederherstellungstools
Wenn Sie zu viele fehlerhafte Sektoren haben, können Ihre Daten verloren gehen. Wenn Sie kein Backup davon haben, können Sie versuchen, es mit Datenwiederherstellungstools wiederherzustellen. Stellen Sie sicher, dass Sie Ihre Erwartungen erfüllen, da ein fehlerhafter Sektor nicht immer die Wiederherstellung von Daten zulässt.
Fazit
Festplatten sind schneller geworden und alternativer, schnellerer Speicher ist in Form von SSDs verfügbar, aber sie haben immer noch ihre Grenzen. Manchmal können Laufwerke diese fehlerhaften Sektoren standardmäßig aufweisen. Wenn Ihr Laufwerk neu ist, können Sie es wahrscheinlich im Rahmen der Garantie ersetzen. Physischer Schaden kann auch zu fehlerhaften Sektoren führen. Seien Sie also vorsichtig, wie Sie mit Ihrer Hardware umgehen.
Laden Sie alles von Netflix herunter und schauen Sie es offline mit TunePat. Keine Einschränkungen, keine SD-Qualitätsbeschränkungen.
Diese UAC-Eingabeaufforderungen, die beim Ausführen einer App angezeigt werden, können ziemlich lästig werden, wenn man sich ständig damit auseinandersetzen muss. Für diejenigen, die damit nicht vertraut sind: UAC oder
Cryogenic ist ein kleines, aber leistungsstarkes portables Open-Source-Tool, mit dem sich große Dateien in bestimmte Teile aufteilen lassen, um sie einfacher und schneller zu teilen. Um
Laut einigen Benutzern in verschiedenen Foren kann sich Windows 7 die Position und Größe des Fensters nach dem erneuten Öffnen nicht merken. Dies ist nicht der Fall bei
Das Sichern von Dateien in der Cloud ist mittlerweile intuitiv genug, um die Produktivität tatsächlich zu steigern. Einfach zu bedienende automatische
Wir haben die 7 besten YouTube-Video-Downloader für Windows 11-Computer bewertet, damit Sie Videos offline genießen können.
Sind Sie frustriert, dass Ihr Windows XP zu lange zum Herunterfahren braucht, wenn Sie schnell woanders hingehen wollen? Wenn dies die Situation ist, die Sie
Greifen Sie beim Verwenden des Registrierungseditors immer wieder auf denselben Registrierungsschlüssel zu und möchten diesen nun auf einen anderen Computer übertragen? In Windows
Windows 7 hat einige Verbesserungen, die meisten werden zustimmen müssen. Aber nicht alle Funktionalitäten wurden verbessert, es ist nicht so, als ob das gesamte Betriebssystem aus
Entdecken Sie ooVoo: das plattformübergreifende Kommunikationstool für Sprachanrufe, Videoanrufe und Instant Messaging unter Windows, Mac, Android und iOS.








