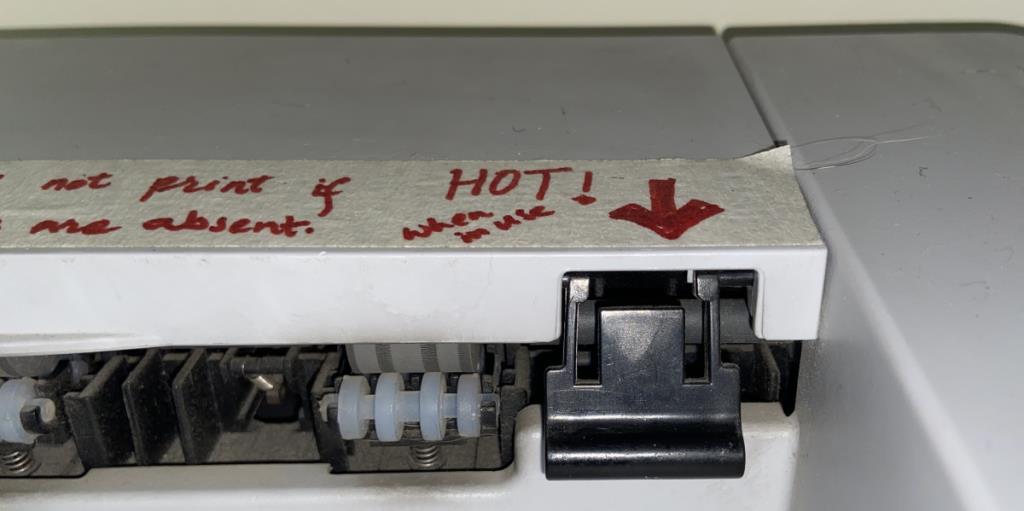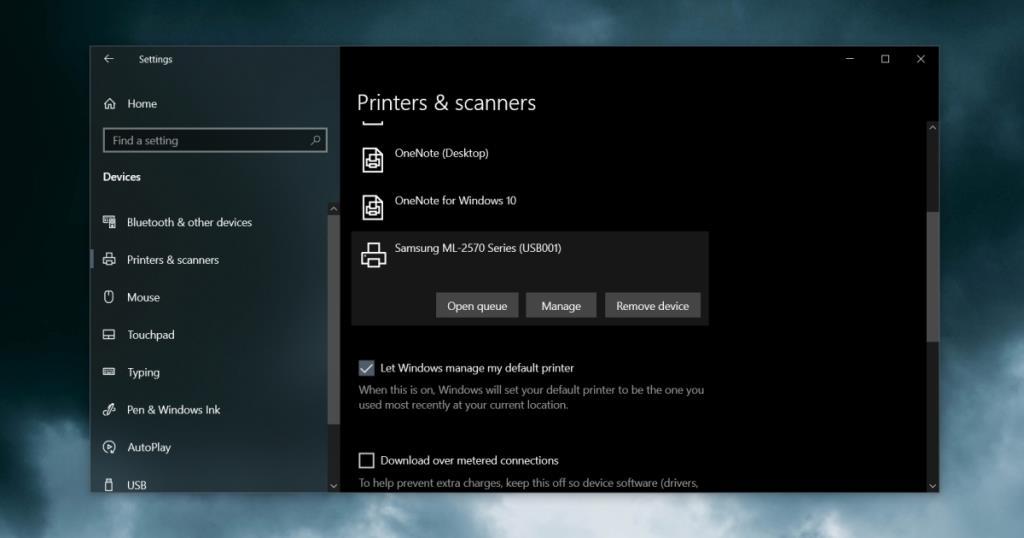Die Druckertechnologie hat sich nicht viel verbessert. Wir haben 3D-Drucker, aber ihre Entwicklung hat die Verwendung eines normalen Heimdruckers nicht einfacher gemacht. Ein Druckauftrag wird immer noch mehr oder weniger so gehandhabt wie vor einem Jahrzehnt und an Druckerproblemen hat sich nicht viel geändert.

Druckerfehler beheben – Grundlegende Fehlerbehebungen
Ein Drucker, der normalerweise nicht funktioniert, wird als Offline-Drucker angezeigt. Es ist auf Ihrem System installiert, steht jedoch derzeit nicht zum Empfangen eines Druckauftrags zur Verfügung. Ihr System kann es jedoch nicht 'sehen', aber wenn es verfügbar wäre, könnten Sie sofort einen Druckauftrag an es senden, ohne Treiber zu installieren oder den Drucker einzurichten.
Das Problem kann von Ihrem Drucker verursacht werden oder mit Ihrem System zusammenhängen. Wir werden den Drucker in diesem Beitrag hauptsächlich mit einigen Software-/Betriebssystem-bezogenen Fixes anvisieren.
1. Druckerbereitschaft prüfen
Überprüfen Sie Ihren Drucker; Normalerweise leuchtet es auf, um anzuzeigen, dass es bereit ist, einen Druckauftrag zu empfangen. Wenn die Anzeige nicht leuchtet, liegt ein Problem mit Ihrem Drucker vor. Führen Sie die folgenden Prüfungen durch;
- Stellen Sie sicher, dass das Papierfach geladen und das Papier ganz nach hinten geschoben ist, damit der Sensor des Druckers erkennen kann, dass sich Papier im Fach befindet.
- Stellen Sie sicher, dass alle Paneele geschlossen sind und nichts teilweise geöffnet ist. Überprüfen Sie den Drucker gründlich, um sicherzustellen, dass keine Tür auch nur leicht geöffnet ist.
- Stellen Sie sicher, dass keine Hardwarekomponente fehlt; Ein Drucker hat viele, viele kleine Teile an der Außenseite und wenn eines davon fehlt oder nicht richtig installiert ist, ist der Drucker nicht bereit, einen Druckauftrag zu empfangen.
- Überprüfen Sie, ob am Drucker eine Taste vorhanden ist, die ihn zum Laufen bringt; Normalerweise hören Sie beim Einschalten eines Druckers, wie der Toner erwärmt wird. Dies ist ein Hinweis darauf, dass der Drucker funktioniert.
- Prüfen Sie, ob die LEDs am Drucker blinken; Sie zeigen an, dass etwas nicht stimmt, z. B. eine Klappe ist offen, das Papier steckt fest, der Drucker hat keine Tinte usw.
- Einige Drucker verfügen über eine integrierte Taste, mit der eine Testseite gedruckt werden kann. Wenn Ihr Drucker dies tut, drücken Sie darauf, um zu sehen, ob eine Testseite gedruckt wird.
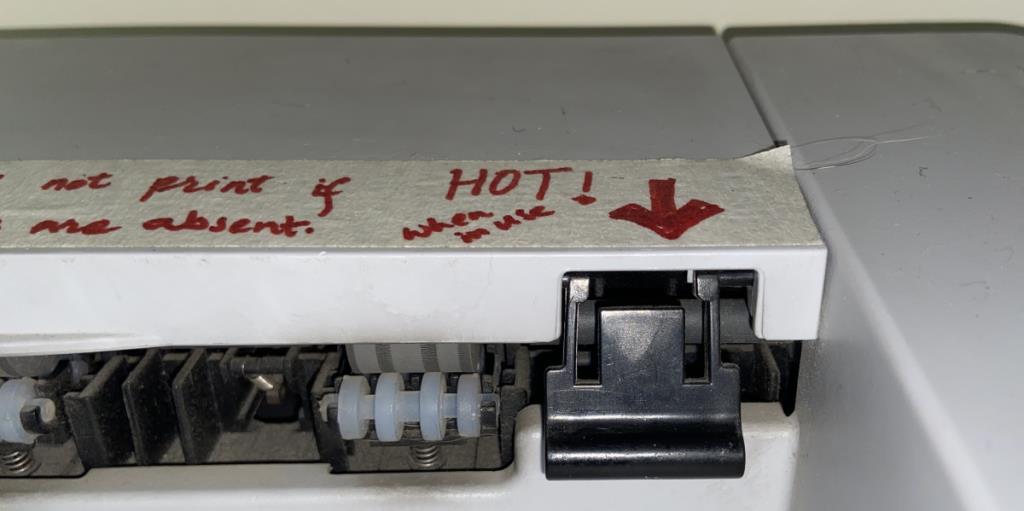
2. Druckerkabel überprüfen
Stellen Sie sicher, dass die Kabel des Druckers fest angeschlossen sind. Untersuchen Sie sie auf Beschädigungen, z. B. ein ausgefranstes Kabel oder Rost an den Anschlusspunkten. Versuchen Sie, das Kabel zu ändern, das den Drucker mit Ihrem Windows 10-System verbindet.

3. Überprüfen Sie den Ein-/Ausschalter des Druckers
Einige Drucker verfügen über einen physischen Ein/Aus-Schalter. Es sollte sich normalerweise in der Nähe des Anschlusses des Netzkabels an den Drucker befinden, aber überprüfen Sie das gesamte Gerät, um festzustellen, ob eines vorhanden ist. Stellen Sie sicher, dass es eingeschaltet ist.

4. Reinigen Sie den Drucker
Verwenden Sie zum Reinigen des Druckers ein weiches Tuch. Versuchen Sie an schwer zugänglichen Stellen, einen Haartrockner auf niedriger Stufe zu verwenden, um den Staub mit kühler Luft wegzublasen. Wenn die Sensoren eines Druckers durch Staub blockiert sind, wechselt er möglicherweise nicht in den Bereitschaftszustand und wird offline angezeigt oder eine Leuchte kann weiterhin blinken, um ein Problem anzuzeigen.
5. Auf Papierstaus prüfen
Prüfen Sie, ob Papierstaus vorhanden sind, und entfernen Sie eventuell darin steckendes Papier. Ein Papierstau ist nicht einfach zu beheben. Schlagen Sie daher im Handbuch Ihres Druckers nach, welche Platten geöffnet werden können, um festsitzendes Papier zu entfernen. Denken Sie daran, dass für einen Druckerstau nicht ein ganzes Blatt Papier erforderlich ist. Ein kleines Teil, das zerrissen wurde und im Drucker zurückbleibt, ist ein ebenso großes Problem.
6. Drucker deinstallieren und neu installieren
Das Deinstallieren und Neuinstallieren eines Druckers kann häufig das Offline-Druckerproblem lösen. Es hilft auch festzustellen, ob der Drucker von Ihrem System überhaupt erkannt wird.
- Öffnen Sie die Einstellungen-App.
- Gehen Sie zu Geräte.
- Wählen Sie Drucker und Scanner aus.
- Gehen Sie die Liste der installierten Drucker durch und wählen Sie den Drucker aus, mit dem Sie drucken möchten.
- Klicken Sie auf Gerät entfernen.
- Trennen Sie den Drucker von Ihrem System.
- Trennen Sie den Drucker von der Stromquelle.
- Warten Sie einige Minuten und schließen Sie den Drucker wieder an eine Stromquelle an .
- Verbinden Sie den Drucker mit Ihrem System.
- Windows 10 erkennt und installiert Treiber dafür.
- Versuchen Sie, etwas zu drucken.
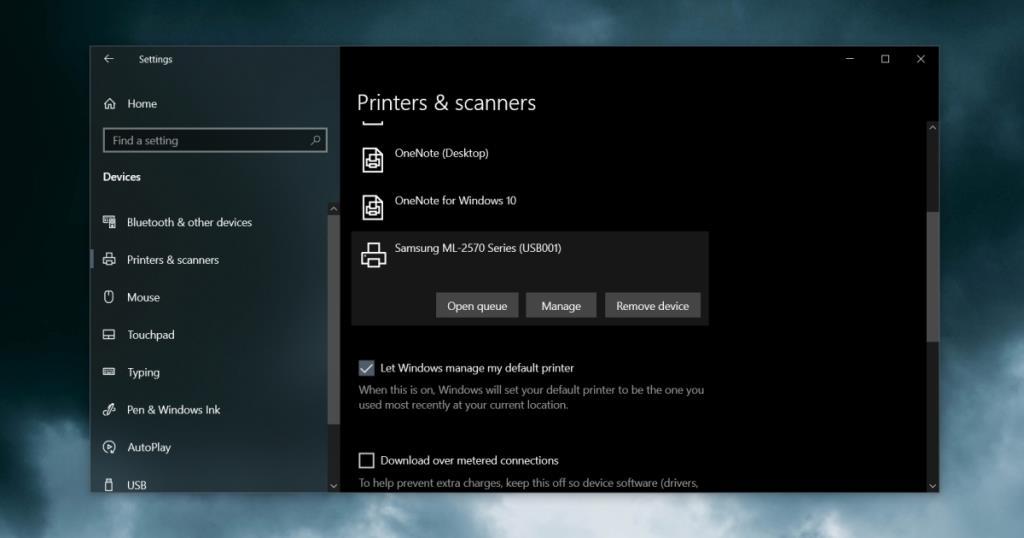
7. App neu starten
Wenn Sie festgestellt haben, dass das Druckerfach nicht richtig geladen wurde oder ein Feld darauf geöffnet war und das Problem behoben wurde, sollten Sie auch die App neu starten, die Sie zum Senden eines Druckauftrags verwenden. Die App kann die Änderung im Bereitschaftszustand des Druckers möglicherweise nicht proaktiv erkennen.
8. USB-Port ändern
Ein alter Drucker kann mit einem modernen Windows 10-System einwandfrei funktionieren, jedoch möglicherweise nicht mit allen USB-Anschlüssen. Suchen Sie den Composite-Port an Ihrem System und schließen Sie den Drucker daran an. Dies ist normalerweise der Ladeanschluss und wird manchmal durch ein Blitzsymbol daneben angezeigt. Wenn Sie sich nicht sicher sind, testen Sie alle USB-Anschlüsse Ihres Systems, um zu sehen, ob der Drucker online angezeigt wird.
Fazit
Drucker, unabhängig von Marke und Modell, neigen dazu, hin und wieder auf Probleme zu stoßen. Es ist immer eine gute Idee, einen Drucker angeschlossen zu lassen, damit der Toner nie trocknet und der Drucker ihn regelmäßig aufheizen kann. Halten Sie auch die Bedienungsanleitung des Druckers bereit. Es hilft Ihnen, Staus zu beheben und andere Probleme damit zu identifizieren.