Reparieren/Beheben des schwarzen Bildschirms unter Windows 7
Die neuesten Sicherheitsupdates von Microsoft verursachen, dass einige Malware nach dem Windows-Start einen schwarzen Bildschirm verursachen kann. Dieses Problem hat nicht
Bluetooth-Geräte lassen sich ähnlich wie USB-Geräte einfach und universell verbinden . Der Trick besteht oft darin, ein Gerät zu koppeln, aber sobald dies erledigt ist, funktioniert das Gerät wie es sollte. Im Nachhinein gibt es nichts einzurichten. Wenn das Gerät über zusätzliche Bedienelemente verfügt, müssen Sie möglicherweise eine App dafür installieren, aber es wird immer noch seine Hauptfunktion erfüllen.
Kein Ton im Bluetooth-Headset beheben
Ein Bluetooth-Headset, unabhängig von der Marke, funktioniert, sobald es gekoppelt und mit einem Windows 10-System verbunden wurde . Wenn Sie eine Verbindung zu einem Bluetooth-Headset oder -Lautsprecher hergestellt haben und keinen Ton hören oder das Mikrofon verwenden können, versuchen Sie die folgenden Fehlerbehebungen.
1. Entkoppeln und erneut koppeln
Wenn ein Bluetooth-Gerät nicht wie erwartet funktioniert, sollten Sie es zunächst entkoppeln und erneut koppeln.
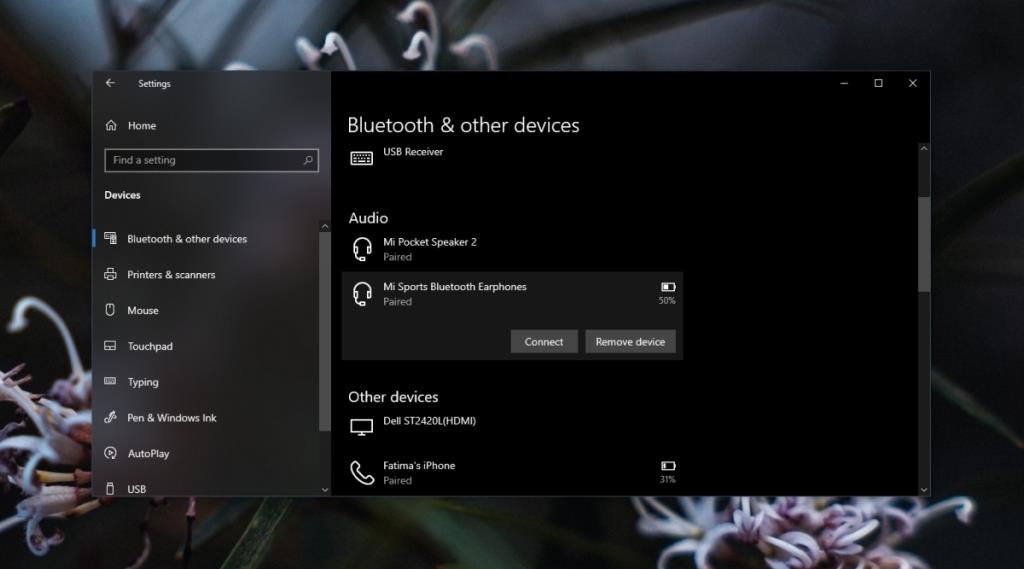
2. Standard-Audiogerät einstellen
Windows 10 ändert das Standardaudiogerät nicht, wenn ein neues Gerät daran angeschlossen wird.
Dies sollte zwar funktionieren, es kann jedoch eine gute Idee sein, das Standard-Audiogerät zu ändern.
3. Führen Sie die Bluetooth-Fehlerbehebung aus
Wenn das Bluetooth-Gerät immer noch nicht funktioniert, führen Sie die Fehlerbehebung dafür aus.
4. Reduzieren Sie Bluetooth-Geräte
Wenn zu viele Bluetooth-Geräte mit Ihrem System verbunden sind, funktionieren möglicherweise nicht alle richtig. Versuchen Sie, so viele Deices wie möglich zu entfernen.
5. Überprüfen Sie das Bluetooth-Gerät auf Beschädigungen
Möglicherweise ist das Bluetooth-Gerät beschädigt. Um dies zu überprüfen, versuchen Sie, es mit einem anderen Gerät, zB einem anderen Computer oder einem Telefon, zu verbinden. Wenn das Gerät nicht funktioniert, wenn es mit anderen Geräten verbunden ist, ist es höchstwahrscheinlich beschädigt. Versuchen Sie, ein anderes Bluetooth-Audiogerät anzuschließen, und wenn es funktioniert, wissen Sie, wo das Problem liegt.
Fazit
Bluetooth-Audiogeräte sind nicht mehr oder weniger kompliziert als andere Arten von Audiogeräten. Sie können wie bei anderen Audiogeräten auf Probleme stoßen. Das Koppeln und Entkoppeln eines Geräts wird das Problem in den meisten Fällen beheben.
Die neuesten Sicherheitsupdates von Microsoft verursachen, dass einige Malware nach dem Windows-Start einen schwarzen Bildschirm verursachen kann. Dieses Problem hat nicht
In diesem Beitrag werden wir die folgenden Punkte besprechen: Was ist der Ordner Windows.old? Was ist in Windows.old enthalten? So entfernen Sie Windows.old
Wenn Sie die Größe einer großen MP3-Datei, beispielsweise eines Audio-Podcasts, reduzieren möchten, ist der MP3 Bitrate Changer hilfreich. Er reduziert nicht auf magische Weise
Konvertieren Sie DVD- und Videoformate ganz einfach in DivX oder XviD mit Auto Gordian Knot. Erhalten Sie die Qualität und reduzieren Sie gleichzeitig die Dateigröße.
Wichtige Dateien verloren? Undelete 360 hilft Ihnen, sie von Ihrer Festplatte wiederherzustellen. Entdecken Sie die einfachen Schritte zum Abrufen gelöschter Dateien.
NetSNSOR ist eine portable Netzwerkanwendung, die in festgelegten Intervallen die Internetverbindung prüft und Sie sofort benachrichtigt. Wenn das Internet
Wenn Windows Explorer Shell Extensions von Windows XP auf Windows 7 portiert werden, funktionieren sie nicht mit der 64-Bit-Version von Windows 7, weil das Original
Windows 10 hat es Ihnen besonders einfach gemacht, die AutoPlay-Aktion festzulegen, die Ihr PC ausführen soll, wenn Sie ein externes Laufwerk, eine SD-Karte oder
Haben Sie Probleme beim Öffnen der Funktion „Programme hinzufügen/entfernen“ in der Systemsteuerung? Erhalten Sie die Fehlermeldung, dass die Funktion vom Administrator deaktiviert wurde?
Mozilla Firefox ermöglicht es Benutzern, den gesamten Festplatten-Cache mithilfe der integrierten Funktion zu löschen. Dies ist jedoch so weit verbreitet, dass es mittlerweile fast ein integraler Bestandteil ist








