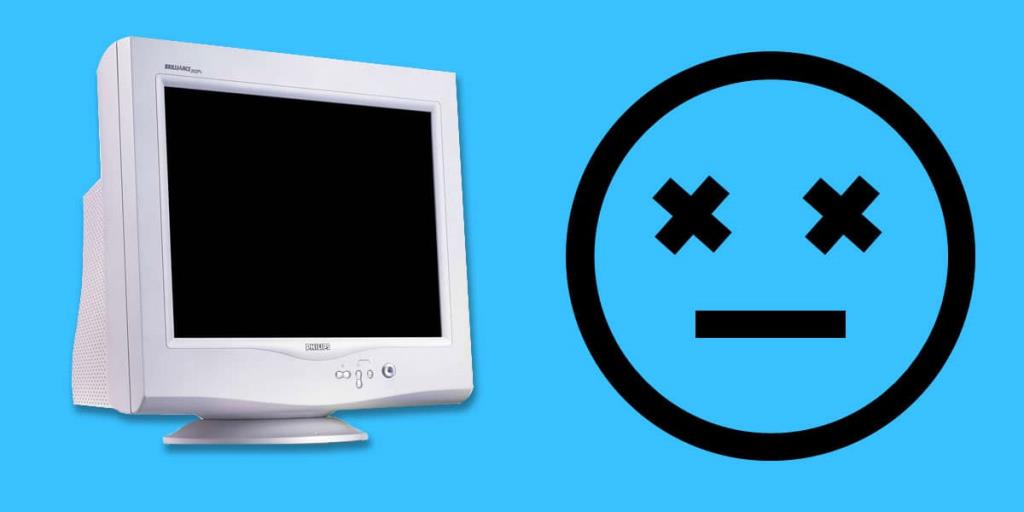Monitore sind Plug-and-Play. Sie sind eine der am einfachsten einzurichtenden Hardware und Sie werden feststellen, dass sie leicht an fast jedes Laptop-Modell angeschlossen werden kann, das kein Macbook ist. Das einzige, worum Sie sich kümmern werden, ist das Farbprofil, das ein Monitor unterstützt, seine Auflösung und die Bildschirmgröße. All dies können Sie überprüfen, bevor Sie einen Monitor kaufen, und von dort aus ist es reibungslos. Wenn Sie seit einiger Zeit einen Monitor verwenden und plötzlich Linien auf dem Bildschirm sehen, liegt wahrscheinlich ein Hardwareproblem vor. Wenn Sie Glück haben, kostet die Behebung des Problems nicht viel.
Verwenden Sie einen 4K-Monitor? Stellen Sie sicher, dass Sie es richtig eingerichtet haben .

HDMI/VGA/DVI-Kabel
Das erste, was Sie überprüfen sollten, wenn Sie Linien auf einem Monitorbildschirm sehen, ist das Kabel, das Sie zum Anschließen verwenden. Untersuchen Sie es genau, um zu sehen, ob es beschädigt ist. Möglicherweise sehen Sie abgebrochene oder verbogene Stifte. In einigen Fällen kann es sein, dass das Kabel beschädigt ist. In anderen Fällen wird es nicht sein. Es ist wahrscheinlich eine gute Idee, einfach das Kabel durch ein neues zu ersetzen. Sie sind günstig und leicht erhältlich.

Stellen Sie außerdem sicher, dass das Kabel nicht unnötig aufgewickelt oder zu fest gewickelt ist. Diese Kabel sind gelinde gesagt steif und das aus gutem Grund. Wenn Sie es zu stark aufwickeln, kann das Kabel beschädigt werden.
Stromkabel
Überprüfen Sie das Netzkabel des Monitors. Stellen Sie sicher, dass es richtig angeschlossen ist. Wenn Sie ein Erweiterungsboard verwenden, stellen Sie sicher, dass der Stecker fest angeschlossen ist. Elektronische Schwankungen können dazu führen, dass Linien auf dem Bildschirm erscheinen. Wenn Sie es zu lange laufen lassen, kann Ihr Monitor beschädigt werden. Wechseln Sie das Kabel. Auch hier ist es billig, so dass Sie nicht zu viel aussetzen.

Anschlüsse verbinden
Dies ist das nächste, was Sie überprüfen sollten, nachdem Sie sowohl die Verbindungs- als auch die Stromkabel überprüft haben. Der Anschluss an Ihrem Laptop/Desktop und der Monitor haben sich möglicherweise beide gelöst. Leider ist dies nicht leicht zu erkennen, aber überprüfen Sie, ob das Kabel richtig sitzt. Im Idealfall sollte jedes an einen Port angeschlossene Kabel nicht "wackeln". Wenn Sie sich nicht sicher sind, können Sie die Hardware von einem Fachmann aufnehmen und überprüfen lassen.

Anzeigetreiber aktualisieren
In einigen Fällen kann dies ein Softwareproblem sein. Überprüfen Sie, ob der Anzeigetreiber kürzlich aktualisiert wurde. Dies kann zu Problemen führen, aber es ist sehr unwahrscheinlich, dass dies der Fall ist. Da es sich jedoch um Windows 10 handelt, ist die Chance immer vorhanden.
Übertaktete GPU
Wenn Sie Ihre GPU übertaktet haben, hat sie möglicherweise Probleme beim Senden von Signalen an den Monitor. Es hat vielleicht eine Weile gut funktioniert, aber Probleme können jederzeit auftauchen. Es gibt nicht viel, was Sie tun können, es sei denn, Sie sind bereit, die GPU auf ihre Standardeinstellungen zurückzusetzen.

Eine Linie über den Bildschirm
Dies gilt nicht für normale LCD- oder LED-Monitore. Vor langer, langer Zeit waren Monitore große quadratische Kästen, die wie Fernsehgeräte aussahen. Sie werden nicht mehr hergestellt, aber diejenigen, die noch vorhanden und im Einsatz sind, sind robust genug, um noch einige Jahrzehnte zu halten. Diese Monitore verwendeten eine Technologie namens CRT oder Kathodenstrahlröhre, die ein schicker Name für eine Bildröhre ist. Wenn diese Röhre das Ende ihrer Lebensdauer erreicht, wird eine weiße Linie auf dem Bildschirm angezeigt. Wenn Sie einen dieser Monitore haben und diese einzelne weiße Linie sehen, ziehen Sie den Monitor aus der Steckdose. Es ist Zeit für ein Upgrade.
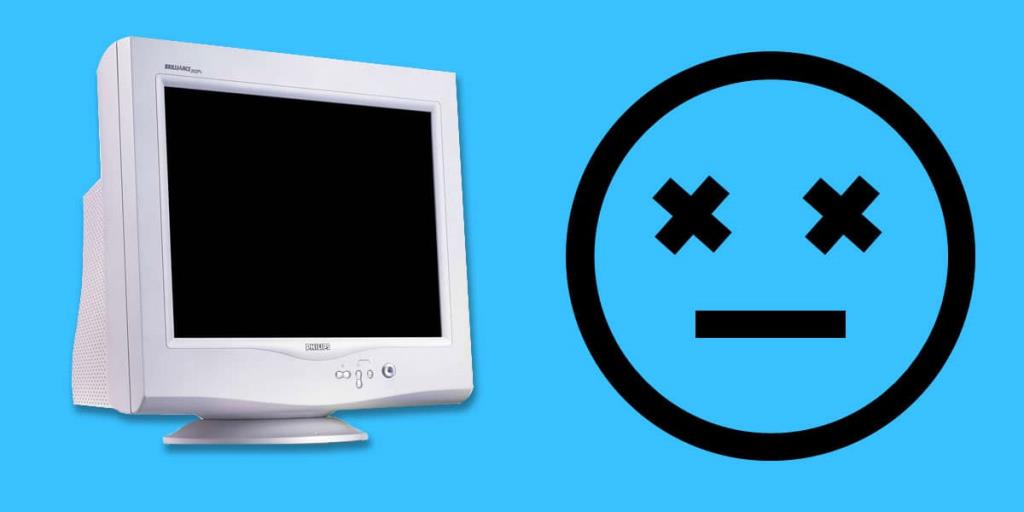
Wenn alles andere fehlschlägt, sollten Sie Ihren Monitor zur Kontrolle bringen.