Laden Sie alles von Netflix ohne Einschränkungen unter Windows 10 herunter
Laden Sie alles von Netflix herunter und schauen Sie es offline mit TunePat. Keine Einschränkungen, keine SD-Qualitätsbeschränkungen.
Wenn Ihr Monitor blau wird und eine Fehlermeldung anzeigt, lähmt er Ihren Computer und verhindert, dass Sie darauf zugreifen.
Es besteht jedoch kein Grund zur Panik, da BSOD-Fehler behoben werden können , egal wie komplex sie sind.
PFN LIST CORRUPT ist ein Bluescreen-of-Death-Stop-Code unter Windows 10, der auf Datenkorruption in der Seitenrahmennummer (PFN) hinweist. Ihr Betriebssystem sperrt Sie, um sich vor Dateibeschädigung und Datenverlust zu schützen.
Der Fehler PFN LIST CORRUPT kann durch ein Problem auf Hardware- oder Softwareebene verursacht werden. Es kann schwierig zu diagnostizieren sein, aber leicht zu beheben, indem Sie eine Reihe von Problemumgehungen befolgen, die im Allgemeinen für Bluescreen-Probleme gelten.
Befolgen Sie die folgenden einfachen Anweisungen, um den Stoppcode PFN LIST CORRUPT auf Ihrem Windows 10-PC zu entfernen. Bevor Sie beginnen, ist es jedoch ratsam, als Sicherungsmaßnahme einen Systemwiederherstellungspunkt zu erstellen .
Wenn einer Ihrer Gerätetreiber veraltet ist, kann dies dazu führen, dass Ihr Betriebssystem nicht normal funktioniert, was zum Stoppcode PFN LIST CORRUPT führt. Ein weiteres Problem könnte sein, dass Ihre Geräte nicht richtig mit Ihrem PC verbunden sind oder mit inkompatiblen Treibern ausgestattet sind.
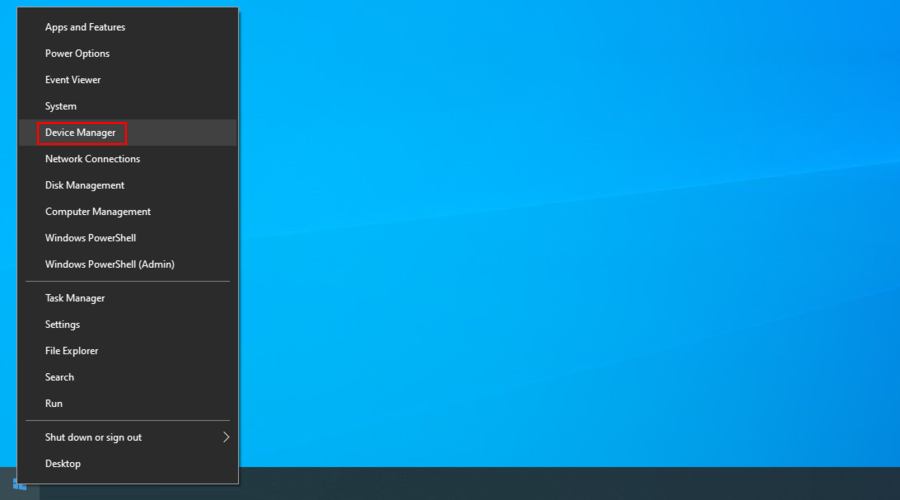
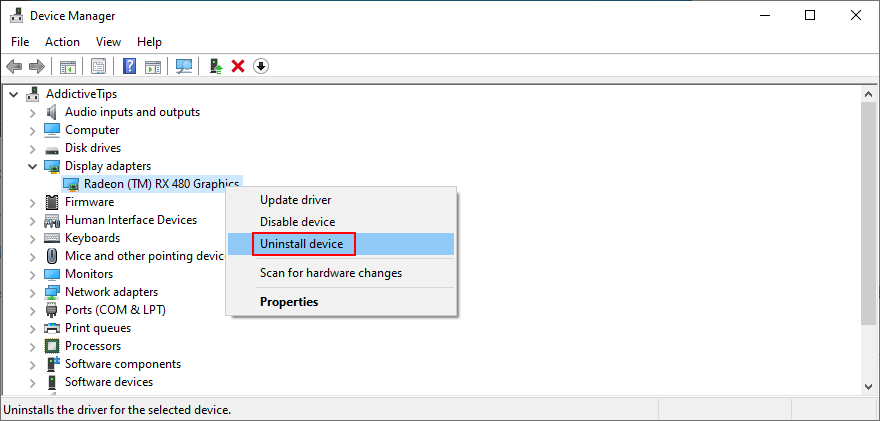
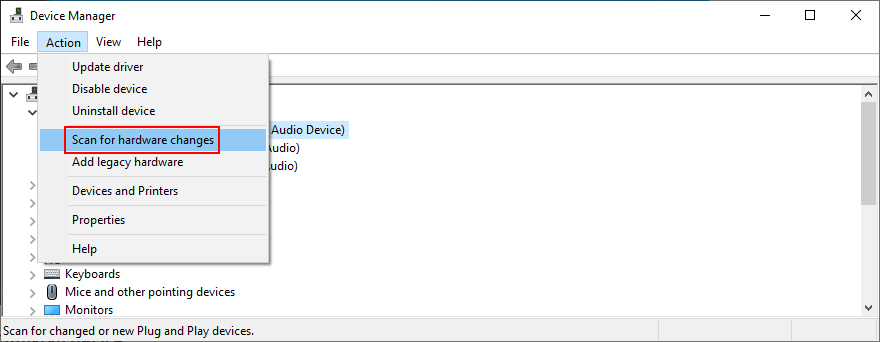
Wenn der Fehler PFN LIST CORRUPT anhaltend ist, sollten Sie nach Treiberaktualisierungen suchen. Wir empfehlen, mit den Grafik- und Netzwerktreibern zu beginnen, da diese normalerweise Probleme haben.
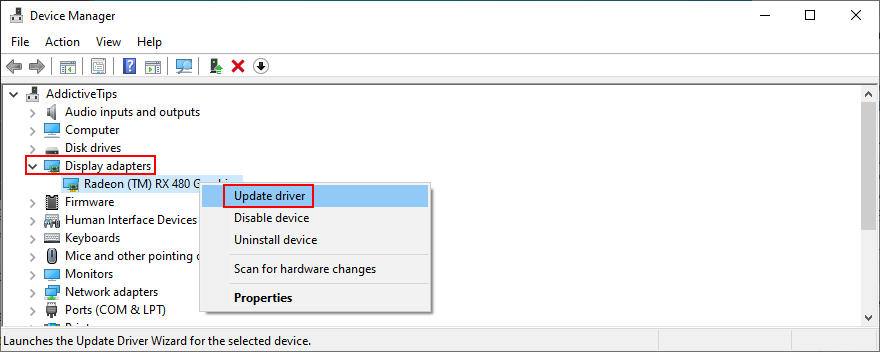
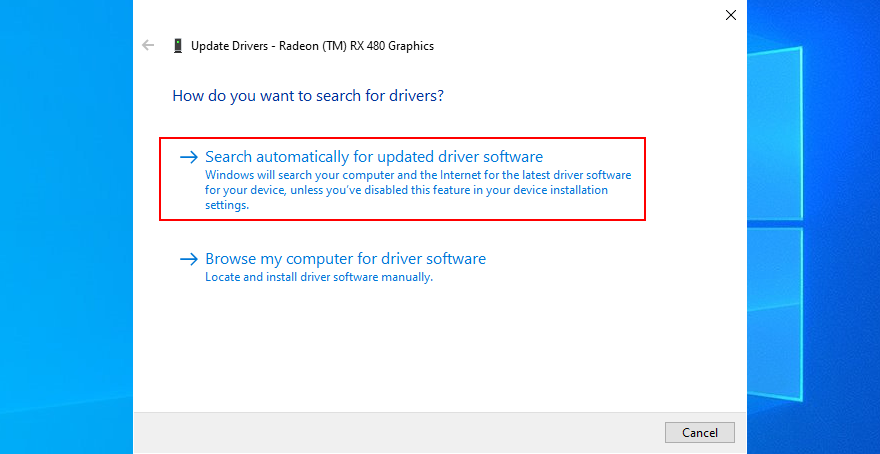
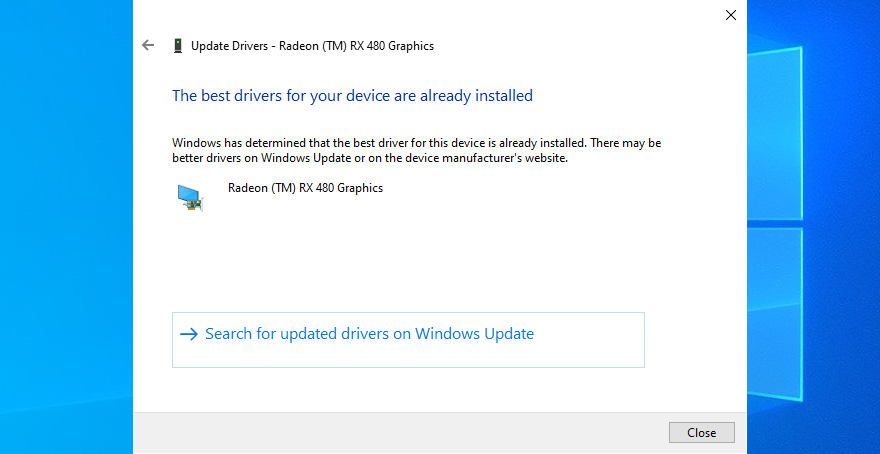
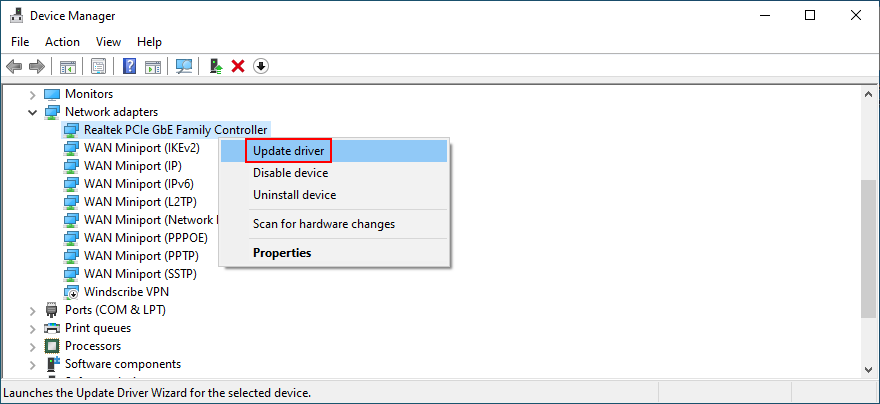
Eine alternative Lösung besteht darin, die Website jedes Geräteherstellers zu besuchen, um einen neueren Treiber zu finden, herunterzuladen und zu installieren. Es dauert jedoch lange und Sie riskieren, inkompatible Treiber zu erhalten, die Ihr Betriebssystem weiter beschädigen. Stattdessen sollten Sie die Dienste eines Treiber-Updaters nutzen , um alle Ihre Treiber auf den neuesten Stand zu bringen.
Auf der anderen Seite sollten Sie einen Windows 10-Treiber sofort auf eine frühere Version zurücksetzen, wenn er von Ihrem Betriebssystem nicht unterstützt wird. Hier ist wie.
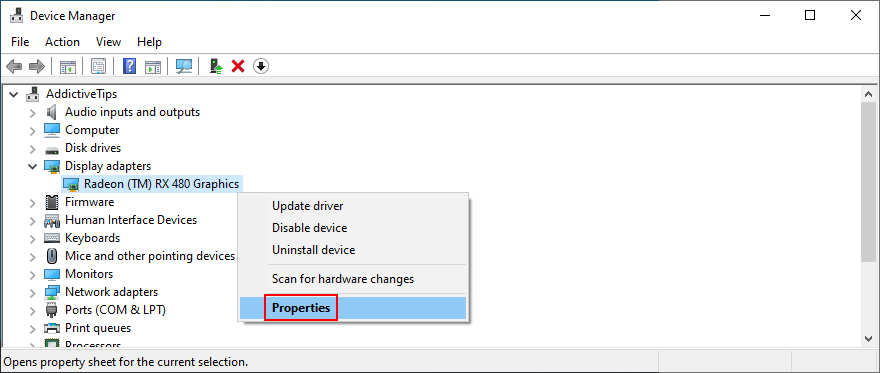
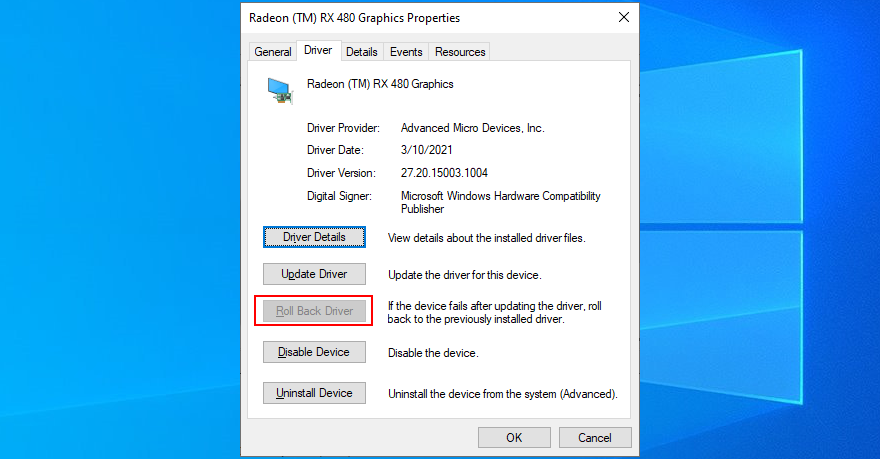
Es ist wichtig, Ihr Betriebssystem auf die neueste Version zu aktualisieren. Sie verbessern nicht nur Ihr PC-Erlebnis, sondern vermeiden auch irritierende BSOD-Fehler wie PFN LIST CORRUPT. Hier ist, was Sie tun müssen:
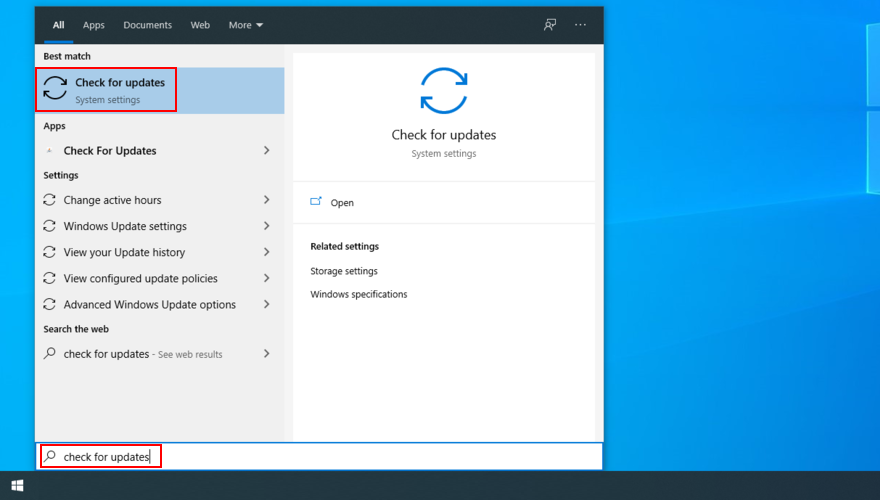
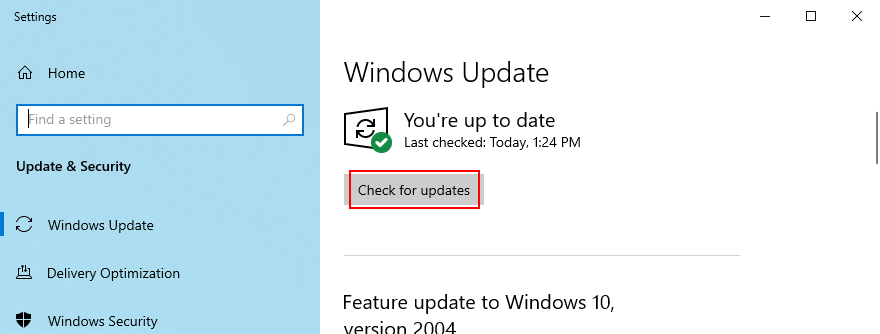
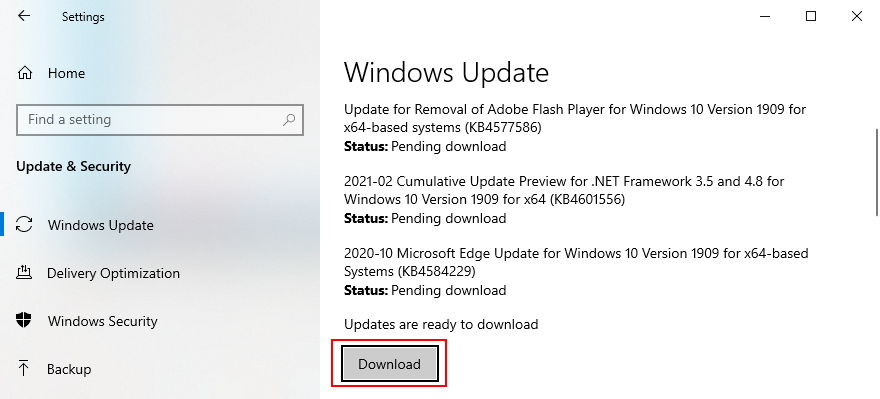
Wenn es nicht funktioniert, sollten Sie sich an die Windows Update-Problembehandlung wenden .
Sie können einen sauberen Systemstart durchführen , um eine sichere Umgebung auf Ihrem PC einzurichten, in der Sie den Stoppcode PFN LIST CORRUPT weiter untersuchen können. Dies bedeutet, dass alle nicht wesentlichen Dienste, Prozesse und Treiber deaktiviert werden. Hier ist, was Sie tun müssen:
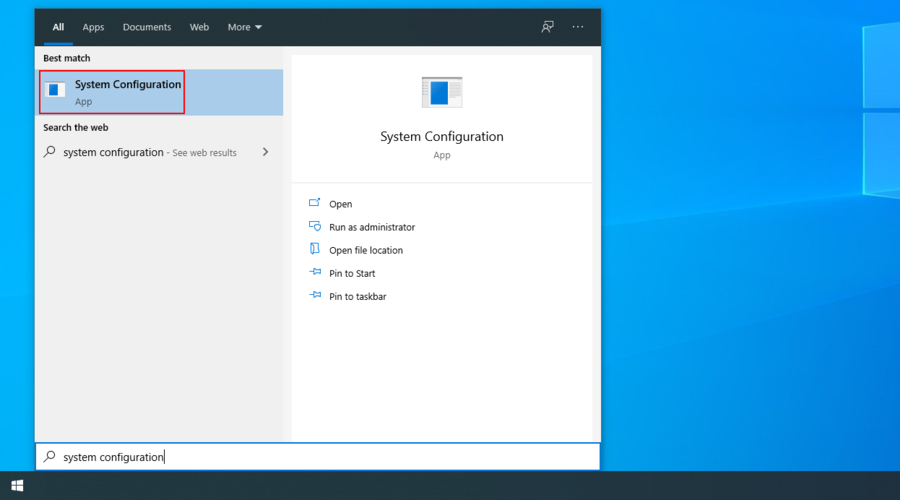
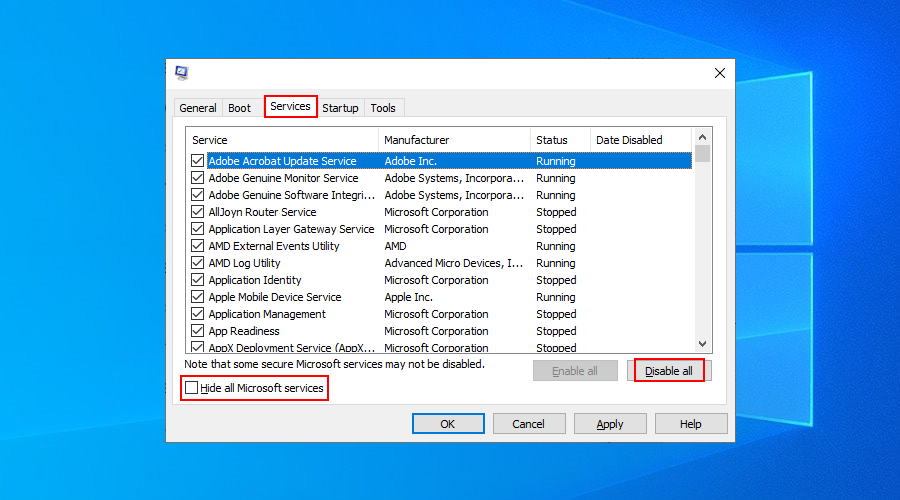
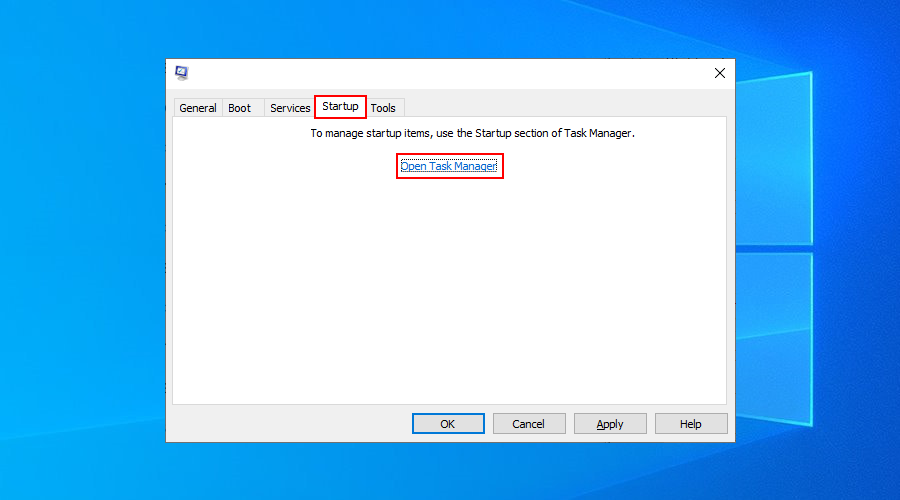
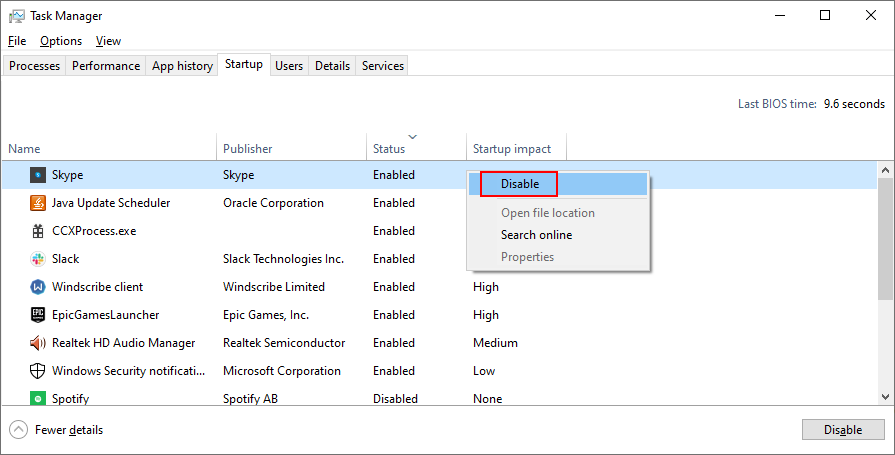
Wenn der Fehlercode PFN LIST CORRUPT unter Windows 10 durch ein Hardwareproblem verursacht wurde, können Sie eine integrierte Hardware-Fehlerbehebung ausführen, um dies zu diagnostizieren. Gehen Sie einfach zu Einstellungen > Update & Sicherheit > Problembehandlung , um das Tool zu finden und seinen Assistenten zu aktivieren.
Wenn Sie die Fehlerbehebung für Hardware und Geräte in der Liste der Fehlerbehebungen nicht finden können , können Sie einen Befehl ausführen, um sie zu starten. Hier ist wie:
msdt.exe -id DeviceDiagnostic, und drücken Sie Enter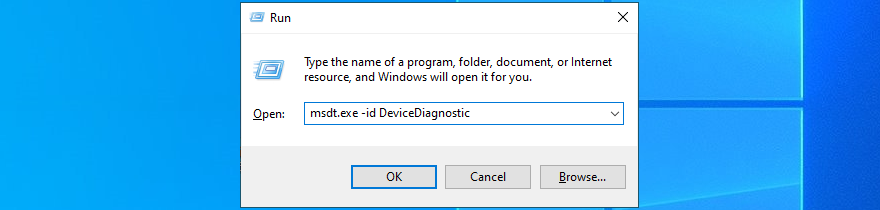
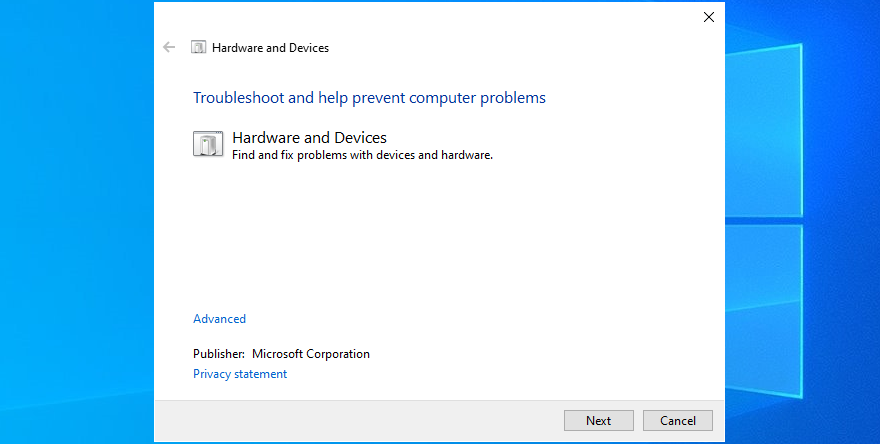
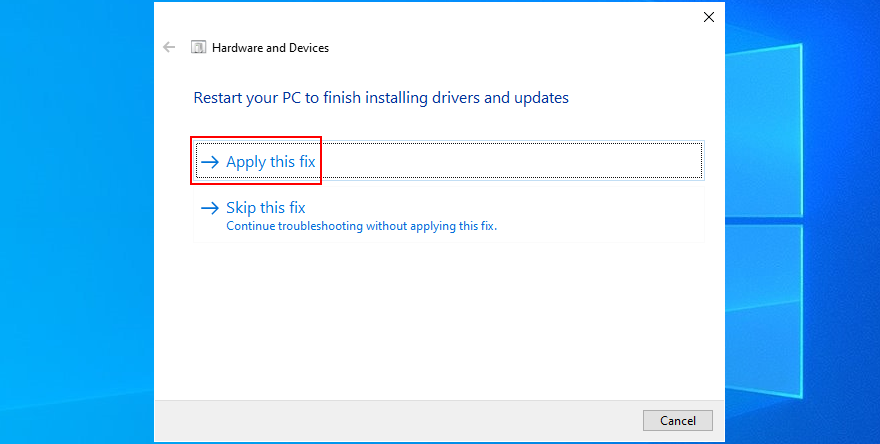
Möglicherweise stimmt etwas mit Ihrem RAM nicht, was zu dem Fehler PFN LIST CORRUPT unter Windows 10 führt. Sie können ihn jedoch mit einem integrierten Dienstprogramm namens Windows Memory Diagnostic auf Fehler überprüfen. So nutzen Sie es zu Ihrem Vorteil:
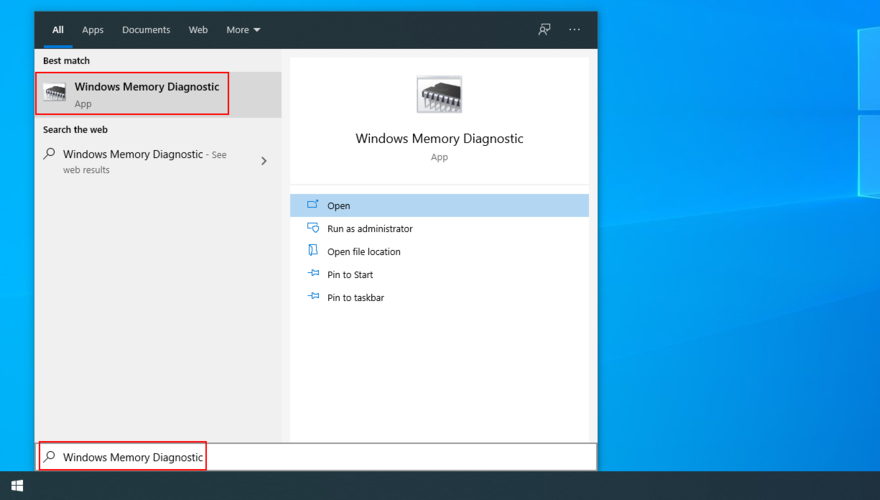
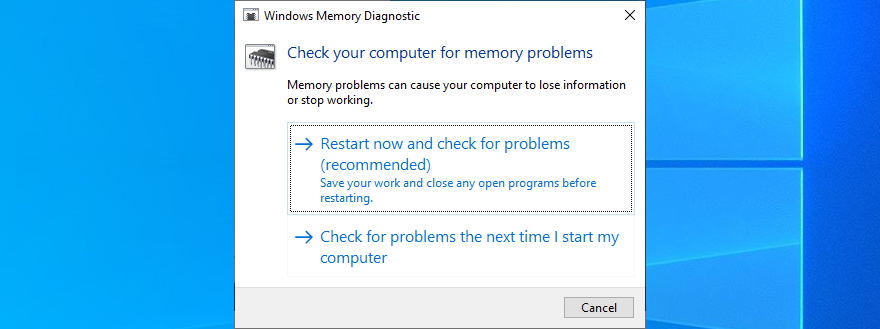
Wenn Sie nach erweiterten Informationen zum Systemspeicher suchen, sehen Sie sich MemTest86 an .
Einige Ihrer Hardwaregeräte sind möglicherweise nicht richtig an Ihren Computer angeschlossen und lösen stattdessen BSOD-Fehler aus. Sie können feststellen, ob Sie den Fehler PFN LIST CORRUPT erhalten, nachdem Sie neue Geräte an Ihren PC angeschlossen haben, z. B. einen Wi-Fi-Adapter, eine Webcam oder ein Gamepad.
Um diese Theorie leicht zu testen und den Stoppcode loszuwerden, schalten Sie Ihren PC aus und entfernen Sie alle Peripheriegeräte, mit Ausnahme von Maus und Tastatur. Starten Sie im nächsten Schritt Windows und prüfen Sie, ob weiterhin Bluescreen-Fehler angezeigt werden.
Möglicherweise haben Sie kürzlich Softwareanwendungen von Drittanbietern installiert, die nicht ordnungsgemäß für Windows 10 erstellt wurden, was zu Softwarekonflikten und Bluescreen-Fehlern wie PFN LIST CORRUPT geführt hat. Beispiele hierfür sind kostenlose Antiviren-Tools, Firewalls, VPN-Dienste , Proxy-Tools und Webbrowser.
Sie sollten dieses Problem jedoch beheben können, indem Sie alle kürzlich installierten Programme von Drittanbietern entfernen. Hier ist wie:
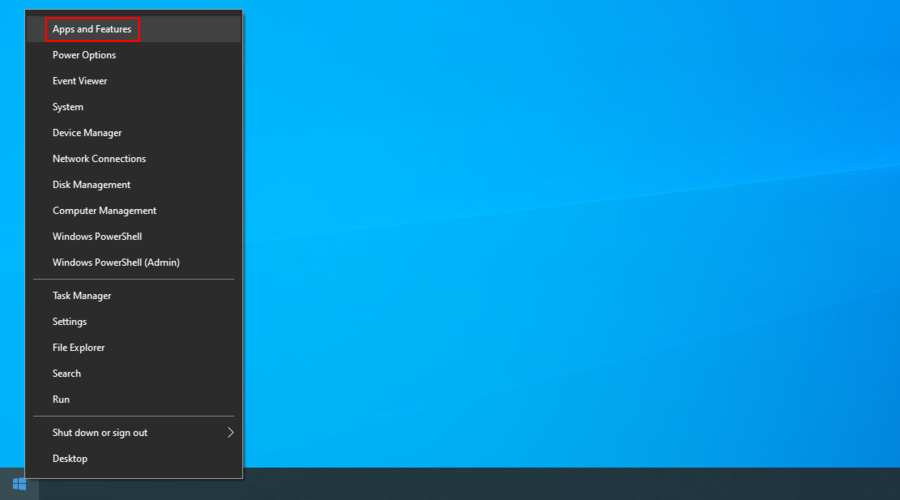
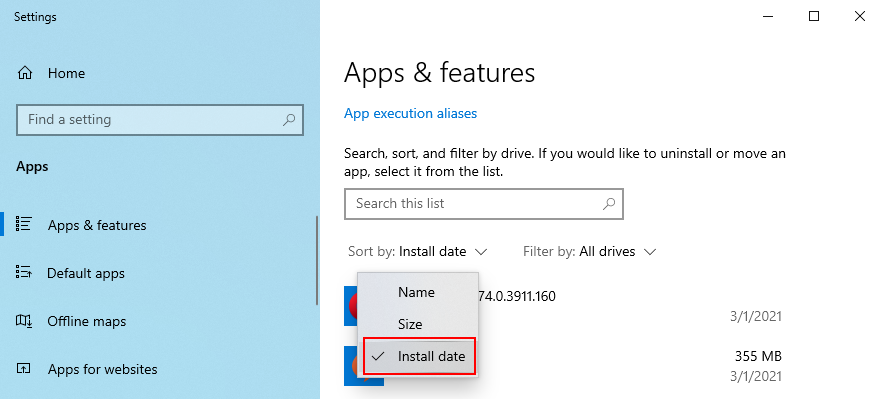
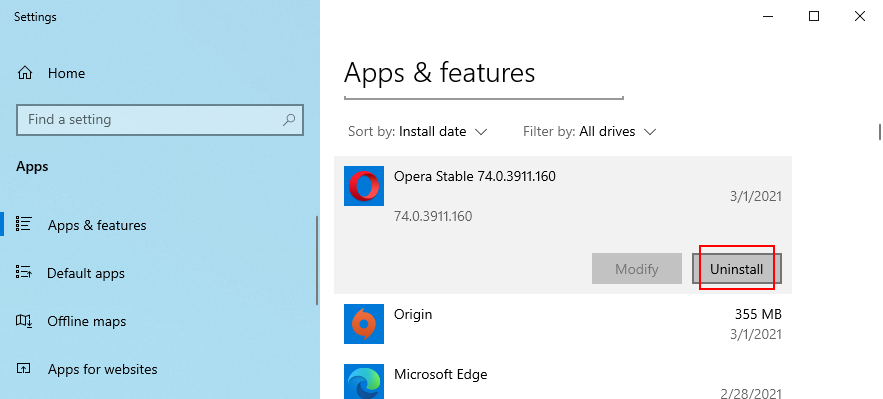
Leider ist das in Windows 10 integrierte Deinstallationsprogramm ziemlich einfach, wenn es darum geht, unerwünschte Software zu entfernen. Wenn Sie gründlicher sein möchten, empfehlen wir die Verwendung eines Deinstallationsprogramms von Drittanbieterprogrammen , das auch alle übrig gebliebenen Dateien löscht und Registrierungseinstellungen wiederherstellt.
Sogar ein fehlerhaftes Systemupdate kann Ihrem Computer schaden. Es ist ein ziemlich häufiges Szenario, mit dem sich viele Benutzer auseinandersetzen müssen. Die Lösung besteht darin, das neueste Update zu deinstallieren:
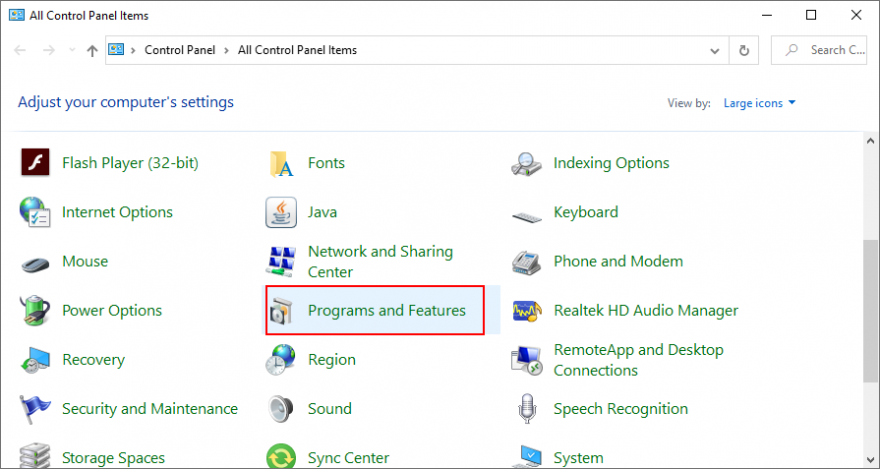
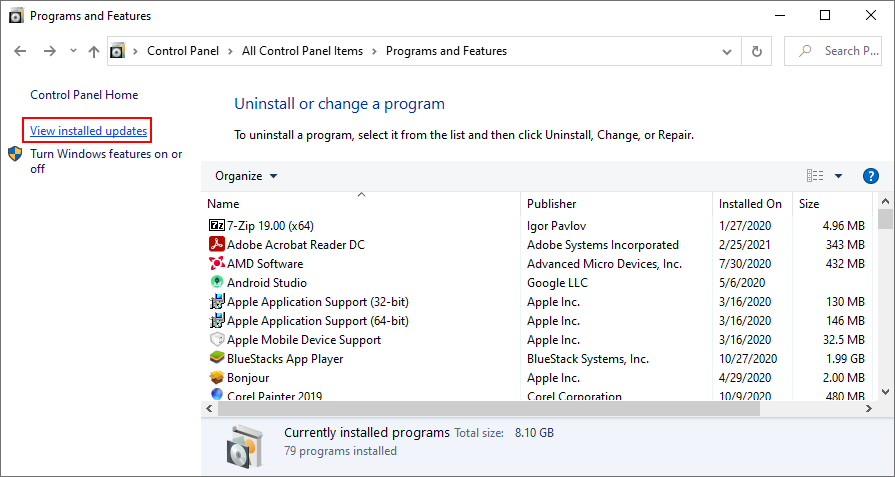
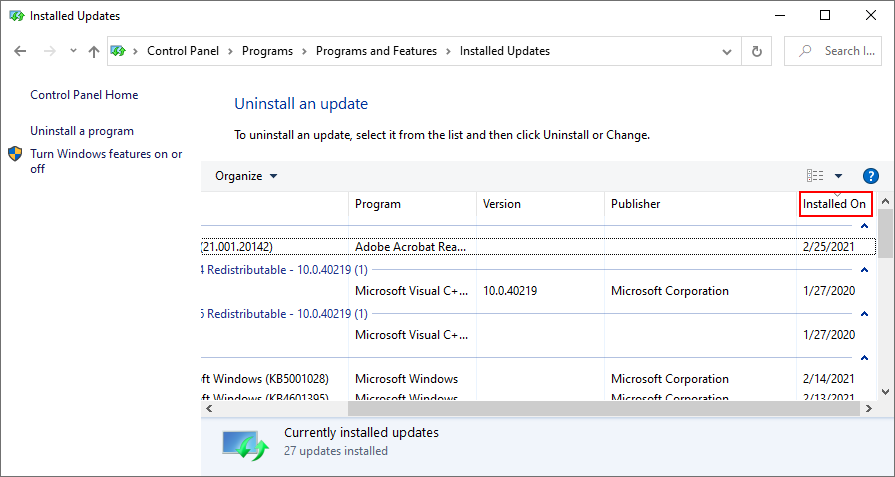
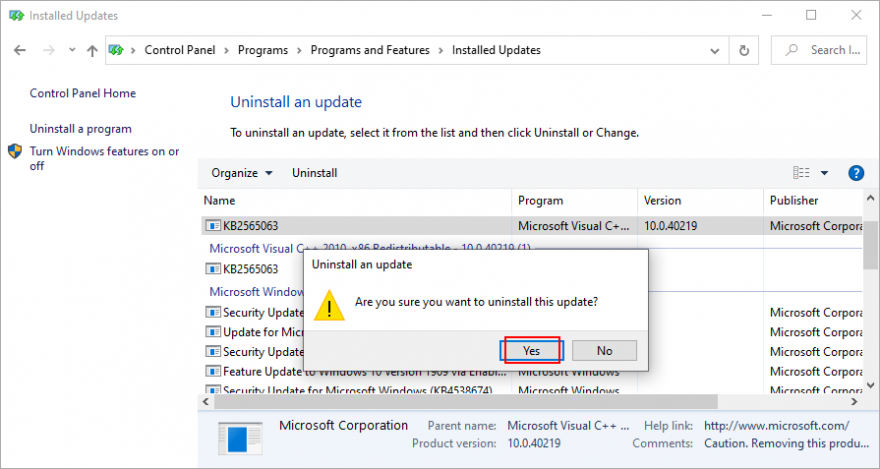
Eine einfache Möglichkeit, Fehler zu finden und zu beheben, die Ihre Hardware und Ihr Betriebssystem beeinträchtigen könnten, besteht darin, drei in Windows 10 integrierte Befehlszeilentools zu verwenden: CHKDSK (Check Disk), SFC (System File Checker) und DISM (Deployment Image Servicing). und Management).
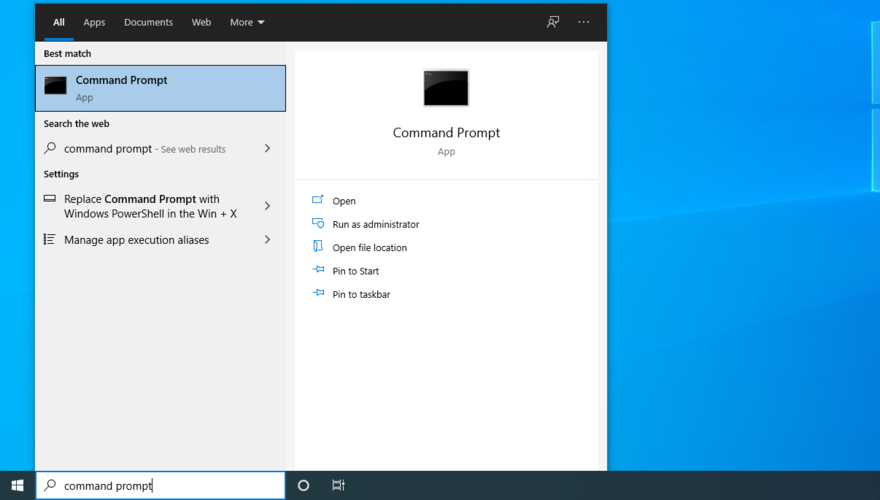
chkdsk c: /fund drücken Sie die Eingabetaste . Stellen Sie andernfalls sicher, dass Sie c:durch den richtigen Partitionsbuchstaben ersetzen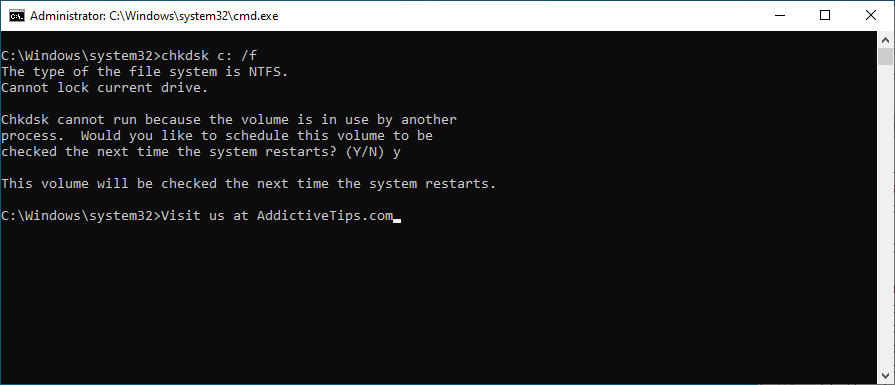
sfc /scannowund drücken Sie die Eingabetaste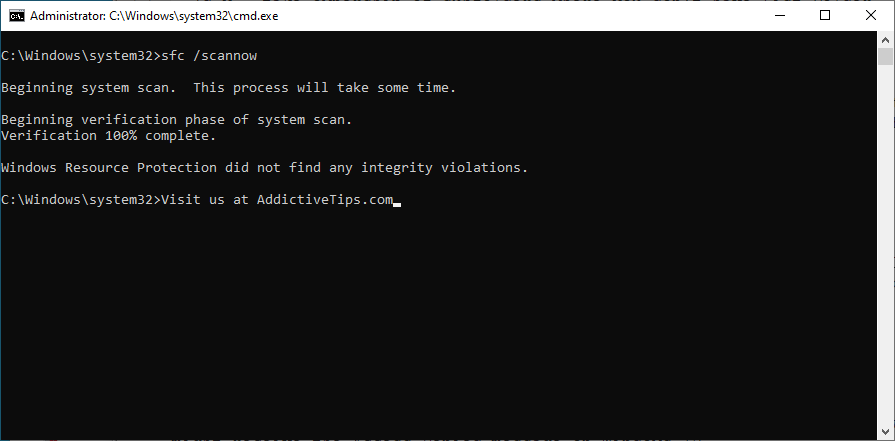
DISM /online /cleanup-image /scanhealthund drücken Sie Enter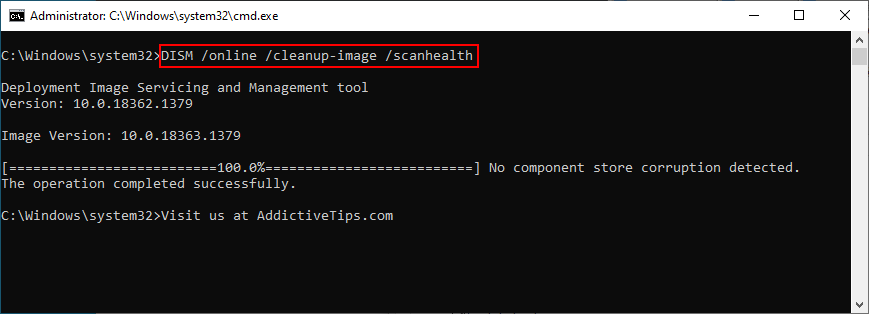
DISM /online /cleanup-image /restorehealthund drücken Sie die Eingabetastesfc /scannow) ausIf you receive the insufficient disk space notification, it could be the reason why you keep getting stop code PFN LIST CORRUPT on your Windows 10 PC. It’s because there isn’t enough free disk space for your operating system to carry out its activities normally.
To fix this, you can allocate more disk space from a large drive you hardly use. To do this, you can turn to a partition manager or the Disk Management app.
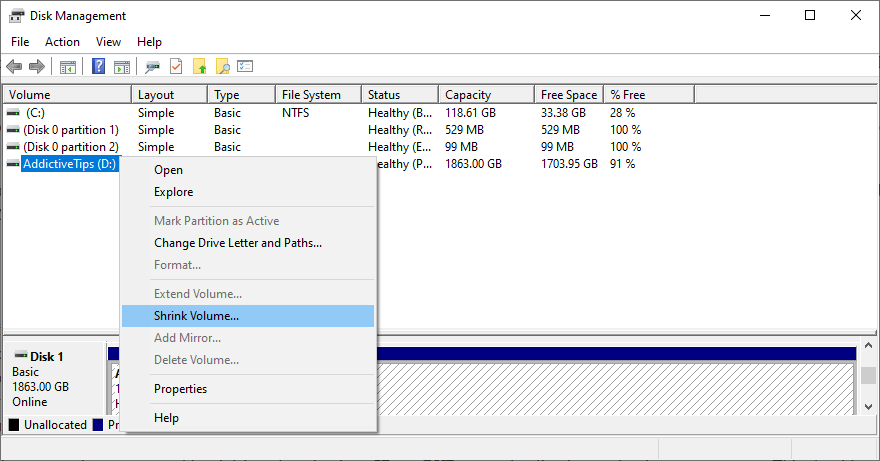
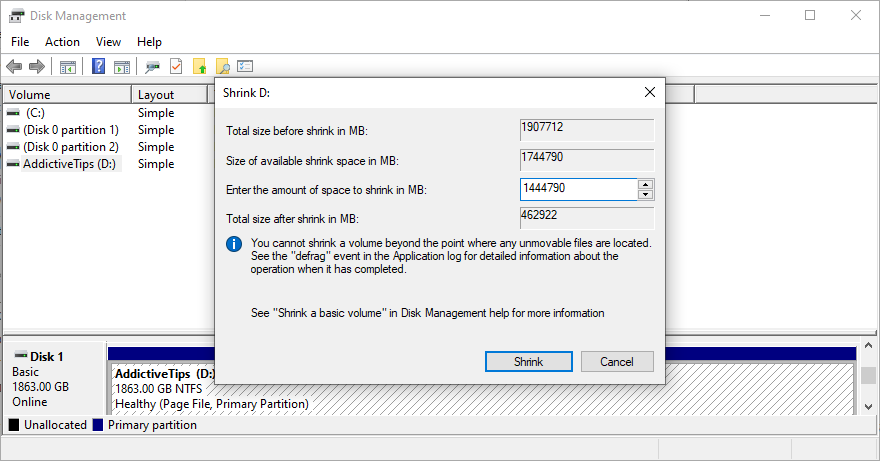
Another way to get more free disk space for your Windows drive is by moving files to another local partition, network drive, or removable storage device. You can also uninstall large applications and games you don’t play anymore. When it comes to junk data, you can turn to Disk Cleanup, a system cleaner.
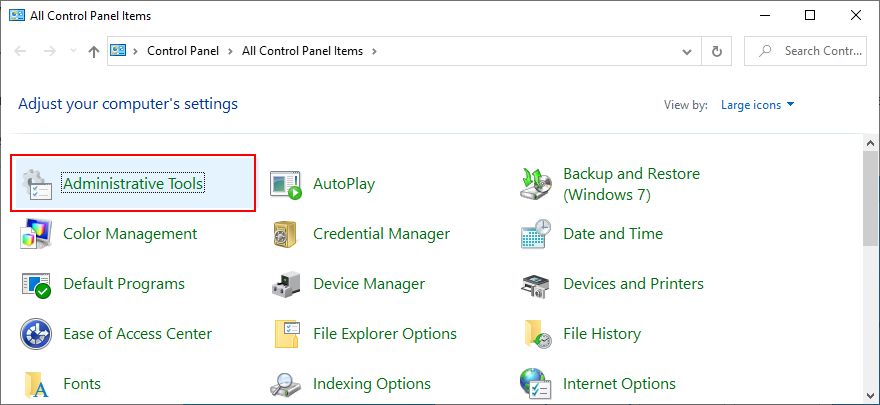
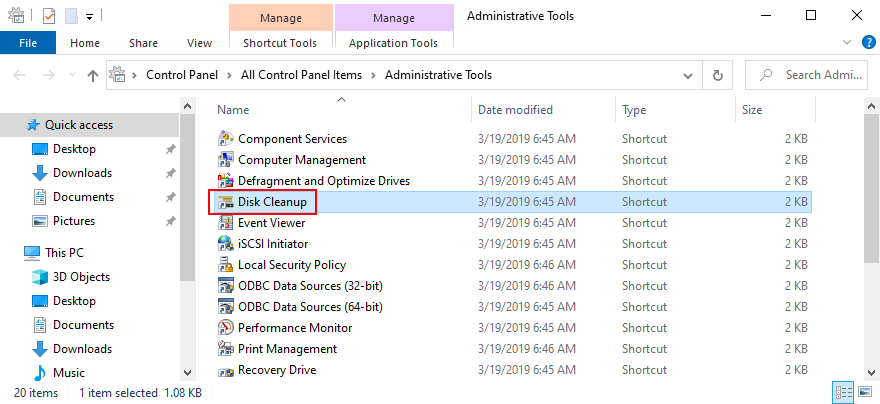
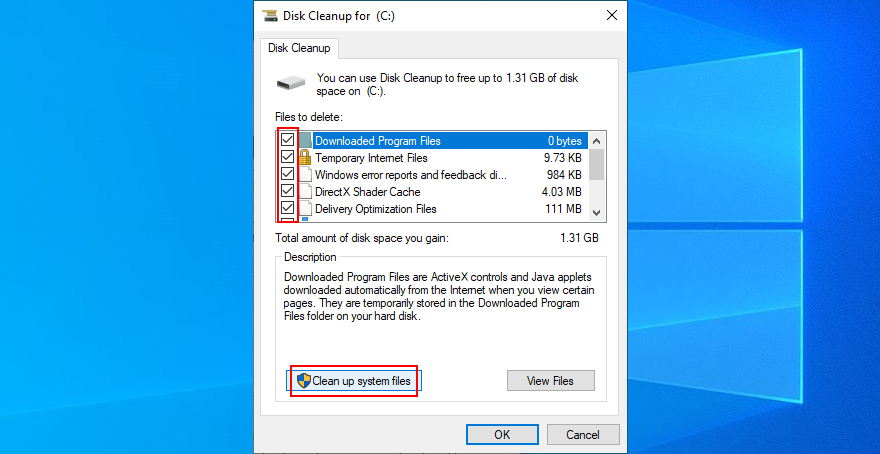
It’s possible to control many system settings from BIOS, such as overclocking and caching. But if the new BIOS configuration is not suited for your hardware and operating system, you can expect blue screen stop codes such as PFN LIST CORRUPT on Windows 10. To fix this issue, you have to restore BIOS to factory values. Here’s how:
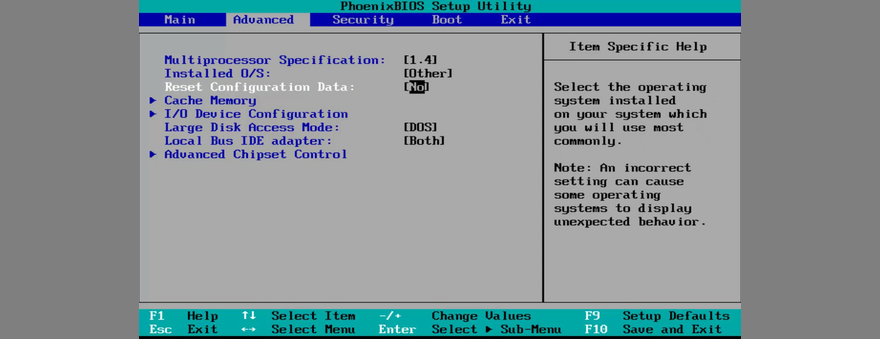
Just like your operating system and applications, BIOS needs regular updates in order to maintain the stability of your computer. Otherwise, your display might turn blue and show error messages like PFN LIST CORRUPT. Here’s how you can easily update BIOS on Windows 10:
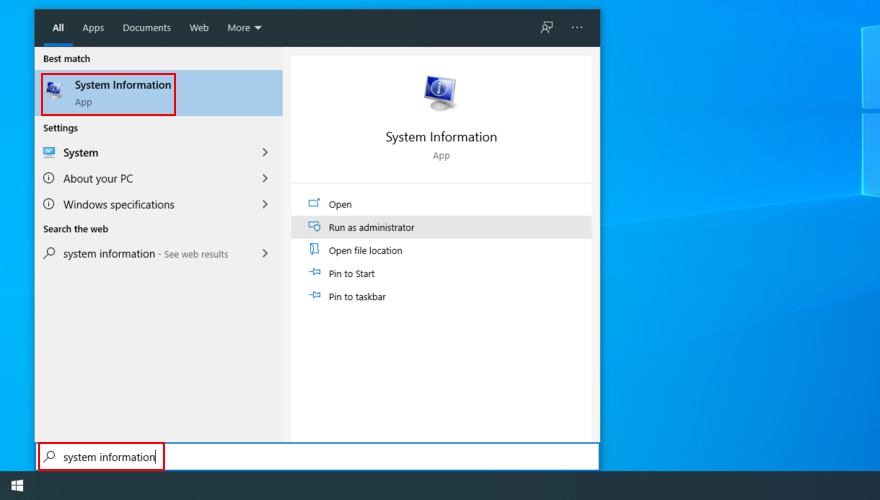
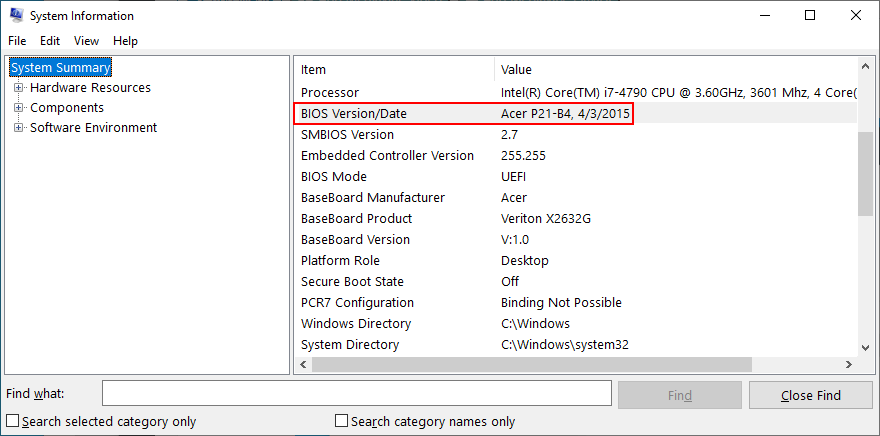
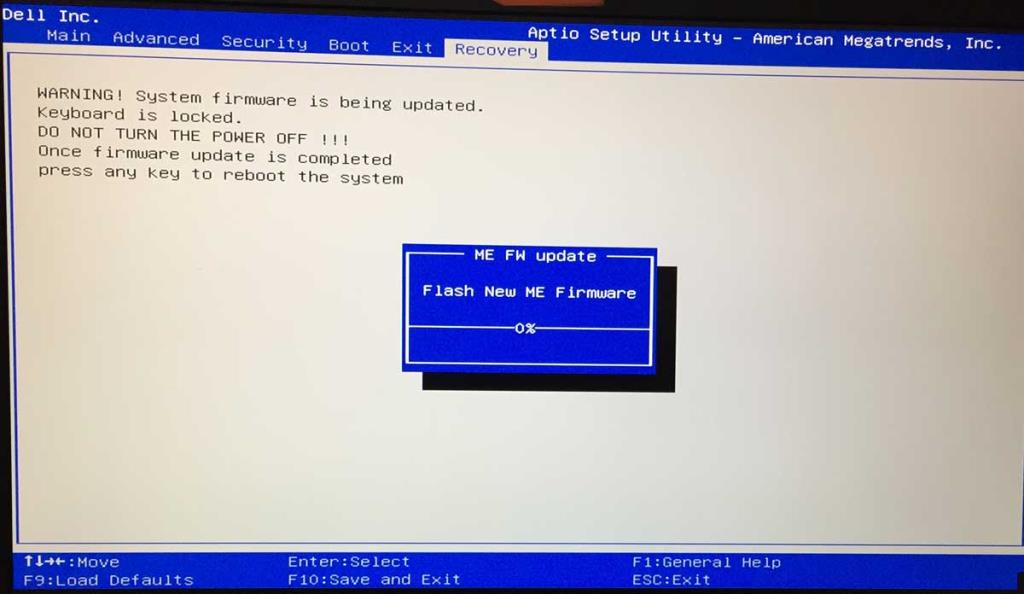
Your computer might be infected with viruses that are powerful enough to cause file corruption and trigger blue screen errors like PFN LIST CORRUPT. To resolve this problem, you can run a malware scan on your computer to find and eliminate any pests.
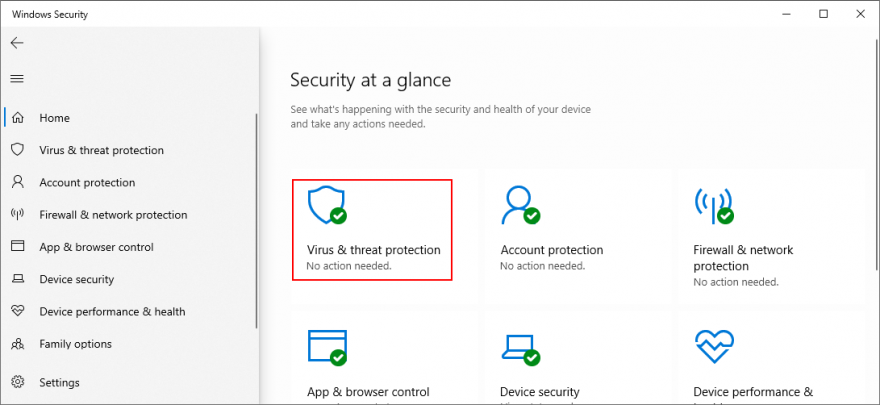
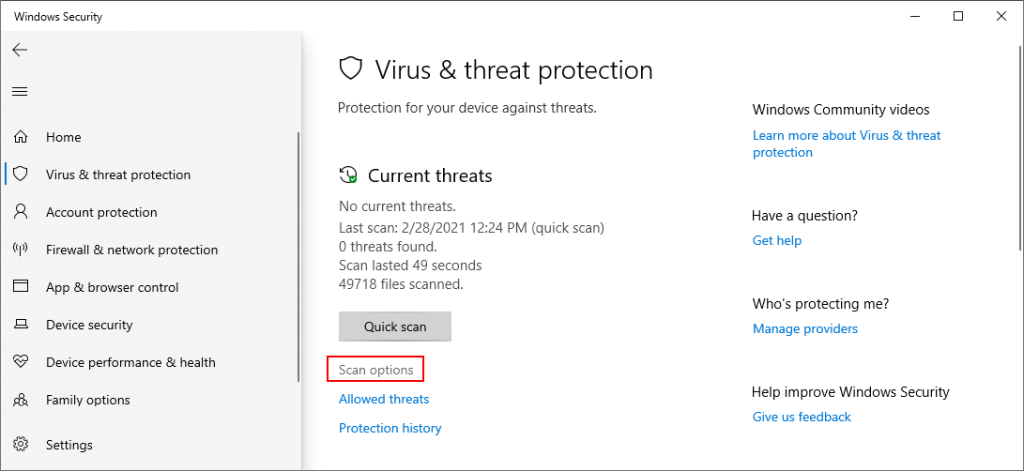
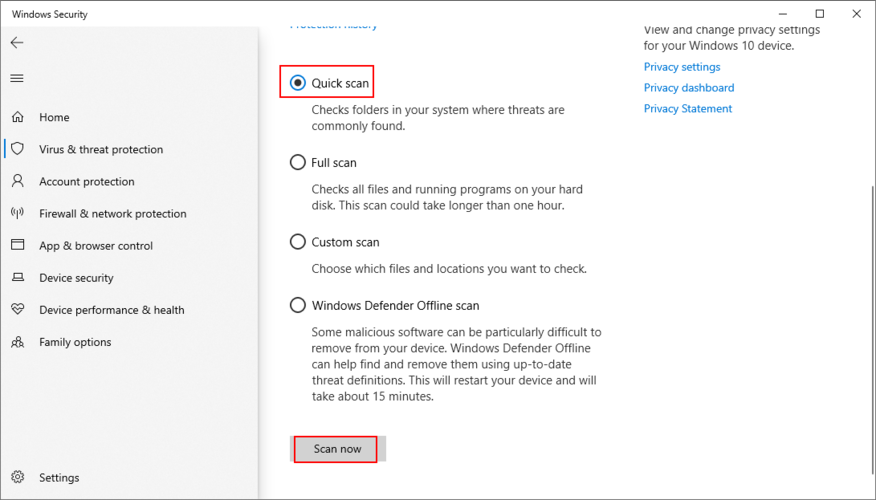
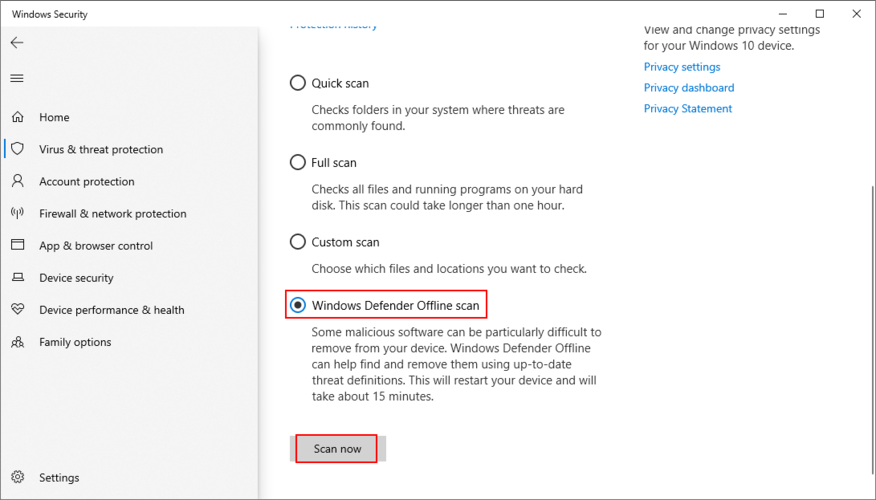
If you have a premium third-party anti-malware application installed, which is in charge of your PC security, just adjust the steps above.
It can be challenging to find the guilty program, driver, service, or driver that’s causing issues on your computer. That’s why it’s a good idea to launch Event Viewer and use it to further examine the PFN LIST CORRUPT stop code.
Event Viewer is a tool that comes integrated with Windows 10. It collects log details about all system events, including blue screen problems. Here’s how to use it:
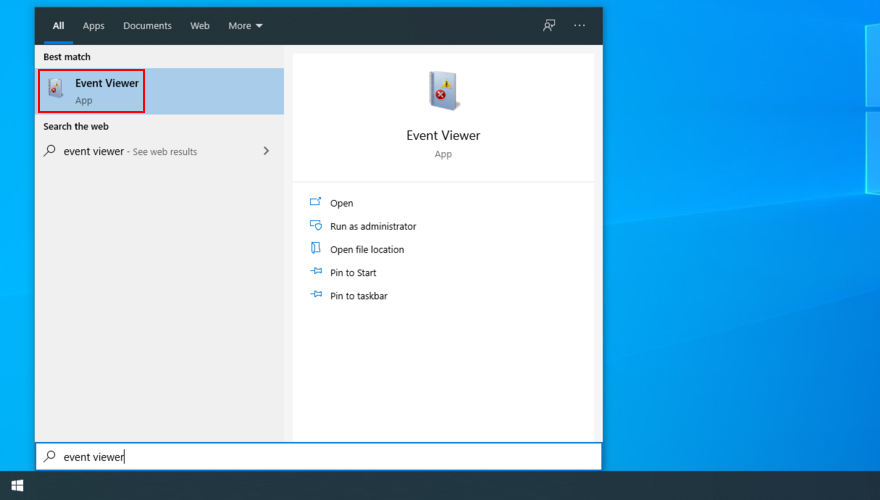
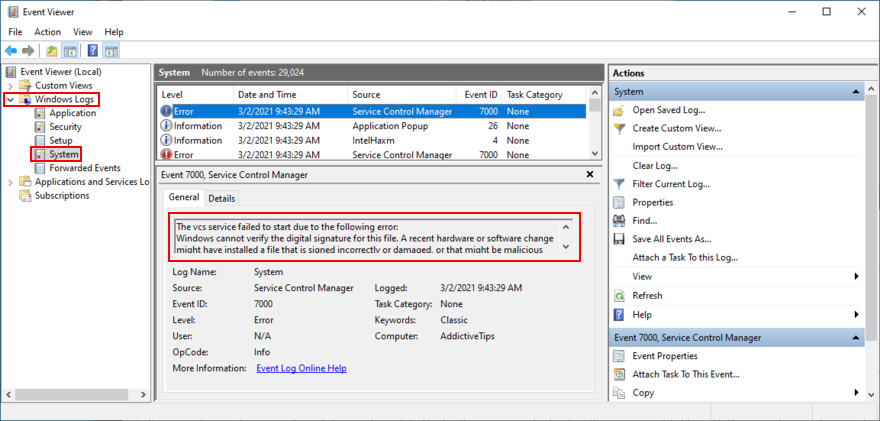
If you’re willing to install a third-party application that makes it easier to investigate system crashes, we suggest checking out BlueScreenView. It’s free, portable, and extremely easy to use when it comes to analyzing minidump files (.dmp format) left behind by blue screen errors.
Rolling back Windows 10 to a previous checkpoint is a sure way to get rid of the PFN LIST CORRUPT stop code if it was caused by an unfortunate software event. The only condition is that the restore point must have been created because your PC started having BSOD problems.
Keep in mind that, after the rollback, all applications installed after the restore point will disappear from your PC, so it’s a good idea to back up everything important before proceeding with the next solution.
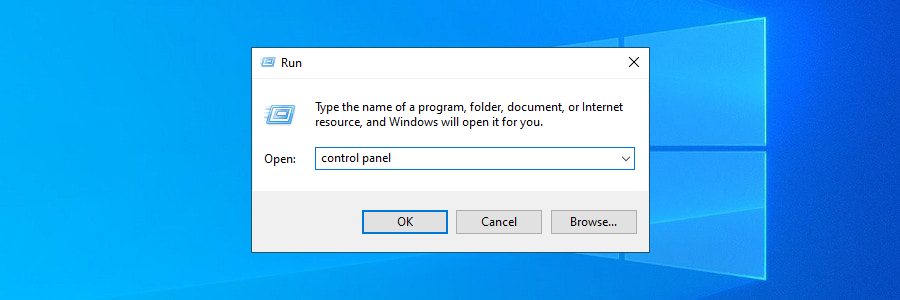
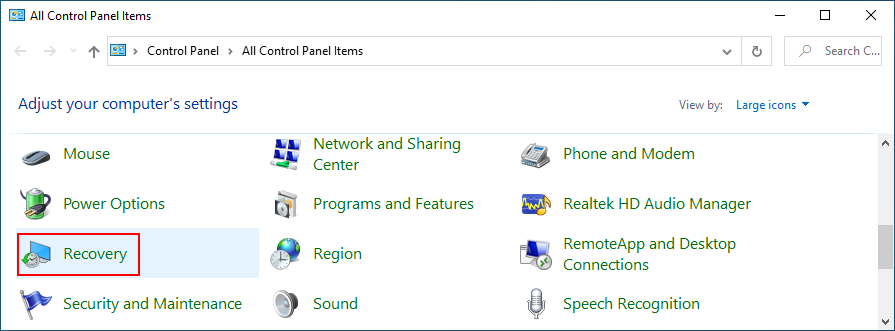
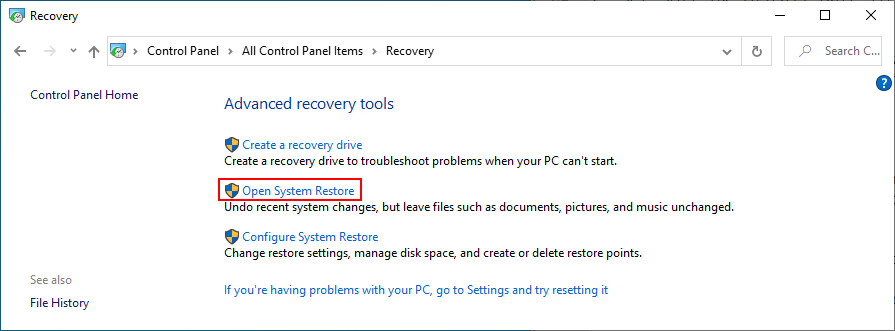
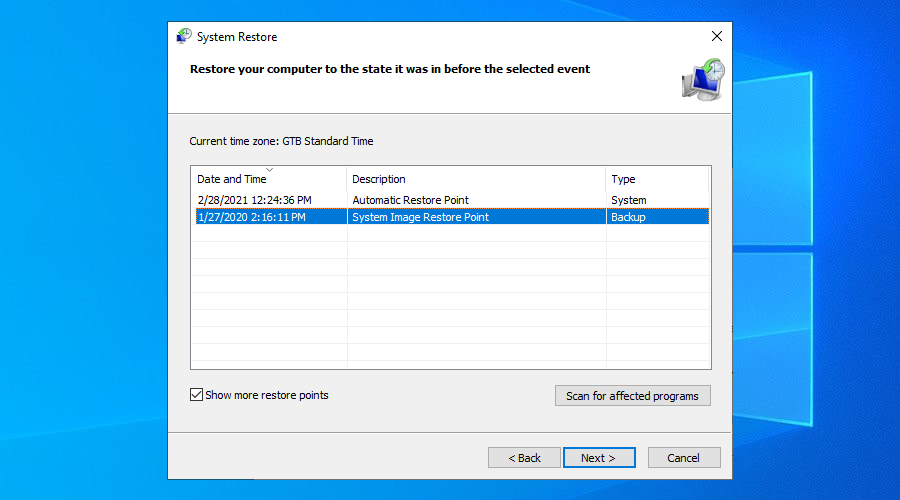
If everything fails up until this point, it’s time to reset Windows 10 to factory values in order to get rid of the PFN LIST CORRUPT stop code. It’s not necessary to back up files because they will remain on your hard disk. But all your programs will be removed, so you will need a bit of time after the reset to reinstall everything.
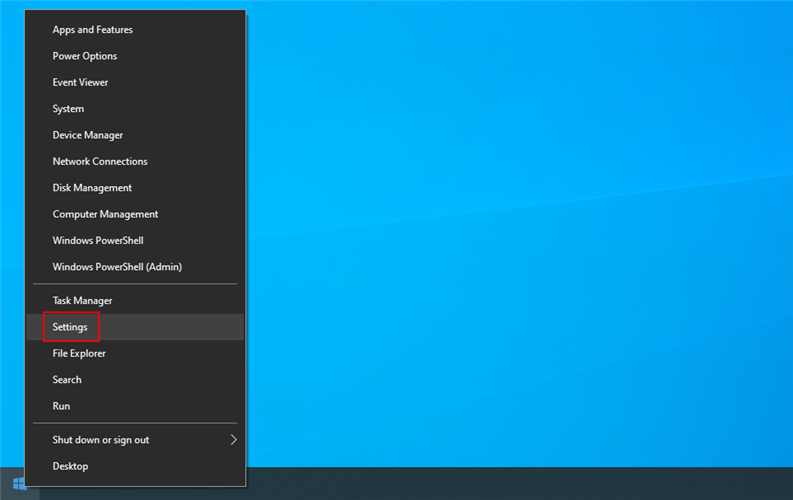
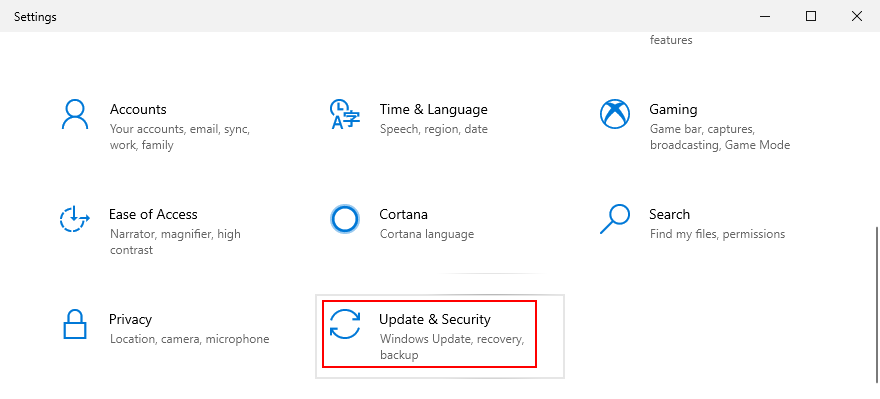
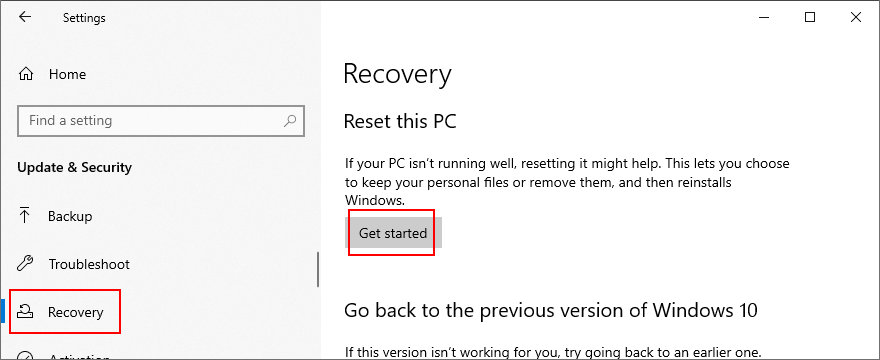
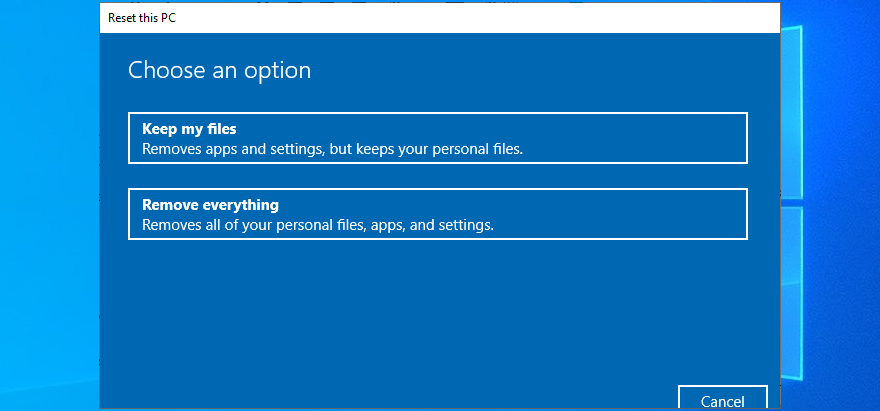
In conclusion, PFN LIST CORRUPT is a blue screen error that prevents you from using your Windows 10 PC. It’s usually caused by a software or hardware problem, which you can fix without turning to Microsoft tech support.
Get started by checking your drivers to make sure that they’re compatible and updated to the latest version. You should also reinstall devices that aren’t properly connected to your PC, run Windows Update on a regular basis, perform a clean system boot, and check for common problems using the Hardware and Devices troubleshooter.
It’s also a good to check for RAM issues, remove any peripheral devices you recently plugged into your machine, uninstall suspicious third-party apps and malfunctioning system updates, as well as repair any hard disk and operating system errors with ready-to-deploy tools.
Für Windows muss immer ein gewisser Speicherplatz verfügbar sein, stellen Sie also sicher, dass alles in Ordnung ist. Darüber hinaus sollten Sie das BIOS aktualisieren und auf die Standardeinstellungen zurücksetzen, einen Malware-Scan durchführen, die Ereignisanzeige verwenden, um weitere Informationen zum Stoppcode zu erhalten, Ihr Betriebssystem auf einen vorherigen Wiederherstellungspunkt zurücksetzen oder Windows 10 als letzten Ausweg zurücksetzen.
Wie haben Sie es geschafft, den Fehlercode PFN LIST CORRUPT unter Windows 10 endlich loszuwerden? Erzählen Sie uns von Ihren Erfahrungen im Kommentarbereich unten.
Laden Sie alles von Netflix herunter und schauen Sie es offline mit TunePat. Keine Einschränkungen, keine SD-Qualitätsbeschränkungen.
Diese UAC-Eingabeaufforderungen, die beim Ausführen einer App angezeigt werden, können ziemlich lästig werden, wenn man sich ständig damit auseinandersetzen muss. Für diejenigen, die damit nicht vertraut sind: UAC oder
Cryogenic ist ein kleines, aber leistungsstarkes portables Open-Source-Tool, mit dem sich große Dateien in bestimmte Teile aufteilen lassen, um sie einfacher und schneller zu teilen. Um
Laut einigen Benutzern in verschiedenen Foren kann sich Windows 7 die Position und Größe des Fensters nach dem erneuten Öffnen nicht merken. Dies ist nicht der Fall bei
Das Sichern von Dateien in der Cloud ist mittlerweile intuitiv genug, um die Produktivität tatsächlich zu steigern. Einfach zu bedienende automatische
Wir haben die 7 besten YouTube-Video-Downloader für Windows 11-Computer bewertet, damit Sie Videos offline genießen können.
Sind Sie frustriert, dass Ihr Windows XP zu lange zum Herunterfahren braucht, wenn Sie schnell woanders hingehen wollen? Wenn dies die Situation ist, die Sie
Greifen Sie beim Verwenden des Registrierungseditors immer wieder auf denselben Registrierungsschlüssel zu und möchten diesen nun auf einen anderen Computer übertragen? In Windows
Windows 7 hat einige Verbesserungen, die meisten werden zustimmen müssen. Aber nicht alle Funktionalitäten wurden verbessert, es ist nicht so, als ob das gesamte Betriebssystem aus
Entdecken Sie ooVoo: das plattformübergreifende Kommunikationstool für Sprachanrufe, Videoanrufe und Instant Messaging unter Windows, Mac, Android und iOS.








