Slack bietet Audio- oder Videoanrufe und verfügt auch über Huddles . Mit Huddles können Sie an einem Audio-Gruppenanruf teilnehmen. Ein Huddle ist ein Ereignis, das in einem Kanal, einer Gruppe oder über einen persönlichen Chat-Thread stattfindet. Zusätzlich zu Huddles sowie Audio- und Videoanrufen können Slack-Benutzer auch Audionachrichten senden und diese wiedergeben.
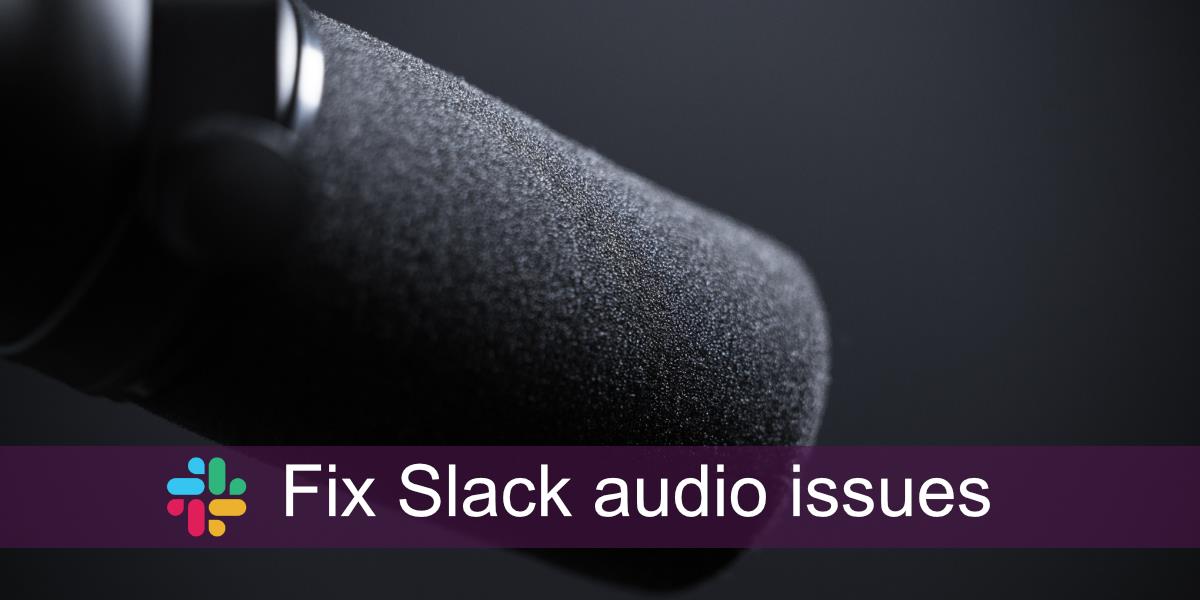
Probleme mit Slack-Audio
Die Audioprobleme von Slack können netzwerkbedingt sein, wenn sie auftreten, während Sie sich in einer Gruppe befinden. Sie können auch durch Ihre lokalen Audioeinstellungen verursacht werden, wenn Sie Probleme beim Senden einer Audionachricht haben. Sie können auch eine Kombination aus beidem sein. Wenn Sie Audioprobleme in Slack haben, führen Sie die folgenden Korrekturen durch.
Starten Sie Slack neu
Eine der einfachsten Möglichkeiten, ein Problem mit einer App zu beheben, besteht darin, sie neu zu starten. Slack ist nicht anders.
- Öffnen Sie Slack.
- Gehen Sie zu Datei > Slack beenden.
- Sobald die App vollständig beendet wurde, öffnen Sie sie erneut.
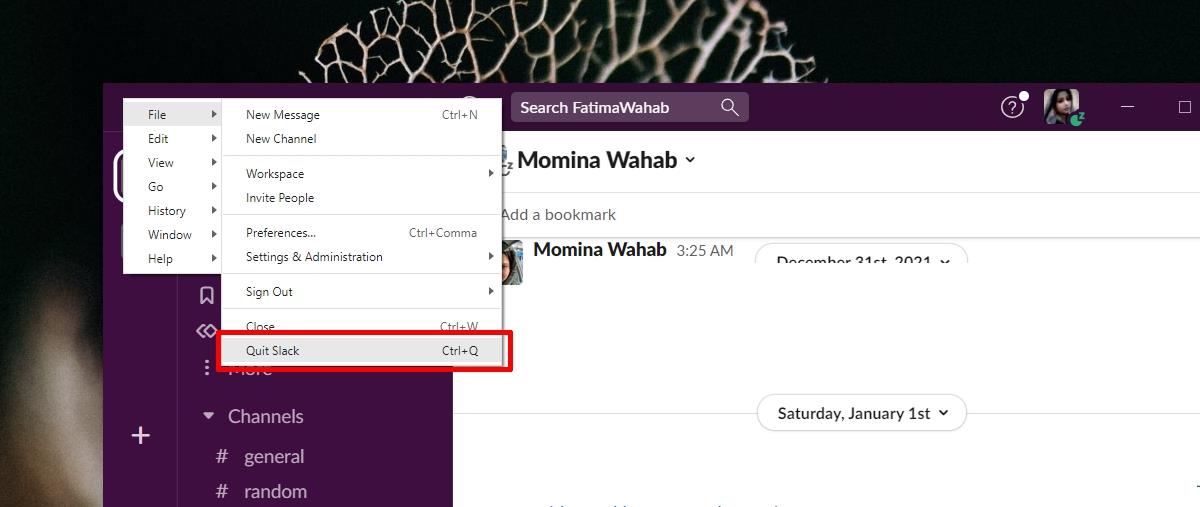
Audiogerät prüfen
Überprüfen Sie, welches Audiogerät als Ihr Standard-Audiogerät eingestellt ist. Wenn mehr als ein Audiogerät an Ihr System angeschlossen ist, verwendet Slack möglicherweise nicht das Gerät, mit dem Sie sprechen.
- Öffnen Sie die Systemsteuerung.
- Gehen Sie zu Hardware und Sound.
- Klicken Sie auf Ton.
- Gehen Sie zur Registerkarte Aufnahme.
- Klicken Sie mit der rechten Maustaste auf das Eingabegerät, das Sie verwenden, und wählen Sie Als Standardgerät festlegen aus.
- Gehen Sie zur Registerkarte Wiedergabe.
- Klicken Sie mit der rechten Maustaste auf das Ausgabegerät, das Sie verwenden, und wählen Sie Als Standardgerät festlegen aus.
- Starten Sie Slack neu.
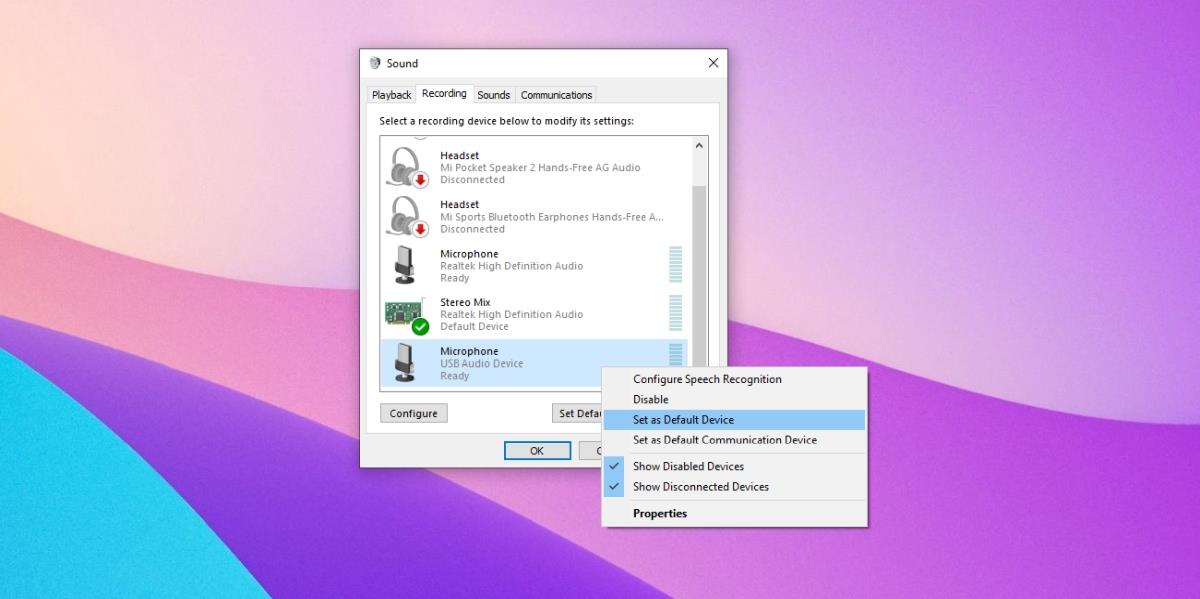
Überprüfen Sie die Slack-Audiogeräte
Überprüfen Sie, ob Slack für die Verwendung des richtigen Audiogeräts eingerichtet ist. Wenn ein Gerät verwendet wird, das nicht aktiv ist, können Sie keine Audiodaten senden oder empfangen.
- Öffnen Sie Slack.
- Klicken Sie auf Ihr Profil und wählen Sie im Menü „Einstellungen“ aus.
- Gehen Sie zur Registerkarte Audio & Video.
- Öffnen Sie das Dropdown-Menü für Mikrofon und Lautsprecher und wählen Sie das aktuell aktive Audiogerät aus.
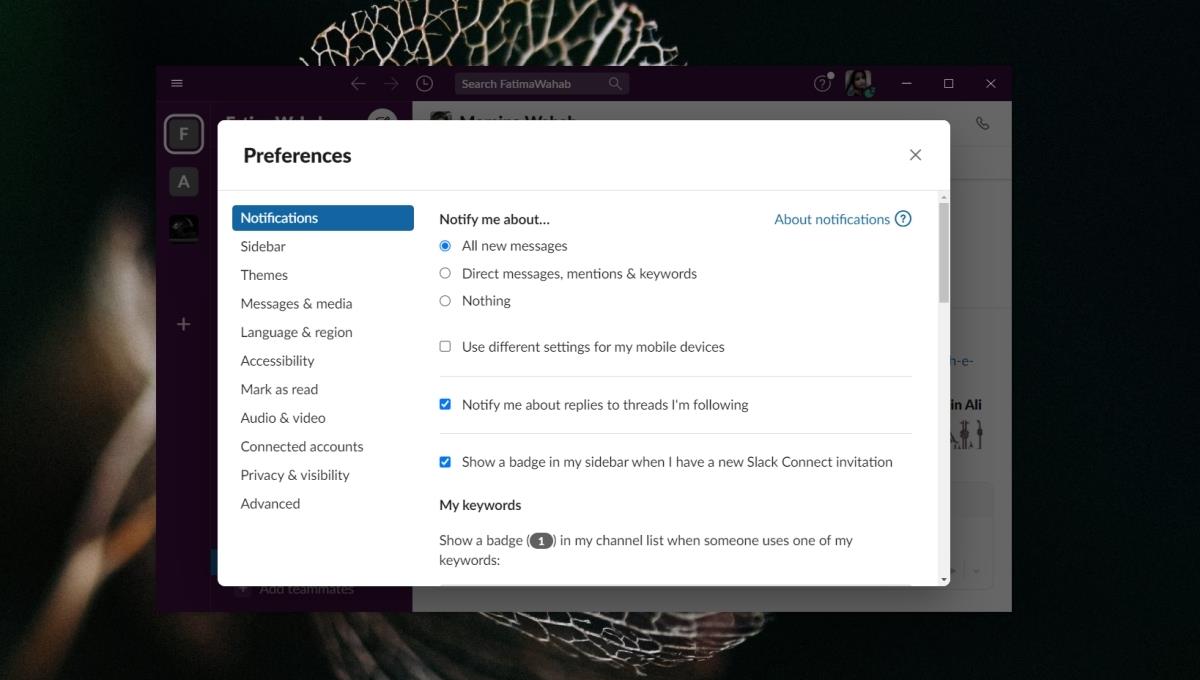
Überprüfen Sie Ihre Netzwerkgeschwindigkeit
Damit Audio funktioniert, also Sie Audio übertragen und empfangen können, benötigen Sie eine stabile und einigermaßen schnelle Internetverbindung. Slack empfiehlt für einen Sprachanruf mindestens 200 Kbit/s, Sie benötigen jedoch bis zu 2 Mbit/s, wenn mehr Teilnehmer am Anruf teilnehmen.
- Besuchen Sie Speedtest.net.
- Klicken Sie auf Los.
- Überprüfen Sie die Internetgeschwindigkeit, die Sie erhalten. Wenn diese nicht ausreicht, prüfen Sie, was sie verlangsamt.
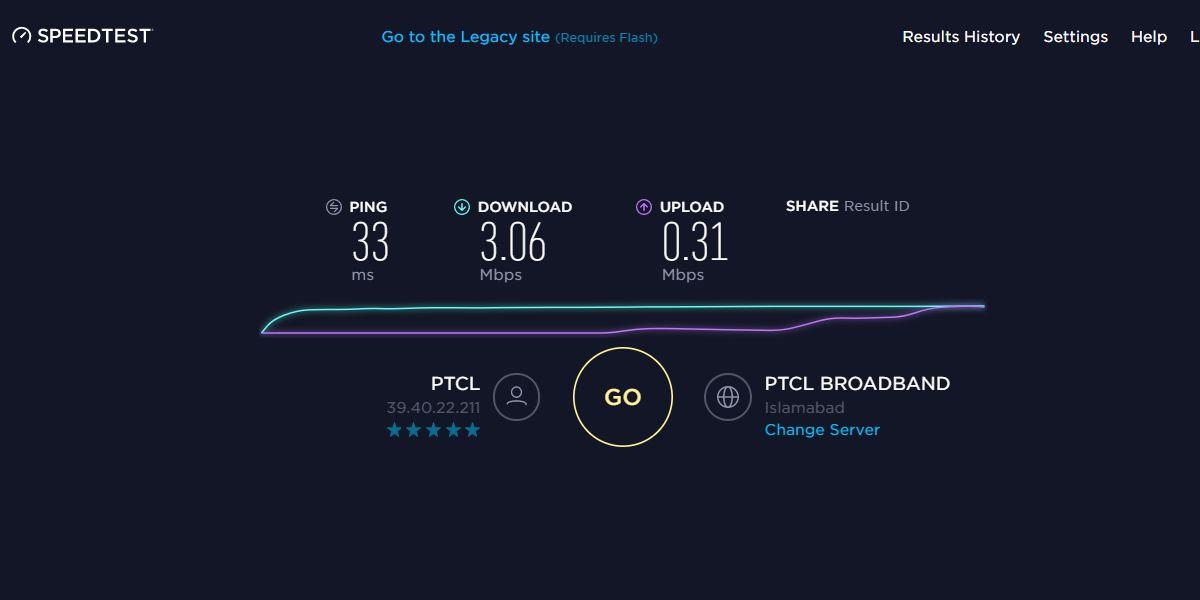
Aktualisieren Sie die Audiotreiber
Die Audioprobleme in Slack können ein Problem mit Ihren Audiotreibern sein. Stellen Sie sicher, dass sie auf dem neuesten Stand sind.
- Öffnen Sie den Geräte-Manager.
- Erweitern Sie Audioeingänge und -ausgänge.
- Klicken Sie mit der rechten Maustaste auf Ihr Audiogerät und wählen Sie im Kontextmenü die Option Treiber aktualisieren.
- Suchen Sie online nach Audiotreiber-Updates und installieren Sie die verfügbaren.
- Starten Sie das System neu.
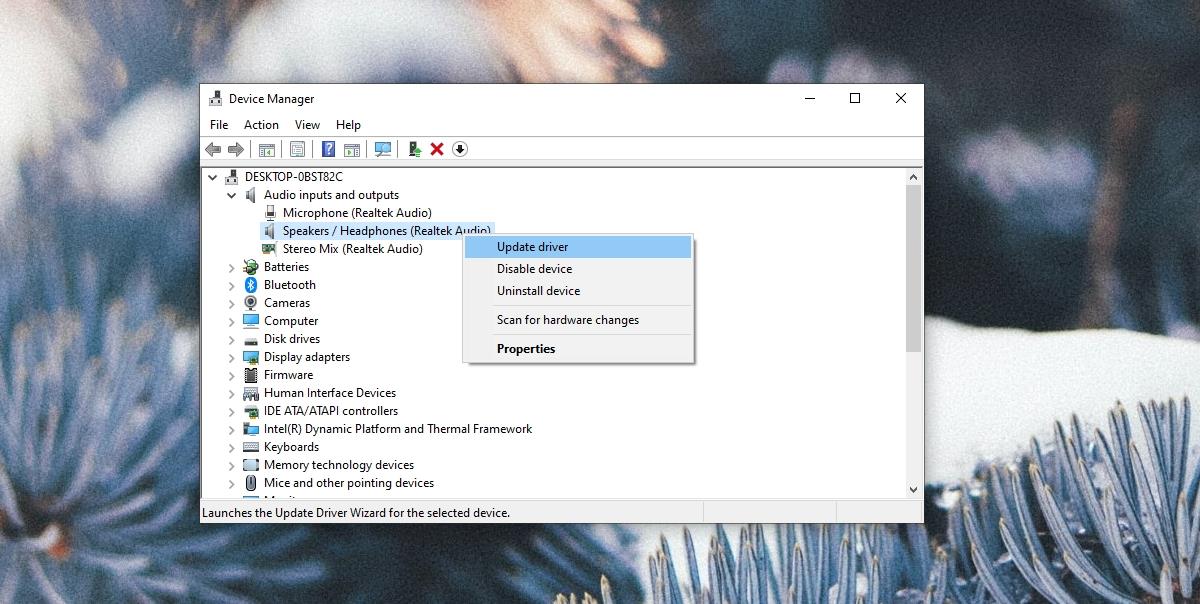
Überprüfen Sie die Nutzung des Audiogeräts
Wenn Ihr Audiogerät von einer anderen App verwendet wird, kann Slack es nicht verwenden. Es kann nicht die Kontrolle von einer anderen App übernehmen. Überprüfen Sie alle Apps, die auf Ihrem System ausgeführt werden und möglicherweise entweder die Lautsprecher oder das Mikrofon verwenden. Eine Bildschirmaufzeichnungs-App oder ein anderes Audio-/Videokonferenztool ist der erste App-Typ, den Sie prüfen sollten. Beenden Sie diese Art von Apps und starten Sie Slack neu.
Installieren Sie Slack neu
Wenn alles andere fehlschlägt, installieren Sie Slack neu. Es ist die nukleare Option, wenn nichts mehr funktioniert.
- Öffnen Sie die Systemsteuerung.
- Gehen Sie zu Programme > Programm deinstallieren.
- Wählen Sie Slack aus und klicken Sie auf die Schaltfläche „Deinstallieren“.
- Nach der Deinstallation laden Sie Slack herunter und installieren es erneut.
Abschluss
Slack ist im Allgemeinen eine einfach einzurichtende und zu verwendende App. Es kommt selten vor, dass es zu Problemen jeglicher Art kommt, aber es wird immer Ausnahmen geben. Stellen Sie sicher, dass Ihr Audiogerät richtig eingerichtet ist. In den meisten Fällen ist das Audiogerät das Problem.

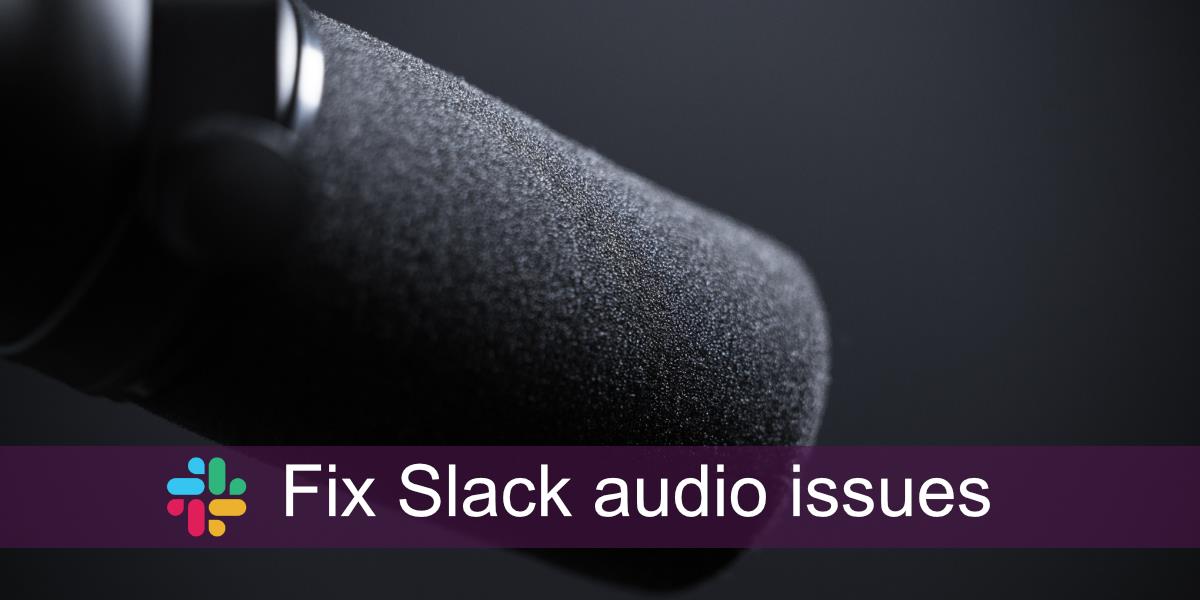
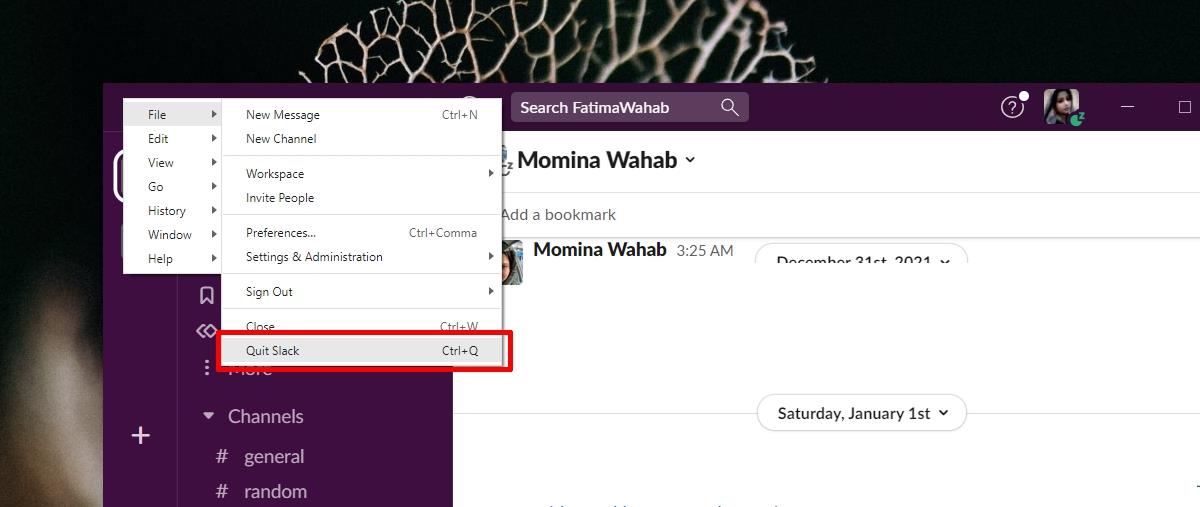
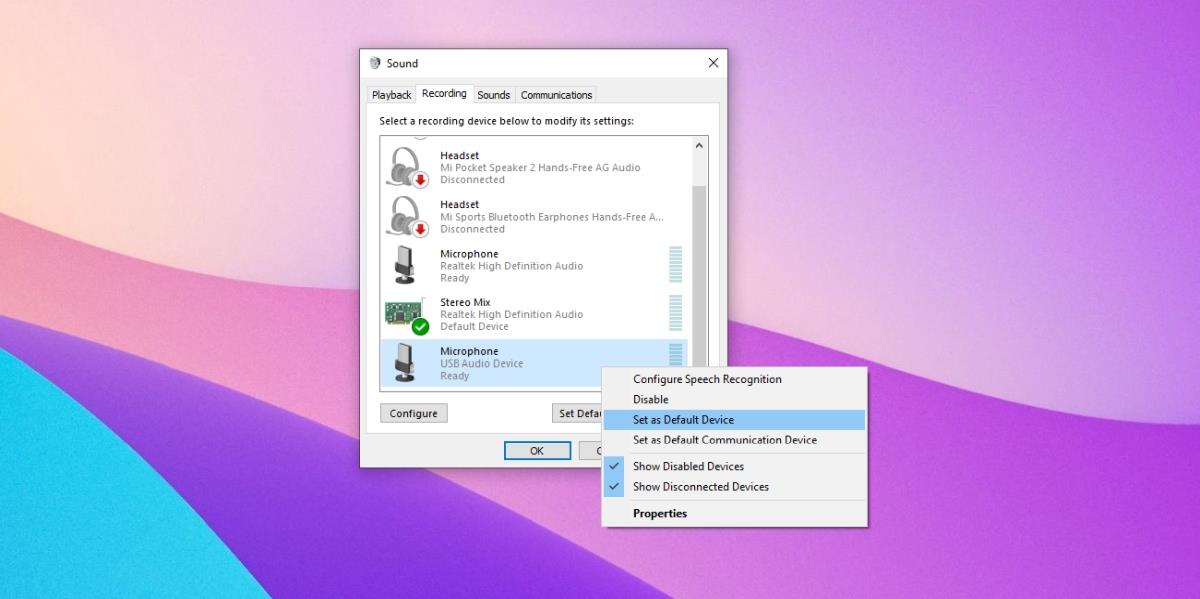
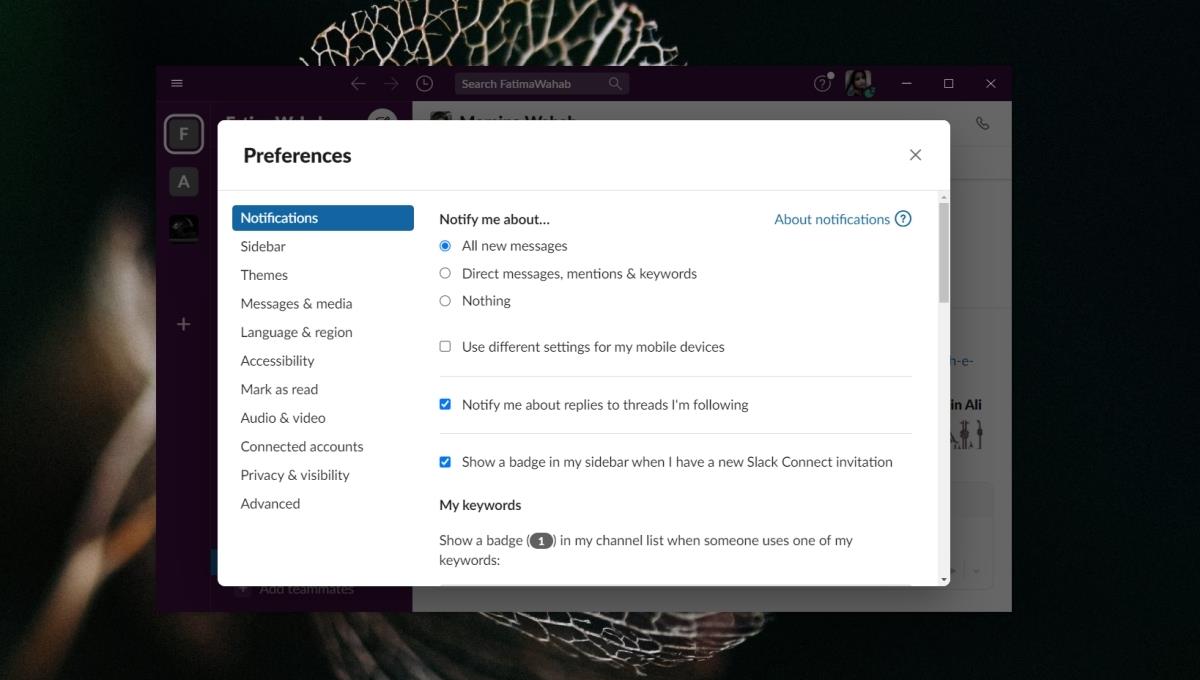
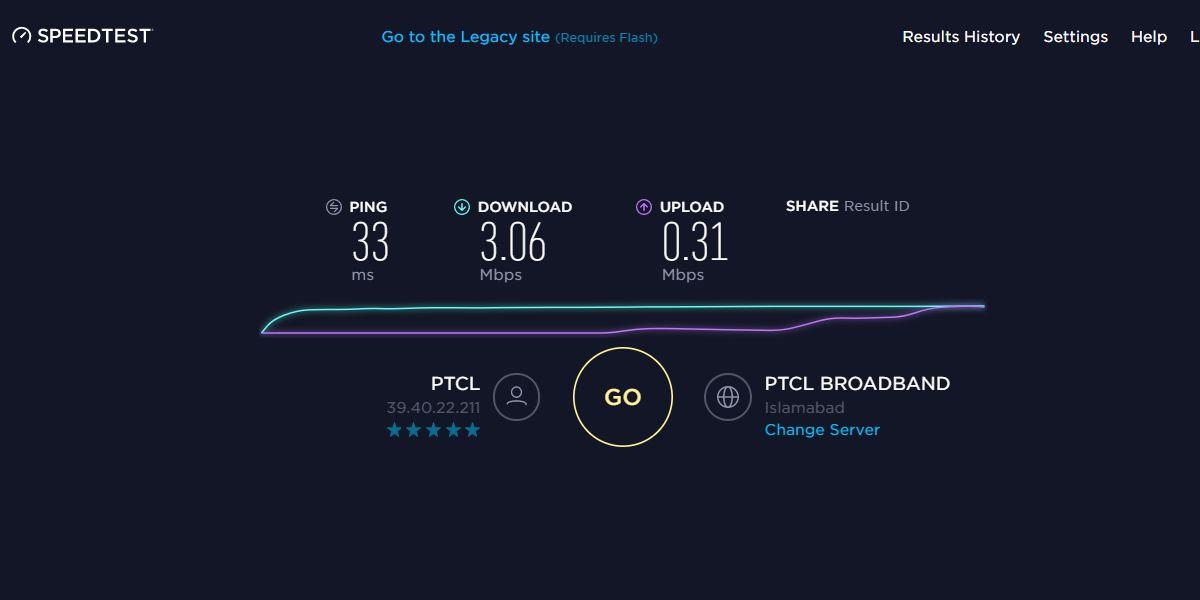
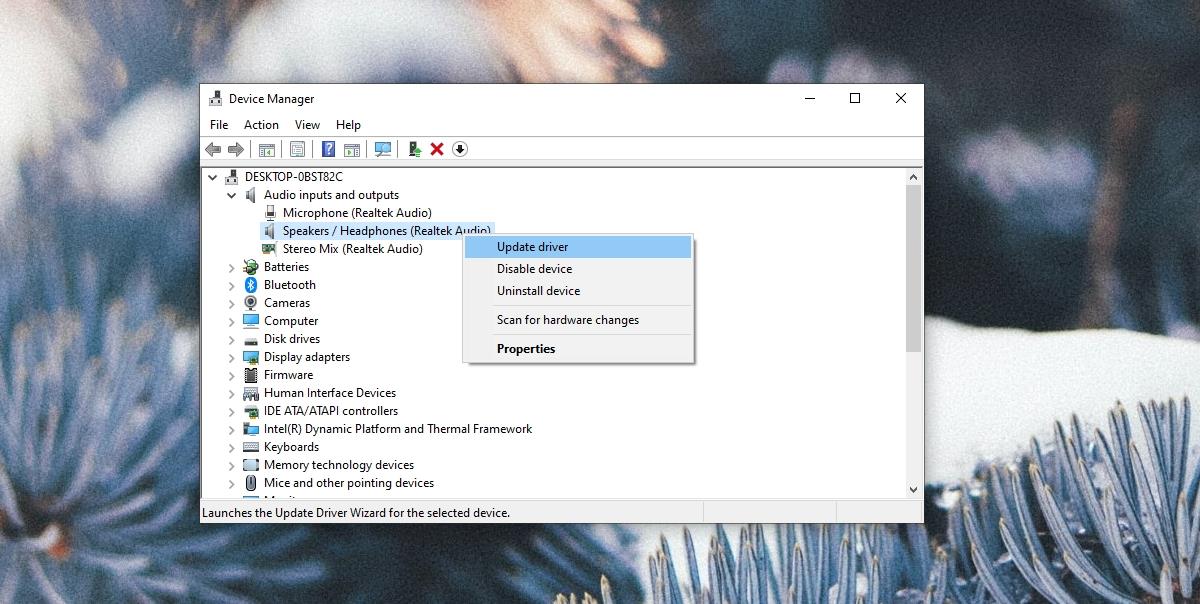


![So fügen Sie Ihren Bildern in Photoshop Kanten hinzu [Tutorial] So fügen Sie Ihren Bildern in Photoshop Kanten hinzu [Tutorial]](https://tips.webtech360.com/resources8/r252/image-4440-0829093900681.jpg)




