Windows 10 erhält jeden Monat mehrere geplante Updates; Normalerweise gibt es ein kumulatives Update, ein Update der Antivirus-Definition, Sicherheitspatches und mehr. Einige Updates werden heruntergeladen und installiert, während Ihr System läuft, während andere einen Neustart erfordern.
Windows-Updates bleiben bei 0 % hängen [FIX]
Bei Windows-Updates treten immer noch Probleme auf, und diese Probleme können auf jeden Teil des Installationsprozesses verteilt werden. Ein Update kann mit dem Herunterladen beginnen und hängen bleiben, es kann anzeigen, dass es heruntergeladen wird, aber nie über 0 % hinausgehen, es wird möglicherweise heruntergeladen und installiert, bleibt jedoch in der Mitte oder bei 0 % stecken. Es gibt noch viele Knicke, die gelöst werden müssen.
Windows 10 neu starten
Wenn Sie ein Windows 10-Update haben, das beim Herunterladen oder Installieren hängen bleibt, sollten Sie als Erstes Ihr System neu starten.
- Öffnen Sie das Startmenü und gehen Sie zu Power>Restart .
- Öffnen Sie nach dem Neustart des Systems die App Einstellungen .
- Gehen Sie zur Einstellungsgruppe Update und Sicherheit .
- Wählen Sie die Registerkarte Windows Update und suchen Sie erneut nach Updates .
- Alle erkannten Updates werden heruntergeladen oder heruntergeladene Updates werden installiert.
Löschen und erneut herunterladen
Windows-Updates werden manchmal mit Fehlern heruntergeladen, die eine ordnungsgemäße Installation verhindern. Wenn das Update hängen bleibt, löschen Sie es und laden Sie es erneut herunter.
- Öffnen Sie den Datei-Explorer .
- Fügen Sie Folgendes in die Adressleiste ein und tippen Sie auf Enter.
C:\WINDOWS\SoftwareDistribution\Download
- Löschen Sie die Dateien hier. Sie benötigen Administratorrechte, um sie zu löschen.
- Öffnen Sie die App Einstellungen und gehen Sie zu Update und Sicherheit . Wählen Sie Windows-Update aus .
- Suchen Sie erneut nach Updates und Windows 10 lädt sie erneut herunter.
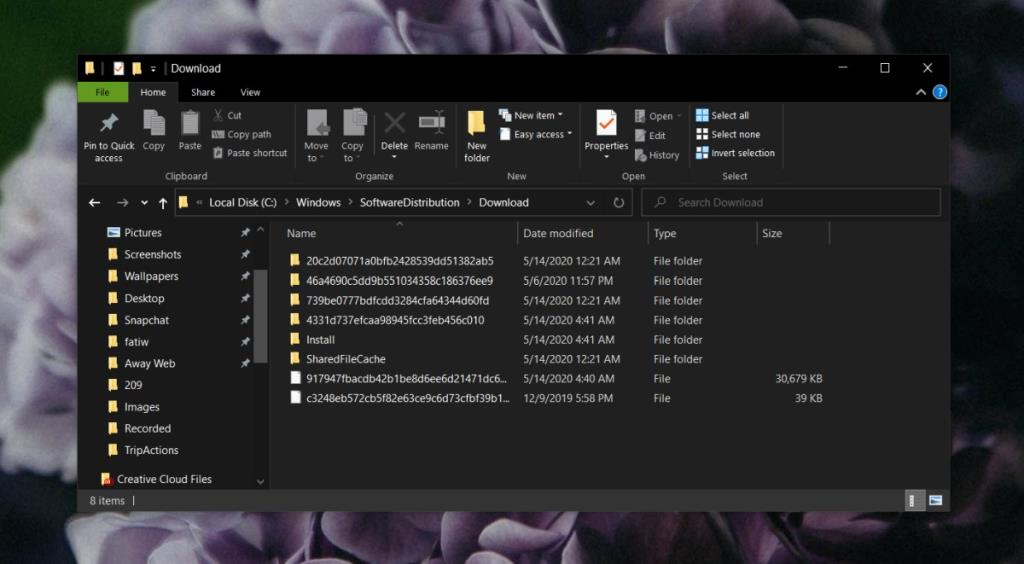
Andere Updates installieren
Während des Downloads oder der Installation bleiben möglicherweise ein oder zwei Updates hängen, während andere zur Installation bereit sind oder Ihr System neu starten müssen. Installieren Sie sie alle zuerst und starten Sie das System so oft wie nötig neu, um den Vorgang abzuschließen. Das hängenbleibende Update kann auf die Installation der anderen Updates angewiesen sein, bevor es mit seiner eigenen Installation fortfahren kann.
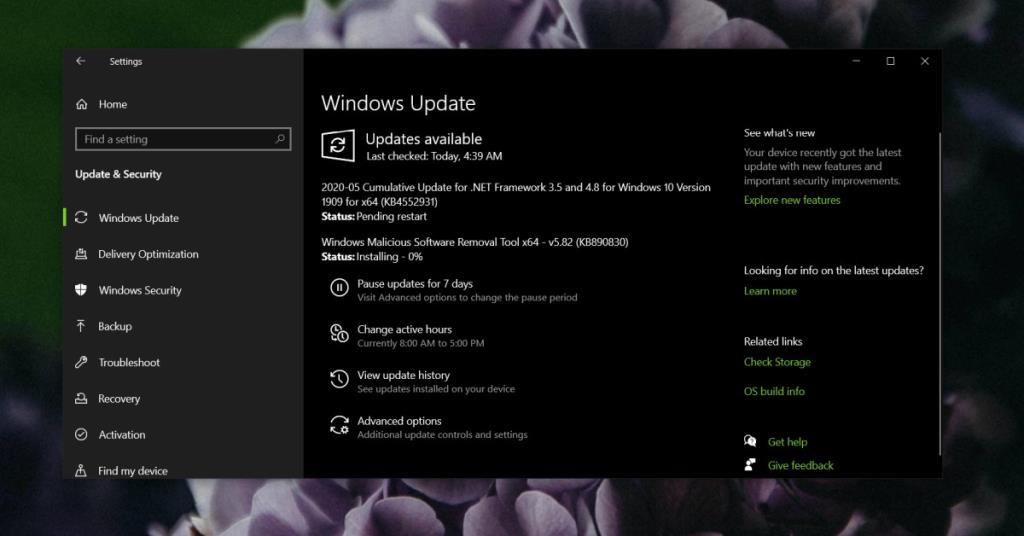
Fehlerbehebung ausführen
Windows 10 verfügt über eine Problembehandlung für Windows-Updates, da Probleme damit häufig genug sind.
- Öffnen Sie die App Einstellungen und gehen Sie zu Update und Sicherheit .
- Wählen Sie die Registerkarte Fehlerbehebung .
- Wählen Sie Windows Update aus , um die Problembehandlung auszuführen und alle empfohlenen Fixes anzuwenden.
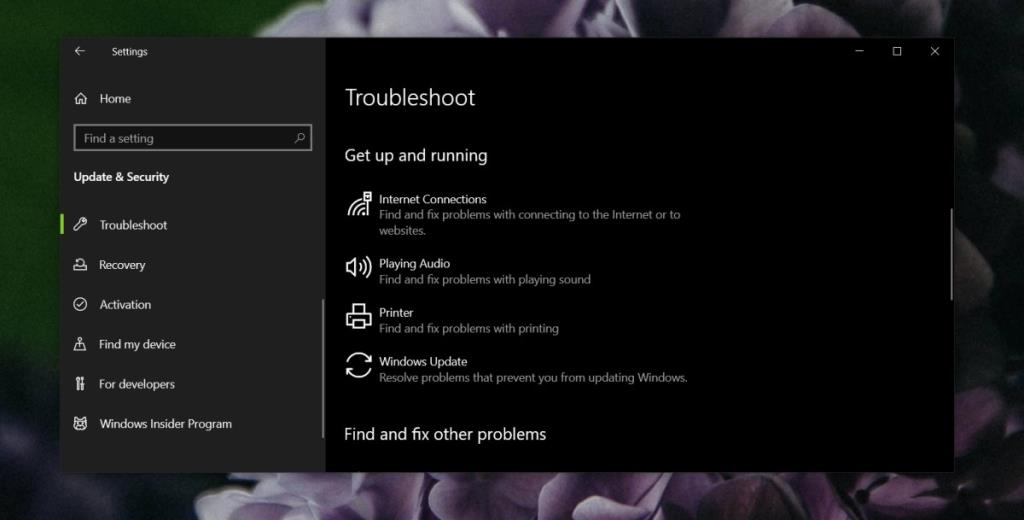
Speicherplatz prüfen
Windows 10 reserviert normalerweise etwas Speicherplatz auf dem Windows-Laufwerk, damit es Updates ohne Probleme installieren kann. Wenn Sie den reservierten Speicher deaktiviert haben und nicht mehr genügend Speicherplatz zur Verfügung steht, können die Aktualisierungsdateien möglicherweise nicht heruntergeladen oder installiert werden.
Überprüfen Sie den Speicherplatz auf dem Windows-Laufwerk und stellen Sie sicher, dass Sie über mindestens 20 GB freien Speicherplatz verfügen. Wenn Sie dies nicht tun, schaffen Sie etwas Speicherplatz und versuchen Sie erneut, das Update herunterzuladen/zu installieren.
Starten Sie den Windows Update-Dienst neu
Ein Neustart des Windows Update-Dienstes kann dazu führen, dass auch der Download/die Installation gestartet wird.
- Tippen Sie auf die Tastenkombination Win+R , um das Feld Ausführen zu öffnen.
- Geben Sie Folgendes ein und tippen Sie auf die Eingabetaste.
dienste.msc
- Suchen Sie nach dem Windows Update-Dienst und klicken Sie mit der rechten Maustaste darauf.
- Wählen Sie Neustart aus dem Kontextmenü.
- Kehren Sie zur App "Einstellungen" zurück und suchen Sie erneut nach Updates .
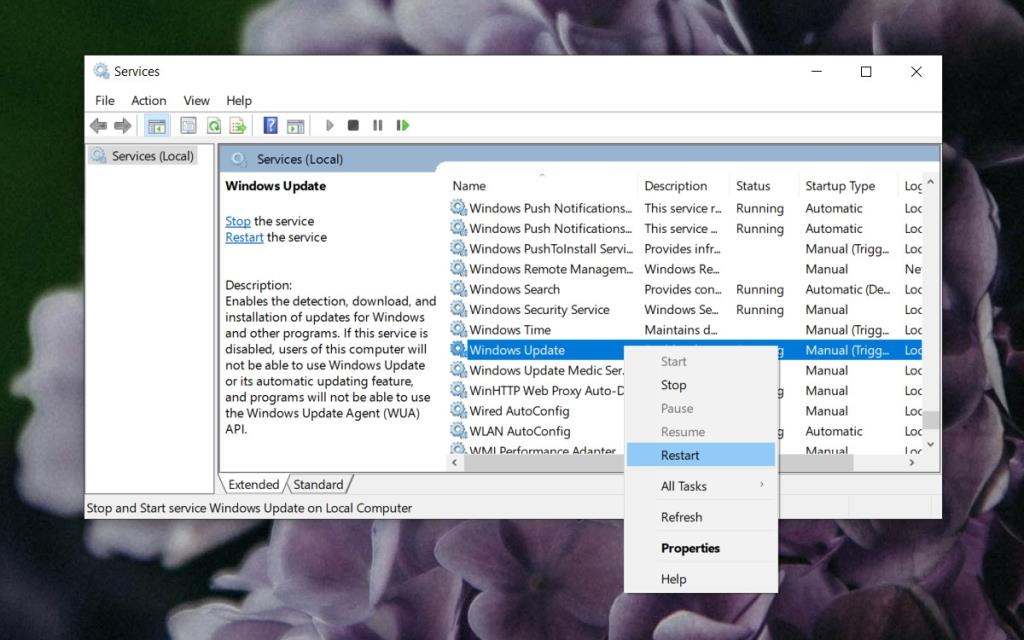
Updates manuell herunterladen und installieren
Microsoft stellt seinen gesamten Update-Katalog online zur Verfügung. Benutzer sind nicht verpflichtet, Updates aus Windows 10 heraus zu installieren. Wir tun es einfach, weil es einfacher ist. Wenn Sie ein Update von Windows-Updates nicht installieren können, besuchen Sie den Online-Katalog , suchen Sie das Update, das Sie installieren möchten, und laden Sie es herunter.
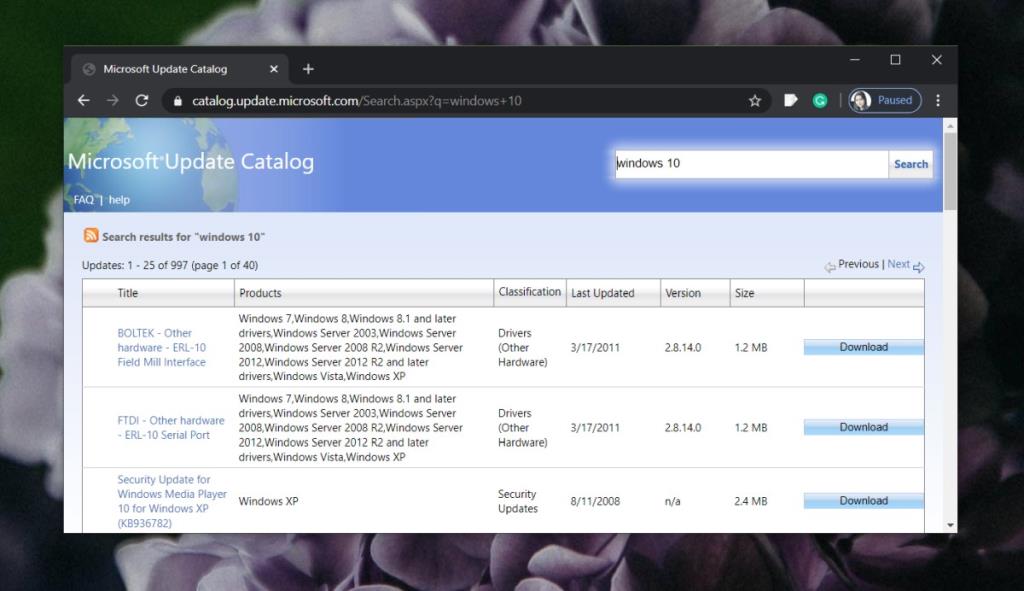
Fazit
Ein Windows-Update kann aus allen möglichen Gründen stecken bleiben. Manchmal ist es eine gute Idee, zu warten, bis weitere Updates verfügbar sind, und zu sehen, ob das hängende Update dann heruntergeladen oder installiert wird. Bei der Bereitstellung von Updates müssen noch einige Probleme gelöst werden, und obwohl Microsoft einiges verbessert hat, ist es noch ein weiter Weg. Windows-Updates sind bei weitem nicht so stabil wie macOS-Updates.

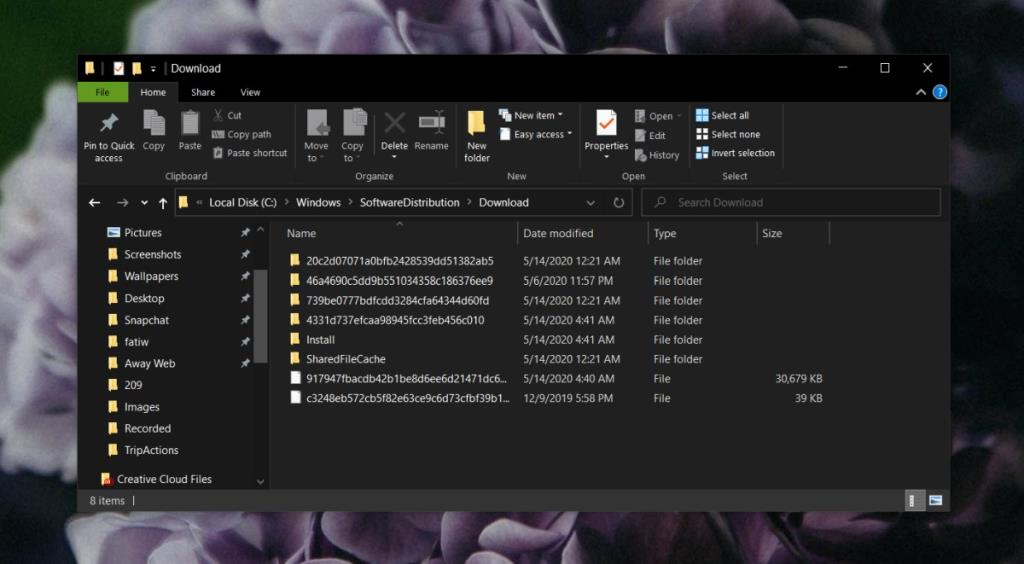
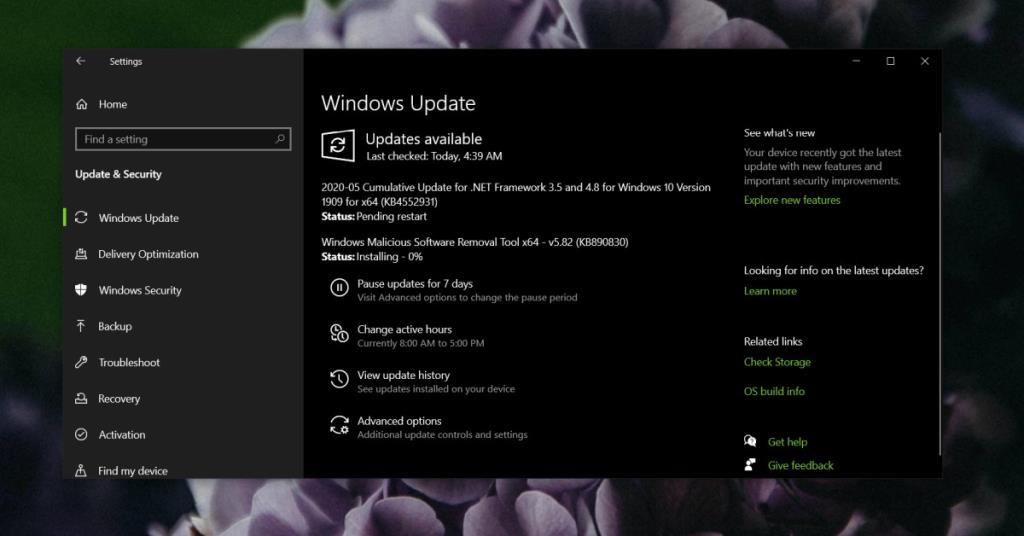
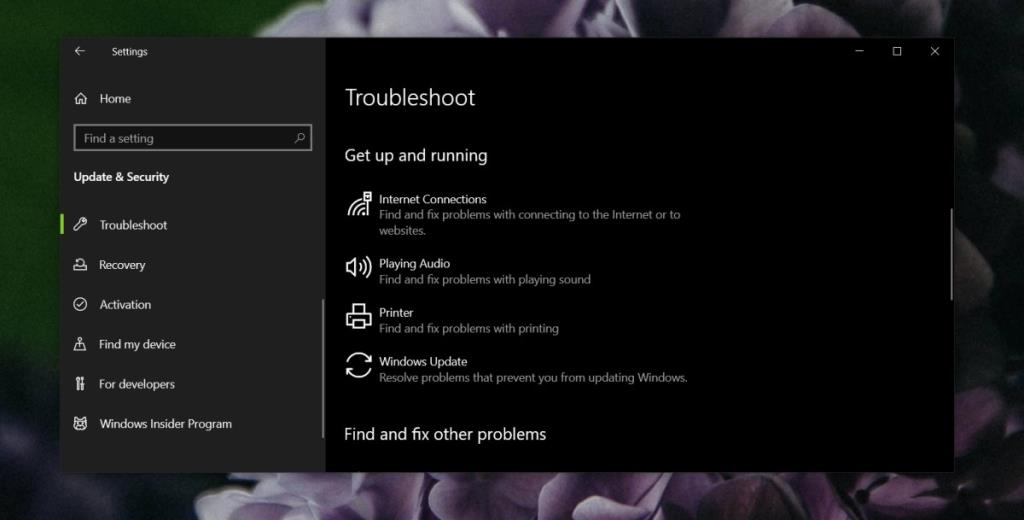
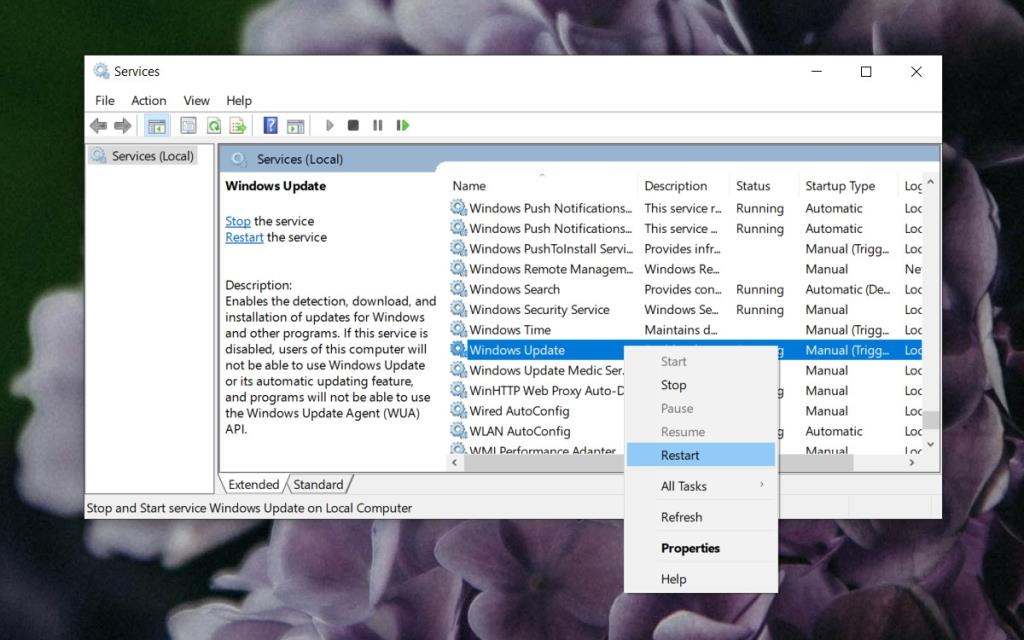
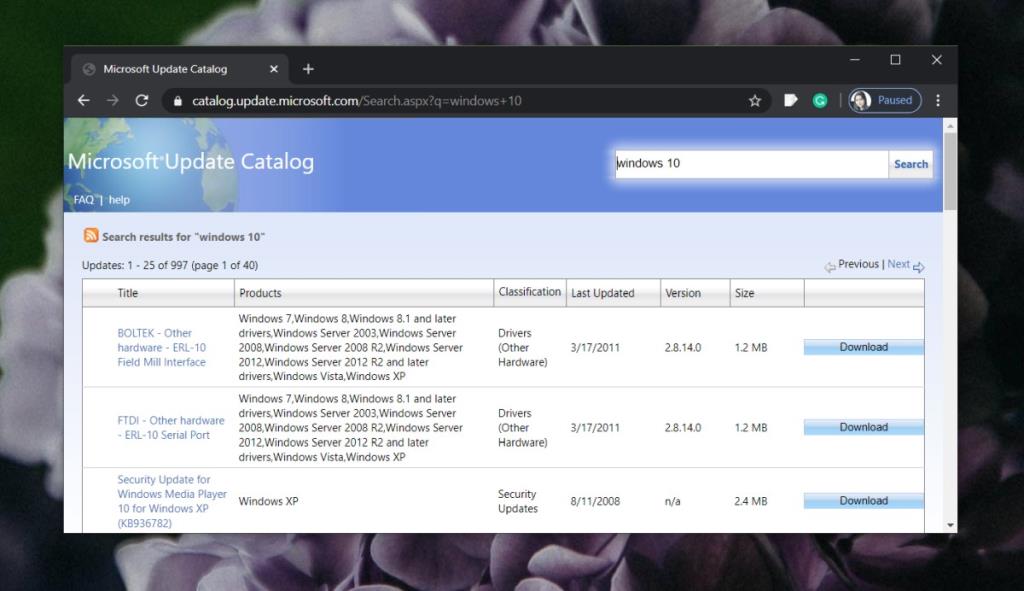







![Automatische Backup-Software für USB-Laufwerke [Windows] Automatische Backup-Software für USB-Laufwerke [Windows]](https://tips.webtech360.com/resources8/r252/image-4071-0829093733946.jpg)