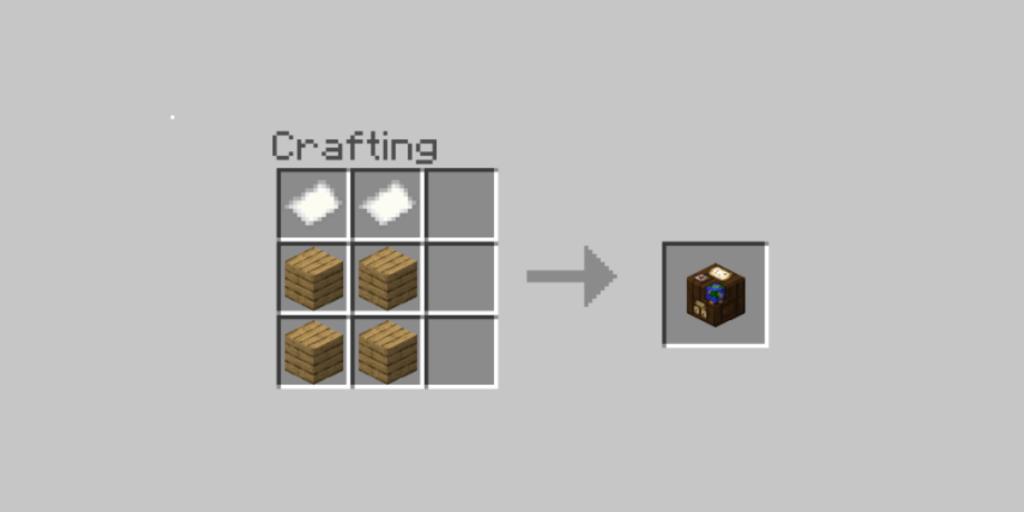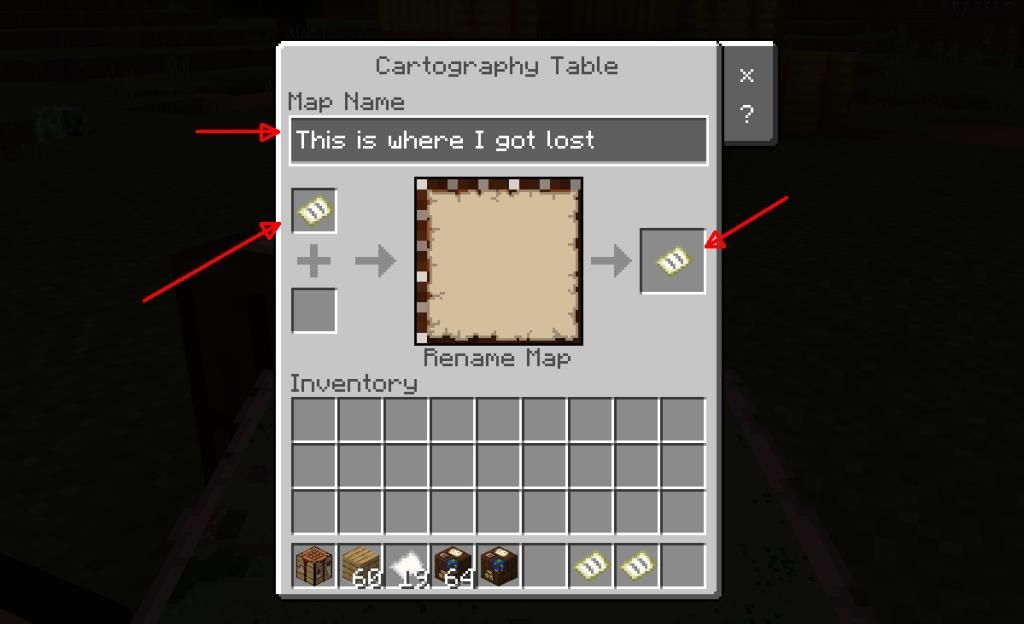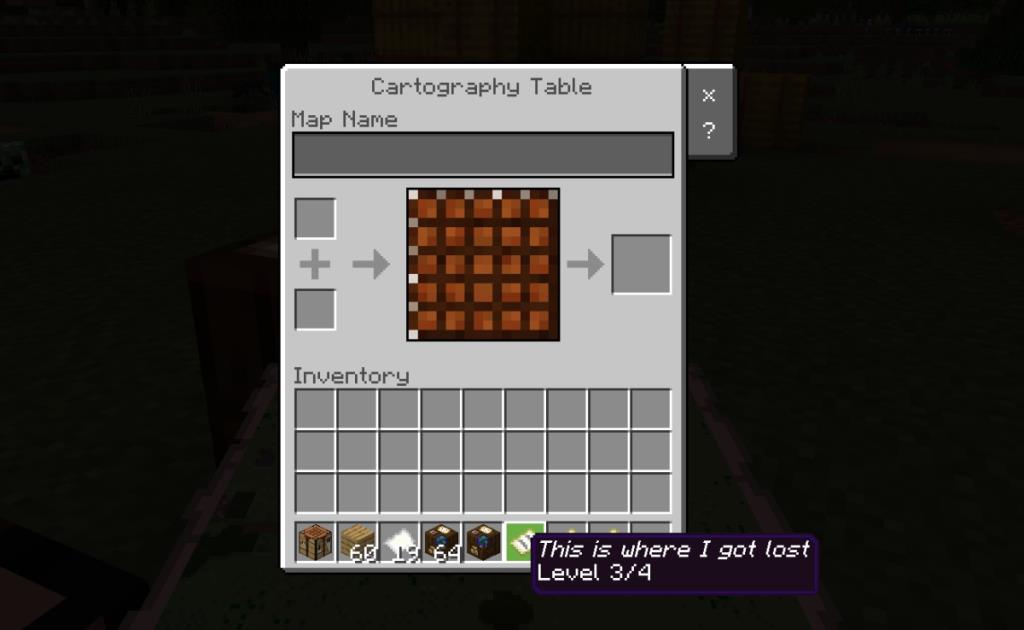Minecraft verfügt über In-Game-Karten, die Benutzer erstellen können, damit es einfacher ist, den Überblick zu behalten, wohin sie gehen. Eine Karte, gepaart mit den Standortkoordinaten, garantiert, dass Sie sich nie verirren oder sich nie zu verirren, um den Weg nach Hause zu finden.
Karten sind einfach zu erstellen; Möglicherweise müssen Sie ein wenig graben, um den Redstone für eine Karte mit Standortmarkierungen zu finden, aber wenn Sie die Standortmarkierungen nicht benötigen, ist Papier wirklich alles, was Sie brauchen.
Namenskarten in Minecraft
Karten in Minecraft können mit neun Blättern Papier (Papier wird aus Zuckerrohr hergestellt, das in der Nähe von Wasser wächst) und einem Basteltisch erstellt werden. Wenn Sie Standortmarkierungen wünschen und einen Kompass haben, um ihn zu erstellen, ersetzen Sie das Papier in der Mitte des 3×3-Basteltischrasters durch den Kompass.
Karten haben für einen bestimmten Standort denselben Namen. Bei Karten, die für verschiedene Standorte erstellt wurden, werden die Karten durch eine Nummer unterschieden.
Die Kartennamen in Minecraft sind nicht freundlich und wenn Sie Karten nur mit der Crafting-Tabelle erstellen, können Sie ihre Namen nicht ändern.
Benennen Sie eine Karte in Minecraft
Das Benennen einer Karte in Minecraft ist einfach, aber mit einer einfachen Basteltabelle ist dies nicht möglich. Stattdessen müssen Sie eine Kartografietabelle erstellen und diese dann verwenden, um den Namen einer Karte zu ändern.
Kartografietabelle in Minecraft erstellen
Du brauchst;
- Zwei Blätter Papier
- Vier Holzbretter (jede Holzart funktioniert).
Um den Kartografietisch herzustellen;
- Öffne den Basteltisch.
- Legen Sie die Papiere in die ersten beiden Zellen der ersten Reihe.
- Legen Sie die vier Holzbretter , eine in jede Zelle, unter das Papier, so dass sie die ersten beiden Zellen der Reihe zwei und drei einnehmen .
- Nehmen Sie die Kartografietabelle.
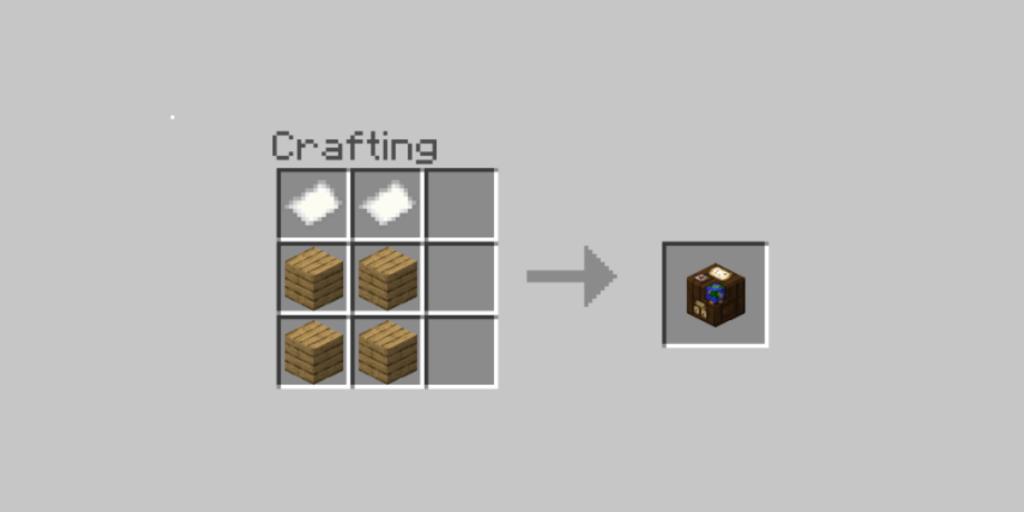
Benennen Sie eine Karte in Minecraft
Da Sie nun über eine Kartografietabelle verfügen, können Sie Ihren Karten einen benutzerfreundlichen Namen geben.
- Stellen Sie den Kartografietisch auf einen festen Block.
- Klick es.
- Platzieren Sie die Karte, die Sie benennen möchten, in die erste Zelle.
- Oben sehen Sie ein Feld für den Namen.
- Klicken Sie in das Namensfeld und geben Sie einen Namen ein.
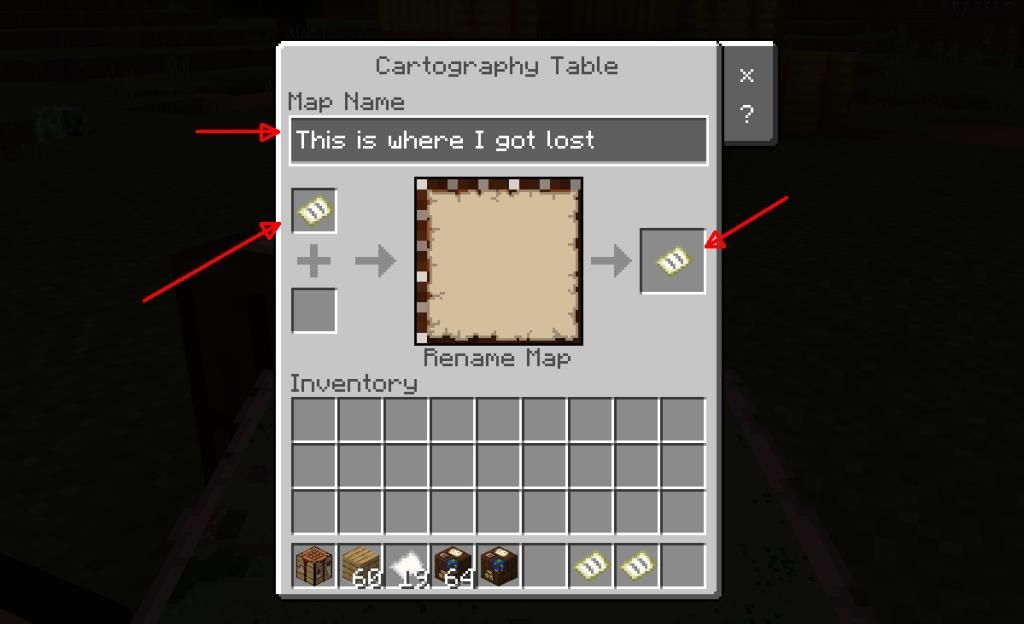
- Holen Sie die Karte aus der hergestellten Zelle und verschieben Sie sie in Ihr Inventar.
- Bewegen Sie die Maus über die Karte , um ihren Namen anzuzeigen.
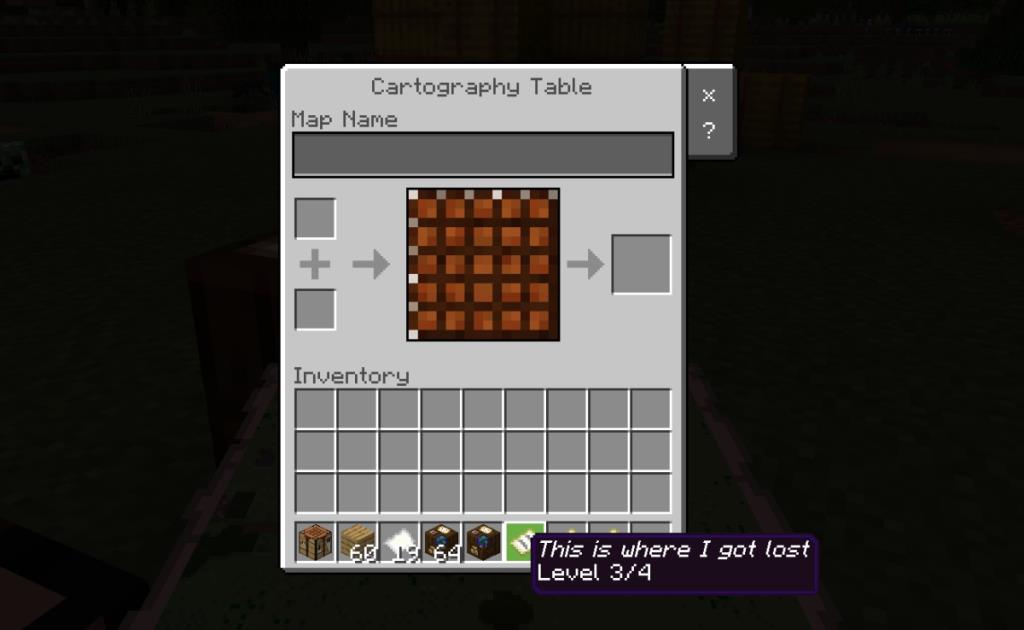
Fazit
Eine Karte kann jederzeit benannt und umbenannt werden. Sie benötigen dazu eine Kartografietabelle, die jedoch leicht zu erstellen ist, sodass Sie nichts davon abhalten können, eine Karte so oft wie nötig zu benennen und umzubenennen.