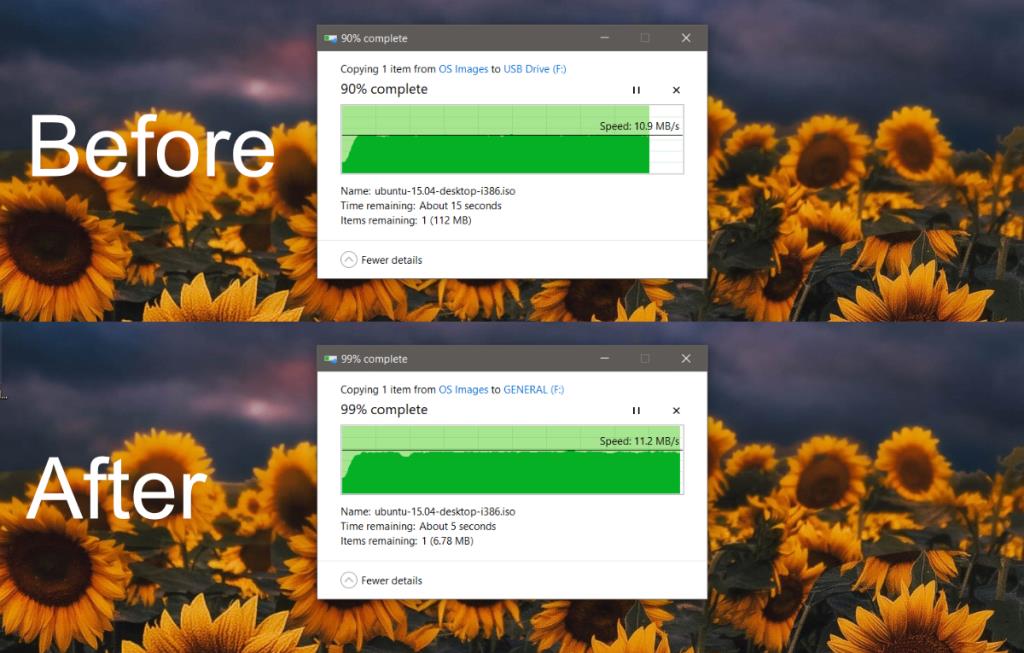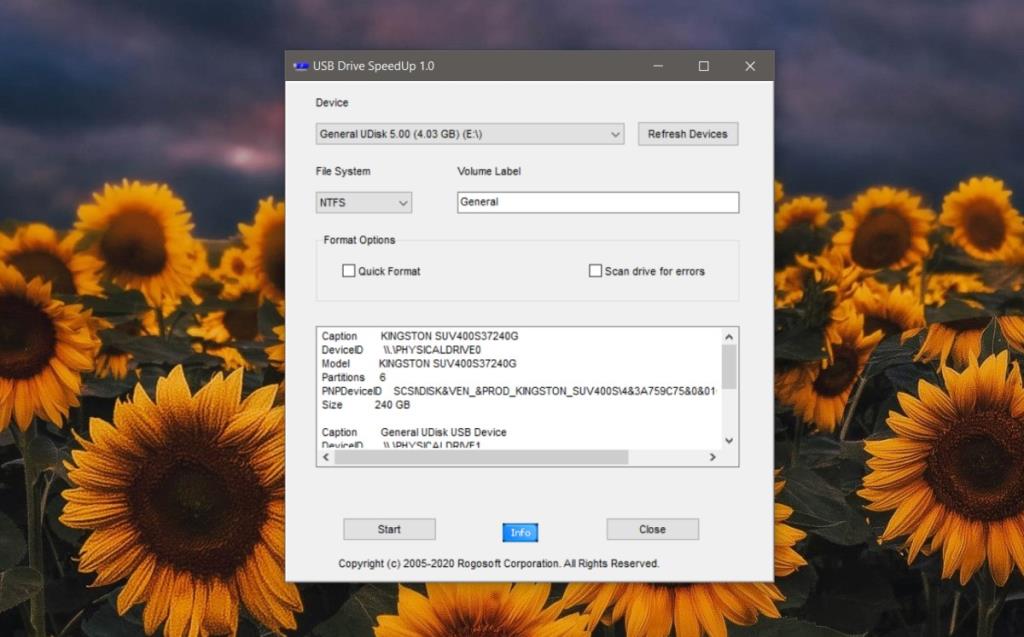USB-Festplatten, wie interne oder externe HDDs oder SSDs , haben eine Geschwindigkeitsbegrenzung, wenn es um die Übertragung, dh das Kopieren von Dateien geht. Die Geschwindigkeit hängt mit vielen Dingen zusammen, z. B. USB 3.0-Unterstützung, Verwendung eines USB 3.0-Ports , dem System, von dem Dateien übertragen/kopiert werden usw.
Die Dateiübertragungsgeschwindigkeiten variieren, aber Sie können ein USB-Laufwerk mit einer App namens USB Drive Speed Up ganz leicht beschleunigen. Wir sollten erwähnen, dass die Geschwindigkeitsänderung gering sein wird.
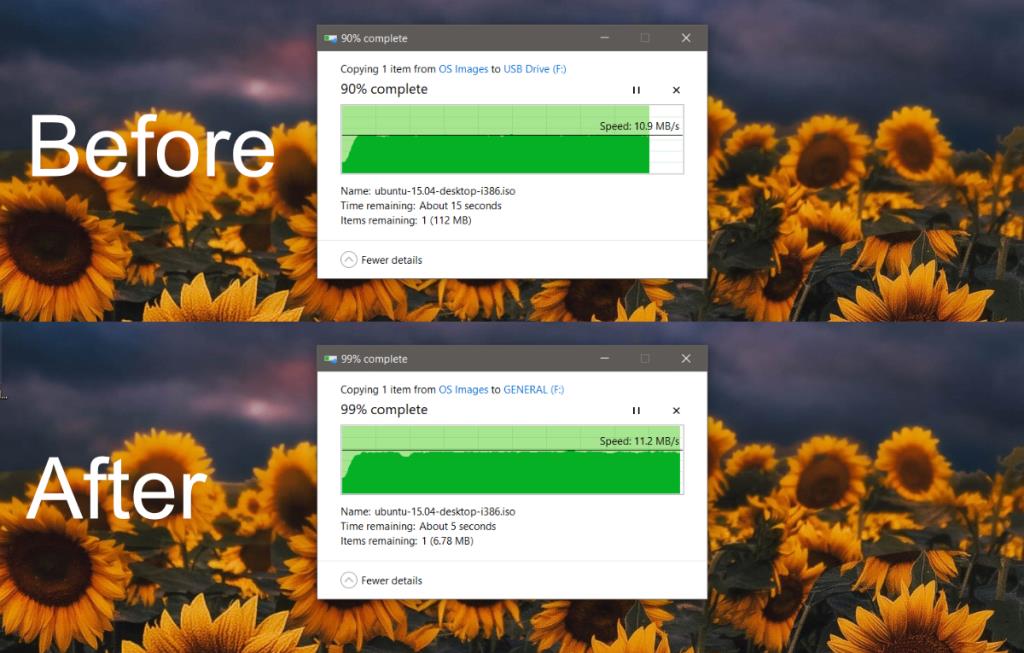
Beschleunigen Sie das USB-Laufwerk
Diese App löscht alles auf dem USB-Laufwerk, also sichern Sie Ihre Dateien, bevor Sie fortfahren.
- Laden Sie das USB-Laufwerk Speed Up herunter und installieren Sie es.
- Führen Sie die App mit Administratorrechten aus .
- Sie müssen keine der Einstellungen ändern. Wenn Sie jedoch ein anderes Dateiformat verwenden oder die Bezeichnung des Laufwerks ändern möchten, können Sie dies tun.
- Klicken Sie auf Start und lassen Sie die App die Formatierung des Laufwerks abschließen.
- Sobald die Formatierung abgeschlossen ist, übertragen Sie die Dateien auf das Laufwerk.
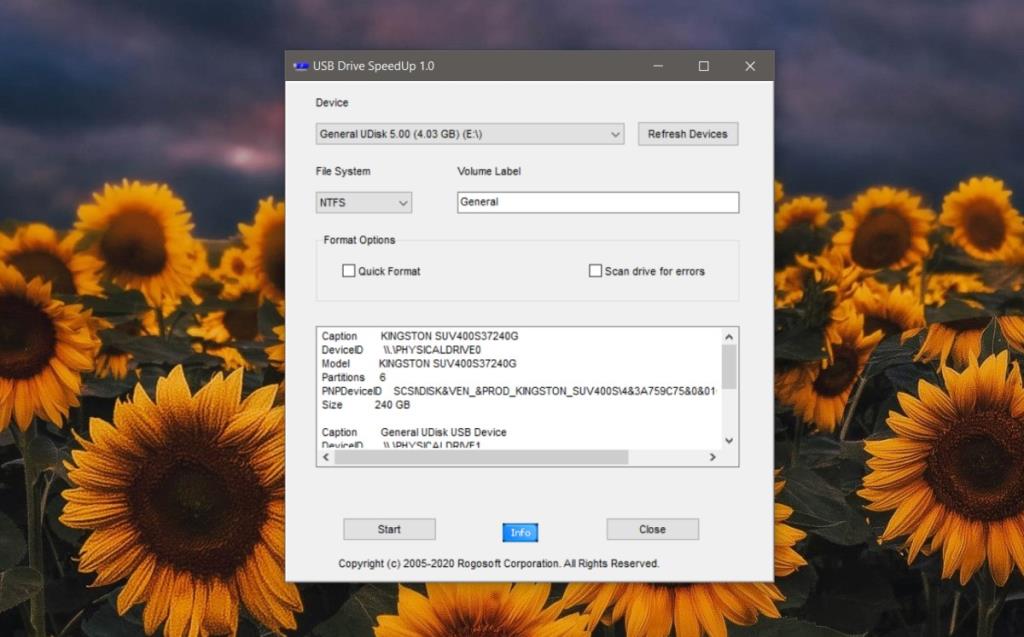
Funktioniert es?
Wir haben diese App auf einem 4 GB USB-Laufwerk getestet. Der Test wurde durchgeführt, indem eine 1,10-GB-Datei auf das Laufwerk kopiert wurde.
Während der Übertragung meldete Windows 10 Übertragungsgeschwindigkeiten zwischen 10,4 und 11,2 MB/s, die Geschwindigkeit von 11,2 MB/s wurde jedoch nicht dauerhaft gehalten und die Dateiübertragungsrate lag während des gesamten Vorgangs bei etwa 10,9 MB/s.
Nach dem Formatieren des Laufwerks mit dem USB Drive Speed Up-Tool haben wir genau dieselbe Datei auf das jetzt formatierte Laufwerk kopiert. Die maximale Geschwindigkeit, mit der die Datei übertragen wurde, lag stabil bei 11,2 MB/s, gelegentlich erreichte sie 11,4 MB/s.
Sie sehen, dass der Gewinn nicht viel ist, aber wir haben eine einzelne große Datei kopiert. Es ist möglich, dass Sie bessere Übertragungsgeschwindigkeiten erzielen, wenn Sie mehrere kleinere Dateien kopieren.
Wie funktioniert es?
Unsere Tests zeigen, dass diese App kein Schlangenöl ist, aber die Ergebnisse sind etwas enttäuschend. Es wurde für ältere USB-Festplatten entwickelt und ändert deren Clustergröße oder Zuordnungseinheitsgröße. Die Größe der Zuordnungseinheit wird durch USB Drive SpeedUp optimiert, was zu einer leicht verbesserten Übertragungsgeschwindigkeit führt. Möglicherweise sehen Sie einen weitaus größeren Unterschied und wenn ja, war die zuvor festgelegte Größe der Zuordnungseinheiten nicht für das Betriebssystem geeignet.
Fazit
Nicht viele Benutzer optimieren USB-Laufwerke nicht, tatsächlich wissen die meisten möglicherweise nicht, dass sie optimiert werden können. Es mag damit zu tun haben, dass die Ergebnisse nicht so beeindruckend sind, aber für einen älteren USB-Stick, den Sie herumliegen haben, ist es einen Versuch wert.