Die Einstellungs-App unter Windows 10 ist bei weitem nicht so leistungsfähig wie die Systemsteuerungs-App. Die meisten Einstellungen in dieser App sind zahm; Sie können unter anderem Bluetooth-Geräte hinzufügen, Apps verwalten und UWP-Geräte löschen, Benutzerkonten hinzufügen und Ihren Produktschlüssel ändern. Mit der Systemsteuerung können Sie mehr tun, und als Windows 10 zum ersten Mal veröffentlicht wurde, wandten sich die meisten Benutzer an sie, anstatt die Einstellungs-App zu verwenden. Die App "Einstellungen" ist jetzt ausgereifter und wird häufiger verwendet. Wenn Sie feststellen, dass Sie Einstellungen in der Einstellungs-App deaktivieren oder zumindest ausblenden müssen, können Sie dies mit einer App namens Win10 Settings Blocker tun .
Einstellungen in der App „Einstellungen“ ausblenden
Laden Sie den Win10-Einstellungsblocker herunter und führen Sie ihn aus. Die App kann zwei Dinge tun; Einstellungen ausblenden und deaktivieren. Wir empfehlen nicht wirklich, Einstellungen zu deaktivieren, da dies unter Windows 10 möglicherweise etwas kaputt macht, aber das Ausblenden einer Einstellung ist ziemlich harmlos.
Öffnen Sie bei geöffnetem Win10-Einstellungsblocker das Dropdown-Menü und wählen Sie aus, was Sie tun möchten. Einstellungsseiten ausblenden oder blockieren. Da wir die Einstellungen in der Einstellungs-App ausblenden möchten, wählen Sie die Option 1: Seiten ausblenden.
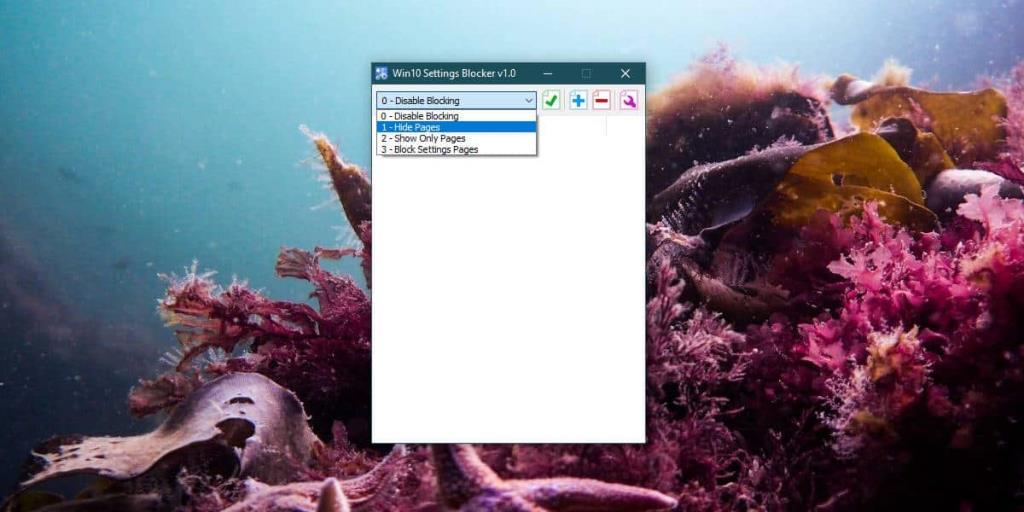
Dies öffnet ein zweites Fenster mit einem weiteren Dropdown. Öffnen Sie dieses Dropdown-Menü und es wird jede einzelne Seite in der Einstellungs-App aufgelistet. Wählen Sie diejenige aus, die Sie ausblenden möchten, und klicken Sie auf Zur Liste hinzufügen. Wiederholen Sie dies für alle Seiten, die Sie ausblenden möchten.
Seiten sind die Registerkarten, die Sie in einer Gruppe von Einstellungen finden, zB hat die Einstellungsgruppe Personalisierung eine Registerkarte Farbe und diese Registerkarte wird vom Win10-Einstellungsblocker als 'Seite' behandelt.
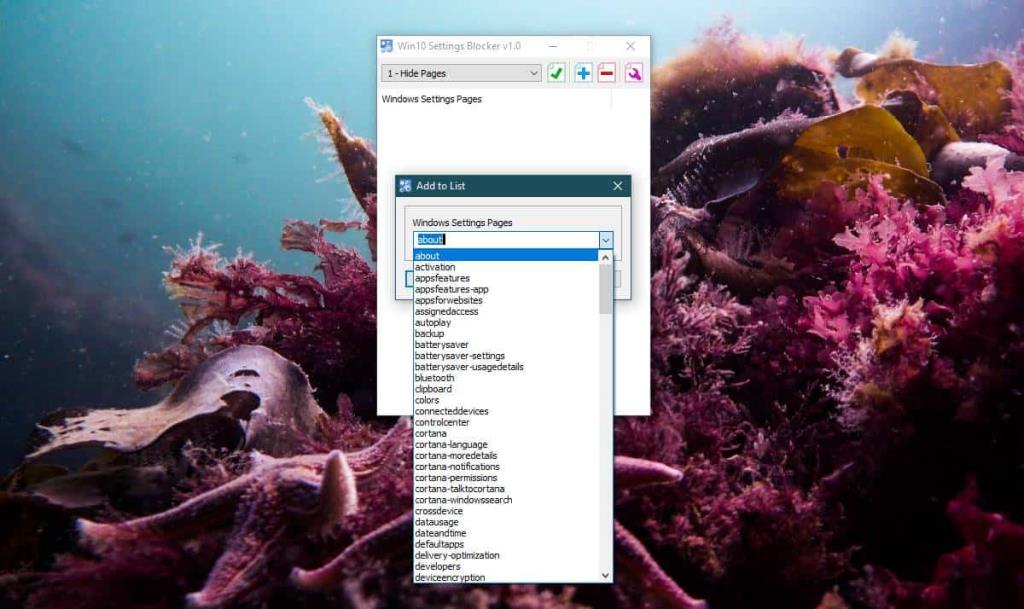
Nachdem Sie alle Seiten, die Sie ausblenden möchten, zur Liste hinzugefügt haben, klicken Sie oben auf das grüne Häkchen, um die Änderung zu speichern und anzuwenden. Sie können im Screenshot unten sehen, dass die Registerkarte Farben aus der Einstellungsgruppe Personalisierung in der App Einstellungen ausgeblendet wurde.
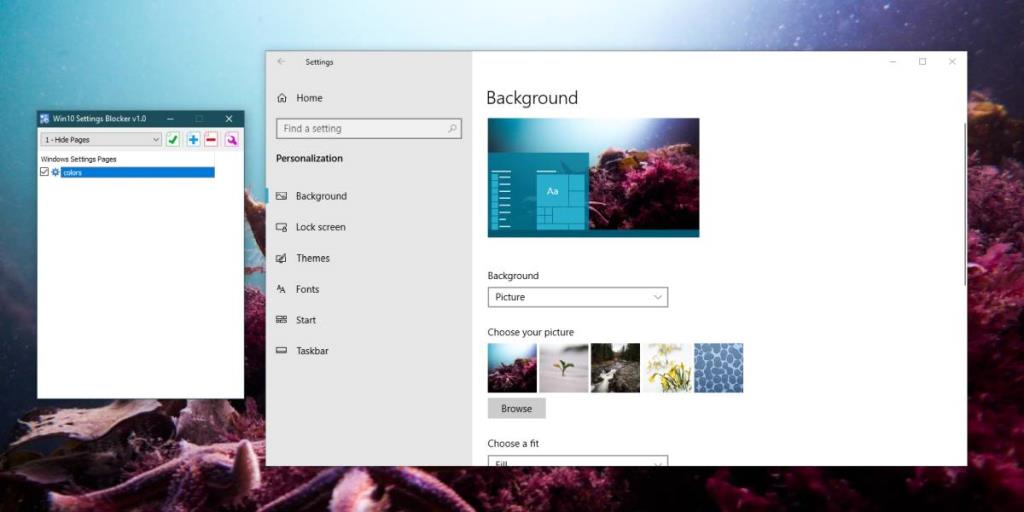
Wenn Sie eine Einstellung zu irgendeinem Zeitpunkt wiederherstellen möchten, unabhängig davon, ob Sie sie ausgeblendet oder blockiert haben, führen Sie die App einfach erneut aus, wählen Sie das Element aus, das Sie wiederherstellen möchten, und klicken Sie auf die rote Minus-Schaltfläche in der App, um sie aus der Liste zu entfernen. Nachdem Sie die Seitenliste bearbeitet haben, klicken Sie auf das grüne Häkchen, um die Änderung zu übernehmen.
Die App nutzt eine Funktion, die in Windows 10 1709 hinzugefügt wurde, bei der eine Gruppenrichtlinie es Benutzern ermöglicht, Einstellungen aus der Einstellungs-App auszublenden. Nicht jeder mag es, mit dem Gruppenrichtlinien-Editor herumzubasteln, und Heimanwender haben ihn nicht, daher ist diese App eine einigermaßen gute Alternative.

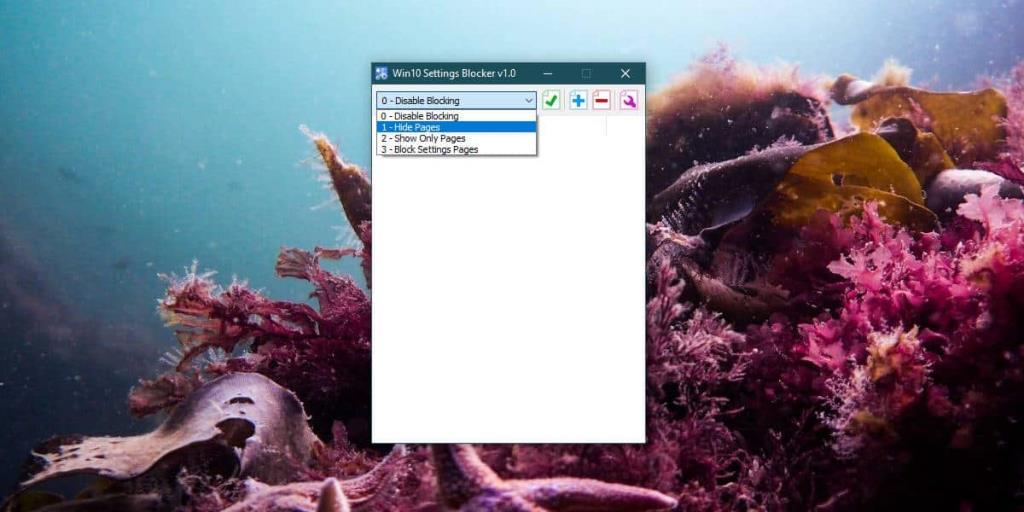
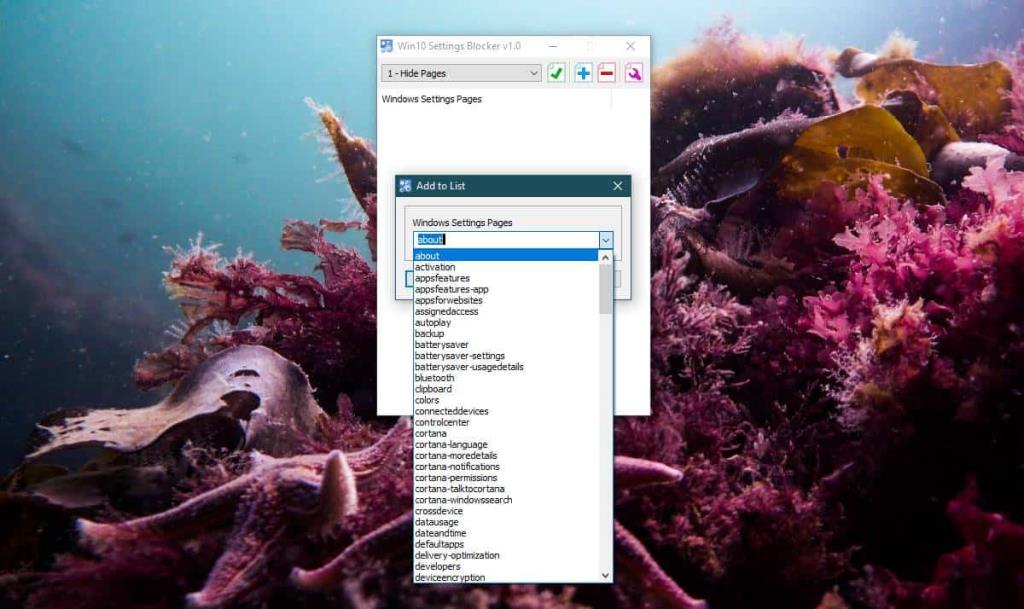
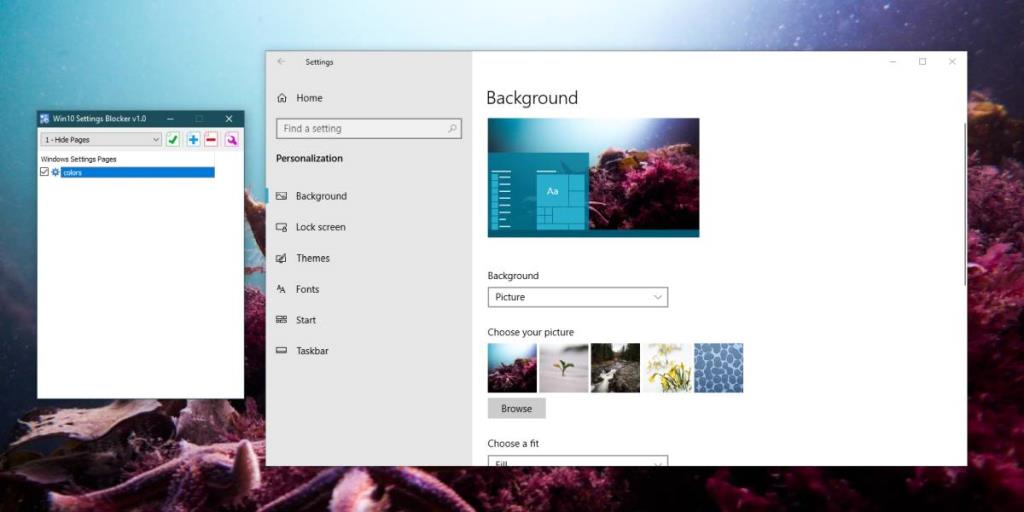




![So erweitern Sie Ihren Windows-Desktop mit Chromecast [Anleitung] So erweitern Sie Ihren Windows-Desktop mit Chromecast [Anleitung]](https://tips.webtech360.com/resources8/r252/image-9318-0829094632601.jpg)


