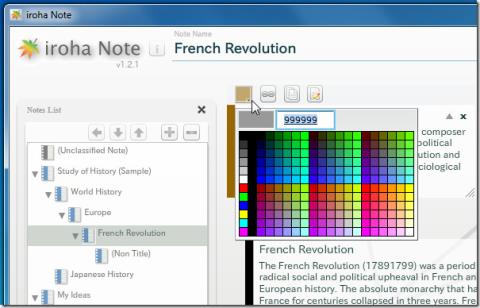Windows 10 hat ein Update-Problem; es veröffentlicht problematische Updates, und es gibt keine Möglichkeit, sie abzulehnen. Das einzige, was Benutzer tun können, ist die Installation eines Updates zu verschieben. Das zweite Windows 10 sieht seine Chance, es installiert das Update und startet Ihr System dabei neu. Ebenso starten einige Windows-Apps Ihr System neu, um die Installation abzuschließen. Bei einigen dieser Apps können Sie beim Neustart Ihres Systems auswählen, bei anderen nicht.
Der Punkt ist, dass Ihr System mit oder ohne Ihre Zustimmung heruntergefahren oder neu gestartet werden kann. Wenn es ohne Ihre Zustimmung passiert, ist es, gelinde gesagt, ärgerlich. Verlorene Arbeit ist oft ein Opfer eines zufälligen Herunterfahrens oder Neustarts. ShutdownBlocker ist eine kostenlose App, die das Herunterfahren und Neustarten unter Windows blockieren kann. Es spielt keine Rolle, ob sie heruntergefahren werden oder der Neustart von Windows oder einer App initiiert wird. Diese App wird es blockieren.
Herunterfahren blockieren
ShutdownBlocker ist eine tragbare App. Sie müssen es nicht installieren. Entpacken Sie einfach den gezippten Ordner und führen Sie die EXE darin aus. Wenn Sie die App ausführen, wird sie automatisch blockiert, heruntergefahren und neu gestartet. Wenn die App blockiert wird, wird die Schaltfläche "Blockieren" ausgegraut.
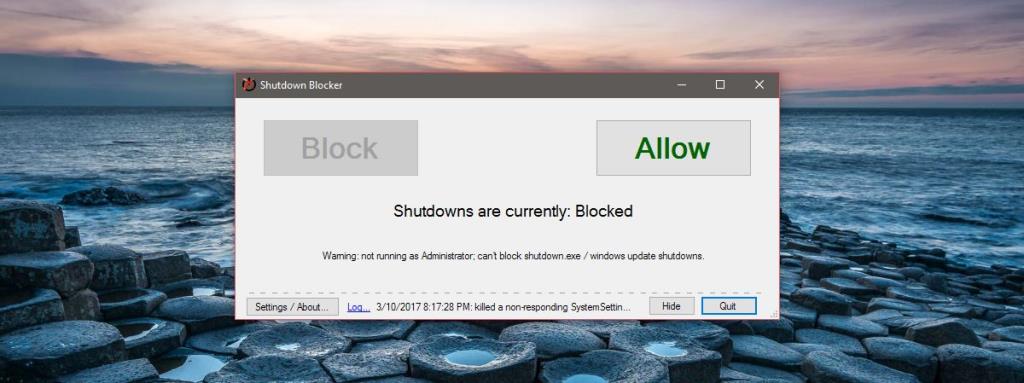
Sie können die App in die Taskleiste minimieren, nachdem Sie das Herunterfahren und den Neustart blockiert haben. Es läuft im Hintergrund, um das Herunterfahren von Windows zu verhindern. Diese App blockiert auch Benutzerversuche, ein System herunterzufahren.
Herunterfahren entsperren
Um das Herunterfahren zu entsperren, öffnen Sie ShutdownBlocker. Klicken Sie auf die Schaltfläche "Zulassen", um das Herunterfahren zu entsperren. Die Schaltfläche „Zulassen“ wird ausgegraut. Um das Herunterfahren wieder zu blockieren, klicken Sie einfach auf die Schaltfläche „Blockieren“.
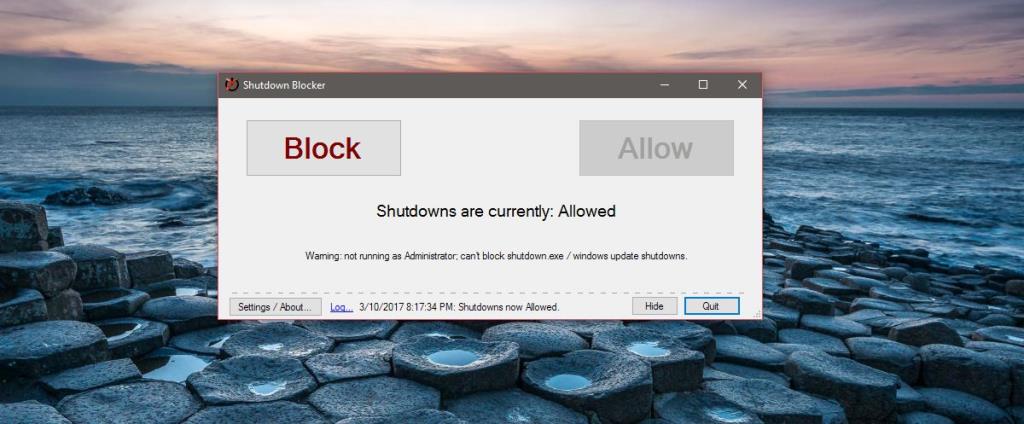
ShutdownBlocker fügt der Taskleiste ein Symbol hinzu. Sie können das Herunterfahren über das Taskleistensymbol der App blockieren und entsperren. Sie können Ihr System auch erzwingen, herunterzufahren oder neu zu starten.
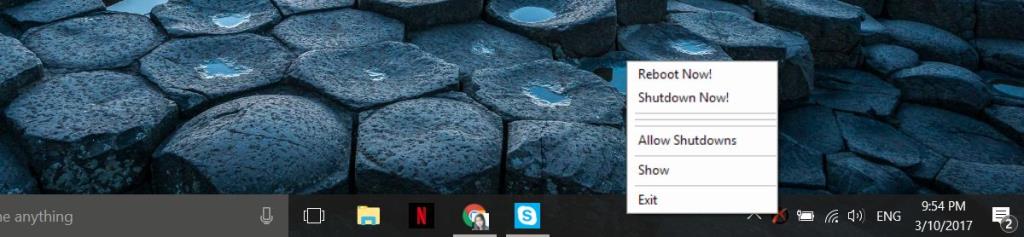
ShutdownBlocker blockiert die meisten Herunterfahr- und Neustartversuche, einschließlich derer durch einen Benutzer. Die App ist großartig, wenn Sie gerade einen Download durchführen und verhindern möchten, dass Windows Update Ihr System neu startet. Sie können ShutdownBlocker so einstellen, dass er ausgeführt wird und das Herunterfahren blockiert, wenn Sie Ihr System starten. Um ShutdownBlocker beim Start auszuführen, klicken Sie unten links im App-Fenster auf die Schaltfläche „Einstellungen/Info“.
Wählen Sie die Option "Mit Windows starten", um die App beim Start auszuführen. Sie können das Taskleistensymbol der App ausblenden und zum Startmenü hinzufügen.
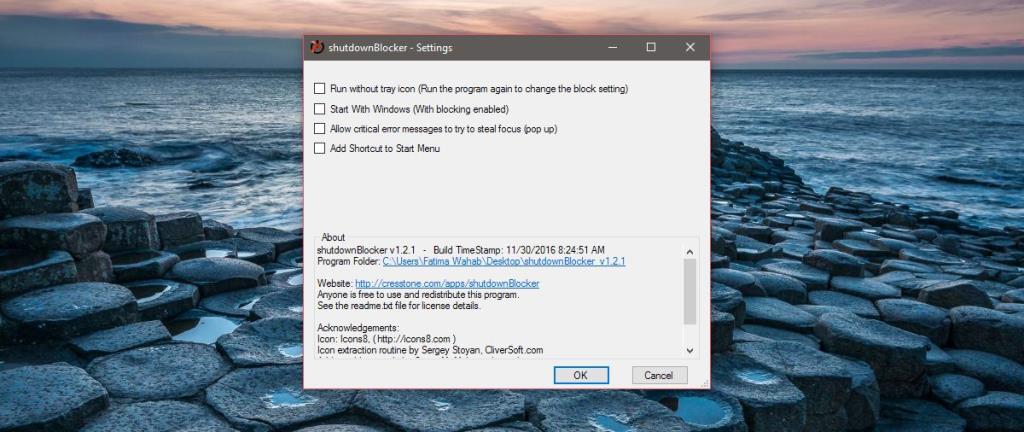
ShutdownBlocker kann die meisten Herunterfahrversuche blockieren, aber nicht alle. Nach eigenen Angaben des Entwicklers gibt es einige Prozesse, die Windows möglicherweise herunterfahren oder neu starten können, obwohl diese App es blockiert. Diese Prozesse sind jedoch für den durchschnittlichen Benutzer selten. Wenn Sie nur versuchen, Windows und Apps daran zu hindern, Ihr System herunterzufahren, wird ShutdownBlocker den Zweck erfüllen.
ShutdownBlocker herunterladen

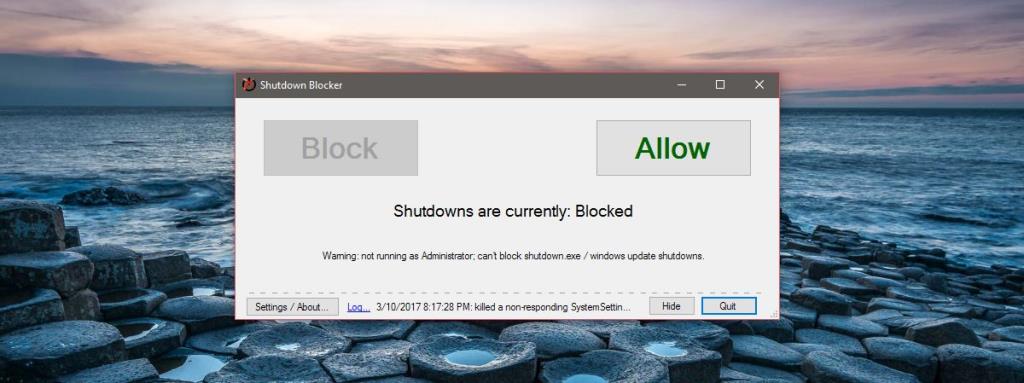
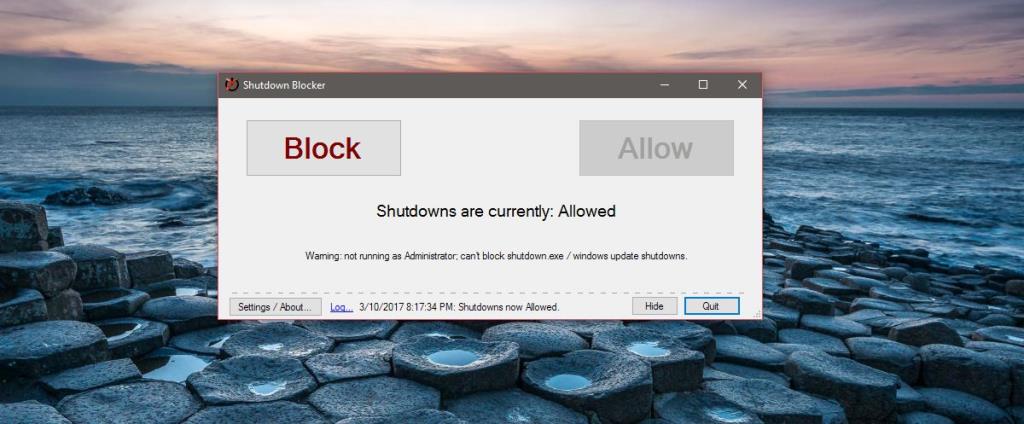
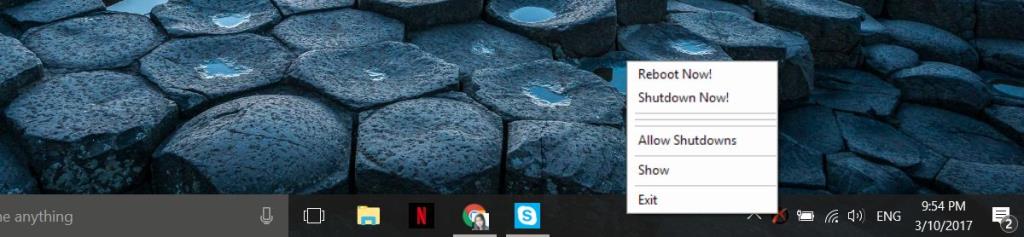
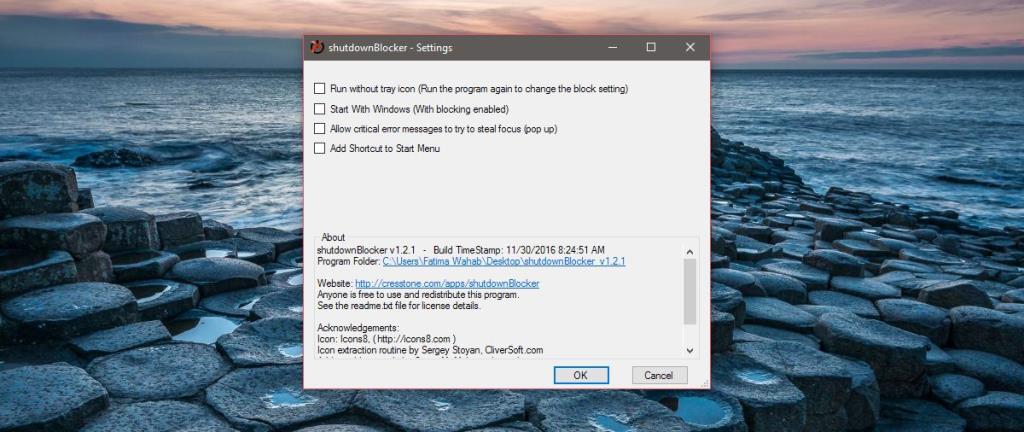





![So fügen Sie in Photoshop einen Lichtstrahleneffekt hinzu [Tutorial] So fügen Sie in Photoshop einen Lichtstrahleneffekt hinzu [Tutorial]](https://tips.webtech360.com/resources8/r252/image-3724-0829093833901.jpg)