Die Netzwerkaktivität einer App kann gefährlich sein, wenn die App bösartig ist. Wenn Sie eine böswillige Netzwerkaktivität vermuten, sich aber nicht sicher sind, können Sie sie entweder deinstallieren oder den Zugriff auf das Netzwerk blockieren. Wenn Sie wissen, dass die App bösartig ist, sollten Sie sie deinstallieren. Für Apps, die dazu neigen, Ihre Netzwerkbandbreite zu verbrauchen, während sie im Hintergrund ausgeführt werden, können Sie jedoch eine einfache Firewallregel verwenden, um den Netzwerkzugriff für eine App unter Windows zu blockieren 10.
Netzwerkzugriff für eine App blockieren
Öffnen Sie die Systemsteuerung und gehen Sie zur Einstellungsgruppe System und Sicherheit. Klicken Sie auf Windows Defender-Firewall. Öffnen Sie alternativ den Datei-Explorer und geben Sie Folgendes in die Adressleiste ein.
Systemsteuerung\System und Sicherheit\Windows Defender Firewall
Klicken Sie im sich öffnenden Fenster in der linken Spalte auf Erweiterte Einstellungen. Beachten Sie, dass Sie Administratorrechte benötigen, um auf diese Einstellung zuzugreifen. Das Windows Defender-Firewall- und Sicherheitsfenster wird geöffnet. Klicken Sie in der linken Spalte auf Ausgehende Regeln .
Klicken Sie in der rechten Spalte auf Neue Regel .
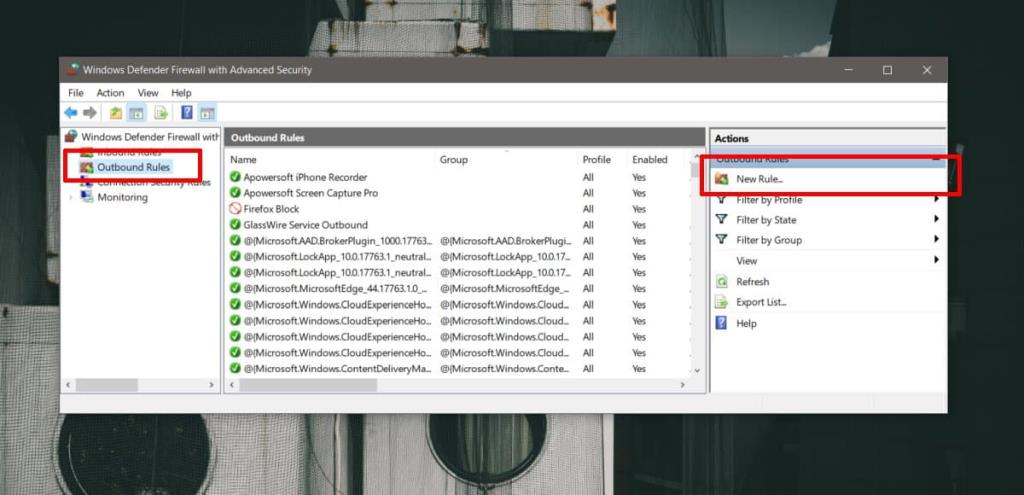
Wählen Sie im sich öffnenden Fenster Programm aus und klicken Sie auf Weiter . Wählen Sie auf dem nächsten Bildschirm Dieser Programmpfad aus und klicken Sie auf die Schaltfläche Durchsuchen . Wählen Sie die EXE-Datei der App aus, für die Sie den Netzwerkzugriff blockieren möchten.
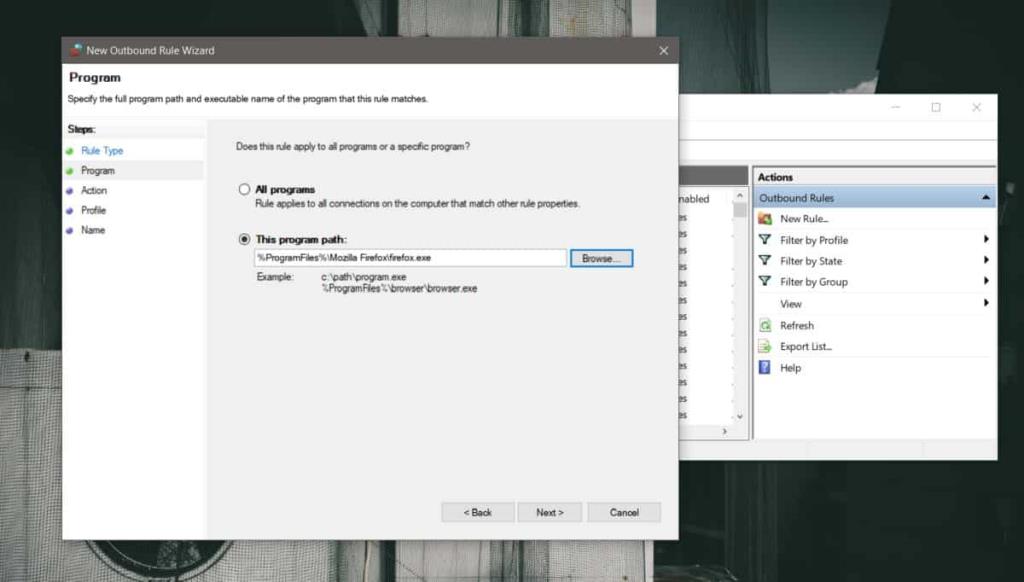
Weiter klicken. Auf den folgenden Bildschirmen müssen Sie nichts weiter ändern. Klicken Sie so lange auf Weiter, bis Sie aufgefordert werden, einen Namen für die Regel einzugeben. Geben Sie der Regel einen Namen, der Ihnen sagt, was sie tut, z. B. welche App oder welcher Prozess sie blockiert. Fügen Sie die Regel hinzu und sie wird standardmäßig aktiviert.
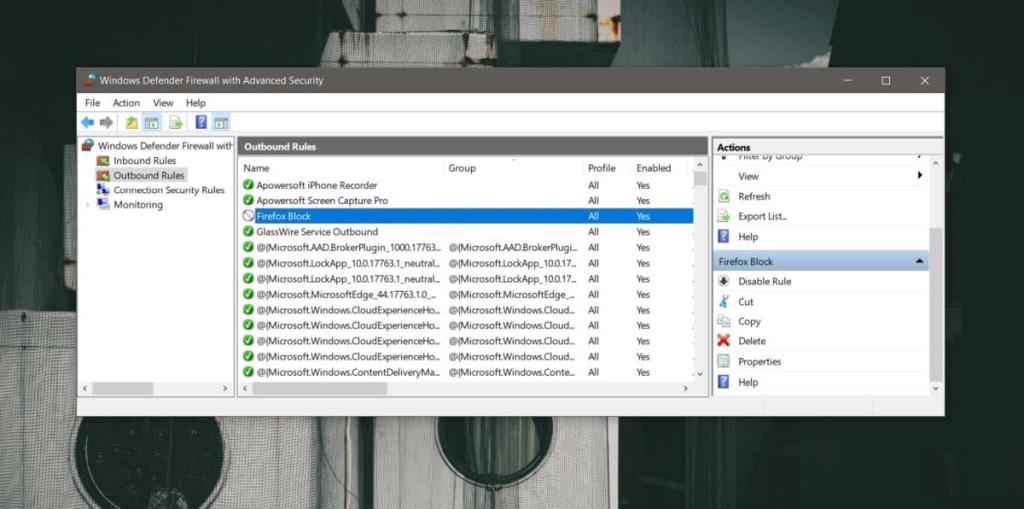
Wenn die App das nächste Mal versucht, eine Internetverbindung aufzubauen, um etwas herunterzuladen, ist dies nicht möglich. Je nach Art der App sehen Sie möglicherweise einen Hinweis oder eine Warnung, dass die App keine Verbindung zum Internet herstellen kann. Sie können nicht erkennen, dass der Internetzugang auf Firewall-Ebene blockiert wurde. Daher liegt es an Ihnen, sich daran zu erinnern, dass Sie eine App daran gehindert haben, über die Firewall auf das Netzwerk zuzugreifen, und aktivieren Sie sie, wenn Sie möchten.
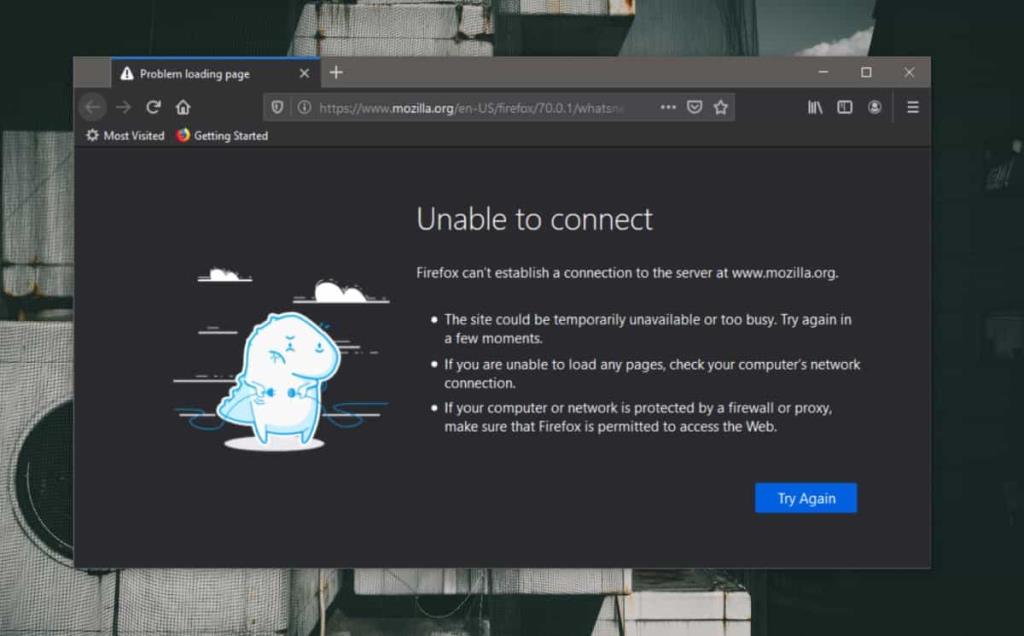
Sie können den Netzwerkzugriff für die App aktivieren, indem Sie entweder die Regel in ihren Eigenschaften bearbeiten oder einfach die Regel löschen und zulassen, dass alles wieder normal wird.
Dadurch werden alle Netzwerkaktivitäten für die App ausgesetzt, unabhängig davon, ob die Aktivität im Vordergrund oder im Hintergrund stattfindet.
![Automatische Backup-Software für USB-Laufwerke [Windows] Automatische Backup-Software für USB-Laufwerke [Windows]](https://tips.webtech360.com/resources8/r252/image-4071-0829093733946.jpg)
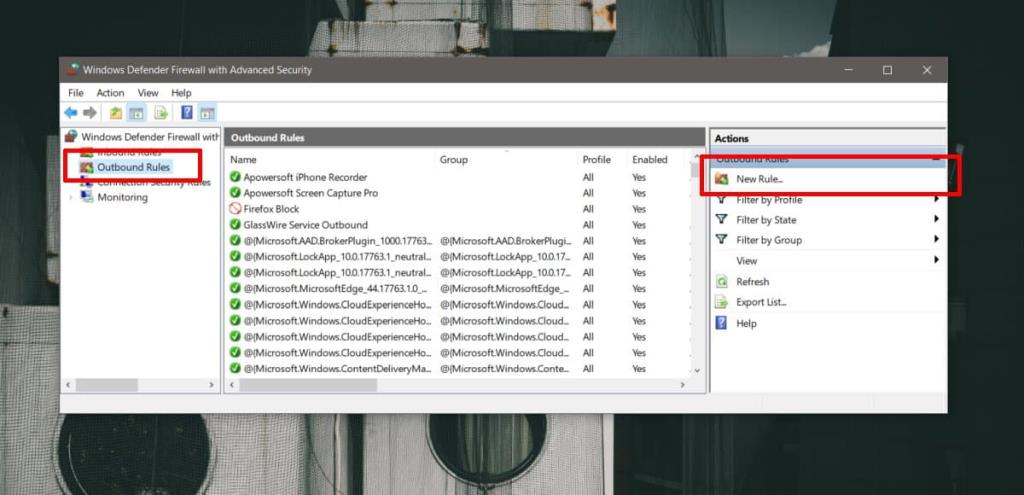
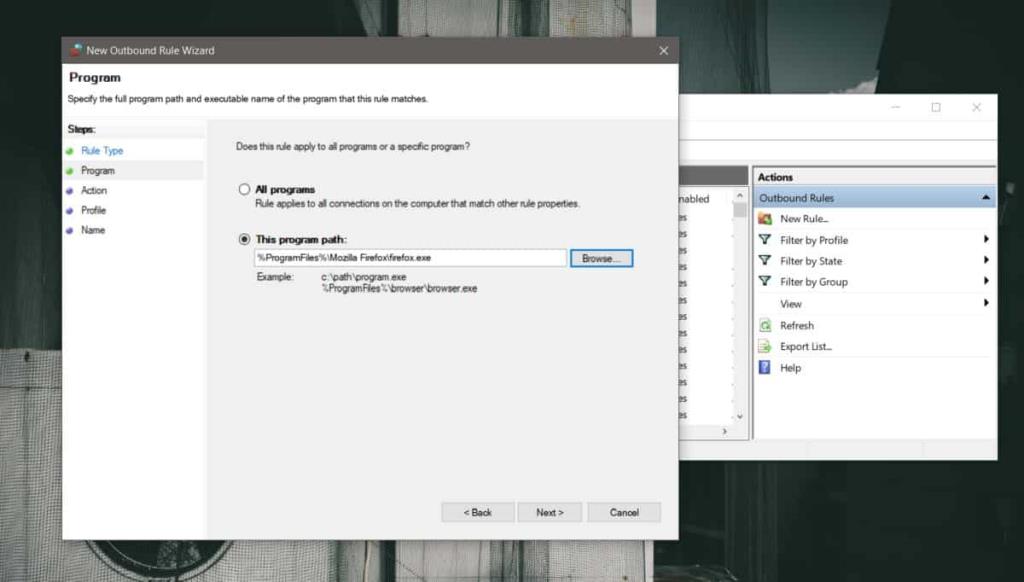
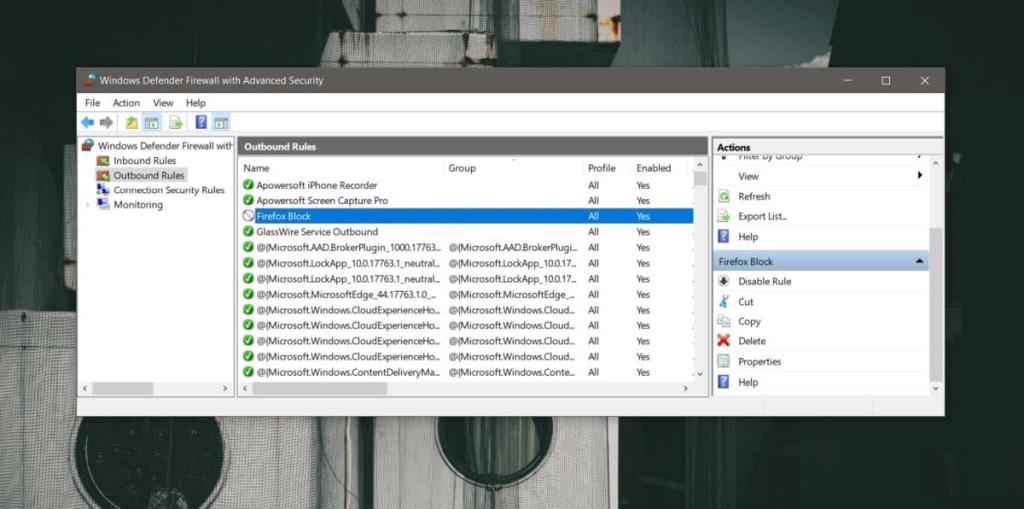
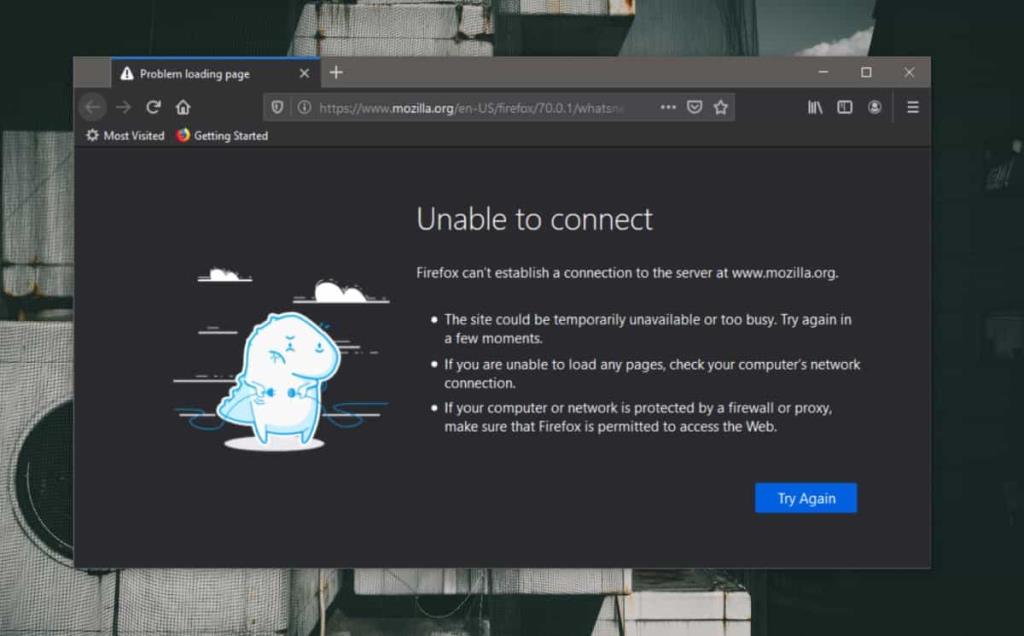

![So installieren Sie Windows auf einem Mac mit Boot Camp [Anleitung] So installieren Sie Windows auf einem Mac mit Boot Camp [Anleitung]](https://tips.webtech360.com/resources8/r252/image-9806-0829094650349.jpg)

![Dateityp bearbeiten, AutoPlay, Standardprogrammeinstellungen [Windows 7/Vista] Dateityp bearbeiten, AutoPlay, Standardprogrammeinstellungen [Windows 7/Vista]](https://tips.webtech360.com/resources8/r252/image-5457-0829093416584.jpg)
![Optimierung des SSD-Laufwerks [Windows] Optimierung des SSD-Laufwerks [Windows]](https://tips.webtech360.com/resources8/r252/image-2143-0829093415212.jpg)


