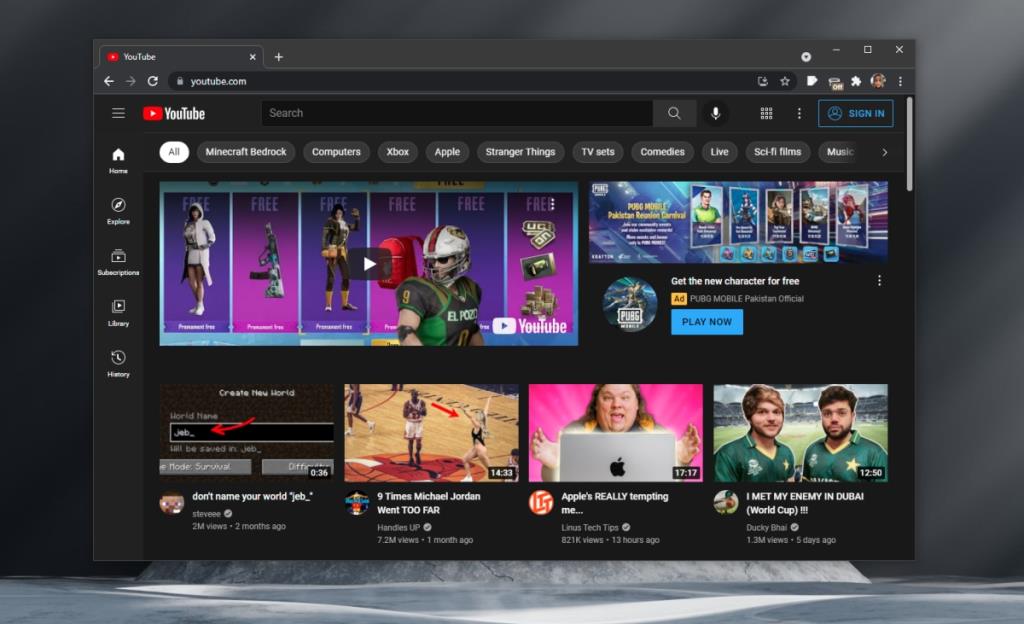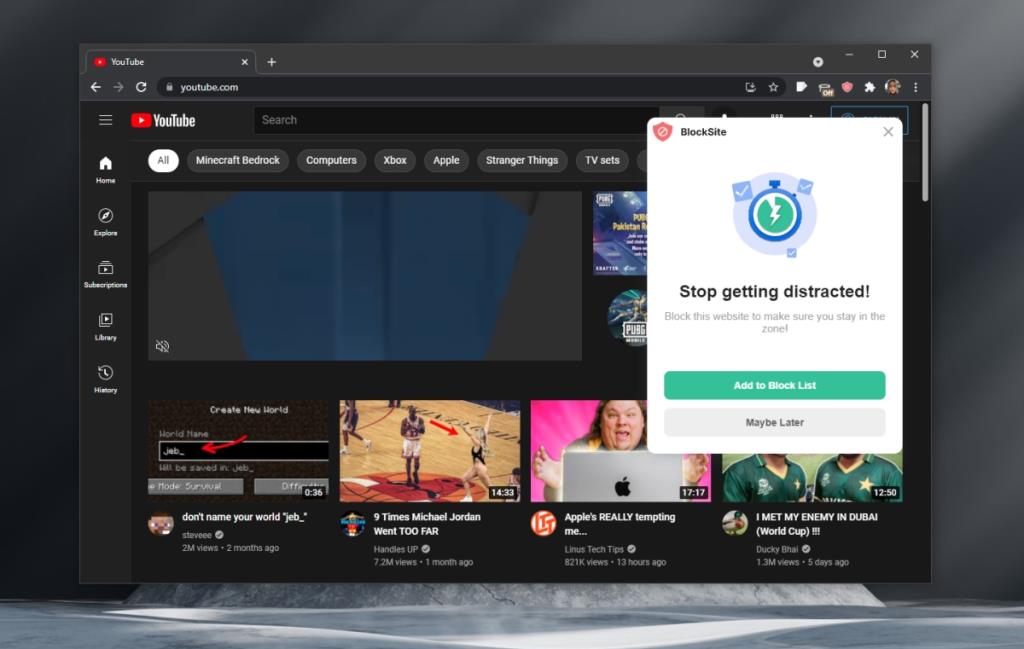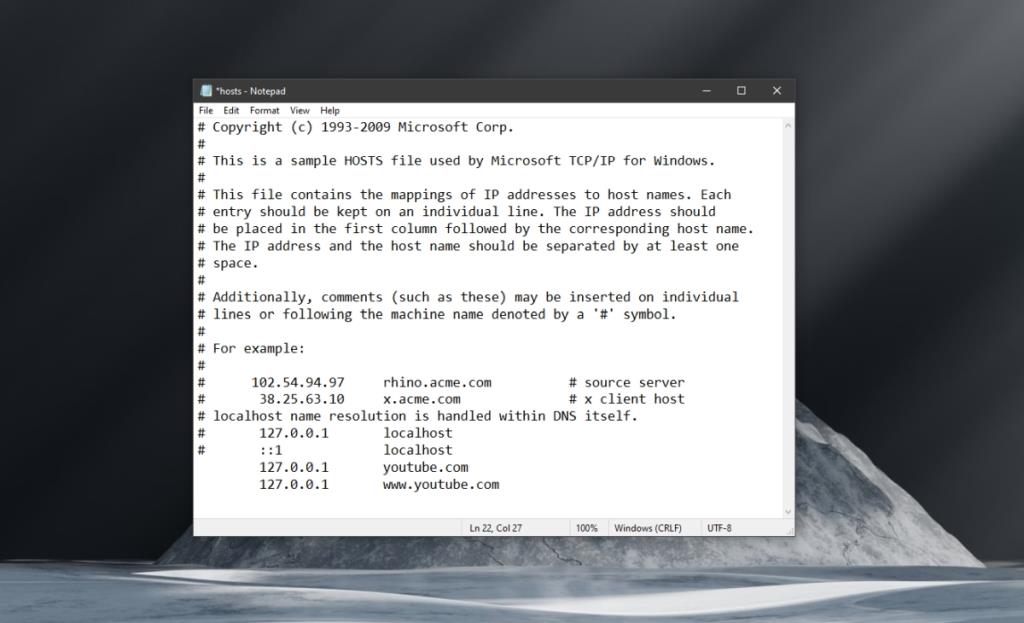Das Anschauen eines einzelnen Videos auf YouTube kann Sie schnell in einen Kaninchenbau mit "verwandten" Videos schicken. Ähnlich wie Social-Media-Sites kann YouTube am Ende Zeit kosten, oft mehr als Social-Media-Sites, wenn Sie besonders längere Videos ansehen.
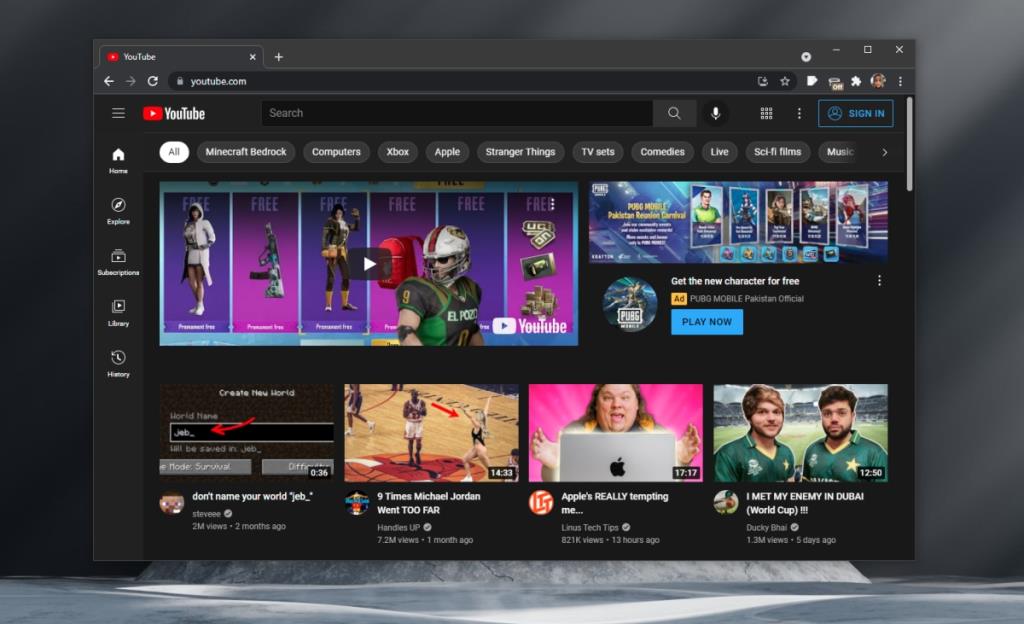
YouTube in Google Chrome blockieren
YouTube ist schwer zu vermeiden; viele Websites betten YouTube-Videos ein und am Ende werden Videovorschläge angezeigt. Wenn Sie oft feststellen, dass Sie sich eines zu viele YouTube-Videos ansehen, ist es möglicherweise besser, es ganz zu blockieren. In Google Chrome können Sie dies tun, indem Sie eine Erweiterung installieren.
YouTube in Chrome blockieren – Erweiterung
Um YouTube in Chrome zu blockieren, benötigen Sie eine Erweiterung, die Inhalte blockieren kann. BlockSite: Block Websites & Stay Focused ist eine ausgezeichnete Wahl.
- Laden Sie BlockSite: BlockSites & Stay Focused aus dem Chrome Web Store herunter und installieren Sie es .
- Nach der Installation müssen Sie den Nutzungsbedingungen der Erweiterung zustimmen.
- Besuchen Sie YouTube.
- Klicken Sie neben der URL-Leiste auf das Symbol der Erweiterung.
- Klicken Sie im sich öffnenden Pop-up auf Diese Site blockieren.
- YouTube wird gesperrt.
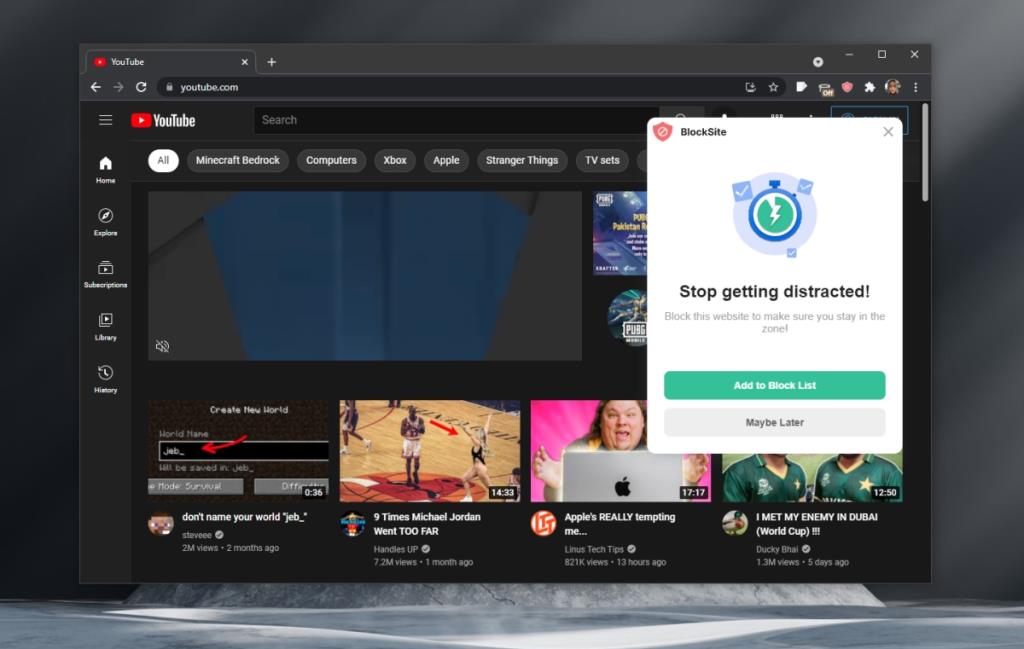
BlockSite: Block Websites & Stay Focused kann für bis zu sechs Websites kostenlos verwendet werden. Sie können YouTube, Facebook, Twitter und Reddit sowie zwei andere Websites Ihrer Wahl im kostenlosen Plan blockieren. Wenn Sie zusätzliche Websites blockieren müssen, können Sie entweder ein Upgrade durchführen oder YouTube (und andere Websites) aus der Hosts-Datei blockieren.
YouTube blockieren – Hosts-Datei
Eine Hosts-Datei ist sowohl auf Windows- als auch auf macOS-Systemen vorhanden.
Die hosts-Datei unter Windows 7, 8/8.1/10/11 finden Sie unter:
C:\Windows\System32\Drivers\etc\hosts
Die hosts-Datei unter macOS finden Sie unter:
/privat/etc/hosts
Verwenden Sie Befehl + G im Finder und fügen Sie den Pfad ein, um die Hosts-Datei zu öffnen
Die Hosts-Datei kann in jedem einfachen Texteditor bearbeitet werden. Unter Windows können Sie Notepad verwenden. Unter macOS können Sie TextEdit verwenden.
- Öffnen Sie die Hosts-Datei in einem Texteditor.
- Geben Sie ganz am Ende eine neue Zeile ein (fügen Sie kein #-Zeichen vor der Zeile hinzu)
- Geben Sie 127.0.0.1 in die Zeile ein.
- Drücken Sie die Tabulatortaste.
- Geben Sie youtube.com ein
- Gehen Sie in die nächste Zeile.
- Geben Sie 127.0.0.1 in die Zeile ein.
- Drücken Sie die Tabulatortaste.
- Geben Sie www.youtube.com ein.
- Speicher die Datei.
- Löschen Sie den Browser-Cache.
- YouTube wird gesperrt.
Sie können dies für beliebig viele Websites wiederholen, die Sie blockieren möchten.
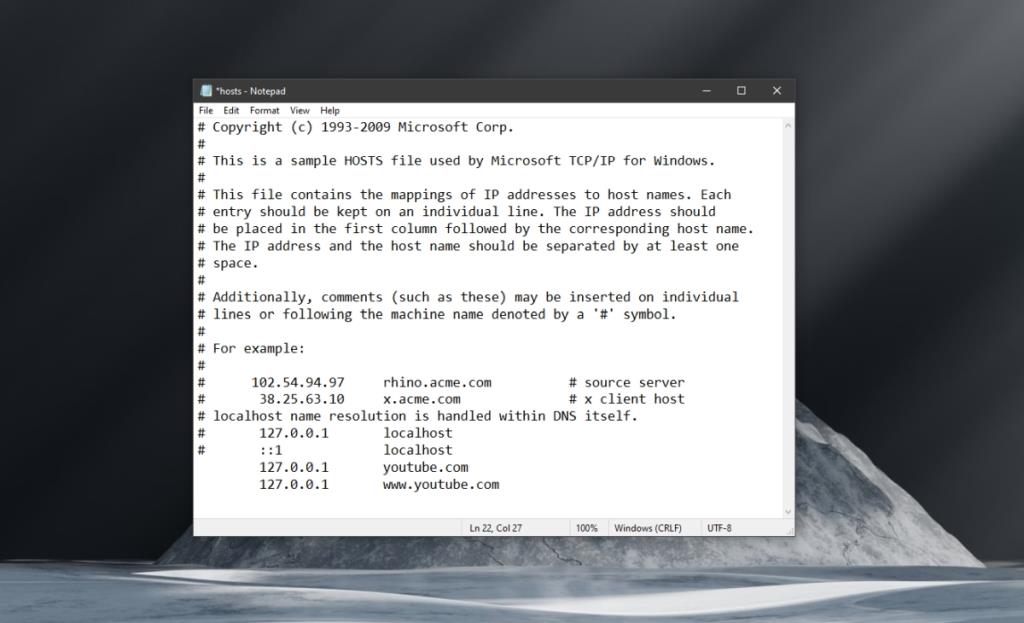
Fazit
Wenn Sie YouTube (und andere Websites) mithilfe der Hosts-Datei blockieren möchten, stellen Sie sicher, dass Sie zuerst die Originaldatei sichern. Wenn Sie eine Website entsperren möchten, müssen Sie nur die Zeilen entfernen, die Sie in der Hosts-Datei hinzugefügt haben. Stellen Sie sicher, dass Sie die Änderung speichern und den Cache Ihres Browsers leeren, nachdem Sie die Datei bearbeitet haben.