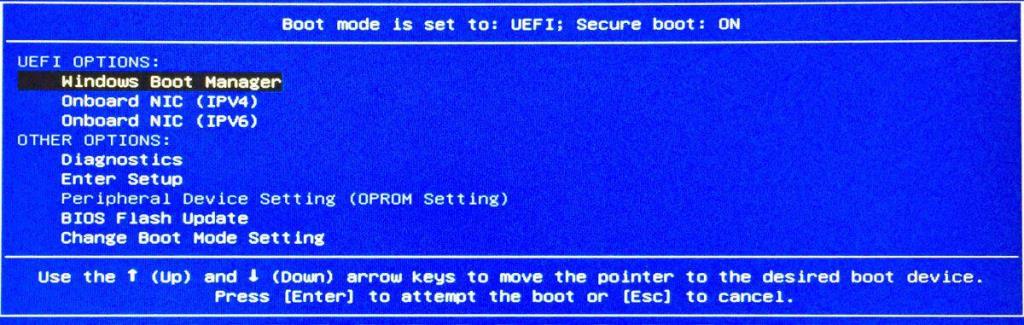Betriebssysteme und einige Apps können von einem USB-Laufwerk ausgeführt und von diesem installiert werden. Sie müssen kein Desktop-Betriebssystem starten, um auf Apps zuzugreifen, die vom Bootloader eines Computers ausgeführt werden können. Wenn Sie ein neues Betriebssystem installieren oder eine Neuinstallation durchführen müssen, verwenden Sie wahrscheinlich ein USB-Laufwerk, um es zu installieren.
Es ist nicht schwer, ein System dazu zu bringen, das installierte Betriebssystem zu ignorieren und von einem USB-Stick zu booten, wenn Sie wissen, welche Einstellung geändert werden muss und wie Sie darauf zugreifen können.

Von USB booten
Um von einem USB zu booten, müssen Sie
- Booten mit BIOS/UEFI
- Ändern Sie das erste Boot-Gerät auf USB
- Starten Sie das System neu
Das Obige ist ein grundlegender Überblick darüber, was Sie tun müssen, um von einem USB-Stick zu booten, aber wir werden mehr ins Detail gehen, weil es etwas kompliziert wird. Diese Anweisungen gelten NICHT für Macs jeglicher Art.
1. Booten Sie ins BIOS/UEFI
Um zum BIOS zu booten, müssen Sie;
- Schalten Sie das System aus und wieder ein (oder starten Sie es neu, wenn Sie ein Desktop-Betriebssystem verwenden).
- Tippen Sie beim Hochfahren des Systems auf F2 oder F10 oder die Entf-Taste, um von Ihrem BIOS/UEFI zu booten . Wenn Sie sich nicht sicher sind, auf welche Taste Sie tippen sollen, lesen Sie unseren Beitrag zum Zugriff auf das BIOS.
- Sie sehen ein einfaches fensterloses Menü mit Registerkarten.
2. Nach BIOS/UEFI suchen
Sie müssen jetzt feststellen, ob Sie BIOS oder UEFI ausführen. Die Methode zum Auswählen des ersten Startgeräts hängt von Ihrem Firmware-Schnittstellentyp ab.
- Booten Sie ins BIOS/UEFI (siehe vorheriger Abschnitt).
- Gehen Sie zur Registerkarte Boot (oder ähnlich).
- Suchen Sie nach Legacy Boot oder Secure Boot.
- Wenn Legacy Boot aktiviert ist, führen Sie das BIOS aus. Wenn Legacy Boot deaktiviert ist, führen Sie UEFI aus. Ebenso führen Sie UEFI aus , wenn Secure Boot angezeigt wird und es aktiviert ist . Wenn Secure Boot deaktiviert ist, führen Sie das BIOS aus.
3. Bootreihenfolge ändern – BIOS
Angenommen, Sie führen den BIOS-Firmwaretyp aus, führen Sie diese Schritte aus, um die Startreihenfolge für das System zu ändern.
- Booten Sie ins BIOS.
- Gehen Sie zur Registerkarte Boot.
- Suchen Sie nach Boot Order (oder ähnlichem) und wählen Sie sie aus, indem Sie auf die Eingabetaste tippen.
- Verwenden Sie die Pfeiltasten, um USB-Festplatte oder USB-Laufwerk auszuwählen .
- Speichern Sie die Änderung und beenden Sie das BIOS.
- Verbinden Sie das USB-Laufwerk, von dem Sie booten möchten, mit Ihrem System.
- Schalten Sie das System ein und es wird vom BIOS gestartet.
4. Bootreihenfolge ändern – UEFI
Das Ändern der Bootreihenfolge in UEFI unterscheidet sich geringfügig von der Änderung im BIOS.
- Verbinden Sie den USB mit Ihrem System.
- Schalten Sie Ihr System ein und sehen Sie sich den Startbildschirm genau an. Sie sehen Optionen für verschiedene Tasten, auf die Sie tippen können. Eine davon sind 'Boot-Optionen'. Tippen Sie auf die zugehörige Taste.
- Sie sehen ein Boot-Menü mit Optionen zum Auswählen eines Boot-Geräts. Das USB-Laufwerk (oder was auch immer darauf gebrannt ist) wird dort aufgelistet.
- Wählen Sie es aus und Ihr System bootet vom USB.
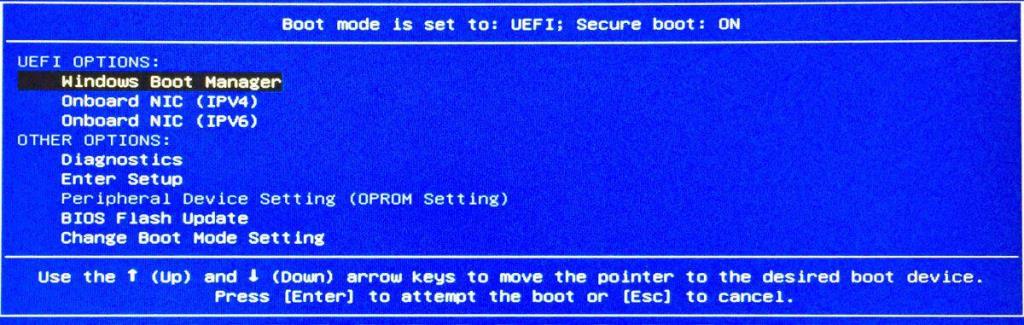
Fazit
UEFI ist noch nicht so verbreitet wie BIOS. Die meisten Leute wissen nicht, welches sie ausführen und erwarten, dass sich UEFI genauso verhält wie das BIOS, weshalb es manchmal schwierig ist, das erste Boot-Gerät zu ändern. Bei UEFI wird das Boot-Gerät auf HDD oder SSD eingestellt, es sei denn, es wird beim Start geändert, während es im BIOS einer Reihenfolge von Geräten folgt, unabhängig davon, ob alle verfügbar sind oder nicht.