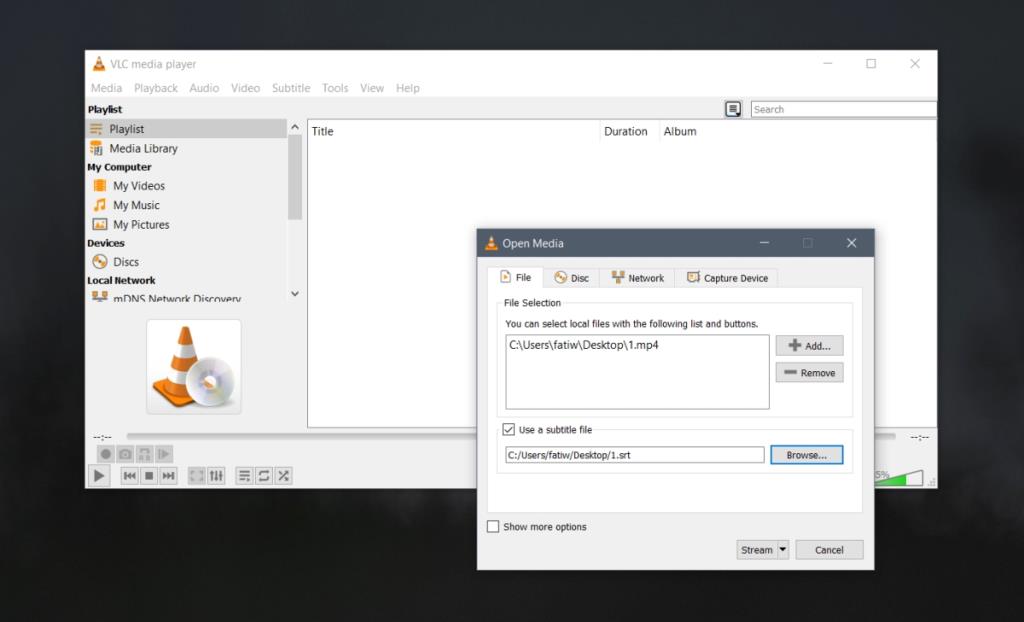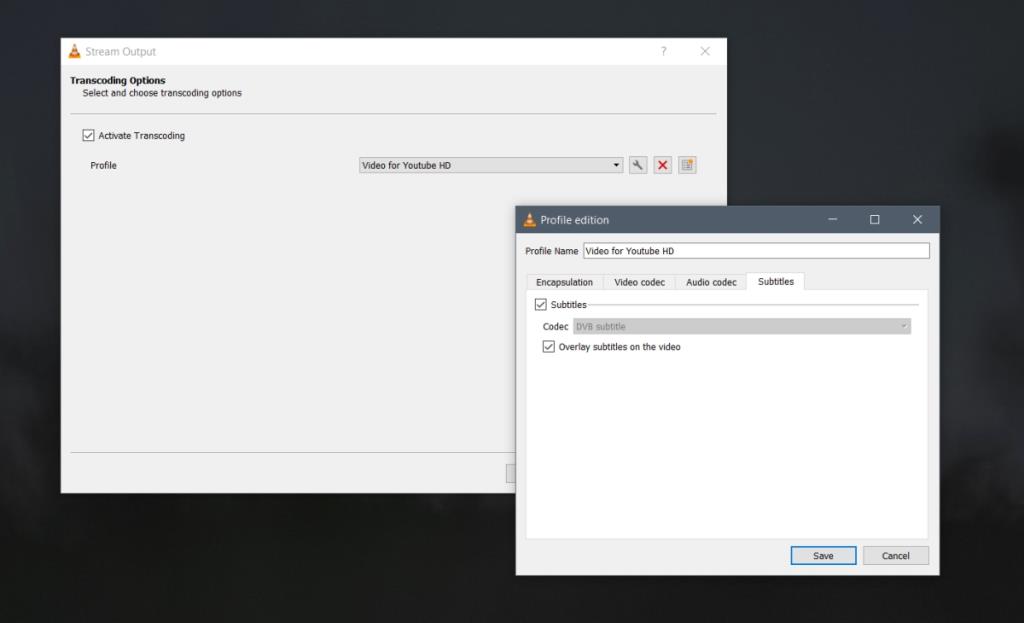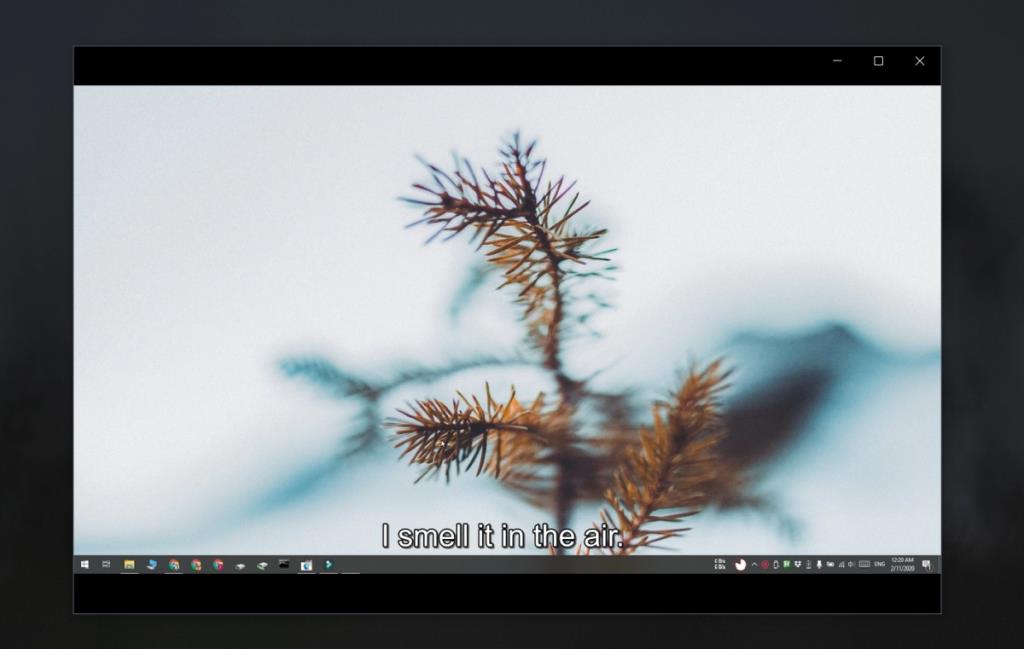Untertitel sind selten hartcodiert. Um die Flexibilität zu wahren, sind Untertitel entweder als eigenständige SRT-Dateien verfügbar oder in eine Videodatei eingebettet.
Hartcodierte Untertitel sind im Grunde genommen, wenn der Text in das Video geschrieben wird. Sie können es nicht ausblenden, wenn Sie es nicht brauchen, und Sie können die Sprache oder sogar das Aussehen des Textes schon gar nicht ändern.
Untertitel sind selten fest codiert und werden im Allgemeinen als Problem angesehen, aber manchmal können sie auch nützlich sein.
Hartcodierte Untertitel unter Windows 10
Wenn Sie Untertitel in einem Video hartkodieren möchten, können Sie dies mit dem VLC-Player tun. Das einzige, was Sie wissen müssen, ist, dass Untertitel, die einmal fest codiert sind, nicht entfernt werden können.
Was du brauchst
Um Untertitel für ein Video fest zu codieren, benötigen Sie Folgendes:
- Das Video selbst.
- Untertitel im SRT-Dateiformat.
- Die neueste Version des VLC-Players, die auf Ihrem System installiert ist.
Dinge vorbereiten
Erstellen Sie einen neuen Ordner auf Ihrem System. Verschieben Sie die Videodatei und die Untertiteldatei in diesen Ordner. Stellen Sie sicher, dass beide den gleichen Namen haben (die Erweiterungen sind unterschiedlich und das ist in Ordnung).
Hartcodierte Untertitel im VLC-Player
Befolgen Sie diese Schritte, um Untertitel mit dem VLC-Player fest zu codieren.
- Öffnen Sie den VLC-Player.
- Gehen Sie in der Menüleiste zu Datei>Stream (oder tippen Sie auf Strg+S).
- Klicken Sie auf die Schaltfläche Hinzufügen.
- Wählen Sie die Videodatei aus , für die Sie Untertitel hartkodieren möchten.
- Aktivieren Sie die Option 'Untertiteldatei verwenden' .
- Klicken Sie auf Durchsuchen.
- Wählen Sie die Untertiteldatei aus, die Sie verwenden möchten.
- Klicken Sie auf „Streamen“.
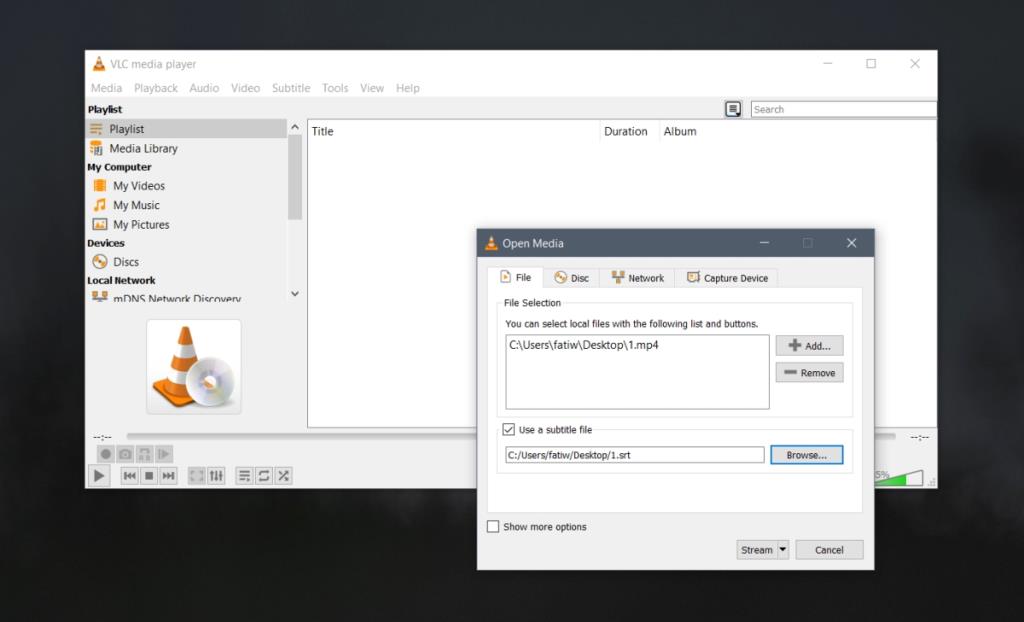
- Klicken Sie auf dem nächsten Bildschirm auf „Weiter“.
- Klicken Sie auf dem nächsten Bildschirm neben dem Datei-Dropdown auf "Hinzufügen".
- Wählen Sie aus, wo Sie die Ausgabedatei speichern möchten , und geben Sie die Dateierweiterung dafür ein.
- Weiter klicken.
- Aktivieren Sie 'Transkodierung aktivieren'.
- Klicken Sie neben der Profil-Dropdown-Liste auf das Schraubenschlüssel-Symbol .
- Gehen Sie zur Registerkarte Untertitel.
- Aktivieren Sie 'Untertitel'.
- Aktivieren Sie die Option "Untertitel im Video überlagern".
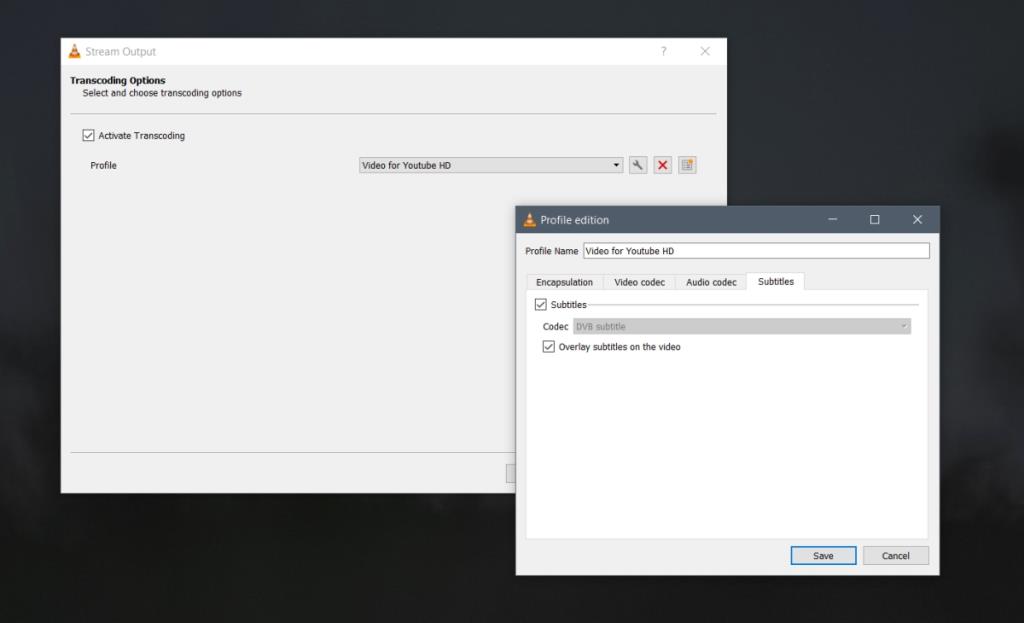
- Klicken Sie auf Speichern. Klicken Sie auf Weiter . Klicken Sie auf Streamen.
- Erlauben Sie dem VLC-Player, Subs hinzuzufügen, und eine neue Datei mit dem von Ihnen angegebenen Namen wird erstellt.
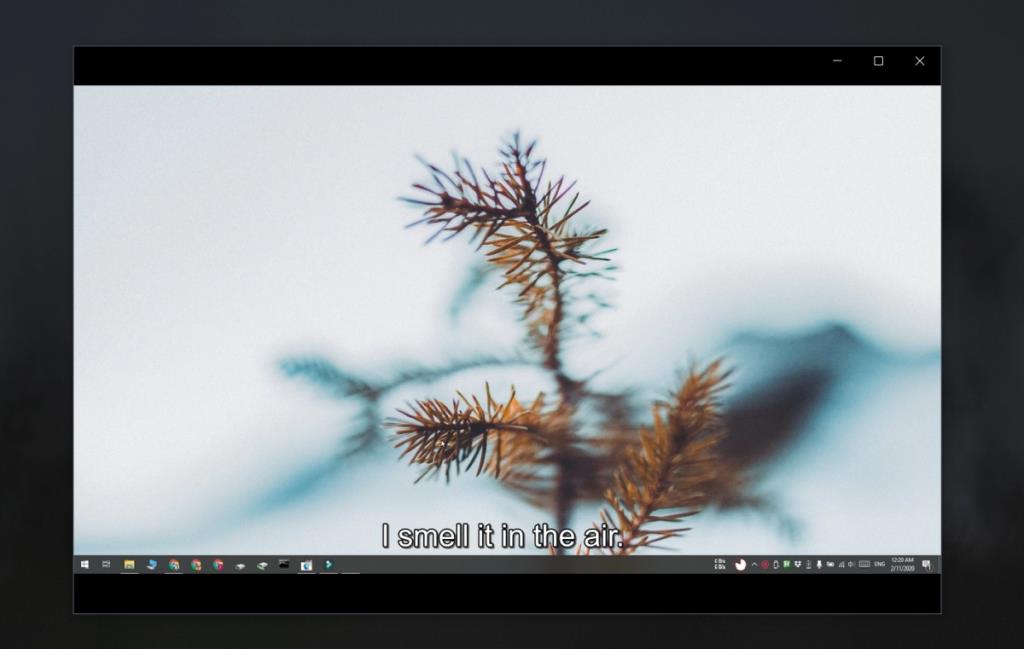
Fazit
Der VLC-Player erstellt immer eine neue Datei, wenn er Untertitel hartcodiert, sodass Sie sich keine Sorgen machen müssen, die ursprüngliche, untertitelfreie Datei zu verlieren. Sie können die Ausgabedatei in MP4, WEBM, MKV und anderen Formaten speichern. Die Untertitel erscheinen, da sie fest codiert sind, in allen Mediaplayern, die den Dateityp abspielen können. Wenn Sie das Video online hochladen, erscheinen die Untertitel auch in der Online-Datei.