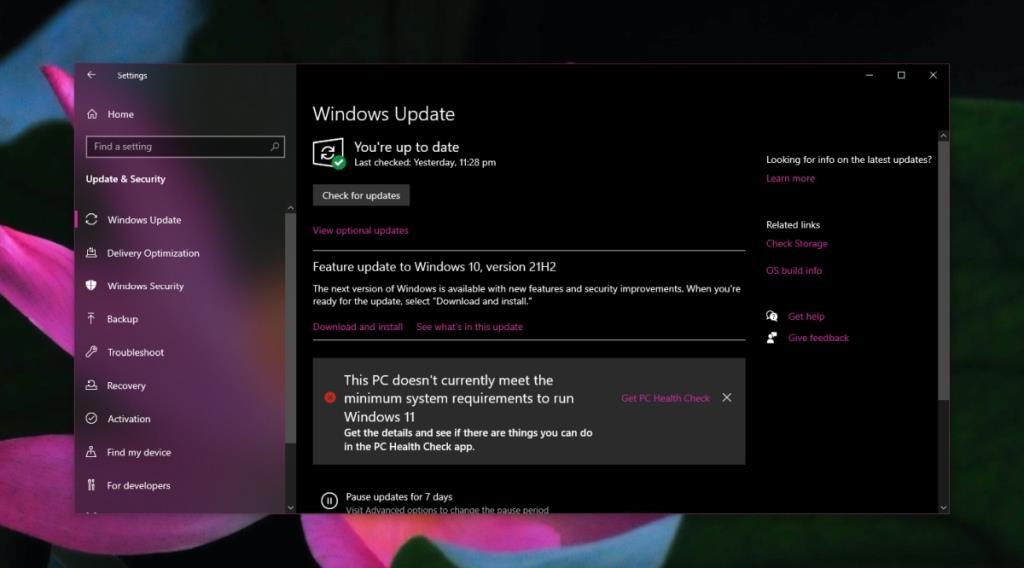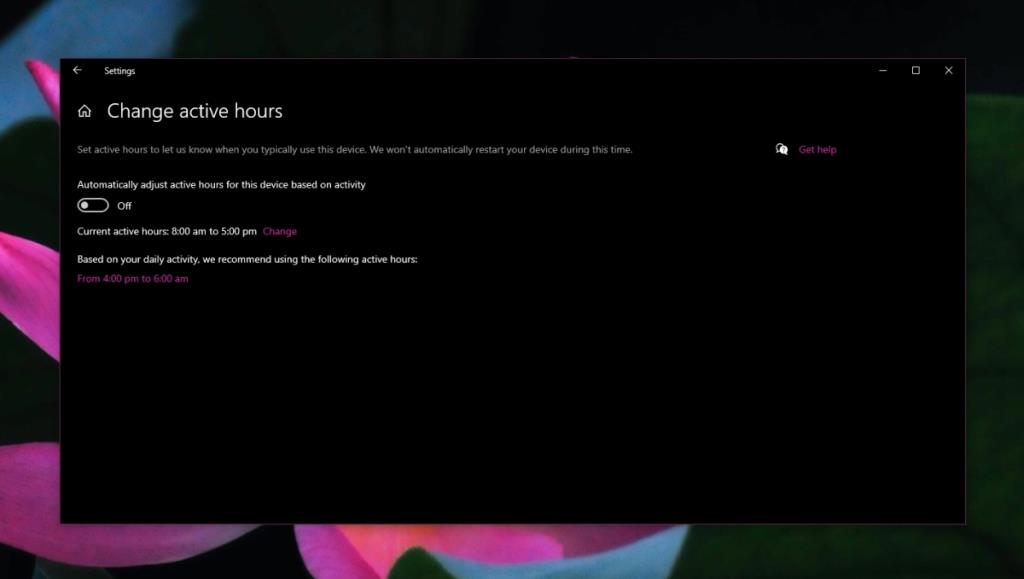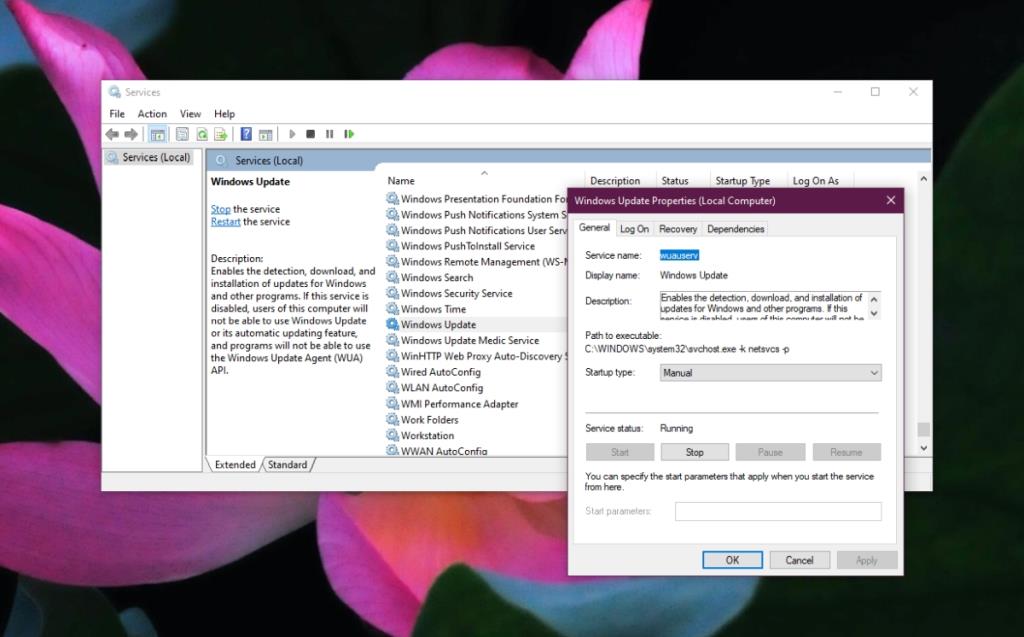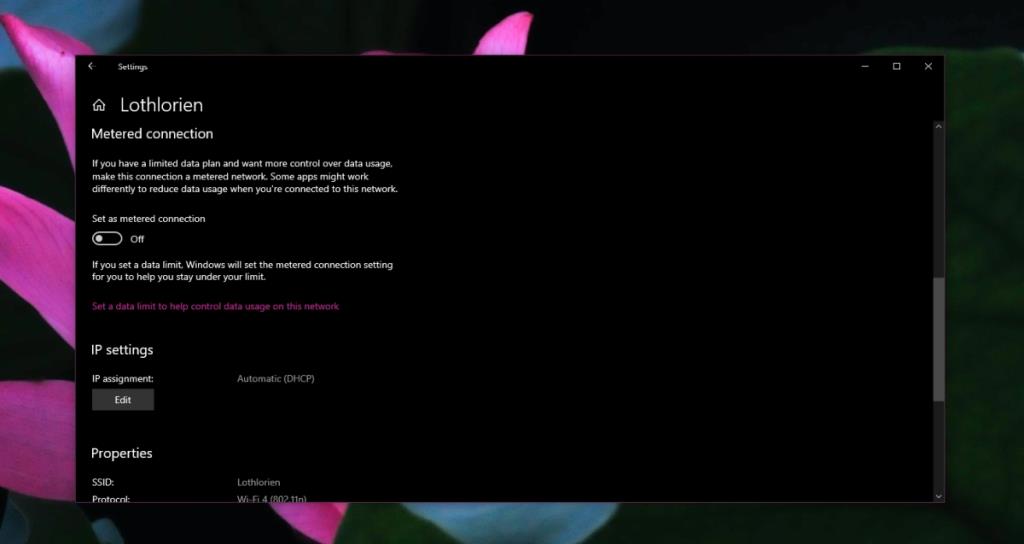Windows 10 lädt automatisch Updates herunter und installiert sie auch automatisch. Diese "Funktion" ist bei den Benutzern nicht beliebt. Die Installation startet normalerweise das System neu, wenn Benutzer dies nicht erwarten. Dies führt zu unterbrochenen Arbeitsabläufen oder verlorener Arbeit.
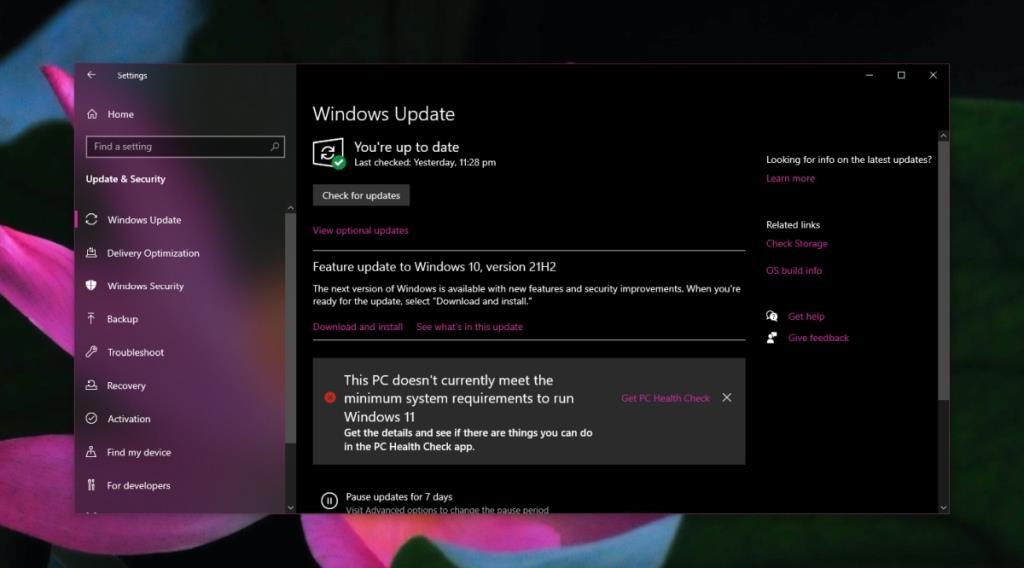
Deaktivieren oder blockieren Sie automatische Updates unter Windows 10
Windows 10-Benutzer, die es satt haben, dass Updates automatisch installiert werden, haben nach Möglichkeiten gesucht, sie zu deaktivieren oder zu blockieren. Im Allgemeinen ist das Blockieren von Updates keine gute Idee. Sie sind oft wichtig und enthalten Sicherheitsupdates. Der beste Weg, um einen Neustart des Systems während der Arbeit zu verhindern, besteht darin, Ihre aktiven Stunden zu konfigurieren.
- Öffnen Sie die App Einstellungen mit der Tastenkombination Win+I.
- Wählen Sie Update & Sicherheit.
- Wählen Sie die Registerkarte Windows-Update.
- Klicken Sie auf Aktive Stunden ändern.
- Aktivieren Sie das Kontrollkästchen Aktive Stunden für dieses Gerät basierend auf Aktivität automatisch anpassen.
- Klicken Sie neben Aktuelle aktive Stunden auf Ändern.
- Wählen Sie ein Zeitfenster aus, in dem Sie Ihr System normalerweise nicht verwenden.
- Windows 10 installiert Updates während dieses Zeitfensters.
Wenn dies für Sie nicht ausreicht und Sie die Updates unbedingt blockieren oder deaktivieren müssen, versuchen Sie es mit den unten aufgeführten Methoden.
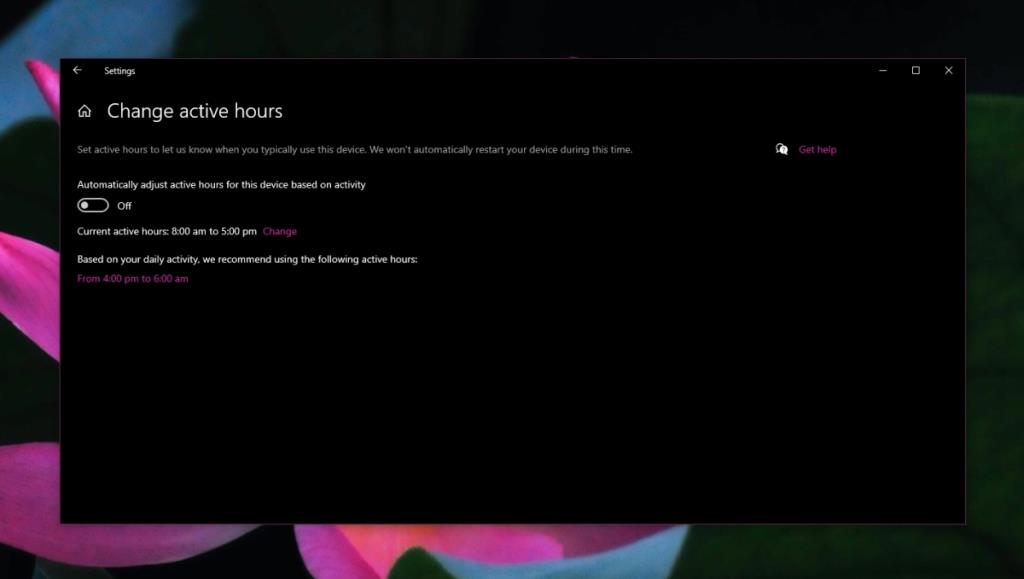
Deaktivieren Sie den Windows-Update-Dienst
Windows 10 sucht nach Updates, indem es einen Dienst ausführt. Wenn Sie den Dienst deaktivieren, kann das Betriebssystem nicht nach Updates suchen, sie herunterladen und installieren.
- Tippen Sie auf die Tastenkombination Win+R, um das Ausführungsfeld zu öffnen.
- Geben Sie im Ausführungsfeld services.msc ein und tippen Sie auf die Eingabetaste.
- Suchen Sie im sich öffnenden Fenster nach dem Windows Update-Dienst.
- Doppelklicken Sie auf den Dienst.
- Öffnen Sie im sich öffnenden Fenster das Dropdown-Menü Starttyp.
- Wählen Sie Deaktiviert.
- Suchen Sie nach dem Dienst Windows Update Medic Service.
- Doppelklicken Sie darauf.
- Öffnen Sie das Dropdown-Menü Starttyp und wählen Sie Deaktiviert.
- Starten Sie das System neu.
- Windows-Updates werden deaktiviert.
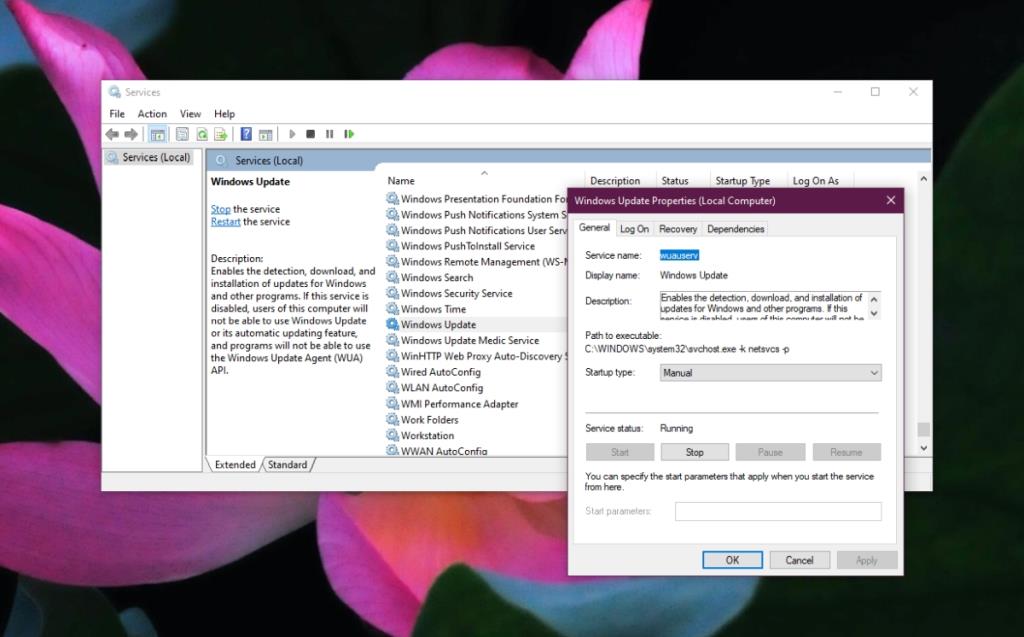
Windows-Updates deaktivieren – Gruppenrichtlinie
Wenn Sie Windows 10 Pro ausführen oder den Gruppenrichtlinien-Editor unter Windows 10 Home installiert haben, können Sie damit Windows-Updates deaktivieren.
- Tippen Sie auf die Tastenkombination Win+R, um das Ausführungsfeld zu öffnen.
- Geben Sie in das Ausführungsfeld gpedit.msc ein und tippen Sie auf die Eingabetaste.
- Gehen Sie zu Computerkonfiguration > Administrative Vorlagen > Windows-Komponenten > Windows Update.
- Doppelklicken Sie auf Automatische Updates konfigurieren.
- Öffnen Sie die Option Automatische Aktualisierung konfigurieren und stellen Sie sie zum Herunterladen und automatischen Installieren auf Benachrichtigen ein.
Netzwerk auf Metered umstellen
Wenn Sie Ihr WLAN-Netzwerk auf eine getaktete Verbindung einstellen, verwendet Windows 10 es nicht zum Herunterladen von Updates.
- Öffnen Sie die App Einstellungen mit der Tastenkombination Win+I.
- Gehen Sie zu Netzwerk und Internet.
- Wählen Sie die Registerkarte WLAN aus.
- Klicken Sie auf Bekannte Netzwerke verwalten.
- Wählen Sie das Netzwerk aus und klicken Sie auf Eigenschaften.
- Scrollen Sie nach unten und schalten Sie den Schalter Als gemessene Verbindung festlegen ein.
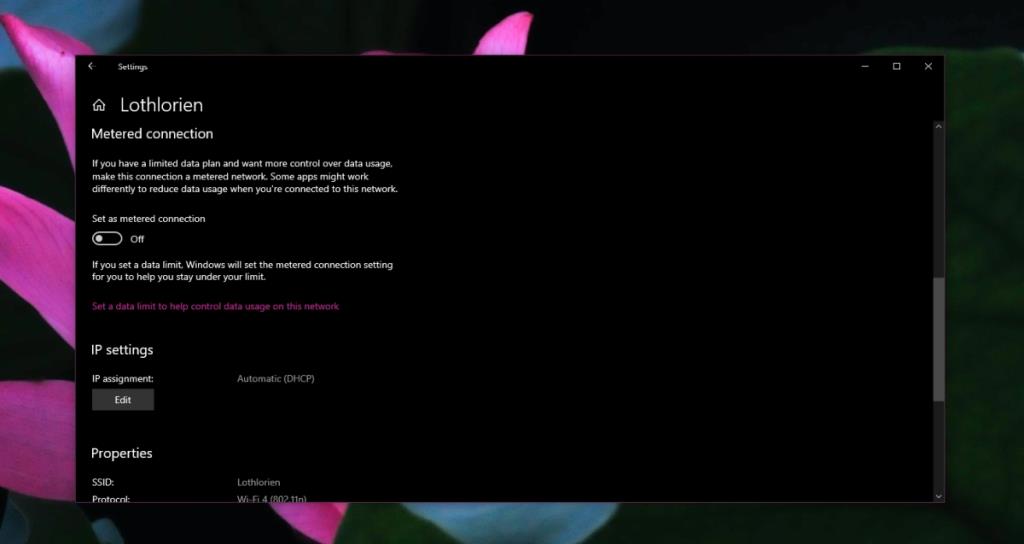
Apps von Drittanbietern
Im Allgemeinen ist die Verwendung einer Drittanbieter-App zum Blockieren von Updates keine gute Idee. Wenn Sie das tun möchten, probieren Sie StopUpdates10 aus .
Fazit
Das Blockieren von Updates für ein Betriebssystem ist keine gute Idee. Wenn ein Update Probleme auf Ihrem System verursacht, versuchen Sie es zu blockieren, anstatt alle Updates zu blockieren. Wenn Sie Updates blockieren, weil deren Installation die Arbeit unterbricht, stellen Sie sicher, dass Sie jeden Monat, wenn nicht jede Woche, einen Zeitpunkt für die manuelle Installation einplanen. Ein veraltetes System ist ein System, das gefährdet ist.