Touchpads haben seit ihrer Einführung einen langen Weg zurückgelegt. Normalerweise finden Sie Touchpads auf Laptops, aber Apples Magic Touchpad ist nur ein beliebtes Beispiel für ein eigenständiges Touchpad, das Sie mit fast jedem System verwenden können. Trotzdem, und obwohl Touchpads so viele Gesten unterstützen , können Benutzer immer noch eine Maus damit verbinden.
Trotz aller Verbesserungen bei Touchpads wird eine Maus als Zeigegerät oft immer noch bevorzugt. Wenn Sie beispielsweise spielen, werden Sie Ihr Touchpad nicht gerne verwenden. Wenn Sie ein Präzisions-Touchpad haben, können Sie damit ein schlechteres Spielerlebnis erleben.
Eine Maus ist möglicherweise die bessere Option, wenn Sie ausgiebig in Apps wie Photoshop oder Illustrator arbeiten möchten. Wenn Sie eine Maus an Ihren Laptop anschließen, aber feststellen, dass das Touchpad aktiv ist, können Sie das Touchpad deaktivieren, wenn eine Maus angeschlossen ist.
Die Option, das Touchpad zu deaktivieren, wenn eine Maus angeschlossen ist, ist seit seiner Einführung Teil von Windows 10. Es spielt keine Rolle, ob Ihr Windows 10-Build 1507 oder 1703 ist. Diese Einstellung sollte unabhängig davon vorhanden sein.
Touchpad deaktivieren, wenn die Maus angeschlossen ist
Öffnen Sie die Einstellungen-App. Gehen Sie zur Gruppe Geräte der Einstellungen und wählen Sie die Registerkarte Touchpad. Sie können das Touchpad auf diesem Bildschirm deaktivieren, aber wenn Sie das Touchpad nur deaktivieren möchten, wenn eine Maus angeschlossen ist, deaktivieren Sie einfach die Option „Touchpad eingeschaltet lassen, wenn eine Maus angeschlossen ist“.
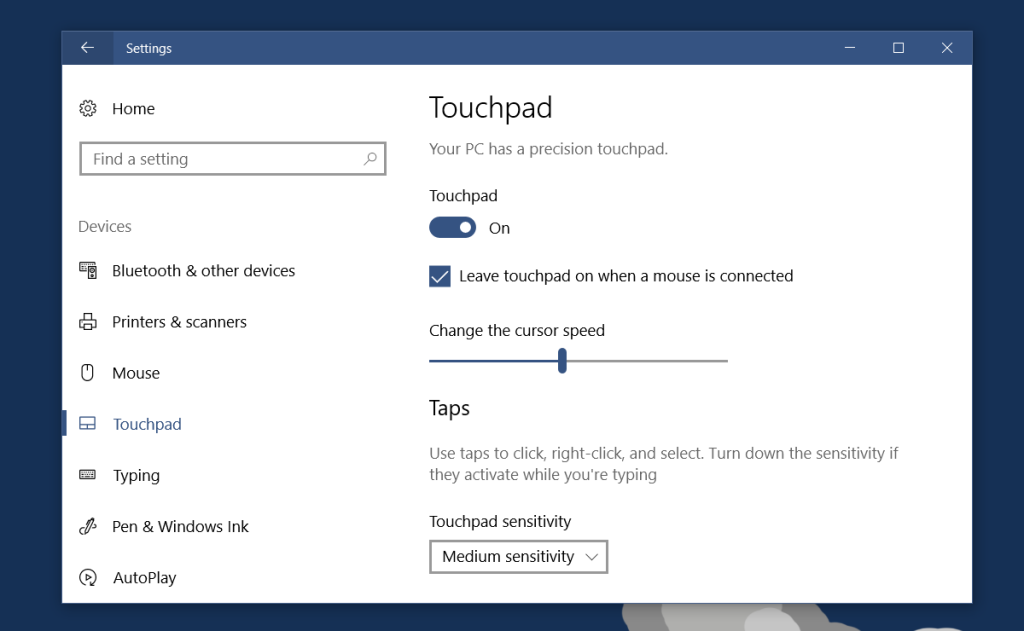
Anschließen einer Maus
Es ist wichtig zu verstehen, was es bedeutet, eine Maus anzuschließen. Es gibt zwei Arten von Mäusen, die Sie an jedes System anschließen können; eine USB-Maus oder eine drahtlose Maus. Die USB-Maus lässt Sie nicht raten, ob sie angeschlossen ist oder nicht. Wenn Sie es anschließen, reagiert das Touchpad sofort nicht mehr. Die kabellose Maus ist anders.
Eine kabellose Maus hat einen Dongle, den Sie an Ihren Laptop anschließen. Die meisten Benutzer lassen diesen Dongle angeschlossen und verwenden die Maus, wann immer sie möchten. Nach einer bestimmten Zeit der Inaktivität reagiert die Maus nicht mehr, bis Sie darauf doppelklicken. Das einzige Problem ist, dass Windows 10 es immer noch als verbundene Maus behandelt.

Wenn Sie den Dongle einer kabellosen Maus an Ihren Laptop anschließen, wird das Touchpad deaktiviert. Die einzige Möglichkeit, dies zu umgehen, besteht darin, den Dongle zu entfernen, wenn Sie die Maus nicht verwenden möchten. Dies ist, gelinde gesagt, ein Ärgernis. Lassen Sie den Dongle angeschlossen, damit er nicht verloren geht. Es zu entfernen und sicher zu verstauen ist ein weiteres Problem. Wenn Sie eine USB-Maus verwenden, ist diese Option wahrscheinlich für Sie nützlicher.
![Dateityp bearbeiten, AutoPlay, Standardprogrammeinstellungen [Windows 7/Vista] Dateityp bearbeiten, AutoPlay, Standardprogrammeinstellungen [Windows 7/Vista]](https://tips.webtech360.com/resources8/r252/image-5457-0829093416584.jpg)
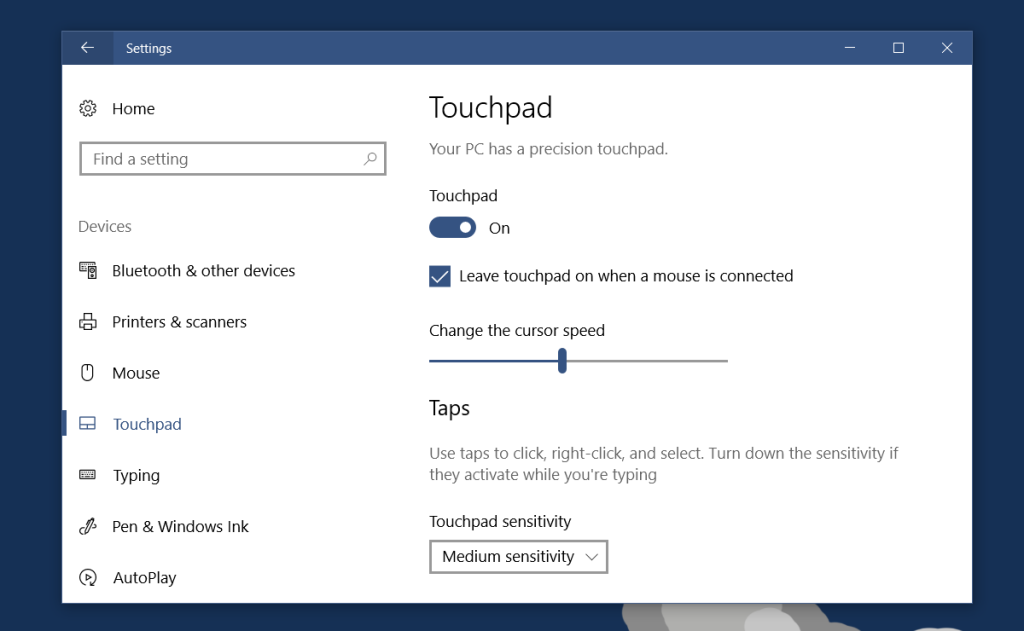

![Optimierung des SSD-Laufwerks [Windows] Optimierung des SSD-Laufwerks [Windows]](https://tips.webtech360.com/resources8/r252/image-2143-0829093415212.jpg)




