Die Dunkelmodus-Erweiterung in Chrome sorgt dafür, dass der Browserbildschirm nachts dunkel wird. Der Dunkelmodus ist zwar sehr energieeffizient, schont aber auch das Auge als der standardmäßige helle Bildschirm. Vielleicht möchten Sie es also auch tagsüber verwenden.
Möglicherweise möchten Sie den Dunkelmodus in Chrome deaktivieren, wenn Sie ihn versehentlich aktiviert haben. Dies kann schwierig sein, da Sie nicht genau wissen, wie Sie ihn aktiviert haben. Ein weiterer Grund, den Dunkelmodus in Chrome zu deaktivieren, besteht darin, dass er im Batteriesparmodus automatisch aktiviert wird. Ebenso können Sie es deaktivieren, wenn Sie bei aktiviertem Dunkelmodus Schwierigkeiten haben, sich auf den Bildschirm zu konzentrieren.
Da es sich jedoch um eine ziemlich neue Funktion handelt, wissen viele Benutzer nicht, wie sie den Dunkelmodus deaktivieren können. Deshalb haben wir im Folgenden die einfachste und schnellste Methode zum Deaktivieren des Dunkelmodus erklärt:
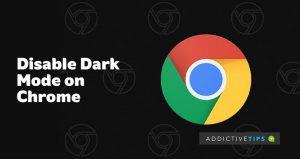 Deaktivieren Sie den Dunkelmodus in den Google-Einstellungen
Deaktivieren Sie den Dunkelmodus in den Google-Einstellungen
Diese Methode funktioniert auf Windows- und Mac-PCs
- Gehen Sie in Ihrem Browser zu google.com
- Sehen Sie sich die untere rechte Ecke der Suchseite an und klicken Sie auf „ Einstellungen“.
- Klicken Sie im Popup-Menü
auf „ Sucheinstellungen“ .
- Dadurch wird eine weitere Seite mit mehreren Sucheinstellungsoptionen geöffnet.
- Wählen Sie in der linken Navigationsleiste „ Darstellung “ aus.
- Sie sehen ein Untermenü mit der Aufschrift „ Dunkles Design ein- oder ausschalten “, wählen Sie „ Helles Design “ und klicken Sie auf „ Speichern “ .
Da haben Sie es, das gute alte Lichtthema ist zurück, viel Spaß.
Aktivieren Sie den Lichtmodus in Windows 10
Sie können den Dunkelmodus in Chrome auch über die Windows-Einstellung deaktivieren. Hier ist, wie:
- Drücken Sie die „ Windows-Taste “, um das Windows-Menü aufzurufen.
- Klicken Sie in der linken Navigationsleiste auf „ Einstellungen “. Danach öffnet sich das Einstellungsmenü.
- Klicken Sie anschließend auf „ Personalisierung “
- Klicken Sie im linken Bereich des Personalisierungsmenüs auf
„ Farben “.
- Das Farbmenü bietet Ihnen die Möglichkeit, eine bevorzugte Farbpalette für Ihren PC-Bildschirm zu personalisieren .
- Suchen Sie die Dropdown-Option mit dem Titel „ Wählen Sie Ihre Farbe “ und wählen Sie „ Benutzerdefiniert “ aus.
- Sie haben zwei Einstellungsoptionen mit dem Titel „ Wählen Sie Ihren Standard-Windows-Modus“ und „Wählen Sie Ihren Standard-App-Modus“.
- Wählen Sie „ Licht “ unter „ Wählen Sie Ihren Standard-App-Modus “, da wir möchten, dass sich die Änderungen auf Anwendungen wie Chrome und nicht auf den gesamten Windows-Bildschirm auswirken.
Beachten Sie, dass diese Einstellung das dunkle Design in allen Anwendungen überschreibt. Wenn Ihnen das Ergebnis also nicht gefällt, befolgen Sie die Schritte erneut und wählen Sie das Thema „ Dunkel “ statt „Hell“.
Diese Methode funktioniert gut auf Windows 10-PCs und unterscheidet sich im neuen Windows 11-Betriebssystem geringfügig. Aber auch hier erfahren Sie, wie Sie den Dunkelmodus in Windows 11 deaktivieren können:
Wählen Sie in Windows 11 das Light-Design aus
- Öffnen Sie das Startmenü mit der Windows-Taste und klicken Sie auf Einstellungen.
- Wählen Sie im linken Bereich Personalisierung aus .
- Auf dem Personalisierungsbildschirm finden Sie eine Liste der voreingestellten Themen
- Wählen Sie das Design „ Licht “ und Ihr Windows 11-Gerät wechselt automatisch zu einem hellen Design.
Sie können auch mit anderen Themen wie „Sunrise“ oder „Flow“ herumspielen , die Varianten des Lichtthemas sind.
Wenn Sie eine dieser Methoden ausprobiert haben und sie für Sie funktioniert hat, teilen Sie uns im Kommentar mit, welche Sie verwendet haben.

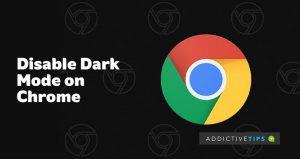 Deaktivieren Sie den Dunkelmodus in den Google-Einstellungen
Deaktivieren Sie den Dunkelmodus in den Google-Einstellungen

![So fügen Sie Ihren Bildern in Photoshop Kanten hinzu [Tutorial] So fügen Sie Ihren Bildern in Photoshop Kanten hinzu [Tutorial]](https://tips.webtech360.com/resources8/r252/image-4440-0829093900681.jpg)




