Windows 10 läuft sowohl auf Desktops/Laptops als auch auf Tablets. Diese Geräte verfügen über verschiedene Arten von Funkschaltern, die es ihnen ermöglichen, verschiedene Arten von Verbindungen mit anderen Netzwerken und Geräten herzustellen, zB einen WiFi-Switch und einen Bluetooth-Switch.
Unter Windows 10 können sowohl WiFi als auch Bluetooth einzeln ausgeschaltet werden, dh Sie können beide ausschalten oder Sie können das eine ausschalten und das andere eingeschaltet lassen. Um es einfacher zu machen, alle Funkschalter auszuschalten, verfügt Windows 10 über den Flugmodus.
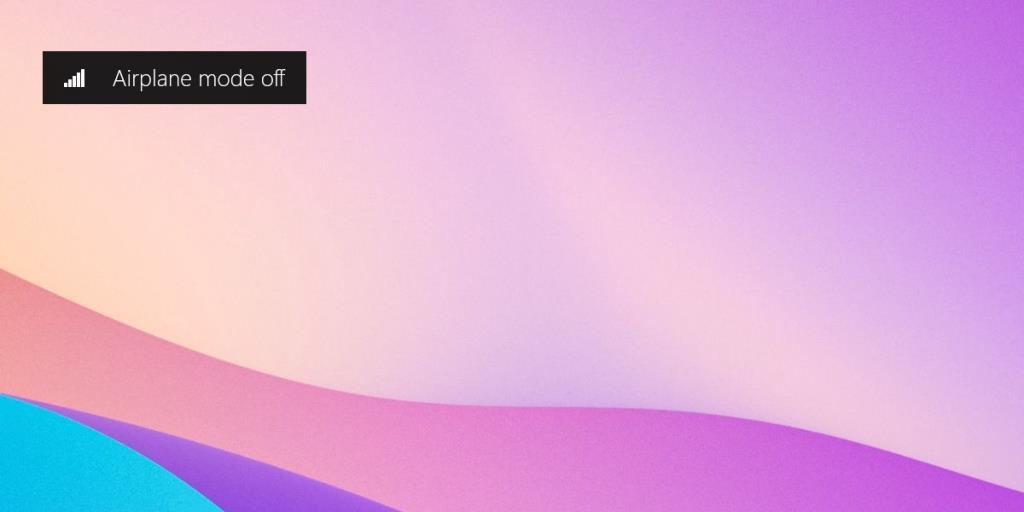
Deaktivieren Sie den Flugzeugmodus in Windows 10
Wenn der Flugzeugmodus aktiviert wurde, sehen Sie in der Taskleiste ein Flugzeugsymbol. Dieses Symbol ersetzt das WLAN- oder Ethernet-Symbol, das normalerweise die Netzwerkverbindung anzeigt.
Das Ein- oder Ausschalten des Flugzeugmodus ist einfach, aber wenn Sie nicht wissen, wo sich die Steuerung / der Schalter dafür befindet, wissen Sie möglicherweise nicht, wie Sie ihn deaktivieren können.
1. Aktionszentrum
Die einfachste Möglichkeit, den Flugzeugmodus in Windows 10 zu deaktivieren, ist die Verwendung des Action Centers . Es gibt einen dedizierten Schalter , mit dem Sie ihn ein- oder ausschalten können.
- Tippen Sie auf die Tastenkombination Win+A .
- Klicken Sie in dem sich rechts öffnenden Fenster auf die Schaltfläche Flugzeugmodus.
- Die Markierung auf der Schaltfläche verschwindet und zeigt an, dass sie jetzt ausgeschaltet ist.
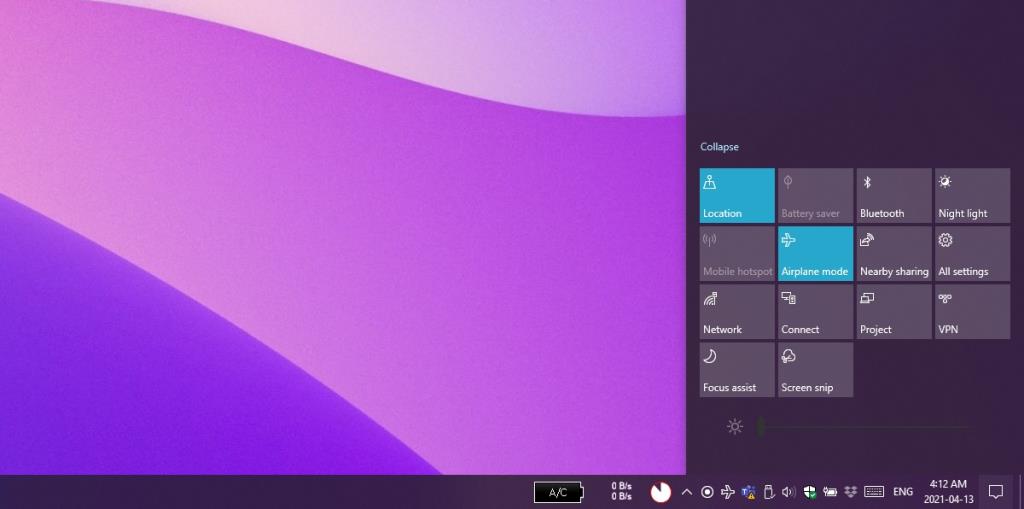
2. WiFi-Netzwerk-Panel
Wenn der Flugzeugmodus aktiviert ist, wird der Taskleiste ein Flugzeugsymbol hinzugefügt. Wenn Sie auf dieses Flugzeugsymbol klicken, wird das WiFi-Netzwerkfenster geöffnet, das einen Schalter zum Ein- oder Ausschalten des Flugzeugmodus hat.
- Klicken Sie in der Taskleiste auf das Flugzeugsymbol.
- Klicken Sie im sich öffnenden Fenster auf den Schalter Flugzeug.
- Die Markierung auf dem Schalter wird ausgeblendet und der Flugmodus wird deaktiviert.
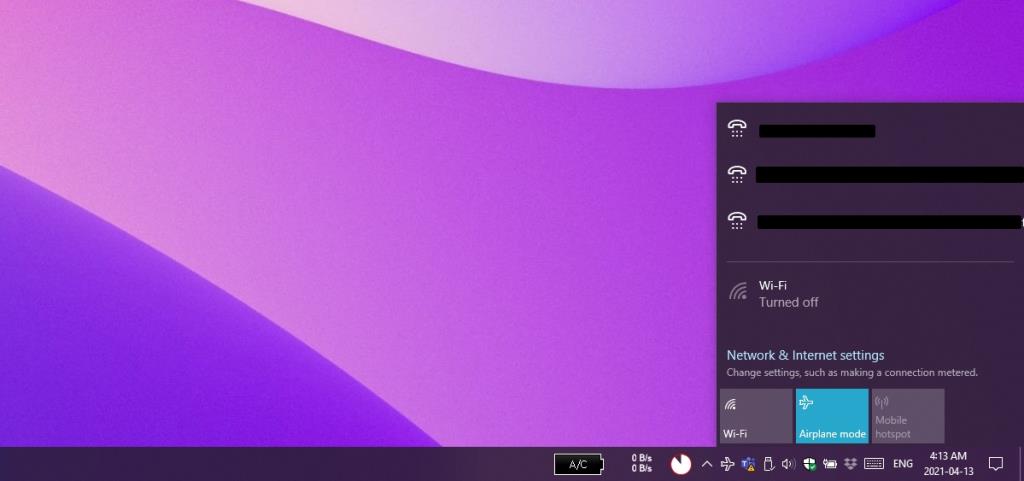
3. Einstellungen-App
Sie können den Flugzeugmodus auch in den Einstellungen deaktivieren, aber dies ist bei weitem die komplizierteste Methode, die hier aufgeführt wird.
- Tippen Sie auf die Tastenkombination Win+I, um die App Einstellungen zu öffnen.
- Gehen Sie zu Netzwerk und Internet.
- Wählen Sie die Registerkarte Flugzeugmodus.
- Schalten Sie den Schalter oben aus.
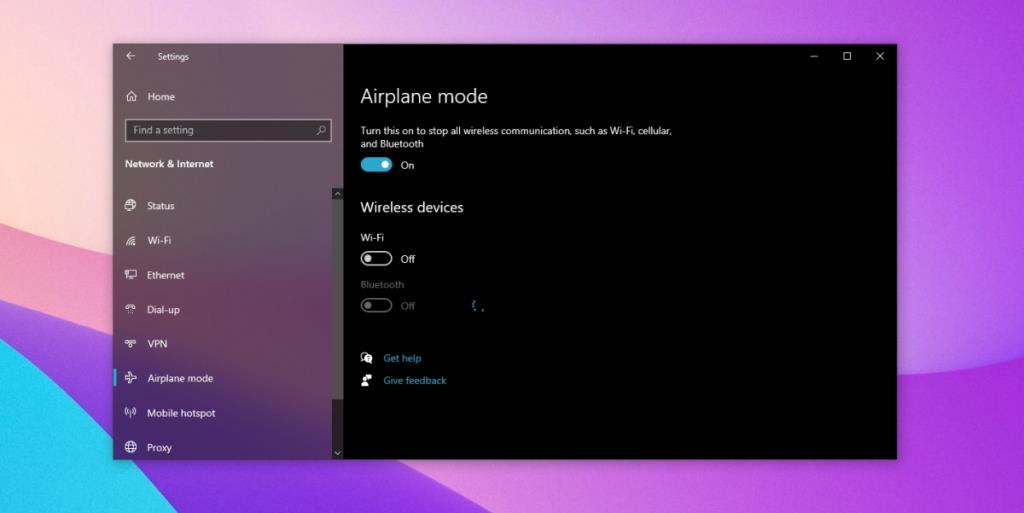
4. Dedizierte Taste auf der Tastatur
Wenn Sie sich fragen, wie Sie den Flugzeugmodus versehentlich aktiviert haben, ist wahrscheinlich die Tastatur der Schuldige. Viele Tastaturen, insbesondere interne Tastaturen, die mit Laptops geliefert werden, verfügen über eine dedizierte Taste zum Ein- oder Ausschalten des WLANs. Unter Windows 10 ist diese Taste der Flugzeugmodusumschaltung zugeordnet. Wenn Sie darauf tippen, wird der Flugmodus aktiviert, und durch erneutes Tippen wird er ausgeschaltet.
Suchen Sie nach einem Schlüssel mit einem WLAN-Symbol oder einem Antennensymbol und tippen Sie darauf. Der Flugmodus wird deaktiviert.
Fazit
Der Flugzeugmodus deaktiviert die gesamte drahtlose Kommunikation auf einem System. Es ist so etwas wie ein Kill-Switch, aber ein weicher, der nicht mehr stört, als er sollte. Wenn Sie das Internet und Bluetooth jemals schnell ausschalten müssen, ist dies ein nützlicher Schalter.

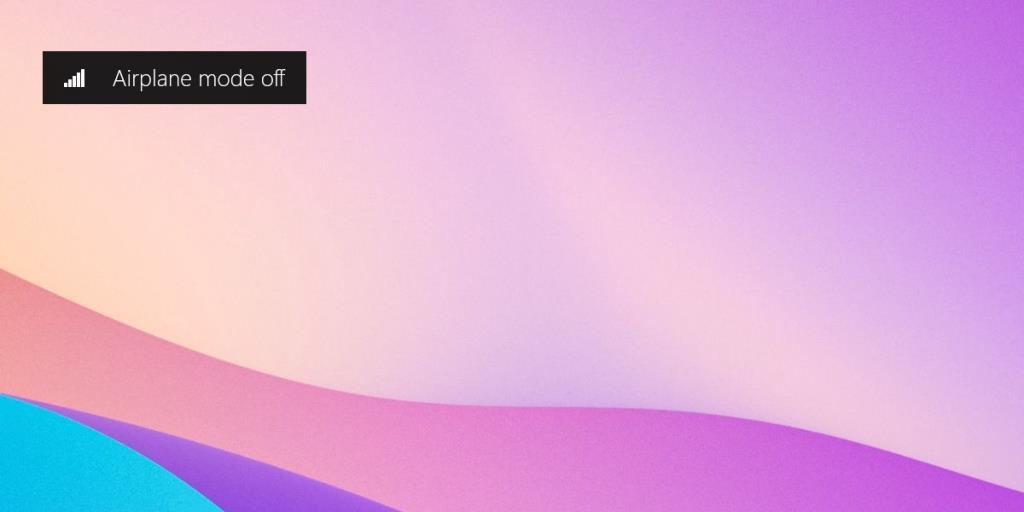
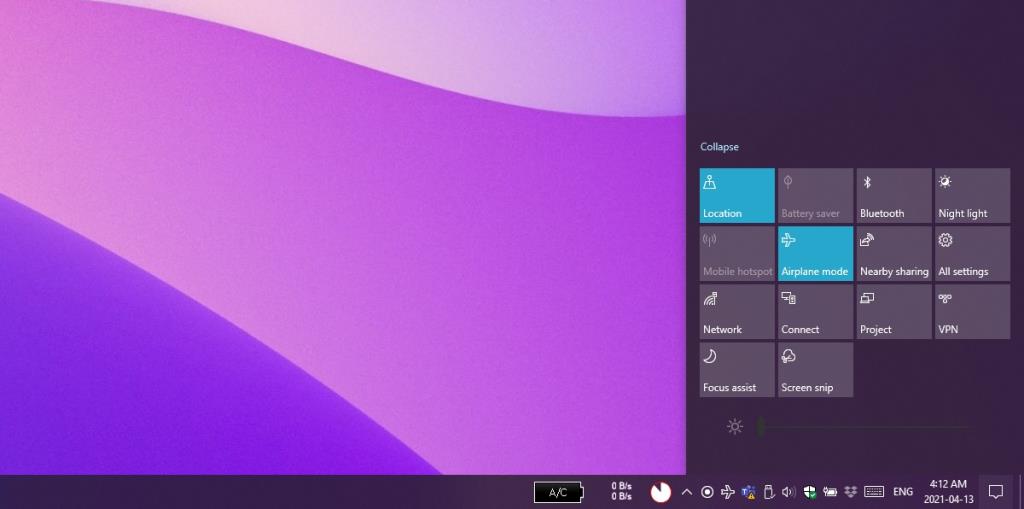
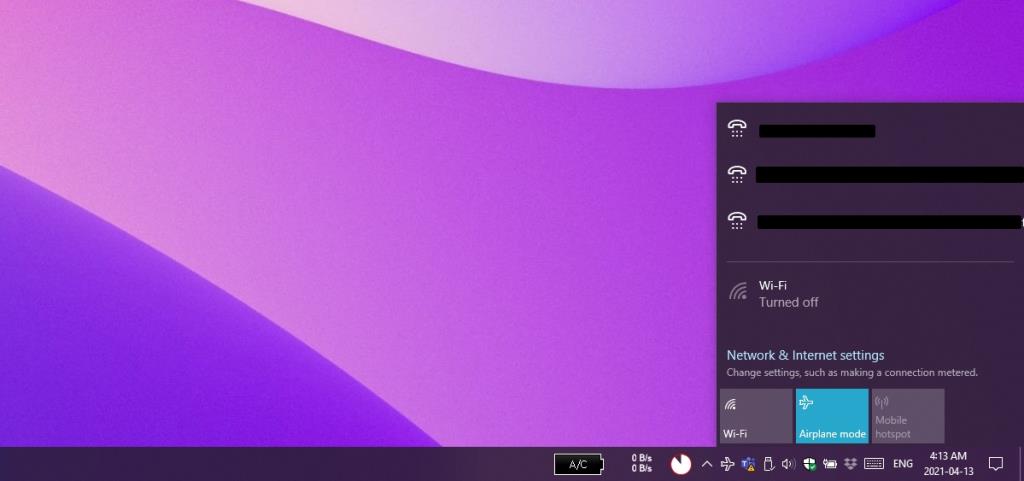
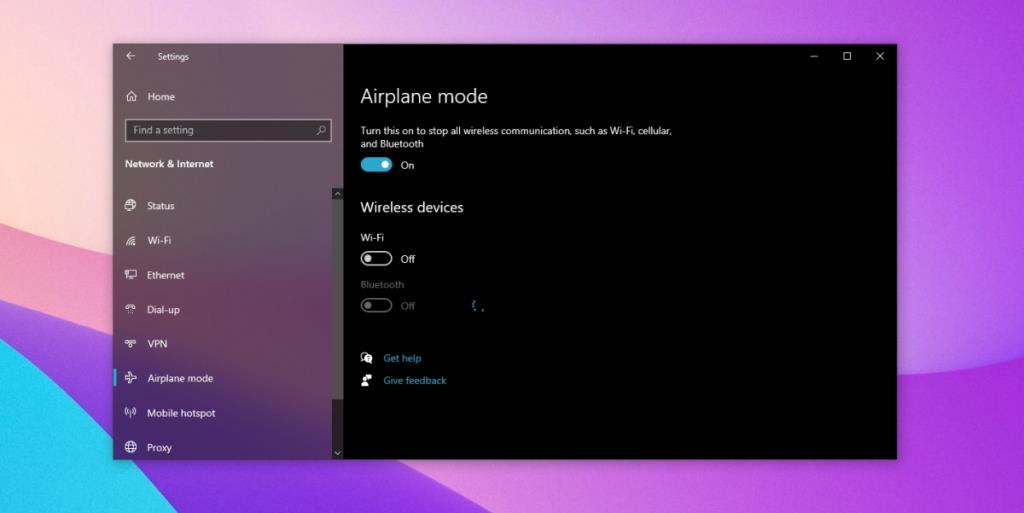






![So halten Sie die Num-Taste immer aktiviert [Windows] So halten Sie die Num-Taste immer aktiviert [Windows]](https://tips.webtech360.com/resources8/r252/image-5898-0829094801884.jpg)
