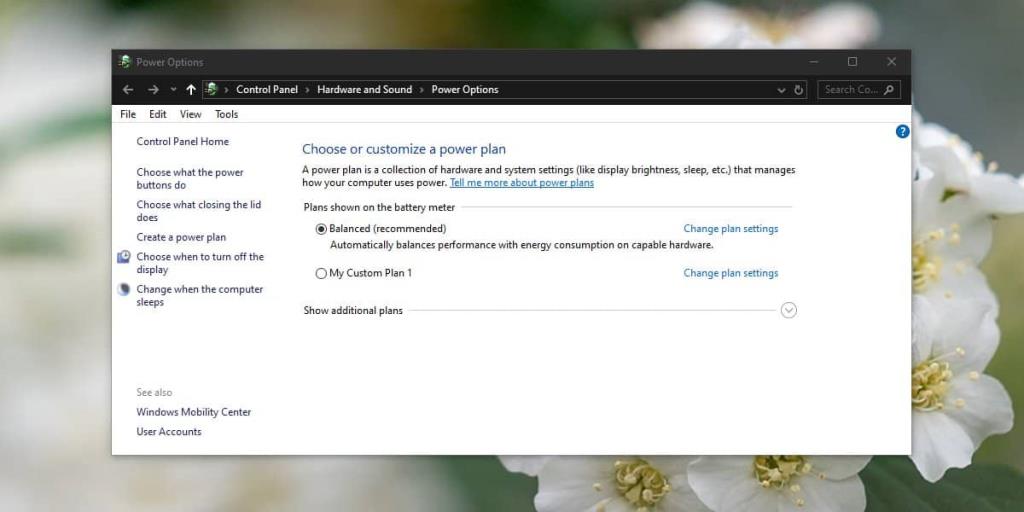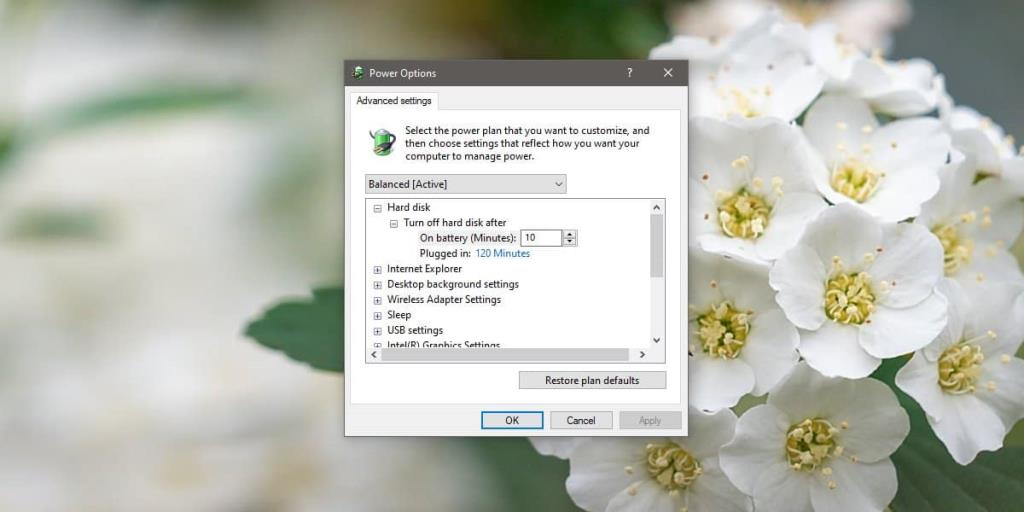Windows 10 hat eine nette Funktion namens Energieverwaltung. Die Energieverwaltung gilt für die verschiedenen Hardwarekomponenten Ihres Computers. Die Hardware verbraucht Strom und die Energieverwaltung ermöglicht das Ausschalten oder den Betrieb in einem Energiesparzustand. Tastatur und Maus sind ein Beispiel für ausgeschaltete Hardware, aber auch Festplatten werden ausgeschaltet, wenn sie nicht verwendet werden. Es ist eine nützliche Funktion, aber wenn Sie die Energieverwaltung aus irgendeinem Grund deaktivieren müssen, können Sie dies tun. Hier ist wie.
Energieverwaltung für Geräte deaktivieren
Sie können die Energieverwaltung für Geräte über den Bildschirm Energieoptionen deaktivieren. Der schnellste Weg, um dorthin zu gelangen, besteht darin, den Datei-Explorer zu öffnen und Folgendes in die Adressleiste einzugeben.
Systemsteuerung\Hardware und Sound\Energieoptionen
Hier sehen Sie alle Energiesparpläne, die Sie auf Ihrem System konfiguriert haben. Die Energieverwaltung ist pro Energieplan deaktiviert. Klicken Sie für den Energiesparplan, für den Sie die Energieverwaltung deaktivieren möchten, auf „Planeinstellungen ändern“. Klicken Sie auf dem nächsten Bildschirm auf "Erweiterte Energieeinstellungen ändern".
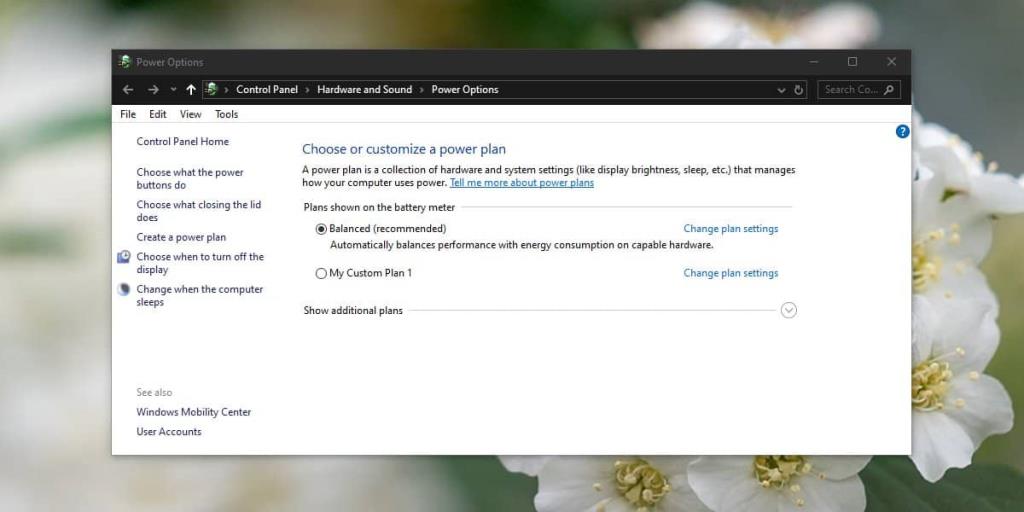
In dem sich öffnenden Fenster müssen Sie verschiedene Einstellungen vornehmen, um die Energieverwaltung für Geräte zu deaktivieren. Es gibt keinen einzigen Schalter, der die Arbeit erledigt. Stattdessen können Sie pro Gerät auswählen, für welches Gerät die Energieverwaltung deaktiviert werden soll.
Die in diesem Fenster angezeigten Optionen unterscheiden sich je nach der auf Ihrem System installierten Hardware und den unterstützten Funktionen. Die Punkte, die Sie hier ausführen müssen, sind Festplatte, Wireless-Adaptereinstellungen, USB-selektiver Suspend unter USB-Einstellungen, Plattform- und Wärmerahmeneinstellungen, PCI Express und Prozessor-Energieverwaltung. Überprüfen Sie die Einstellungen in diesen Abschnitten und deaktivieren Sie alles, was die Leistung einschränkt.
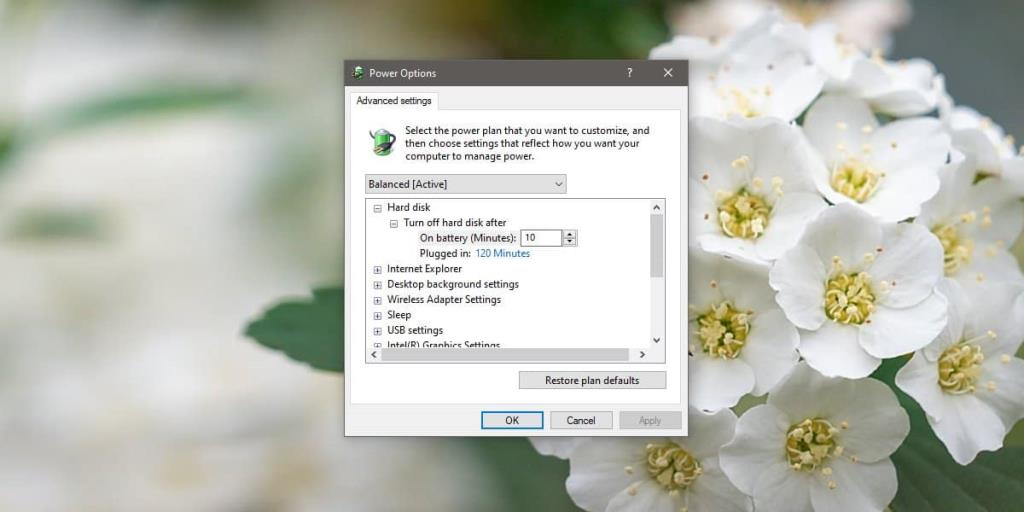
Sie sollten alle Einstellungen durchgehen und sehen, ob Sie noch etwas finden, um die Stromversorgung von Geräten zu verwalten.
Wir sollten erwähnen, dass Windows 10 über Energiepläne verfügt, die eine bessere Batterie und die Leistung begünstigen. Die leistungsbasierten Pläne sind energiehungrig und haben wahrscheinlich viele Energieverwaltungsoptionen deaktiviert. Sie können versuchen, es zu verwenden, anstatt die Einstellungen für den ausgewogenen Energiesparplan zu ändern. Sie können auch einen benutzerdefinierten Energiesparplan erstellen oder den ultimativen Energiesparplan unter Windows 10 aktivieren .
Wenn einige Ihrer Geräte immer noch herunterfahren, nachdem Sie alle Optionen des aktuellen Energiesparplans deaktiviert haben, können Sie die Eigenschaften des Geräts im Geräte-Manager überprüfen und sehen, ob es eine Energieverwaltungsoption hat, die Sie deaktivieren können.