Das Deaktivieren der Tastatur Ihres Laptops ist kein Zufall, es gibt also sicherlich einen guten Grund dafür. Für einige Benutzer geht es darum, ein vollständiges Touchscreen-Erlebnis zu ermöglichen, während für andere die Notwendigkeit besteht, eine externe oder kabellose Tastatur zu verwenden.
Was auch immer Ihre Gründe sein mögen, die Anleitung hier hilft Ihnen dabei, die Tastatur Ihres Laptops vorübergehend oder dauerhaft zu deaktivieren. Lesen Sie weiter unten, um es herauszufinden!

So deaktivieren Sie Ihre Tastatur vorübergehend im Geräte-Manager
Sie können die Tastatur Ihres Laptops im Geräte-Manager deaktivieren. Der Nachteil dieser Methode besteht jedoch darin, dass sie nur eine vorübergehende Lösung bietet. Ihre Tastatur erwacht möglicherweise wieder zum Leben, sobald Sie Windows neu starten. Es ist jedoch immer noch eine ideale Lösung, wenn Sie Ihre Tastatur deaktivieren, um externe Hardware zu testen.
Um Ihre Tastatur im Geräte-Manager zu deaktivieren,
- Drücken Sie die Windows-Taste + R, um Run Command zu starten
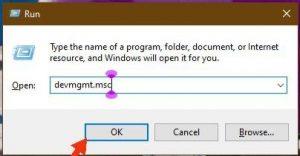
- Geben Sie im Minifenster „Ausführen“ den Befehl devmgmt ein . msc in das bereitgestellte Suchfeld ein und klicken Sie auf OK
- Navigieren Sie im Fenster „Geräte-Manager“ durch die Liste der Hardware und klicken Sie auf „Tastaturen“ , um die darin enthaltenen Optionen zu erweitern
- Klicken Sie mit der rechten Maustaste auf die Tastatur Ihres Geräts und wählen Sie Gerät deaktivieren .
Sofern Sie keinen Laptop mit Touchscreen-Funktionen verwenden, funktioniert Ihre Tastatur möglicherweise wieder, da Windows sie für die Eingabe Ihrer Sicherheitsdetails bei der Anmeldung benötigt. Aus diesem Grund möchten Sie möglicherweise stattdessen die nächste Methode unten verwenden.
So deaktivieren Sie Ihre Tastatur mit dem Policy Editor dauerhaft
Wenn Sie ohne Ihre Tastatur besser zurechtkommen, müssen Sie sie dauerhaft deaktivieren. Und das können Sie nur erreichen, indem Sie Ihrem PC die Fähigkeit entziehen, neue Tastaturtreiber zu installieren, denn nur so erwacht Ihre Tastatur beim Hochfahren wieder zum Leben.
Um diese Methode zu verwenden,
- Drücken Sie die Windows-Taste + R, um Run Command zu starten
- Geben Sie gpedit.msc in das Suchfeld ein und klicken Sie auf OK
- Navigieren Sie im Fenster „Editor für lokale Gruppenrichtlinien“ zum Abschnitt „Computerkonfiguration“ und klicken Sie auf „Administrative Vorlagen“ > „System“ > „Geräteinstallation“ > „Einschränkungen bei der Geräteinstallation“.
- Bewegen Sie als Nächstes den Cursor in den rechten Abschnitt, um die Option „ Installation von Geräten verhindern, die mit einer dieser Geräteinstanz-IDs übereinstimmen“ zu finden. Klicken Sie mit der rechten Maustaste darauf und wählen Sie Bearbeiten
- Navigieren Sie im neuen Minifenster zum Abschnitt oben links und wählen Sie „Aktiviert“ aus den Optionen aus
- Navigieren Sie zum kleinen Fenster „Inhalt anzeigen“ darin und klicken Sie auf die Schaltfläche „Anzeigen“ . Minimieren Sie dann das gesamte Fenster des Richtlinieneditors und wechseln Sie zum Desktop
- Gehen Sie als Nächstes zu Schritt 4 der vorherigen Methode zurück und wählen Sie Eigenschaften aus , wenn Sie mit der rechten Maustaste auf Ihre Tastaturhardware klicken
- Navigieren Sie im Eigenschaftenfenster zum Abschnitt „Wert“ und kopieren Sie die erste ID
- Kehren Sie nun zum Minifenster „ Inhalt anzeigen“ im Richtlinieneditor zurück und fügen Sie die zuvor kopierte ID ein
- Klicken Sie in allen geöffneten Fenstern im Richtlinieneditor auf „OK“ , um die Änderungen zu speichern
- Kehren Sie abschließend noch einmal zu Schritt 4 der vorherigen Methode zurück und wählen Sie dieses Mal Gerät deinstallieren aus den Optionen aus
Wenn das alles erledigt ist, können Sie jetzt Ihren PC neu starten, um zu bestätigen, dass Ihre Tastatur dauerhaft deaktiviert wurde.
Schlussbemerkungen
Hier hast du es! Ich hoffe, dass die Tutorials in diesem Artikel Ihnen dabei helfen, die Tastatur Ihres Laptops zu deaktivieren. Wenn Ihre Tastatur nach der Verwendung von Methode 2 immer noch funktioniert, liegt dies höchstwahrscheinlich daran, dass Sie in Schritt 8 die falsche ID verwendet haben. Starten Sie die Schritte an diesem Punkt erneut und probieren Sie andere verfügbare IDs aus.


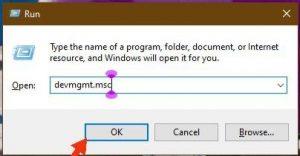


![So fügen Sie Ihren Bildern in Photoshop Kanten hinzu [Tutorial] So fügen Sie Ihren Bildern in Photoshop Kanten hinzu [Tutorial]](https://tips.webtech360.com/resources8/r252/image-4440-0829093900681.jpg)




