Windows 10 verfügt über eine Stock-Video-Player-App namens Movies & TV. Diese App ist einfach und bietet keine Funktionen wie die Möglichkeit, eine Wiedergabeliste zu erstellen, obwohl sie innerhalb eines Ordners zur nächsten Videodatei wechseln kann.
Wenn Sie die Movies & TV-App mit der Windows Media Player-App vergleichen, ist dies definitiv ein Rückschritt in Bezug auf die Funktionen. Microsoft beabsichtigte nie, einen Ersatz für seinen fortschrittlicheren Videoplayer zu schaffen. Stattdessen scheint es eine App erstellt zu haben, die zum Anschauen von Filmen und sonst wenig dienen soll.
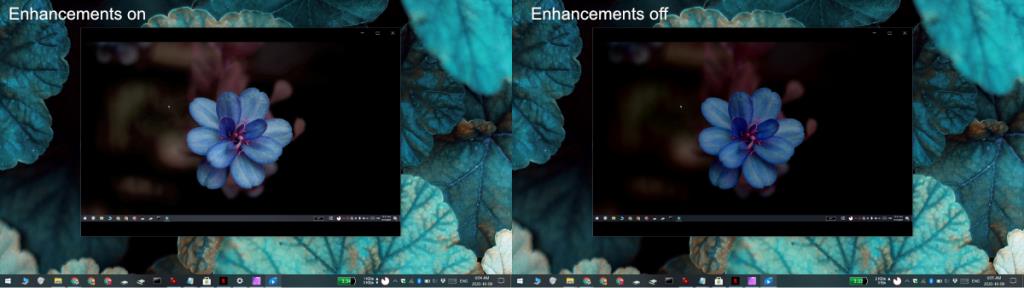
Effekte in Film und Fernsehen
Eine eher unbekannte Funktion der Movies & TV-App ist, dass sie Effekte auf die abgespielten Medien anwendet. Die Effekte sollen das Video verbessern, damit es besser aussieht, dh die dunklen Teile werden aufgehellt, die zu hellen Teile werden normalisiert.
Sie können sie jedoch leicht genug ausschalten und vergleichen, wie Sie Filme ohne sie sehen. Wenn Ihnen das, was Sie sehen, nicht gefällt, können Sie sie ganz einfach wieder aktivieren.
- Öffnen Sie die Einstellungen-App (Win+I-Tastaturkürzel).
- Gehen Sie zur Einstellungsgruppe Apps.
- Wählen Sie die Registerkarte Videowiedergabe.
- Schalten Sie den Schalter „Video automatisch verarbeiten, um es zu verbessern“ aus , um die Effekte zu deaktivieren.
- Schließen Sie die Filme & TV-App und öffnen Sie sie erneut.
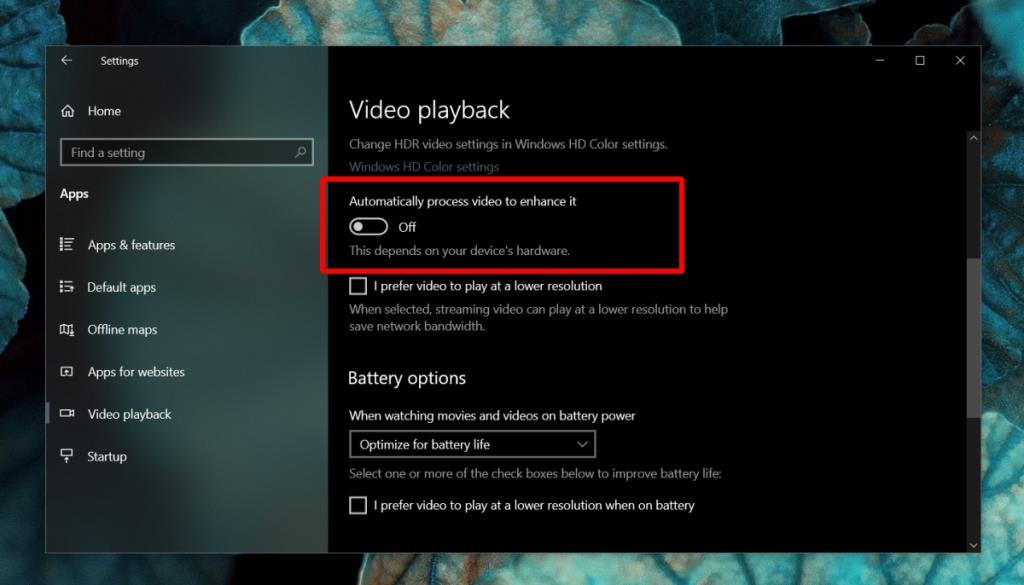
Andere Videoverbesserungen
Windows 10 und die Movies & TV-App sind nicht die einzigen Softwarekomponenten, die versuchen, das Aussehen von Videos bei der Wiedergabe zu verbessern. Nvidias eigenes Grafik-Control-Panel versucht auch, das Video zu verbessern, aber Sie können es auch wieder deaktivieren.
- Öffnen Sie die Nvidia-Systemsteuerung.
- Erweitern Sie in der linken Spalte Video.
- Wählen Sie Videofarbeinstellungen anpassen.
- Wählen Sie im rechten Bereich die Option "Mit den Nvidia-Einstellungen".
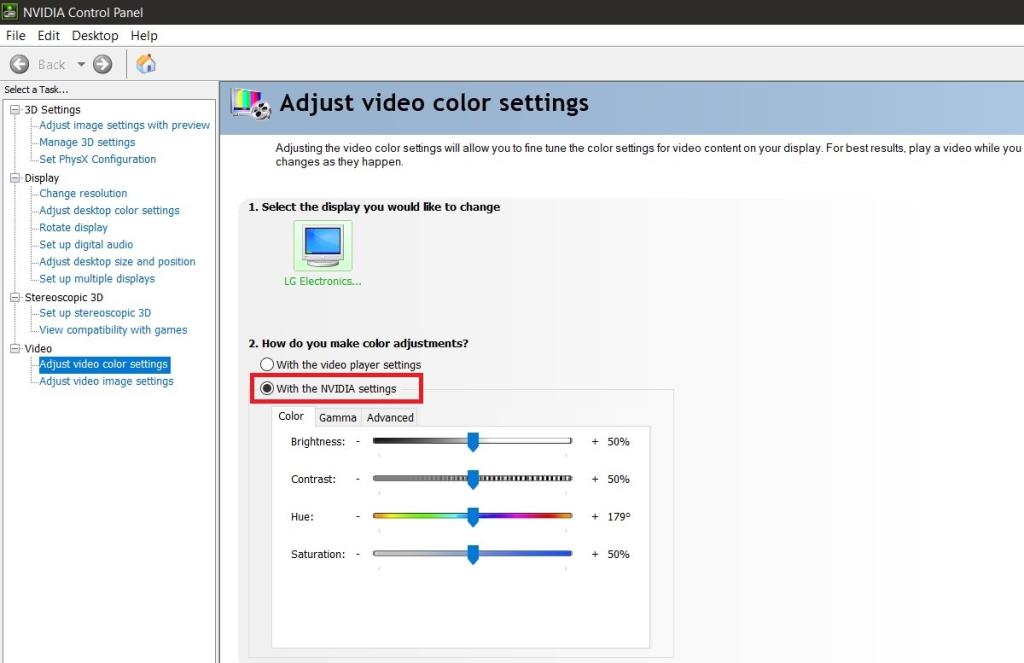
Andere Grafikkarten
Sowohl Intel als auch AMD verfügen über Apps zur Steuerung von Grafiken auf Ihrem System. Wenn Sie einen dieser beiden Chips besitzen, überprüfen Sie die App auf Einstellungen bezüglich der Videowiedergabe und/oder Videoeinstellungen.
Fazit
Die Verbesserungen können ein Video verschlechtern oder auch nicht. Es ist im Grunde eine Farbkorrektur, aber anstelle von Fotos wird es für Videos während der Wiedergabe durchgeführt. Ganz nutzlos ist die Funktion nicht, da es viele professionell aufgenommene Videos gibt, die zu dunkel oder zu hell sind. Benutzer können selten etwas anderes tun, als die Helligkeit ihrer Bildschirme anzupassen und zu hoffen, dass der Großteil des Videos gut aussieht. In solchen Fällen können sich die Verbesserungen tatsächlich als nützlich erweisen.

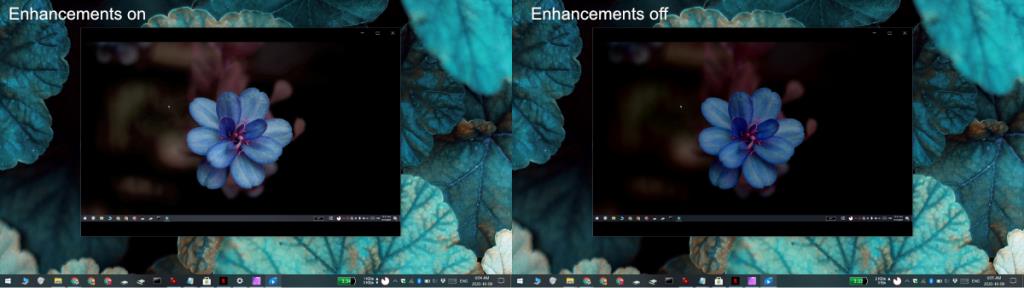
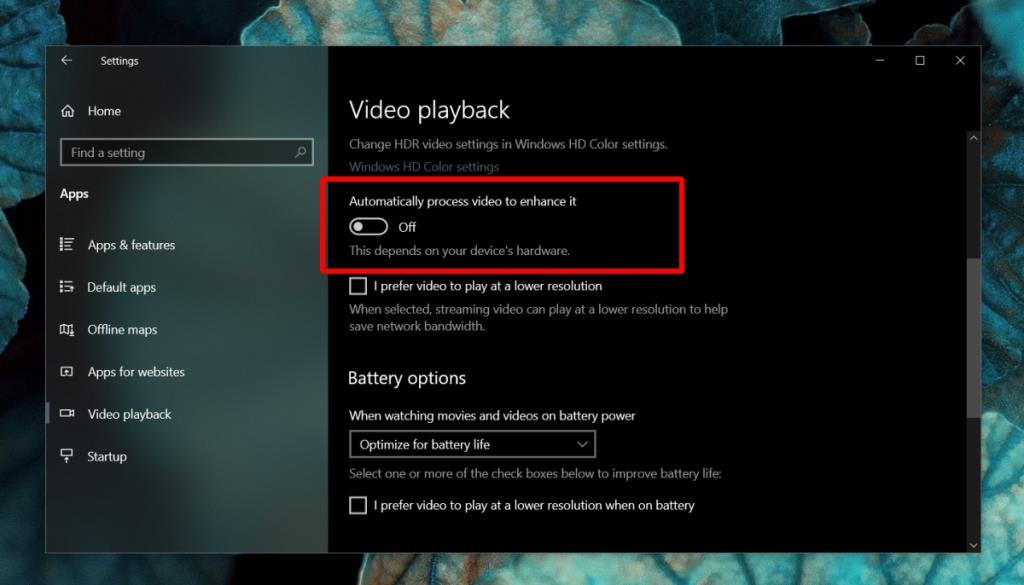
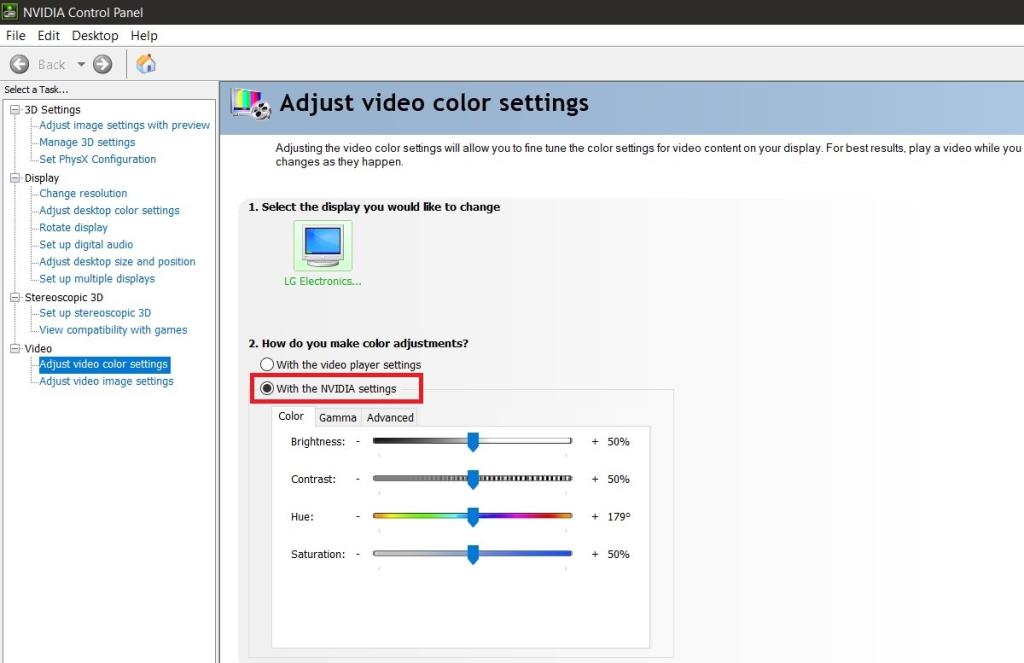


![So fügen Sie Ihren Bildern in Photoshop Kanten hinzu [Tutorial] So fügen Sie Ihren Bildern in Photoshop Kanten hinzu [Tutorial]](https://tips.webtech360.com/resources8/r252/image-4440-0829093900681.jpg)




