Einführung in Live-Untertitel
Wenn Sie Medieninhalte auf Ihrem Windows-PC konsumieren und Textblöcke auf Ihrem Bildschirm sehen, bedeutet das, dass auf Ihrem PC Live-Untertitel aktiviert sind.
Live Caption ist eine Funktion, die Microsoft mit der Einführung von Windows 11 implementiert hat, speziell für Geräte mit dem Build-Codenamen 22557. Diese Funktion soll helfen, Medieninhalte besser zu verstehen, insbesondere für Nutzer mit Hörproblemen.
Obwohl diese Funktion nützlich sein kann, empfinden manche Nutzer sie möglicherweise als überflüssig oder störend. Glücklicherweise gibt es einfache Methoden, um sie zu deaktivieren. In dieser Anleitung erfahren Sie, wie Sie die Live-Untertitel schnell und unkompliziert ausschalten können.
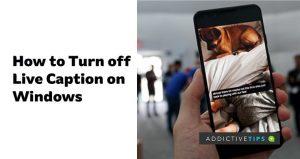
So deaktivieren Sie Live-Untertitel
Die einfachste Möglichkeit, Live-Untertitel zu deaktivieren, besteht darin, die Tastenkombination Windows-Taste + Strg + L zu verwenden. Mit dieser Verknüpfung können Sie die Live-Untertitel ein- und ausschalten. Wenn Sie die Funktion wieder aktivieren möchten, verwenden Sie einfach dieselbe Tastenkombination.
Option 1: Deaktivierung über die Windows-Eingabehilfeeinstellungen
Falls Sie die Tastenkombination nicht verwenden können, folgen Sie diesen Schritten, um die Live-Untertitel über die Barrierefreiheitseinstellungen auszuschalten:
- Drücken Sie die Windows-Taste + A, um den Bereich Schnelleinstellungen zu öffnen.
- Navigieren Sie zu den Einstellungen und wählen Sie „Barrierefreiheit“.
- Sie sehen eine Vielzahl von Optionen mit Umschaltleisten.
- Navigieren Sie zu „Live-Untertitel“ und schalten Sie diese aus.
Option 2: Deaktivierung über die Systemeinstellungen
Sie können auch die Systemeinstellungen verwenden, um Live-Untertitel zu deaktivieren. So gehen Sie vor:
- Öffnen Sie die Einstellungen, indem Sie die Windows-Taste + I drücken.
- Navigieren Sie im Fenster „Einstellungen“ zu „Barrierefreiheit“ und wählen Sie „Barrierefreiheit“.
- Wählen Sie auf der Registerkarte „Barrierefreiheit“ die Option „Untertitel“.
- Direkt unter dem Bild finden Sie eine Umschalttaste.
- Verwenden Sie diese Taste, um Live-Untertitel ein- oder auszuschalten.
Wichtige Hinweise zur Verwendung von Live-Untertiteln
Wenn Sie Live-Untertitel in Zukunft benötigen, beachten Sie, dass die Funktion nicht automatisch Texte in Ihrer bevorzugten Sprache anzeigt.
Um Live Captions optimal nutzen zu können, ist es erforderlich, das Sprachmodell für Ihre bevorzugte Sprache herunterzuladen. Derzeit ist Live Caption hauptsächlich in Englisch (USA) verfügbar, obwohl Microsoft auch Sprachmodelle für andere Sprachen einführt, darunter Englisch (Großbritannien).
Selbst wenn Sie keine Hörprobleme haben, können Live-Untertitel in bestimmten Situationen äußerst hilfreich sein, zum Beispiel bei schlecht hörbaren Mediendateien oder wenn der Sprecher einen unbekannten Akzent hat.
Schlussbemerkungen
Zusammenfassend lässt sich sagen, dass das Deaktivieren von Live-Untertiteln auf Ihrem Windows-PC einfach ist. Die Schritte, die in diesem Artikel hervorgehoben werden, zeigen dies deutlich. Dennoch ist die Funktion nicht völlig nutzlos, selbst für Menschen ohne Hörprobleme. In bestimmten Situationen kann es sinnvoll sein, sie wieder zu aktivieren, wie in den vorherigen Abschnitten beschrieben.

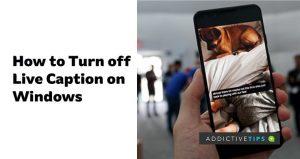









Daniel K. -
Schöner Artikel! Hast du auch Tipps, wie man die Schriftgröße der Untertitel anpassen kann? Würde mich interessieren
Hugo22 -
Ich fand das Thema super und die Tipps klar! Aber ich wäre froh, wenn du vielleicht auch erwähnen könntest, wie man sie wieder aktivieren kann
Stefan F. -
Ich interessiere mich für andere Funktionen in Windows. Hast du dazu auch Artikel geplant? Wäre cool, mehr darüber zu lesen
Gregor2010 -
Ich habe die Anleitung gerade ausprobiert und sie war sehr hilfreich! Ich wünsche mir, dass es mehr solcher Tutorials gibt.
Luise N. -
Wow, was für eine Erleichterung. Ich konnte während des Zockens nie richtig konzentrieren, die Untertitel waren einfach zu viel. Vielen Dank!
Tommy123 -
Ich benutze diese Untertitel nie, und es war so nervig, dass sie immer wieder aufploppten. Ich freue mich, endlich Ruhe zu haben. Danke
Leonie W. -
Ich habe immer gedacht, die Untertitel seien nützlich, aber tatsächlich haben sie nur abgelenkt. Jetzt habe ich sie deaktiviert, genau wie du es beschrieben hast! Danke!
Emma W. -
Ich wusste ehrlich gesagt gar nicht, dass ich die Live-Untertitel deaktivieren konnte. Sehr nützliche Information
Klaus H. -
Kann mir jemand sagen, ob das auch für ältere Windows-Versionen funktioniert? Ich habe noch Windows 10 und bin mir nicht sicher, ob die Anleitung hier passt.
Fritz_95 -
Ich wusste gar nicht, dass es so einfach ist, die Live-Untertitel auszuschalten! Ich habe das gleich ausprobiert und jetzt kann ich endlich in Ruhe streamen
Hannah B. -
Ich finde es wirklich hilfreich, dass du diesen Beitrag geschrieben hast. Ich habe es ausprobiert und die Untertitel sind jetzt weg! Super!
Luca W. -
Ich habe es nach deinem Beitrag ausprobiert, und es hat super funktioniert! Dank dir habe ich jetzt meine Ruhe.
Kimmy G. -
Ich war immer skeptisch gegenüber dieser Funktion. Jetzt, wo ich weiß, wie ich sie abstellen kann, bin ich viel zufriedener mit Windows! Danke!
Jonas L. -
Vielen Dank für die Anleitung. Endlich kann ich beim Arbeiten ungestört bleiben. Man sollte dazu wirklich mehr schreiben
Sophie IT -
Ich habe die Live-Untertitel hauptsächlich beim Online-Lernen genutzt, aber sie können echt ablenken. Gute Entscheidung, sie auszuschalten!
Felix V. -
Das ist genau das, wonach ich gesucht habe! Ich kann die lästigen Live-Untertitel endlich loswerden. Danke für diese Erklärung
Franziska -
Was für ein guter Artikel! Ich finde die Live-Untertitel wirklich störend beim Spielen. Nachdem ich deine Anleitung befolgt habe, sind sie weg. Vielen Dank
Julia G. -
Das funktioniert bei mir nicht! Gibt es vielleicht eine versteckte Einstellung, die ich übersehen habe? Ich wäre über jede Hilfe dankbar
Lena Schmidt -
Ich habe gerade nach einer Lösung gesucht, wie ich die Live-Untertitel deaktivieren kann! Danke für die hilfreichen Tipps. Es hat super funktioniert
Mia M. -
Ich fand die Lebendigen Untertitel klasse, aber oft ungenau. Jetzt habe ich sie ausgemacht und ärgere mich nicht mehr darüber
Paul P. -
Ich bin echt überrascht, wie viele Menschen mit den Live-Untertiteln Probleme haben. Danke, dass du das Thema aufgegriffen hast
TimmyTinker -
Mein Hund hat immer auf die Untertitel gebellt! Jetzt kann er das endlich lassen. 😂 Großartiger Artikel
Max Müller -
Toll, dass du das Thema Live-Untertitel unter Windows ansprichst! Ich fand die Funktion ziemlich störend, wenn ich Filme anschaue. Jetzt weiß ich, wie ich sie ausschalten kann