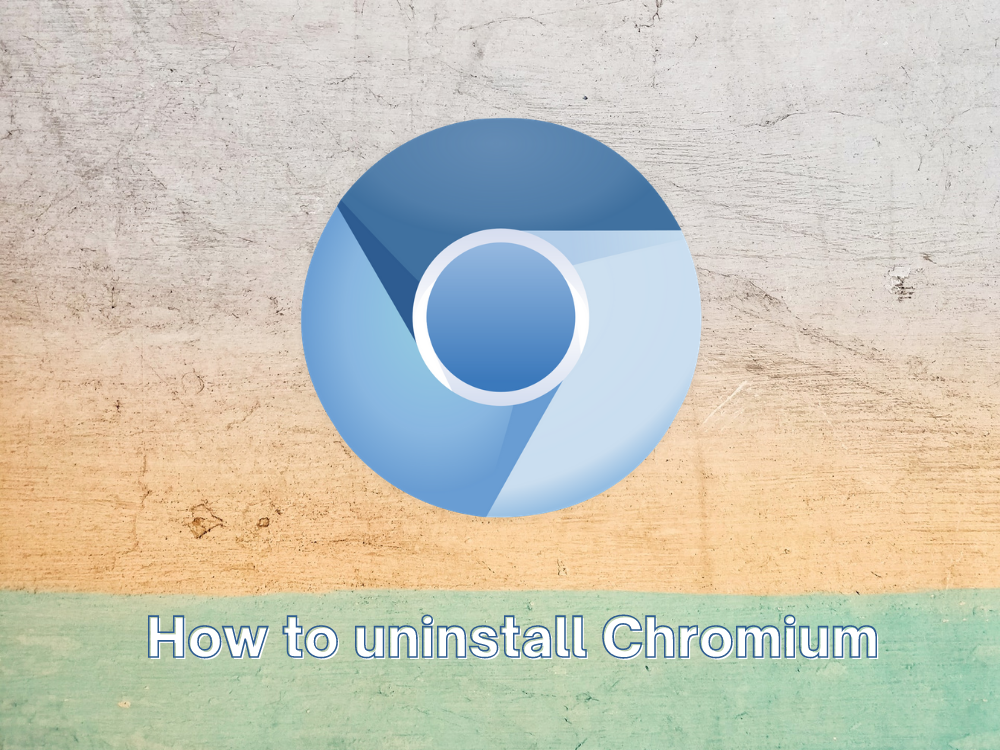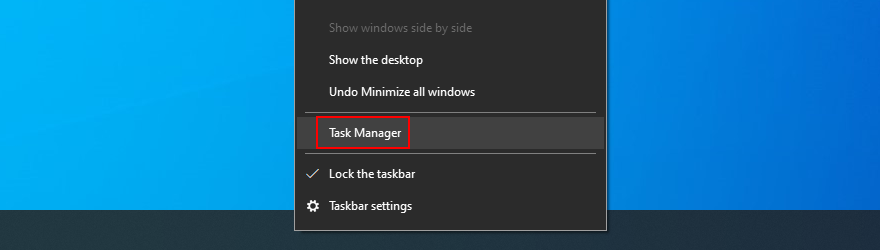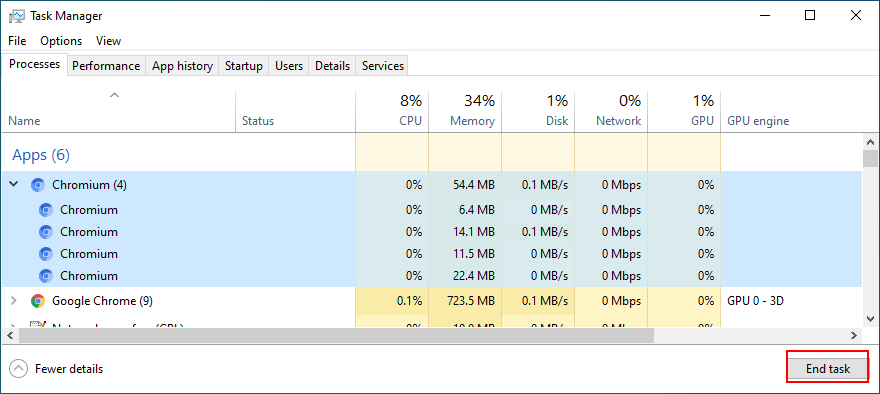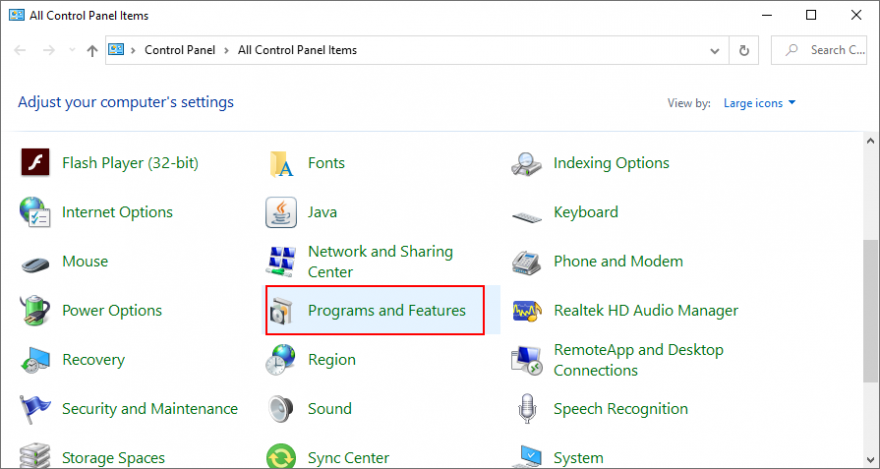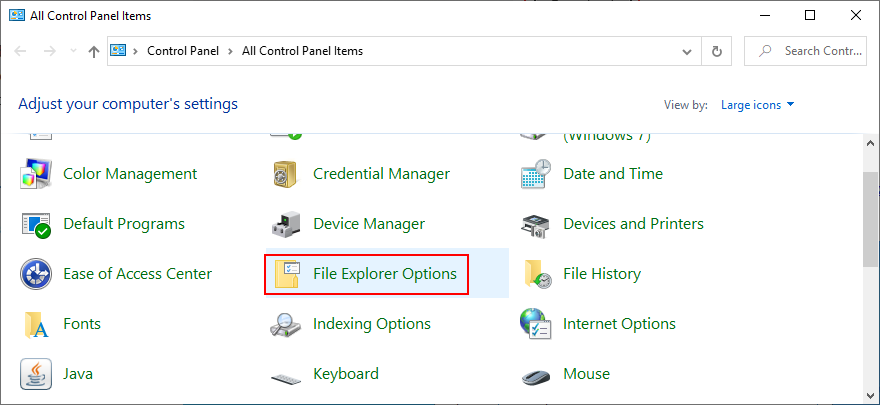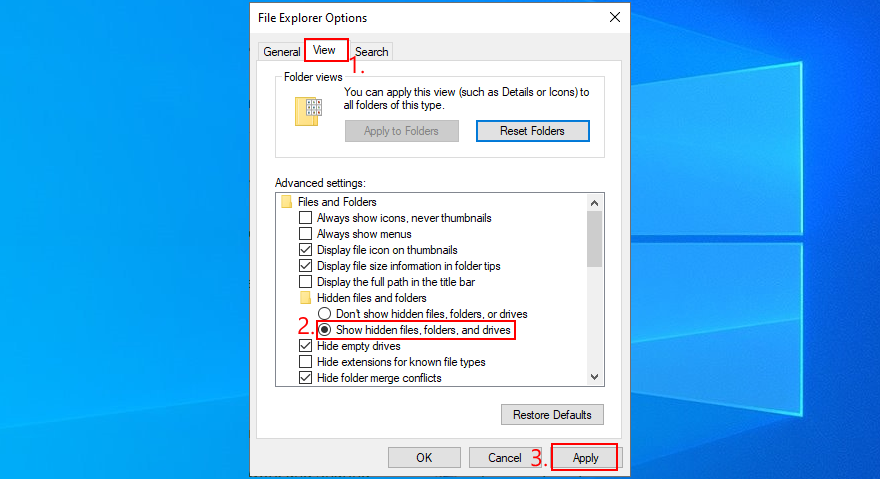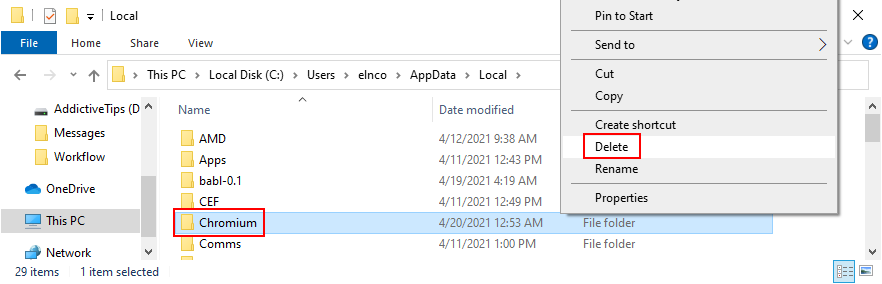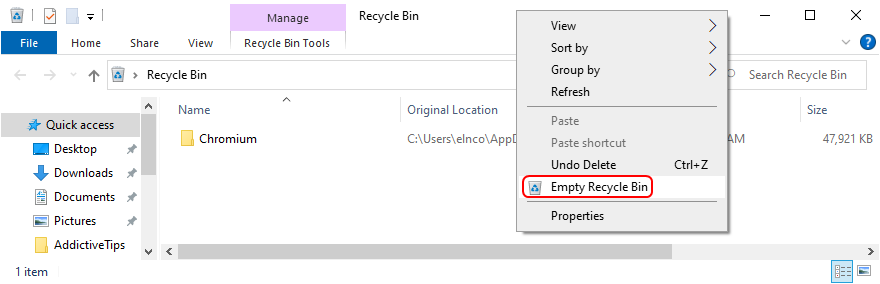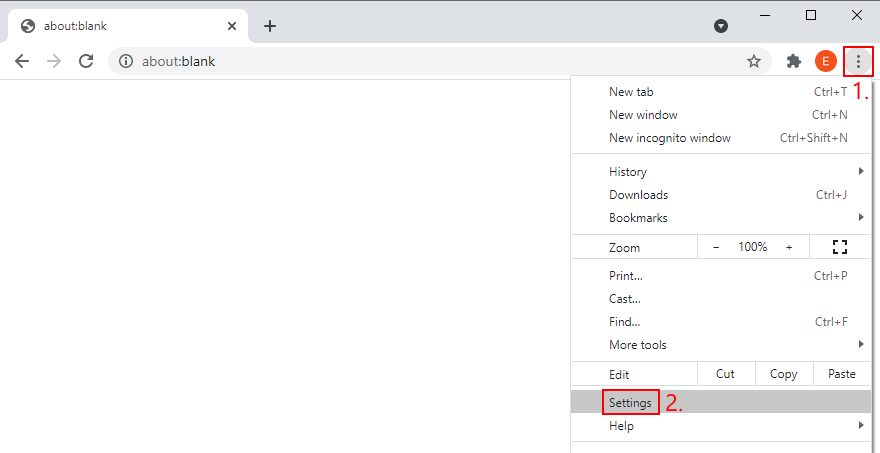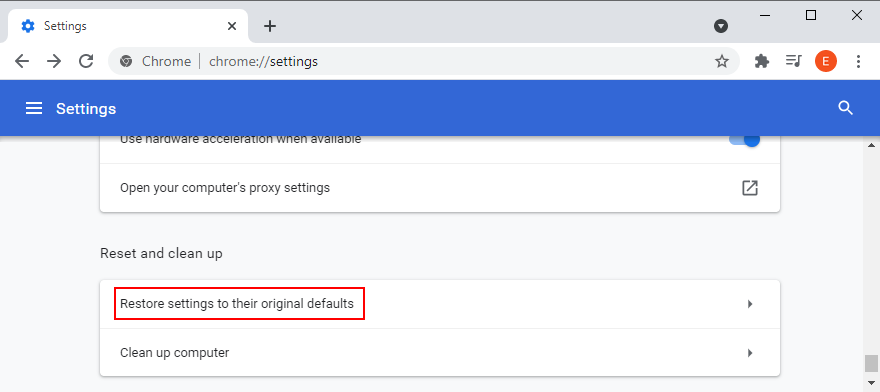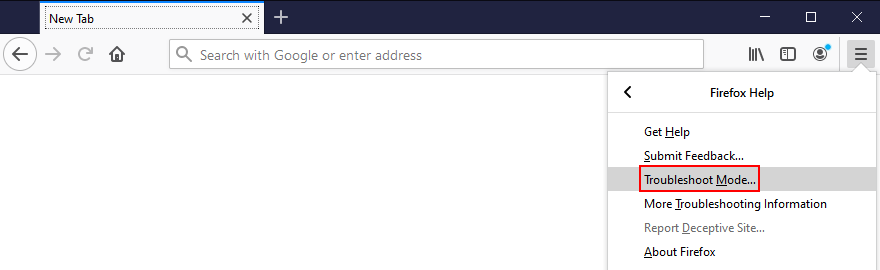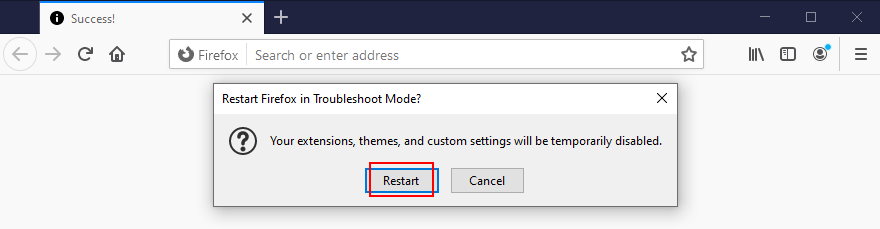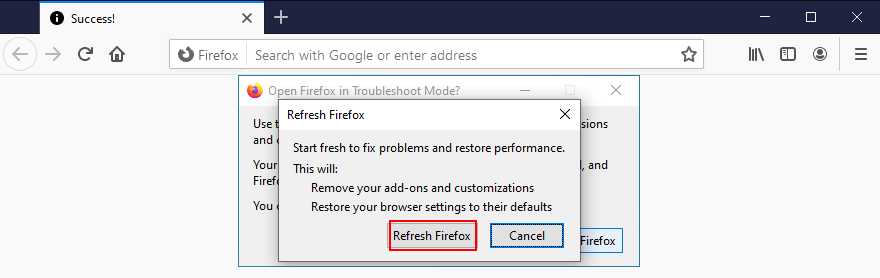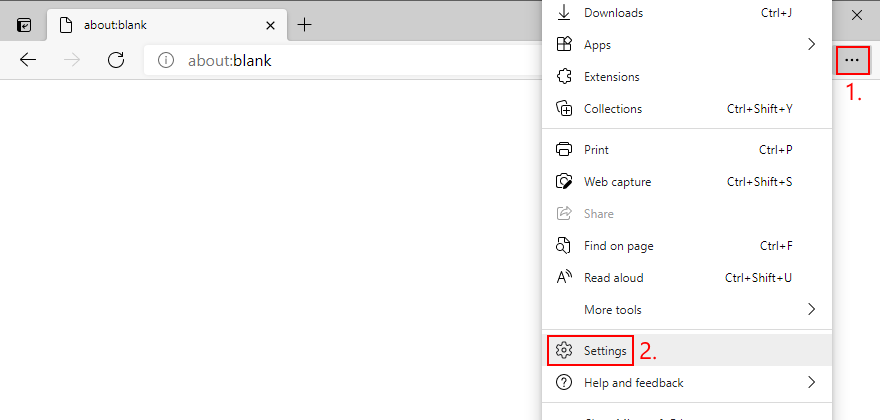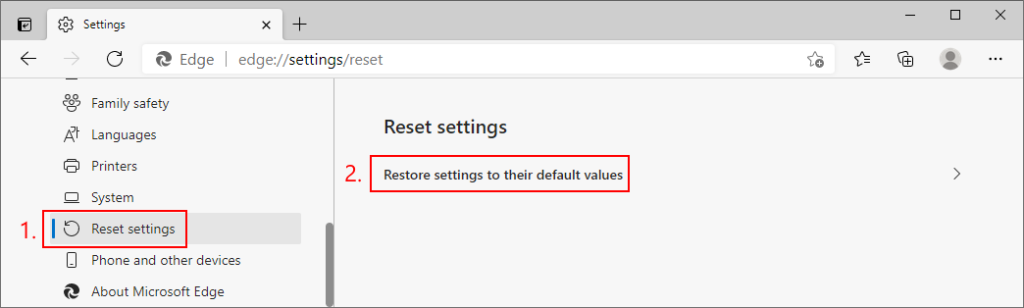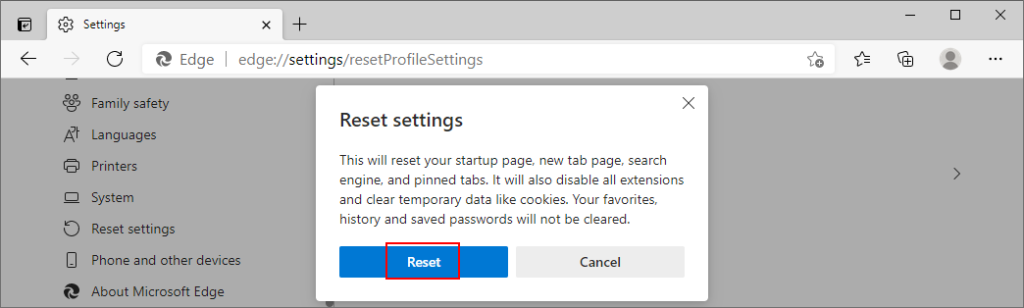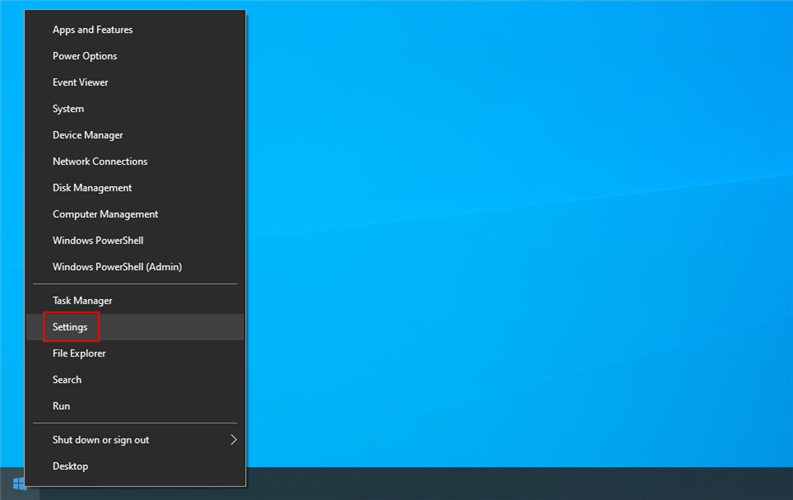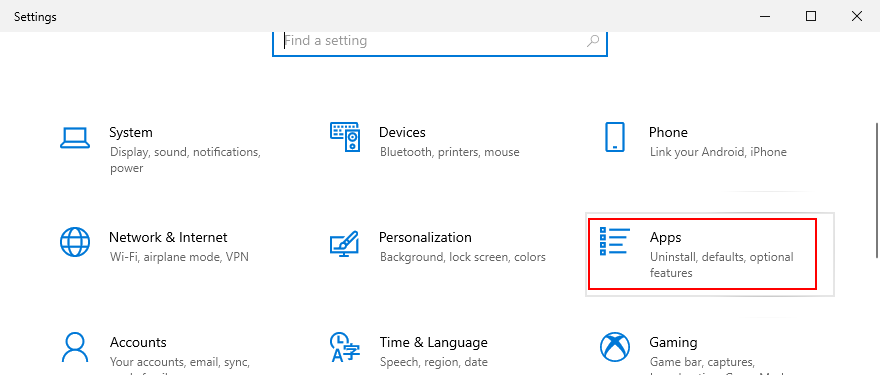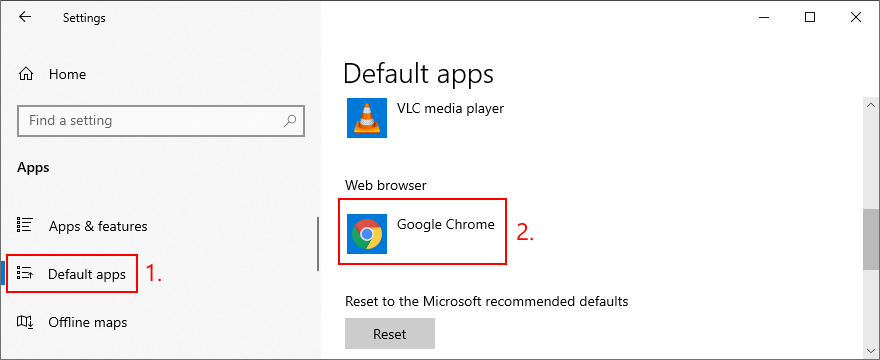Chromium ist das Open-Source-Webbrowserprojekt, das von Google verwendet wird, um Google Chrome zu erstellen. Es hat eine Oberfläche und Funktionalität ähnlich wie Chrome, sodass Sie im Internet navigieren und die Datenschutzfunktionen nutzen können. Sie können es auf jedem Betriebssystem einrichten, einschließlich Windows und Mac. Es ist auch möglich, Chromium unter Linux zu installieren .
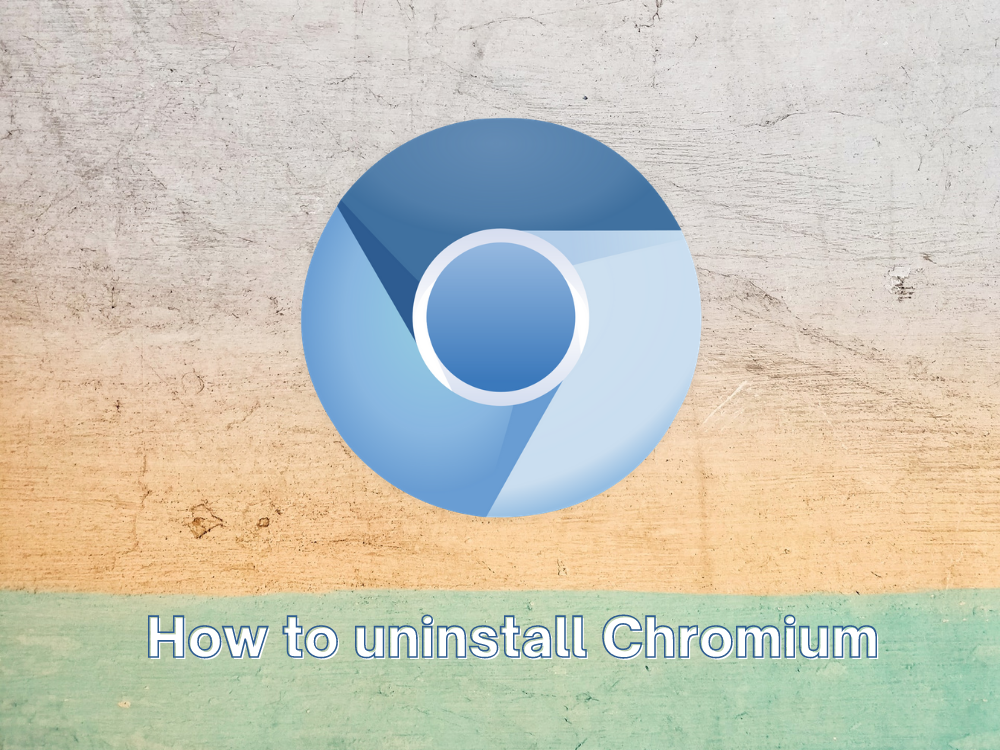
Da es sich um eine Open-Source-Anwendung handelt, kann jeder den Quellcode verwenden und ändern, um einen personalisierten Webbrowser auf Basis von Chromium zu erstellen. Bemerkenswerte Beispiele sind Microsoft Edge, Brave, Vivaldi und Epic Privacy Browser .
Chromium wird jedoch zu einer Bedrohung, wenn es für böswillige Absichten verwendet wird. Wenn Sie einen verdächtigen, auf Chromium basierenden Webbrowser heruntergeladen haben, kann dies dazu führen, dass Ihre Computereinstellungen geändert werden und Ihr Browsererlebnis beeinträchtigt wird. Die einzige Lösung besteht darin, Chromium zu deinstallieren und Ihre Browsereinstellungen auf die Standardeinstellungen zurückzusetzen.
Leider berichten viele Benutzer, dass Chromium nicht deinstalliert wird. Es kann unmöglich erscheinen, es loszuwerden, wenn die Softwareanwendung nicht mit einem Deinstallationsprogramm geliefert wurde. Trotzdem können Sie einige Optionen erkunden, um herauszufinden, wie Sie Chromium entfernen können. Und wenn alles andere fehlschlägt, können Sie Windows 10 auf einen vorherigen Wiederherstellungspunkt zurücksetzen.
Anzeichen dafür, dass Ihr Chromium-basierter Browser mit Malware infiziert ist
Beachten Sie, dass Chromium selbst kein Malware-Agent ist. Wenn Sie beispielsweise Chromium jetzt von der offiziellen Website herunterladen und installieren , ist Ihr PC sicher.
Wenn Sie mit dem Finger zeigen möchten, sollten Sie sich die Softwareentwickler ansehen, die den hervorragenden Ruf von Chromium für böswillige Zwecke ausnutzen. Beispiele sind BoBrowser, eFast, Olcinium, Pelikan und Qword.
Hier sind einige verräterische Anzeichen dafür, dass Ihr Chromium-basierter Browser Ihrem Betriebssystem schadet:
- Sie finden Spuren von Chromium auf Ihrem Computer, obwohl Sie sich nicht erinnern können, eine Anwendung installiert zu haben, die das Open-Source-Projekt verwendet
- Ihr Standard-Webbrowser wurde auf Chromium geändert, obwohl Sie ihm dazu keine ausdrückliche Erlaubnis erteilt haben
- Ihre Standardsuchmaschine wurde plötzlich in etwas geändert, das Sie nicht erkennen, selbst in Ihren vertrauenswürdigen Webbrowsern wie Chrome oder Edge
- Ihre Webbrowser-Sitzung wird durch Erweiterungen, Popup-Anzeigen und URL-Weiterleitungen überflutet, wenn Sie die Chromium-basierte Anwendung starten
So deinstallieren Sie Chromium unter Windows 10
Wenn das in Windows integrierte Deinstallationsprogramm Chromium nicht effektiv von Ihrem Windows-PC entfernt und in Schach hält, ist dies nicht unbedingt seine Schuld. Es ist durchaus möglich, dass der bösartige Agent verschiedene Auslöser hinterlassen hat, die eine Neuinstallation von Chromium erzwingen, sobald er einen Versuch erkennt, es zu entfernen.
Sie müssen nur gründlicher vorgehen, wenn es darum geht, die Chromium-Prozesse zu schließen, den Browser zu deinstallieren und alle zugehörigen Elemente zu löschen.
1. Erzwingen Sie das Schließen aller Chromium-Apps
- Klicken Sie mit der rechten Maustaste auf die Taskleiste und wählen Sie Task-Manager
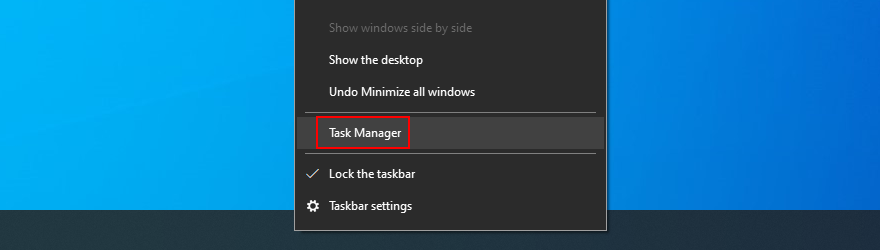
- Suchen und wählen Sie Chromium oder eine andere Anwendung, die Sie nicht kennen
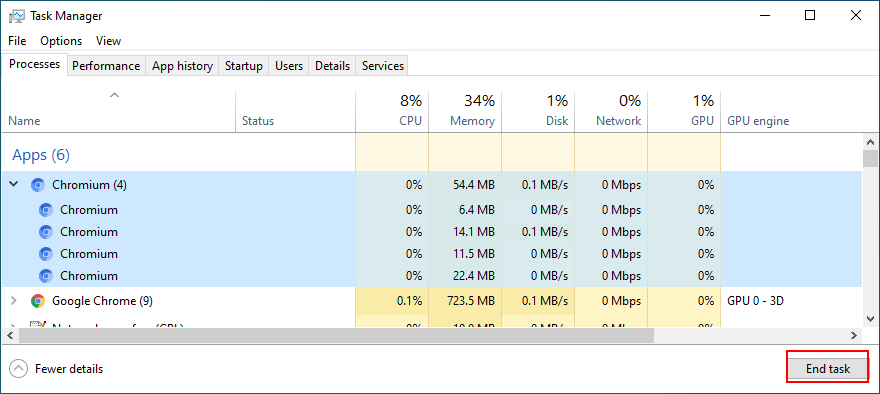
- Klicken Sie auf Aufgabe beenden
2. Entfernen Sie Chromium über die Systemsteuerung
- Drücken Sie Win - Taste + R , Typ Bedienfeld , und drücken Sie Enter

- Gehen Sie zu Programme und Funktionen
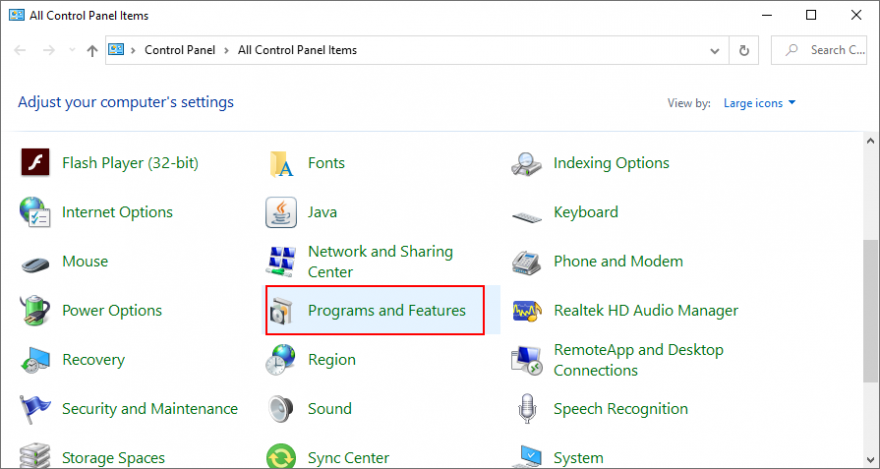
- Suchen und doppelklicken Sie auf Chromium . Klicken Sie auf Ja , um die Entfernung zu bestätigen und fortzufahren
- Wenn Sie Chromium nicht erkennen können, klicken Sie auf die Spalte Installiert am , um die installierten Programme nach Datum zu sortieren (neueste zuerst).
- Doppelklicken Sie auf die erste Anwendung, die Sie nicht erkennen, um sie zu deinstallieren
Wenn Sie bei der Deinstallation von Chromium gründlich vorgehen möchten, sollten Sie auf ein Deinstallationsprogramm von Drittanbietern für Windows zurückgreifen . Zusätzlich zum Entfernen eines Programms findet und entfernt es alle übrig gebliebenen Dateien und Registrierungseinträge.
3. Löschen Sie übrig gebliebene Chromium-Dateien
- Drücken Sie Win - Taste + R , Typ Bedienfeld , und drücken Sie Enter

- Gehen Sie zu Datei-Explorer-Optionen
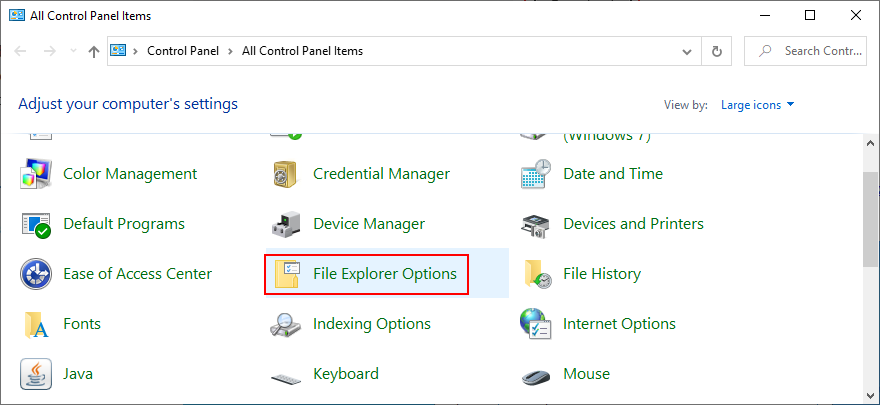
- Wechseln Sie zur Registerkarte Ansicht
- Wählen Sie Versteckte Dateien, Ordner und Laufwerke anzeigen
- Klicken Sie auf Übernehmen und beenden
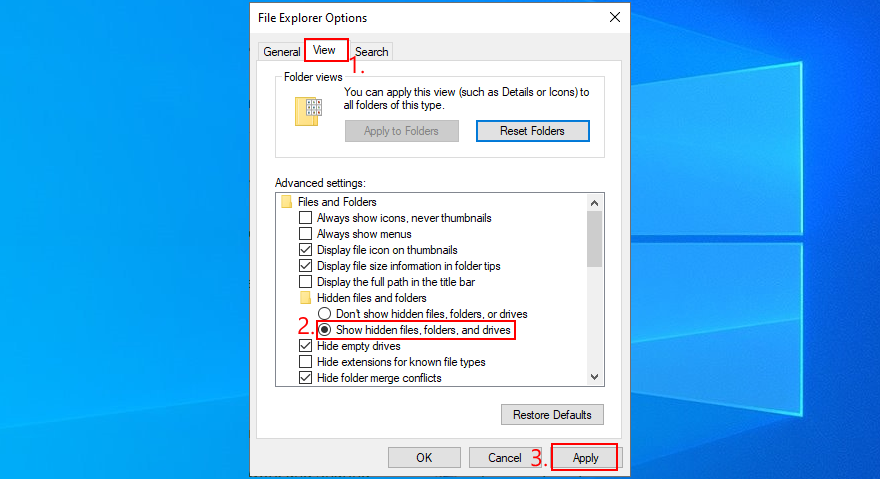
- Drücken Sie die Win- Taste + E , um den Windows Explorer zu öffnen
- Geben Sie
%appdata%die Adressleiste ein, um diesen Ordner zu öffnen
- Durchsuchen Sie die Ordner Local und Roaming , um alles zu finden und zu löschen, das mit Chromium oder der gerade deinstallierten Anwendung zu tun hat
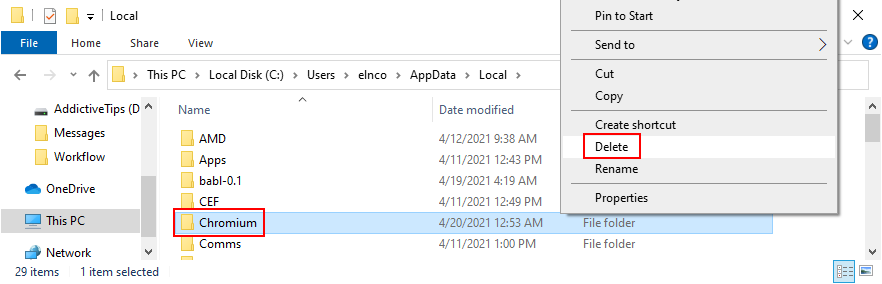
- Suchen Sie die Setup-Datei von Chromium oder das zugehörige Programm und löschen Sie sie
- Gehen Sie zum Papierkorb und leeren Sie ihn
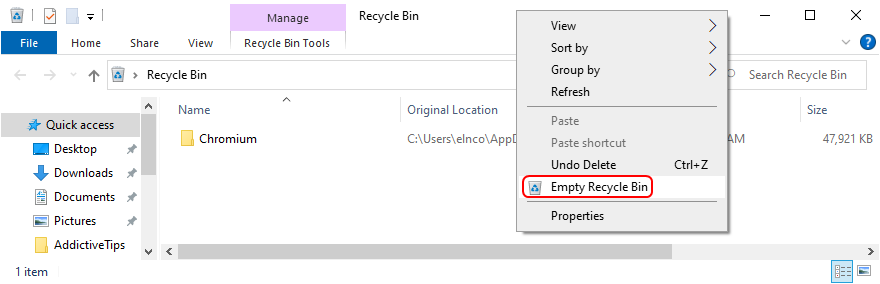
4. Korrigieren Sie die Browsereinstellungen und entfernen Sie Chromium-Weiterleitungen
Wenn Ihr Webbrowser Sie immer wieder zu Chromium weiterleitet, können Sie das Problem wie folgt beheben. Die folgenden Lösungen werden auch verdächtige Browsererweiterungen entfernen und Ihre Suchmaschine auf die Standardeinstellungen zurücksetzen.
So stellen Sie die Google Chrome-Einstellungen wieder her:
- Chrome öffnen
- Klicken Sie oben rechts auf die Schaltfläche Mehr
- Wählen Sie Einstellungen (alternativ besuchen Sie die
chrome://settings/Adresse)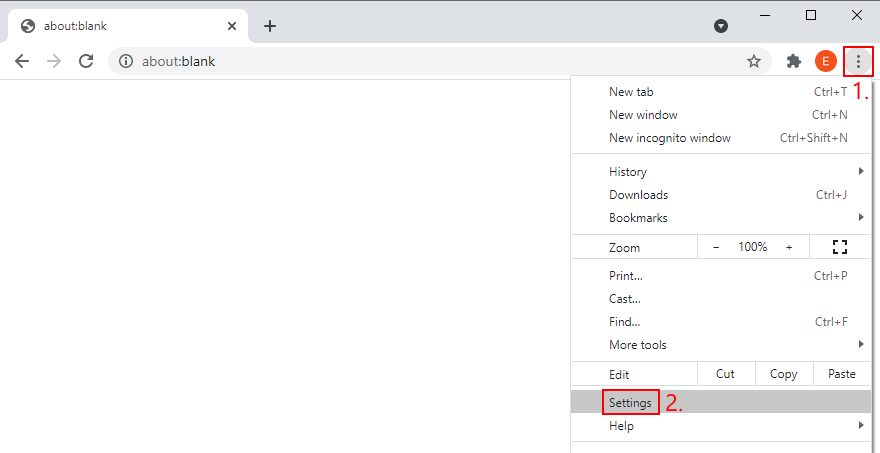
- Scrollen Sie nach unten und klicken Sie auf Erweitert
- Bei Reset- und aufzuräumen , klicken Sie auf Einstellungen wiederherstellen auf ihre ursprünglichen Standardwerte
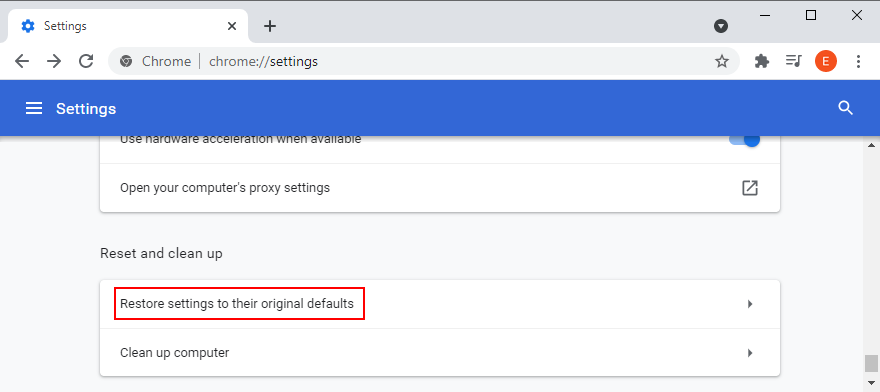
- Klicken Sie zur Bestätigung auf Einstellungen zurücksetzen
- Chrome neu starten
So stellen Sie die Mozilla Firefox-Einstellungen wieder her:
- Firefox starten
- Klicke oben rechts auf den ≡ Hamburger-Button
- Öffnen Sie das Hilfe - Menü und wählen Fehlerbehebung Modus
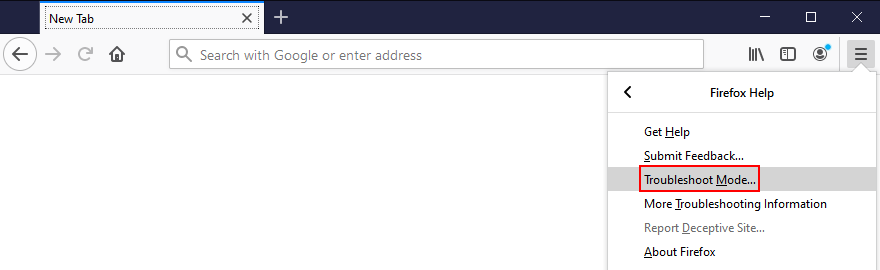
- Wenn Sie aufgefordert werden, Firefox im Fehlerbehebungsmodus neu zu starten, klicken Sie auf Neustart
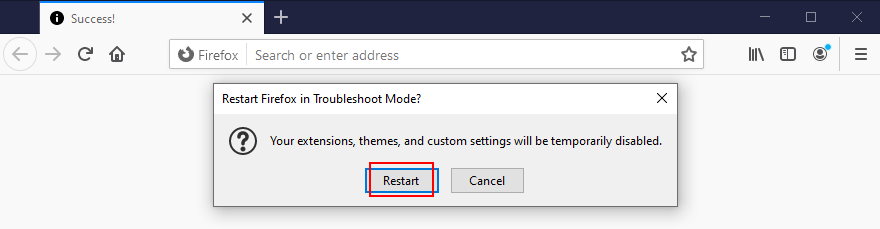
- Klicken Sie bei der nächsten Eingabeaufforderung auf Firefox aktualisieren und erneut zur Bestätigung
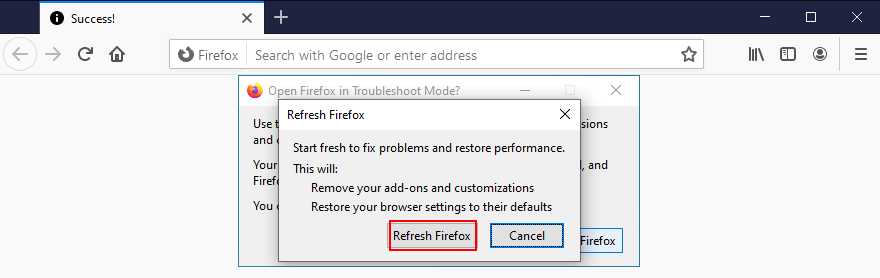
So stellen Sie die Microsoft Edge-Einstellungen wieder her:
- Offene Kante
- Klicken Sie oben rechts auf die Schaltfläche Mehr
- Öffnen Sie die Einstellungen
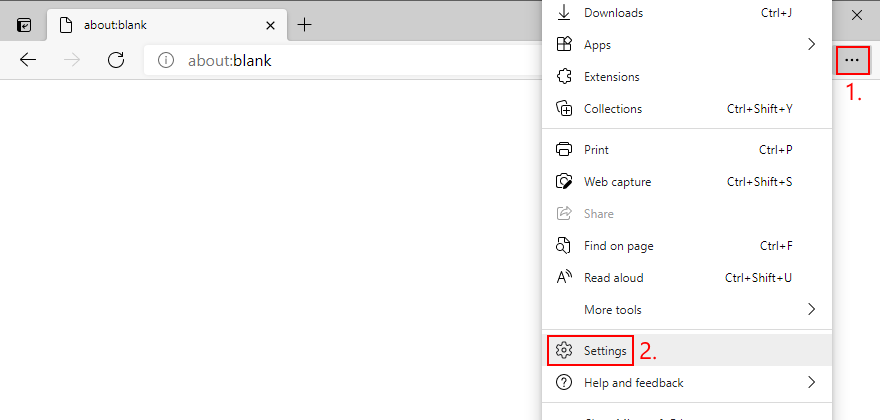
- Gehen Sie zu Einstellungen zurücksetzen auf der linken Seite
- Klicken Sie auf Einstellungen auf Standardwerte wiederherstellen
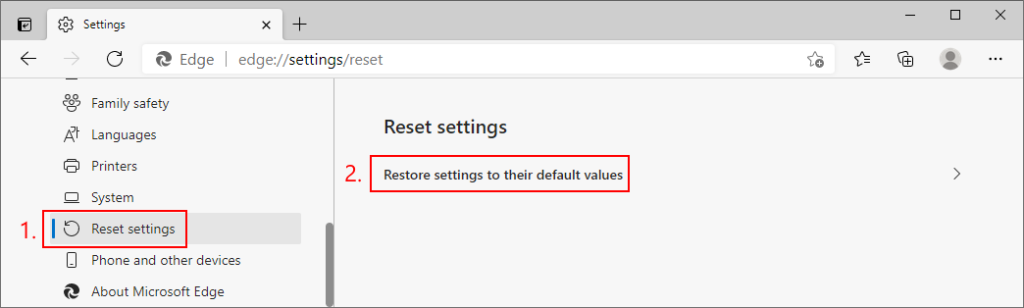
- Klicken Sie zum Bestätigen auf Zurücksetzen
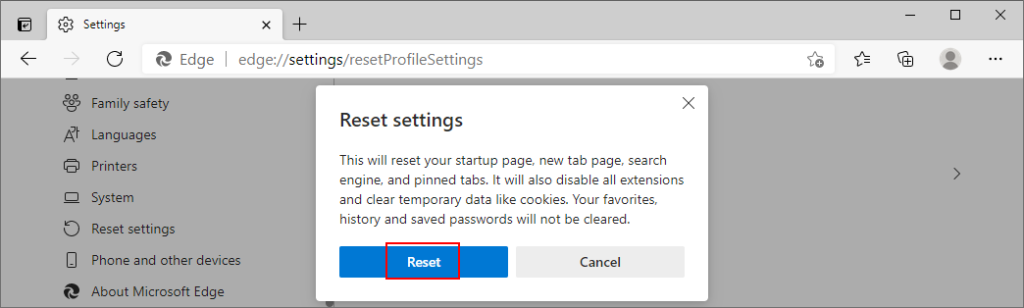
- Als Abkürzung können Sie die
edge://settings/resetProfileSettingsAdresse aufrufen
- Edge neu starten
4. Stellen Sie Ihren Standard-Webbrowser wieder her
- Klicken Sie mit der rechten Maustaste auf die Schaltfläche Start von Windows 10 und gehen Sie zu Einstellungen
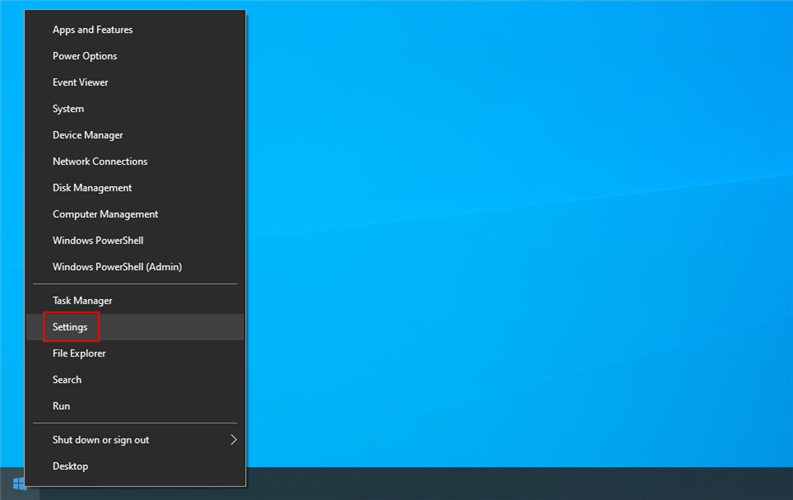
- Gehe zu Apps
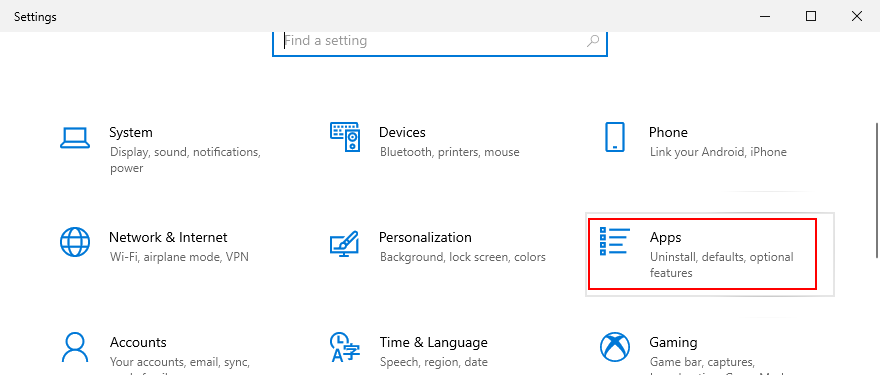
- Besuchen Sie Standard-Apps auf der linken Seite
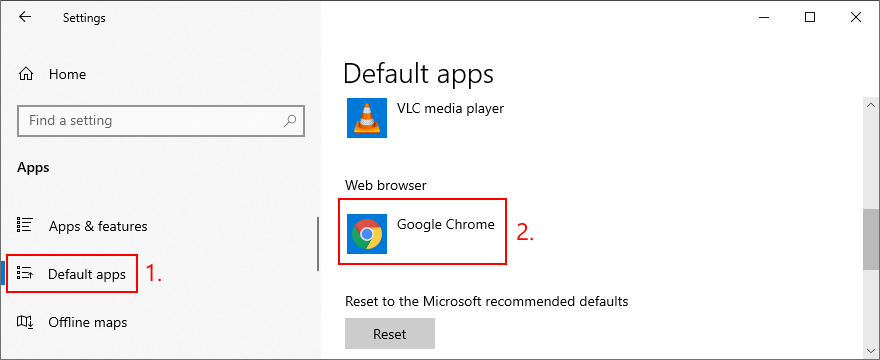
- Klicken Sie auf den Eintrag bei Webbrowser und wählen Sie die von Ihnen bevorzugte Standardbrowser-App
Chromium deinstallieren – es ist möglich
Fazit: Wenn Sie den Chromium-Browser nicht auf herkömmliche Weise von Ihrem Computer deinstallieren können, müssen Sie sich nur mit Geduld bewaffnen und etwas gründlicher vorgehen.
Sie sollten beispielsweise alle Chromium-Prozesse gewaltsam schließen, den Browser mit dem in Windows 10 integrierten Deinstallationsprogramm entfernen, alle übrig gebliebenen Dateien löschen sowie die Werkseinstellungen Ihrer zuverlässigen Webbrowser wiederherstellen.
Wie haben Sie es geschafft, Chromium endlich auf Ihrem Gerät loszuwerden? Haben wir wichtige Schritte verpasst? Lassen Sie es uns im Kommentarbereich unten wissen.