Lautstärkeregleranzeige auf dem Bildschirm für Windows

Je nach Hersteller verfügen einige Soundkarten und Laptops über eine Software zur Lautstärkeregelung auf dem Bildschirm. Obwohl es
Microsoft Edge ist der Standard-Webbrowser von Windows. Obwohl es weltweit viele Fans hat, interessiert es viele PC-Benutzer nicht wirklich.
Stattdessen wenden sie sich anderen Webbrowsern wie Google Chrome oder Mozilla Firefox zu. Wir sprechen von den Benutzern, die, sobald sie die Installation von Windows auf ihren Computern abgeschlossen haben, als erstes Edge starten, um einen anderen Webbrowser herunterzuladen.
Das hält Microsoft nicht davon ab, Edge als Standard-Webbrowser festzulegen, was äußerst irritierend sein kann. Sie können dieses Problem jedoch beheben, wenn Sie Microsoft Edge von Ihrem Computer deinstallieren.
Bevor Sie fortfahren, sollten Sie wissen, dass es im Allgemeinen nicht empfohlen wird, Edge zu entfernen. Microsoft hat Edge in viele Teile seines Betriebssystems integriert, wodurch Edge zu einer Kernkomponente von Windows 10 wird.
Folglich können nach dem Entfernen des proprietären Webbrowsers von Microsoft Probleme mit der Systemkompatibilität auftreten. Vorsicht ist geboten.
Außerdem empfiehlt es sich, unter Windows 10 einen Systemwiederherstellungspunkt zu erstellen . Sie können das Betriebssystem auf einen sicheren Prüfpunkt zurücksetzen, wenn nach dem Entfernen von Edge Stabilitätsprobleme auftreten.
Wenn Sie sich fragen, wie Sie Microsoft Edge löschen können, wissen Sie, dass dies hauptsächlich davon abhängt, wie es auf Ihrem Computer installiert wurde.
Leider macht es Microsoft schwieriger, Edge loszuwerden, indem es die Legacy-Version auf eine Chromium-basierte Edition aktualisiert.
Es gibt mehrere Möglichkeiten, es loszuwerden, die wir in den folgenden Schritten erklären.
Bevor Sie einen aufwändigeren Ansatz ausprobieren, versuchen Sie zunächst das integrierte Windows-Deinstallationsprogramm, um Microsoft Edge zu entfernen.
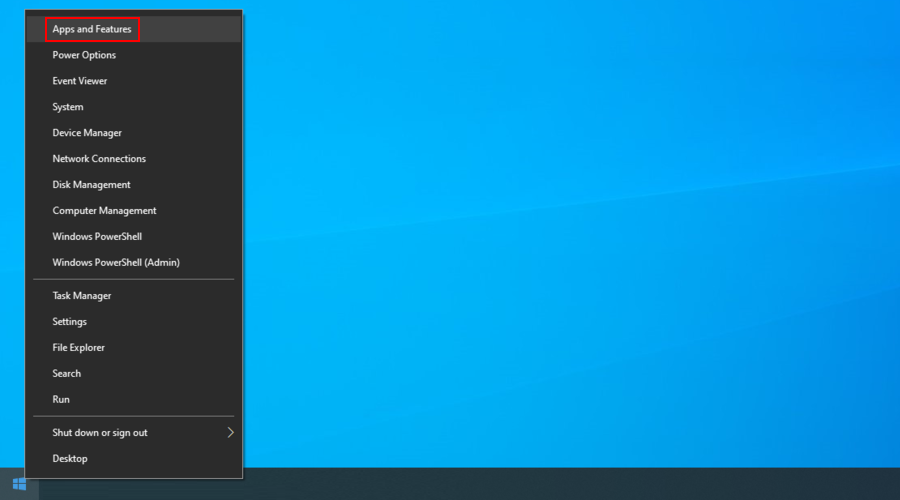

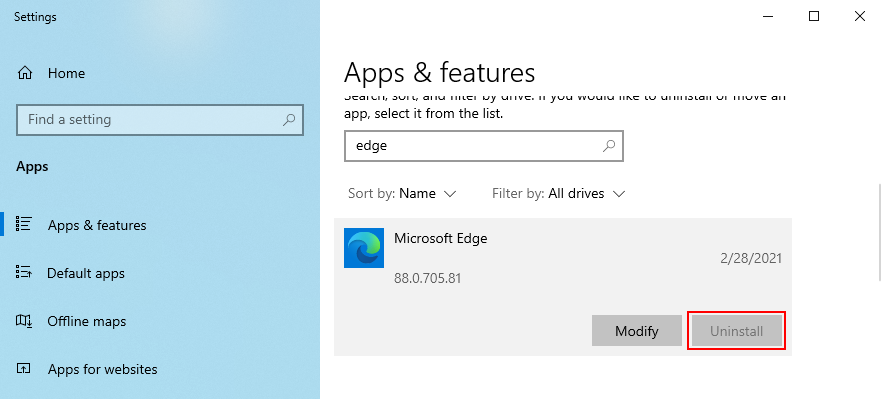
Wenn Sie Edge nicht entfernen können, weil die Schaltfläche Deinstallieren ausgegraut ist, bedeutet dies, dass Sie nicht über die Chromium-Version von Edge verfügen. Diese Methode funktioniert nicht, Sie können also mit der nächsten Lösung fortfahren.
Sie können aus mehreren kostenlosen Software-Deinstallationsprogrammen wählen , um Microsoft Edge von Ihrem Windows 10-PC zu entfernen. Dies sind Tools, die speziell entwickelt wurden, um Programme vollständig zu deinstallieren, einschließlich übrig gebliebenen Dateien, Ordnern und Registrierungseinträgen.
Nehmen Sie zum Beispiel Revo Uninstaller. Es verfügt über eine Funktion namens Force Uninstall, mit der Sie Anwendungen entfernen können, die nicht in der Liste der installierten Programme angezeigt werden. Sie müssen nur auf eine Datei verweisen, die zu Edge gehört.
Wenn Sie sich fragen, wie Sie Microsoft Edge von Ihrem PC entfernen können, wenn es nicht in der Liste der installierten Programme angezeigt wird, sich aber nicht an Deinstallationsprogramme von Drittanbietern wenden möchten, können Sie Edge mit der Eingabeaufforderung gewaltsam entfernen.
Es sind keine besonderen Kenntnisse erforderlich, um CMD zum Deinstallieren von Edge zu verwenden, solange Sie die folgenden Schritte genau befolgen.
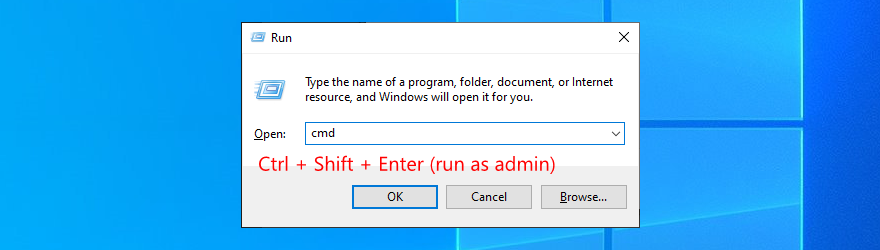
cd %PROGRAMFILES(X86)%\Microsoft\Edge\Application\8*\Installer, um den Edge-Installationsordner zu öffnen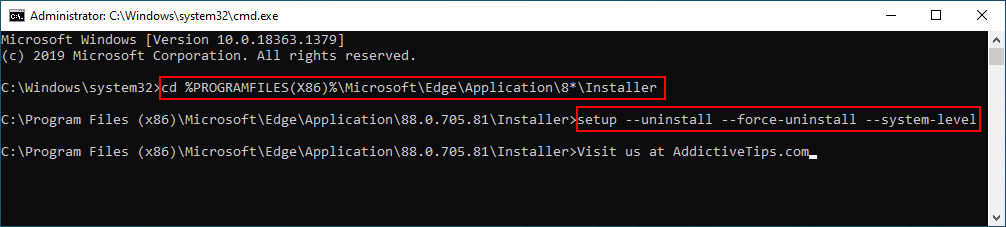
setup --uninstall --force-uninstall --system-levelDiejenigen, die PowerShell bevorzugen, können .\setup.exe --uninstall --system-level --verbose-logging --force-uninstall.
Wenn Sie Microsoft Edge immer noch auf Ihrem Betriebssystem erkennen können, bedeutet dies, dass Sie nicht die Chromium-basierte Edition verwenden. Fahren Sie mit der folgenden Lösung auf unserer Liste fort.
Es scheint unmöglich, den Microsoft Edge-Ordner aufgrund fehlender Berechtigungen zu löschen. Sie können dies jedoch beheben, indem Sie den Besitz dieses Verzeichnisses übernehmen.
Es sind mehrere Schritte erforderlich, also bewaffnen Sie sich mit Geduld:
C:\Windows\SystemApps
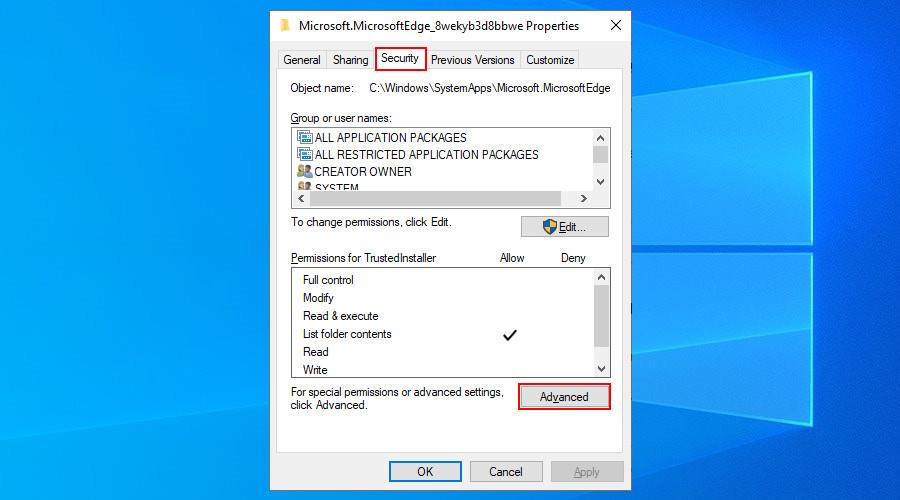
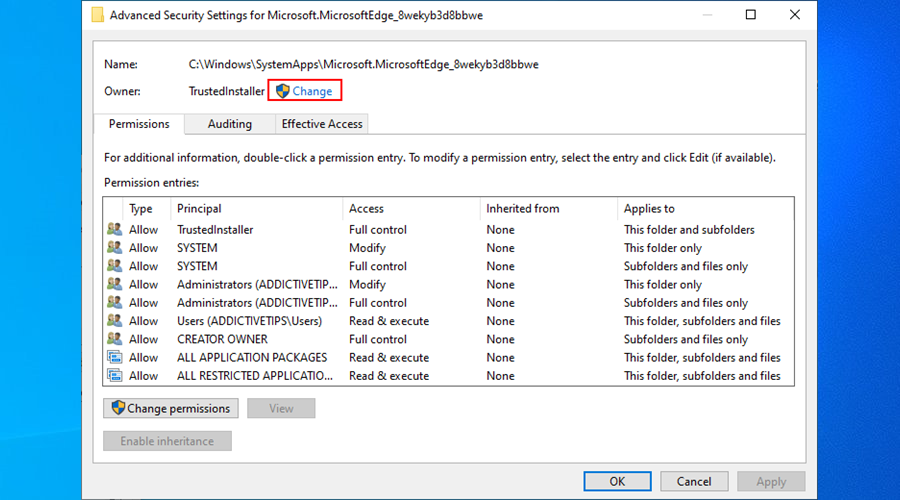
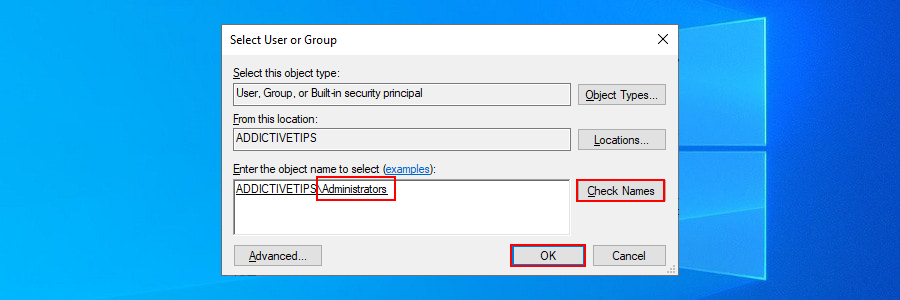
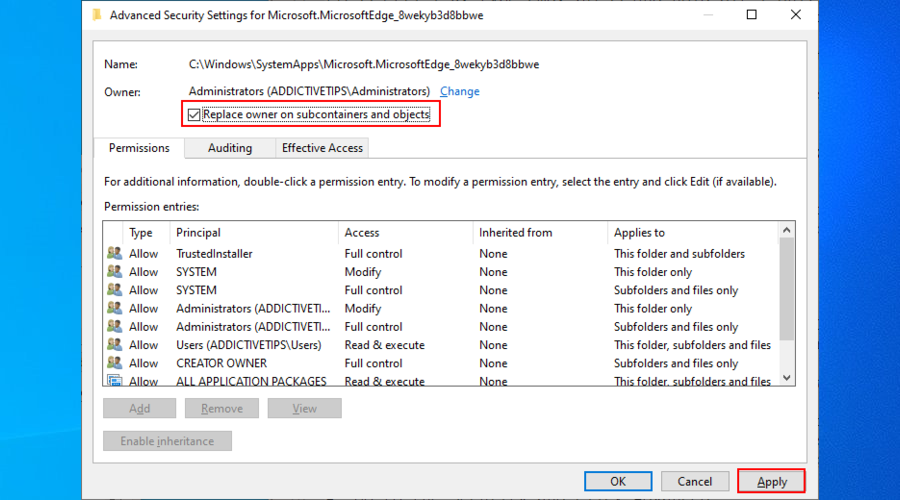
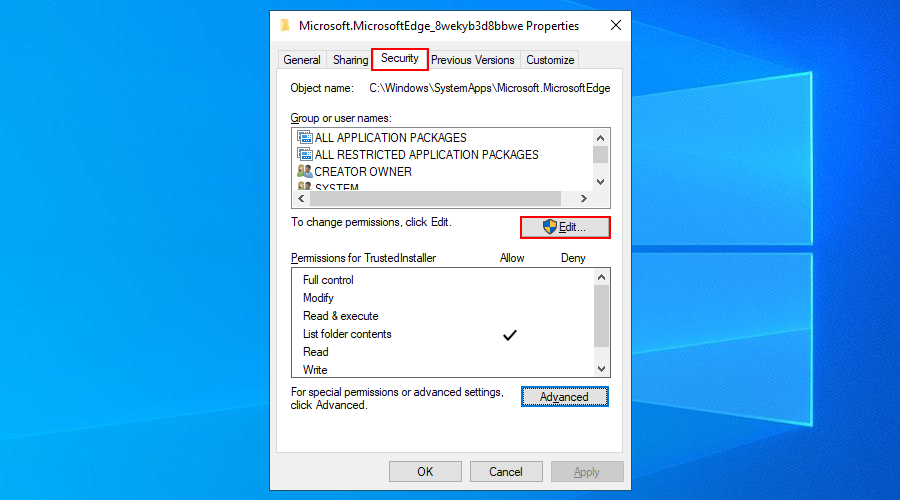
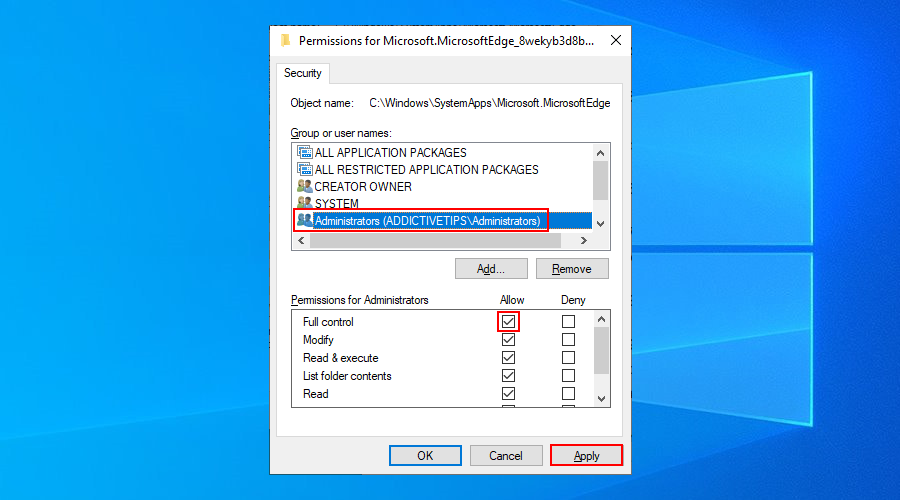
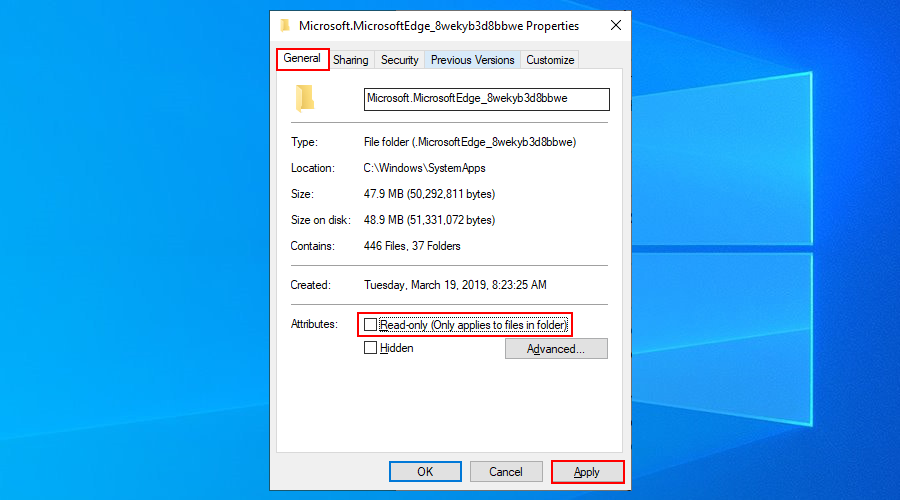
C:\Windows\SystemAppsSpeicherort in Ihrem Dateibrowser, kopieren Sie den Microsoft Edge-Ordner und speichern Sie den Ordner irgendwo als Backup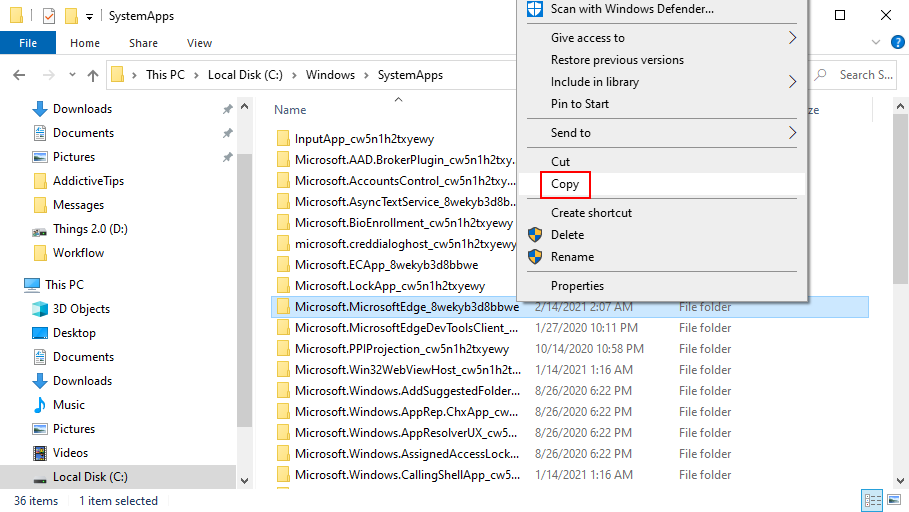
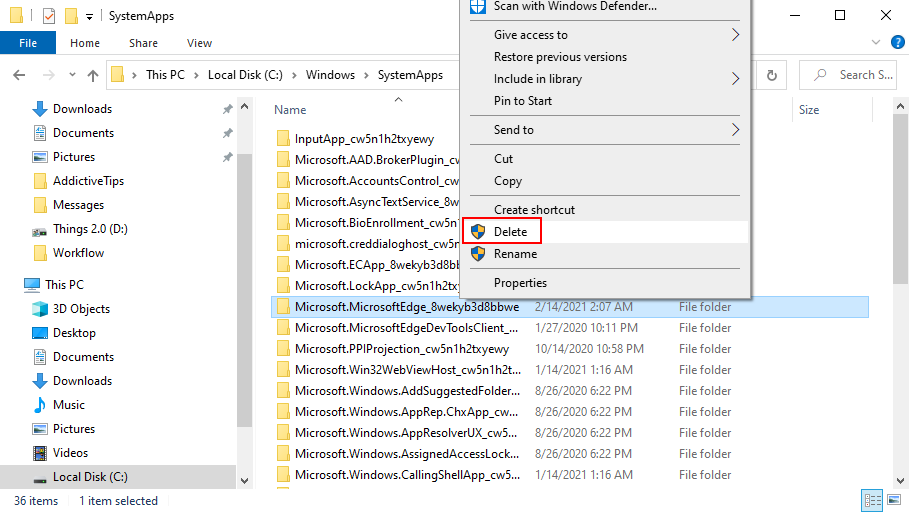
Wenn Stabilitätsprobleme auftreten, verwenden Sie die Sicherung, um den Edge-Ordner wiederherzustellen.
Zusammenfassend kann es schwierig sein, Microsoft Edge von Ihrem Computer zu deinstallieren, was hauptsächlich davon abhängt, welche Edge-Version Sie installiert haben: Legacy oder Chromium.
Sie können versuchen, das in Windows integrierte Deinstallationsprogramm zu verwenden. Wenn es jedoch nicht funktioniert, können Sie ein Deinstallationsprogramm eines Drittanbieters verwenden oder CMD starten, um Edge gewaltsam zu entfernen.
Wenn auch das nicht funktioniert, ist es an der Zeit, sich die Hände schmutzig zu machen und den Besitz des Microsoft Edge-Verzeichnisses zu übernehmen, damit Sie es wie jeden anderen gängigen Ordner löschen können.
Unabhängig davon, was Sie versuchen, stellen Sie jedoch sicher, dass Sie einen Systemwiederherstellungspunkt erstellen, bevor Sie versuchen, Edge zu entfernen. Es wird ein Lebensretter sein, wenn Sie Windows 10 später wiederherstellen müssen. Wenn Sie sich für die Besitzmethode entscheiden, sichern Sie den Edge-Ordner, bevor Sie ihn löschen.
Auch wenn es Ihnen gelungen ist, Edge erfolgreich von Ihrem Betriebssystem zu deinstallieren, denken Sie daran, dass Microsoft möglicherweise immer noch versucht, es über Windows Update auf Ihrem Computer bereitzustellen. Sie können jedoch die automatische Installation von Chromium Edge blockieren .
Haben die obigen Lösungen für Sie funktioniert? Wie haben Sie es geschafft, Microsoft Edge zu deinstallieren und in Schach zu halten? Lassen Sie es uns im Kommentarbereich unten wissen.
Je nach Hersteller verfügen einige Soundkarten und Laptops über eine Software zur Lautstärkeregelung auf dem Bildschirm. Obwohl es
Wenn Sie es hassen, mehrere eBook-Konverter zu verwenden, um Dokumente und Bücher für verschiedene Geräte zu konvertieren, schauen Sie sich den Hamster Free Book Converter an. Dieser
Hamster Free Audio Converter ist ein Audiokonverter, der eine große Auswahl an Voreinstellungen für zahlreiche Geräte und Audioformate unterstützt. Dazu gehören
MyManga ist ein leistungsstarker Manga-Reader, der automatisch neue Episoden herunterlädt. Bleiben Sie über Ihre Lieblingsserien auf dem Laufenden.
Manche Programme können nicht in der Größe verändert werden, weil der Entwickler nicht möchte, dass Benutzer ihre Größe ändern. Dasselbe gilt für einige Dialogfelder in Windows. Dieses Ärgernis
Erfahren Sie, wie Sie verhindern, dass Windows 7-Benutzer ihre Interneteinstellungen ändern. Schützen Sie Ihr Netzwerk und stellen Sie sicher, dass systemweite Einstellungen erhalten bleiben.
CSV ist das plattformübergreifendste Tabellenkalkulationsformat. Die Konvertierung einer Tabelle in das CSV-Format ist sinnvoll, da die meisten Anwendungen das CSV-Format unterstützen.
Die Mini-Symbolleiste ist eine Art Kontextmenü, das automatisch angezeigt wird, wenn ein bestimmter Text ausgewählt wird, und es bleibt halbtransparent, bis die
Der neueste HTML-Standard HTML 5 macht die Verwendung dedizierter Tools und Plugins von Drittanbietern wie Adobe Flash, MS Silverlight usw. überflüssig und bietet
XMedia Recode ist ein Batch-Medienkonvertierungstool, das sowohl Audio- als auch Videokonvertierungen ermöglicht. Die glänzendste Facette ist, dass es eine große Auswahl an








