Wenn es etwas gibt, das Windows-Benutzern dabei hilft, ihre unmittelbare Umgebung in Echtzeit im Auge zu behalten, dann ist es sicherlich das Wetter-Widget, das Microsoft seit der Einführung von Windows 10 in die rechte untere Ecke der Taskleiste verschoben hat .
So praktisch dieses aufschlussreiche Informations-Widget auch sein mag, einige Windows-Benutzer empfinden es als ablenkend und beschweren sich über den Platzbedarf, den es in der Taskleiste einnimmt. Was auch immer Ihre Gründe sein mögen, Wetter in Ihrer Taskleiste zu deaktivieren, Sie können dies einfach und in Sekundenschnelle tun.
Lesen Sie weiter unten, um eine einfache Schritt-für-Schritt-Anleitung zum Deaktivieren von Wetter in der Taskleiste zu erhalten.
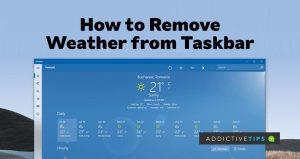 Wetter in der Taskleiste deaktivieren
Wetter in der Taskleiste deaktivieren
Wenn Sie die Windows 10-Version verwenden, bei der die Wetterkachel in die rechte untere Ecke verschoben wurde, finden Sie sie sicherlich in Ihrer Taskleiste. Die Kachel „Wetter“ wird auch als Registerkarte „Nachrichten und Interessen“ bezeichnet. Sie können damit viel mehr tun, als sich über die aktuelle Wetterlage an Ihrem Standort zu informieren.
Wetter ist in der Taskleiste standardmäßig aktiviert. So erhalten Sie auch Updates zu Sport, Weltnachrichten, Aktien und vielen anderen wichtigen Informationen. Wenn Ihnen eines davon nicht gefällt, können Sie Weather mit den folgenden Schritten deaktivieren:
- Klicken Sie mit der rechten Maustaste auf das Wettersymbol unten rechts in der Taskleiste
- Navigieren Sie zu „Neuigkeiten und Interessen“ und klicken Sie in der Liste der Optionen darauf
- Wählen Sie „Ausschalten“ aus den Optionen, die als Nächstes angezeigt werden
Das Wetter-Widget verschwindet sofort aus Ihrer Taskleiste, wodurch die Cluster auf Ihrem unteren Bildschirm verkleinert werden.
Wenn Sie jedoch jemals das Wetter-Widget in Ihrer Taskleiste wieder aktivieren müssen, befolgen Sie die oben genannten Schritte erneut, aber dieses Mal müssen Sie am Endpunkt zwischen den folgenden Optionen wählen:
- Nur Symbole anzeigen
- Symbol und Text anzeigen
Wenn Sie die Option „Nur Symbole anzeigen“ wählen , werden in Ihrer Taskleiste nur Symbole des aktuellen Wetters angezeigt, egal ob es schneit, sonnig oder regnerisch ist. Alternativ zeigt Ihnen die Option „ Symbol und Text anzeigen“ an, wie viele Grad es im Laufe des Tages gibt.
PS: Wenn Sie nicht möchten, dass das Bedienfeld „und Interessen“ angezeigt wird, wenn Sie mit der Maus darüber fahren, können Sie erneut in die Widget-Einstellungen eintauchen und die Option „Bei Hover öffnen“ deaktivieren.
Befolgen Sie dazu die gleichen Schritte wie bei den zuvor hervorgehobenen Methoden und deaktivieren Sie die Option „Bei Hover öffnen“ am Endpunkt.
So deaktivieren Sie das Wetter für mehrere Benutzer
Wenn auf Ihrem Computer mehr als ein Benutzerkonto angemeldet ist, können Sie den Registrierungseditor nutzen , um die Funktion für alle Benutzer zu deaktivieren. Um dies zu tun,
- Drücken Sie die Windows-Taste + R, um Run Command zu starten
- Geben Sie im Ausführungsfenster „Regedit“ in das dafür vorgesehene Textfeld ein und drücken Sie „OK“, um den Registrierungseditor zu starten.
- Fügen Sie im leeren oberen Feld Folgendes ein: HKEY_CURRENT_USER\Software\Microsoft\Windows\CurrentVersion\Feeds
- Achten Sie auf die Registrierung ShellFeedsTaskbarViewMode
- Navigieren Sie zu Feeds im linken Bereich und klicken Sie mit der rechten Maustaste darauf
- Bewegen Sie den Mauszeiger über „Neu“ , um die Optionen zu erweitern, und wählen Sie „Dword“ aus
- Geben Sie im Minifenster ShellFeedsTaskbarViewMode als Wertnamen ein
- Geben Sie 2 als Wertdaten ein
- Klicken Sie abschließend auf OK , um alle Änderungen zu speichern
Wenn dies erledigt ist, wird kein an Ihrem PC angemeldeter Benutzer das Wetter in der Taskleiste sehen.
Schlussbemerkungen
Weather enthält in der Taskleiste viele aufschlussreiche Symbole, die alle mit ein paar Anpassungen in den Einstellungen entfernt werden können. Sofern Sie jedoch nicht davon überzeugt sind, dass sie eine Bedrohung darstellen und überflüssig sind, ist es besser, sie zu belassen und stattdessen die Darstellung in Ihrer Taskleiste zu ändern.

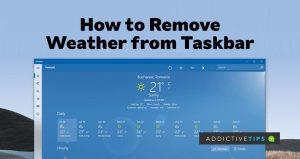 Wetter in der Taskleiste deaktivieren
Wetter in der Taskleiste deaktivieren

![So fügen Sie Ihren Bildern in Photoshop Kanten hinzu [Tutorial] So fügen Sie Ihren Bildern in Photoshop Kanten hinzu [Tutorial]](https://tips.webtech360.com/resources8/r252/image-4440-0829093900681.jpg)




