So beschleunigen Sie den Windows-Herunterfahrvorgang

Sind Sie frustriert, dass Ihr Windows XP zu lange zum Herunterfahren braucht, wenn Sie schnell woanders hingehen wollen? Wenn dies die Situation ist, die Sie
Mit fast jedem Update fügt Google dem Chrome-Browser neue Funktionen hinzu und optimiert bestehende für eine bessere Funktionalität. Eine Funktion, die kürzlich Einzug in den Browser gehalten hat, ist die Leseliste, eine Funktion, die Google als praktische Alternative zu den herkömmlichen Lesezeichen entwickelt hat.
Persönlich finde ich Reading List ein tolles Preis-Leistungs-Verhältnis, da es mir hilft, später wieder auf Webseiten zu springen, wenn ich sie nicht sofort fertigstellen kann. Doch so zeitsparend es auch ist, manche Leute finden es überflüssig und betrachten es als zusätzlichen Cluster in ihrem Browser.
Wenn das auf Sie zutrifft, sind Sie bei mir genau richtig. Hier finden Sie eine einfache Anleitung zum Deaktivieren der Leseliste auf Ihrem Chrome-Startbildschirm und zum Entfernen der Option „Zur Leseliste hinzufügen“, wenn Sie eine Webseite lesen.
Lesen Sie weiter unten, um es herauszufinden!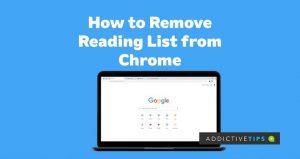
Wie unterscheidet sich eine Leseliste von Lesezeichen?
Technisch gesehen ist die Leseliste so konzipiert, dass sie die gleiche Funktion erfüllt wie die Lesezeichen, die sich bereits in Ihrem Google Chrome befinden, aber der Schnickschnack, den diese Funktion mit sich bringt, macht sie praktisch für Leute, die viel im Internet lesen.
Im Gegensatz zu Lesezeichen speichert die Leseliste nicht nur Ihre Webadressen, sondern speichert sie auch als Dokument mit der entsprechenden Webseitenausrichtung und allen eingebetteten Medien, wie z. B. Bildern, die für das Offline-Lesen intakt sind. Man kann es sich als Funktion zum späteren Lesen oder Speichern von Seiten vorstellen, aber das ist noch nicht alles. Mit der Leseliste können Sie Ihre Webseiten organisieren und kategorisieren, sodass Sie sie bei einem späteren erneuten Besuch schnell finden können. Darüber hinaus werden Ihre Leselisten auf Ihren Geräten synchronisiert, sodass Sie weiterhin darauf zugreifen können, wenn Sie sich auf einem anderen Gerät bei Ihrem Konto anmelden.
So deaktivieren Sie die Leseliste
Nachdem die Verkalkungen beseitigt sind, sollten Sie es sich vielleicht noch einmal überlegen, die Leseliste in Ihrem Browser zu behalten. Wenn Sie sich jedoch bereits entschieden haben, können Sie die folgenden Schritte ausführen, um es zu deaktivieren:
Dadurch verschwindet die Registerkarte „Leseliste“ auf Ihrem Startbildschirm. Wenn Sie hingegen die Option „Zur Leseliste hinzufügen“ entfernen möchten, wenn Sie mit der rechten Maustaste auf eine beliebige Stelle auf einer Webseite klicken, können Sie dies ganz einfach mit den folgenden Schritten tun.
Hinweis: Sie können auch Vorübergehend in die bereitgestellte Suchleiste eingeben, wenn Sie die oben genannten Optionen nicht sofort finden können
Sobald Sie fertig sind, fordert Chrome Sie zum Neustart auf. Folgen Sie der Aufforderung.
Schlussbemerkung
Mit den oben gezeigten Schritten sollten Sie in der Lage sein, die Leseliste in Ihrem Chrome-Browser zu deaktivieren. Allerdings ist die Funktion wieder einmal sehr praktisch. Wenn Sie es also jemals wieder benötigen, klicken Sie erneut mit der rechten Maustaste auf die Lesezeichenleiste und markieren Sie „ Leseliste anzeigen“ , um die Funktion wieder zu aktivieren.
Sind Sie frustriert, dass Ihr Windows XP zu lange zum Herunterfahren braucht, wenn Sie schnell woanders hingehen wollen? Wenn dies die Situation ist, die Sie
Greifen Sie beim Verwenden des Registrierungseditors immer wieder auf denselben Registrierungsschlüssel zu und möchten diesen nun auf einen anderen Computer übertragen? In Windows
Windows 7 hat einige Verbesserungen, die meisten werden zustimmen müssen. Aber nicht alle Funktionalitäten wurden verbessert, es ist nicht so, als ob das gesamte Betriebssystem aus
Entdecken Sie ooVoo: das plattformübergreifende Kommunikationstool für Sprachanrufe, Videoanrufe und Instant Messaging unter Windows, Mac, Android und iOS.
Entdecken Sie mit Vuze die Welt der HD-Filme, Musikvideos und Fernsehsendungen. Laden Sie Ihre Favoriten herunter und schauen Sie sie kostenlos in atemberaubender Qualität an.
Wir haben bereits einen Tipp zum Hinzufügen von Rahmen zu Ihren Bildern gegeben. In diesem Tutorial werden wir mehr Details zu Ihrem Rahmen hinzufügen, d. h. interessante und
Battery Bar ist ein kostenloses Tool für Windows, das in Ihrer Taskleiste sitzt und Ihren Laptop-Akku mithilfe eines einzigartigen Algorithmus in Echtzeit überwacht. Viele Akkus
Wenn Sie die Bildschirmauflösung häufig ändern, ist Ihnen sicher schon aufgefallen, dass die Symbole durcheinander geraten und Sie sie manuell neu anordnen müssen. Während
Erfahren Sie, was Antimalware Service Executable ist, wie es Ihren Windows-PC schützt und warum es manchmal viele CPU-Ressourcen verbraucht.
So synchronisieren Sie Lesezeichen von Windows 10 mit macOS




![So fügen Sie Ihren Bildern in Photoshop Kanten hinzu [Tutorial] So fügen Sie Ihren Bildern in Photoshop Kanten hinzu [Tutorial]](https://tips.webtech360.com/resources8/r252/image-4440-0829093900681.jpg)


