Professionell bearbeitete Audiodateien durchlaufen in der Postproduktion viele Änderungen . Wenn Sie mit der Aufnahme jeglicher Art von Audio noch nicht vertraut sind, ist es möglich, dass Ihre Tracks/Dateien einige stille Teile enthalten. Die Audiodatei durchläuft mehrere Bearbeitungsrunden und bei diesem Bearbeitungsprozess können Sie wahrscheinlich die stillen Teile herausschneiden. Dies kann jedoch einige Zeit in Anspruch nehmen und ist oft ein unbequemer Stopp im Bearbeitungsprozess. Wenn Sie den Prozess automatisieren möchten, verfügt Audacity über eine integrierte Funktion, die die Arbeit erledigt.
Stille aus einer Audiodatei entfernen
Öffnen Sie Audacity und fügen Sie die Datei hinzu, aus der Sie Audio entfernen möchten. Stille wird durch eine flache Wellenlänge angezeigt. Doppelklicken Sie auf eine beliebige Stelle des Tracks, um alles auszuwählen, oder klicken Sie einfach auf den Teil der Audiodatei, aus dem Sie Audio entfernen möchten, und ziehen Sie ihn, um ihn auszuwählen.
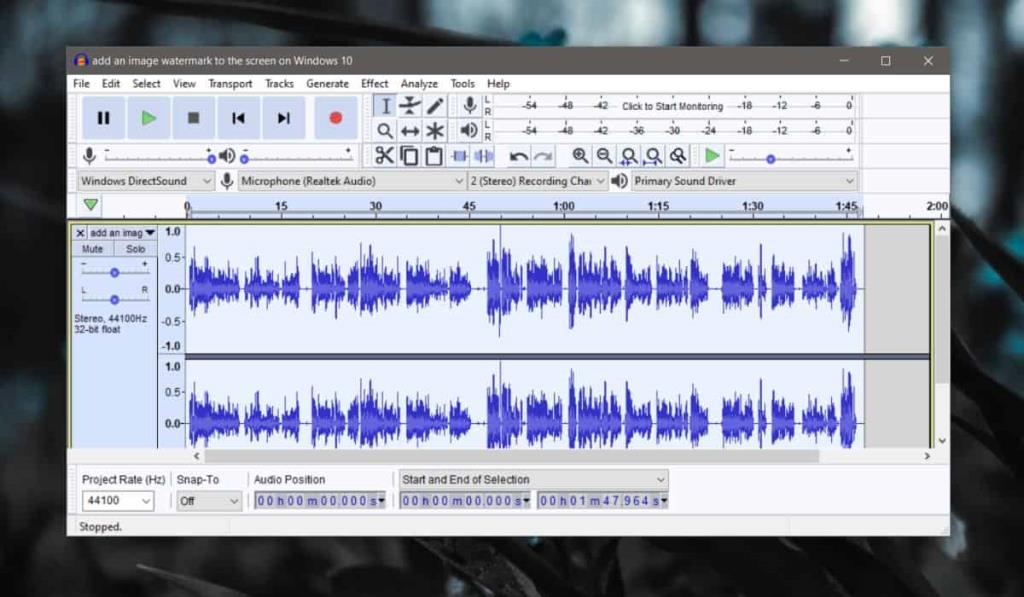
Sobald die Audiodatei oder ein Teil der Audiodatei ausgewählt wurde, gehen Sie zu Effekte>Stille abschneiden.
Sehen Sie sich in dem sich öffnenden Fenster zwei Felder an; das Feld „Dauer“ unter „Stille erkennen“ und das Feld „Abschneiden auf“ unter Aktion.
Das Dauerfeld gibt an, wie die App Stille identifiziert, dh wenn 0,5 Sekunden lang nichts gesprochen oder gesungen wird, weist dies auf einen stillen Teil in der Audiodatei hin. Das Feld 'Truncate to' gibt an, wie viel von der Stille abgeschnitten wird. Es bleiben nur 0,5 Sekunden davon übrig und dies sollte ausreichen, falls Sie später Bits des Audios mischen und neu anordnen müssen. Dadurch werden verschiedene Teile des Audios immer noch leicht voneinander zu unterscheiden.
Beginnen Sie mit diesen Standardeinstellungen, aber wenn sie zu viel Stille in der Datei hinterlassen oder das tatsächliche Audio ausfällt, können Sie die Änderung rückgängig machen und diese Parameter dann ändern, wenn Sie das nächste Mal Stille abschneiden.
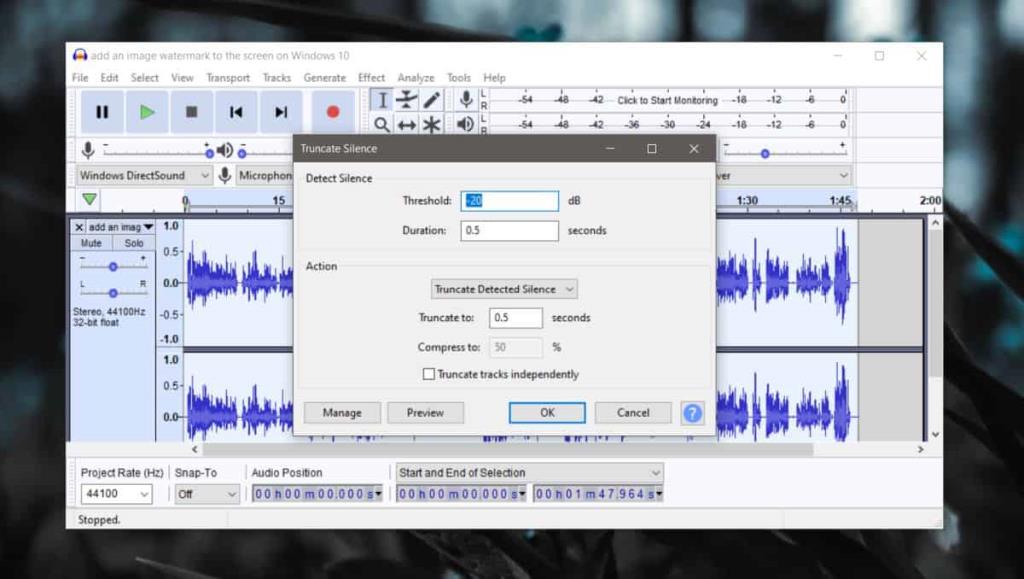
Klicken Sie auf OK, und alle stillen Teile werden aus der Audiospur entfernt. Als Ergebnis wird die Spur kürzer sein. Die Längenänderung hängt davon ab, wie viel davon ausgeschnitten wurde, weil es stumm war.
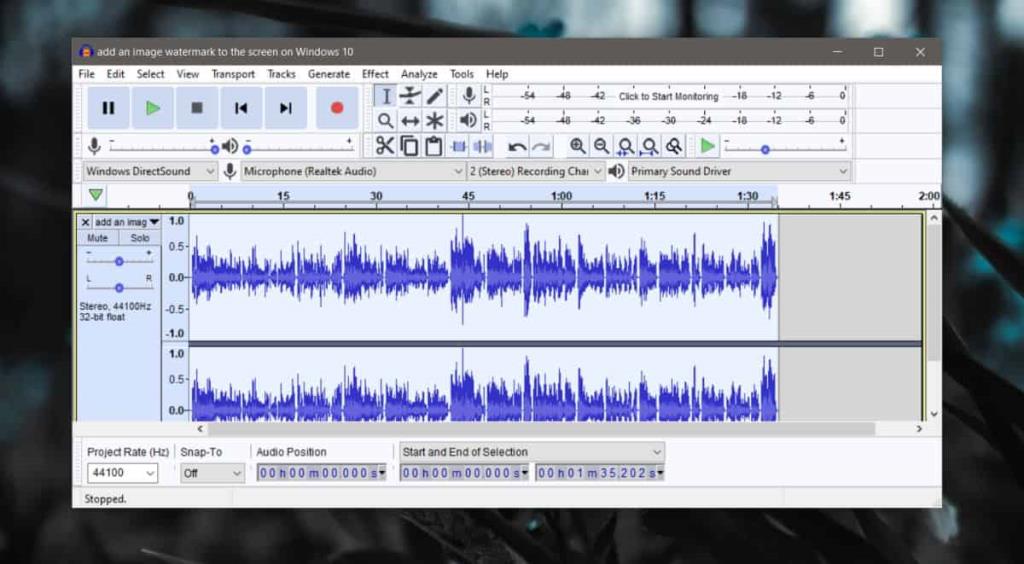
Wenn Sie mit dem Audio, das Sie haben, zufrieden sind, können Sie es weiter bearbeiten und speichern. Sie können die Originaldatei jetzt zwar überschreiben, wir empfehlen dies jedoch nicht. Es ist immer eine gute Idee, das Originalaudio zur Verfügung zu haben, bis Sie mit einem Projekt fertig sind. In einigen Fällen kann es sinnvoll sein, die ursprüngliche Audiodatei auf unbestimmte Zeit beizubehalten. Wenn Sie die Datei mit den Bearbeitungen speichern, speichern Sie sie daher unter einem anderen Namen.
Um die Datei zu speichern, gehen Sie zu Datei>Exportieren.

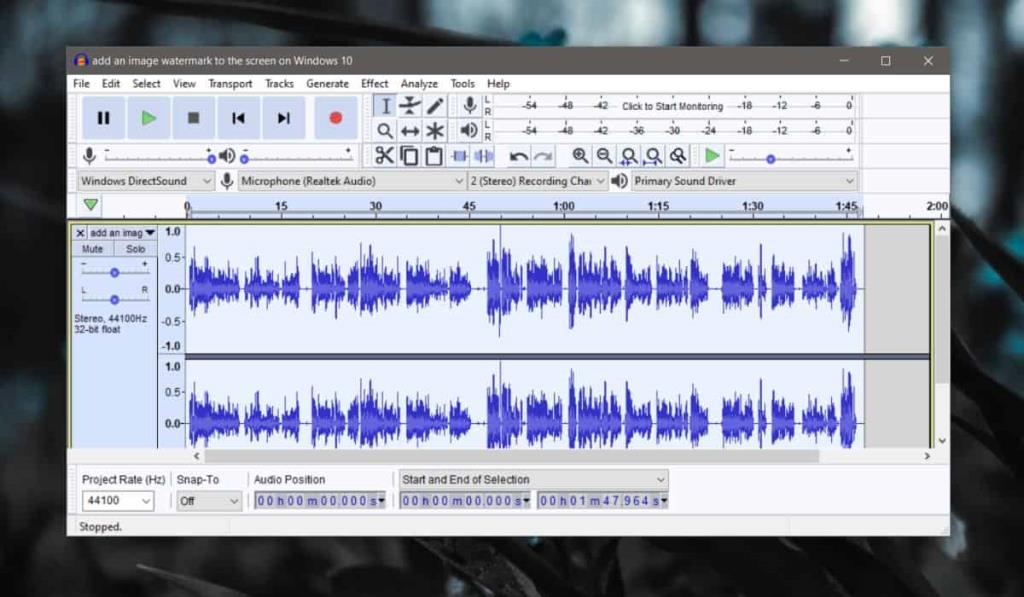
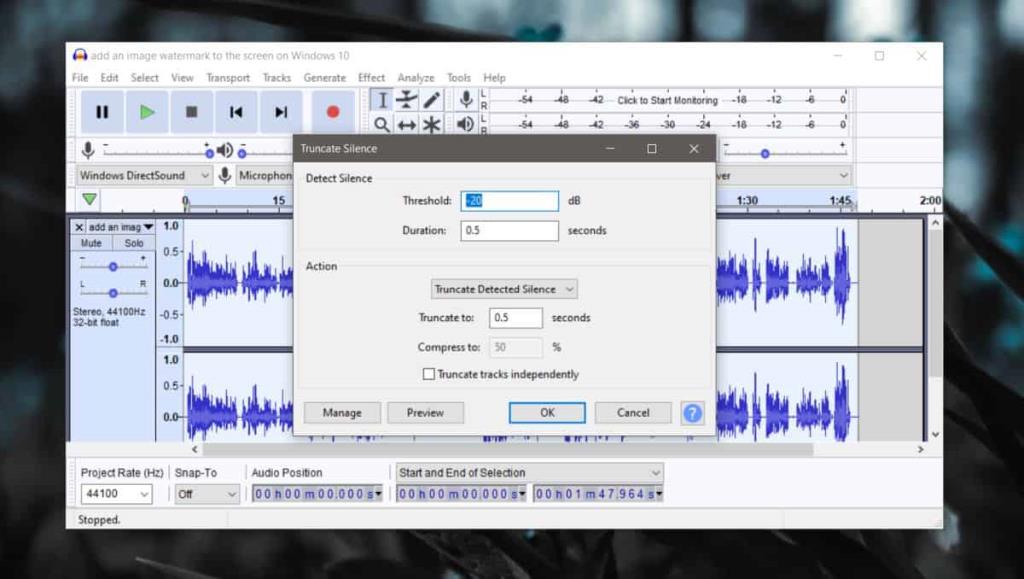
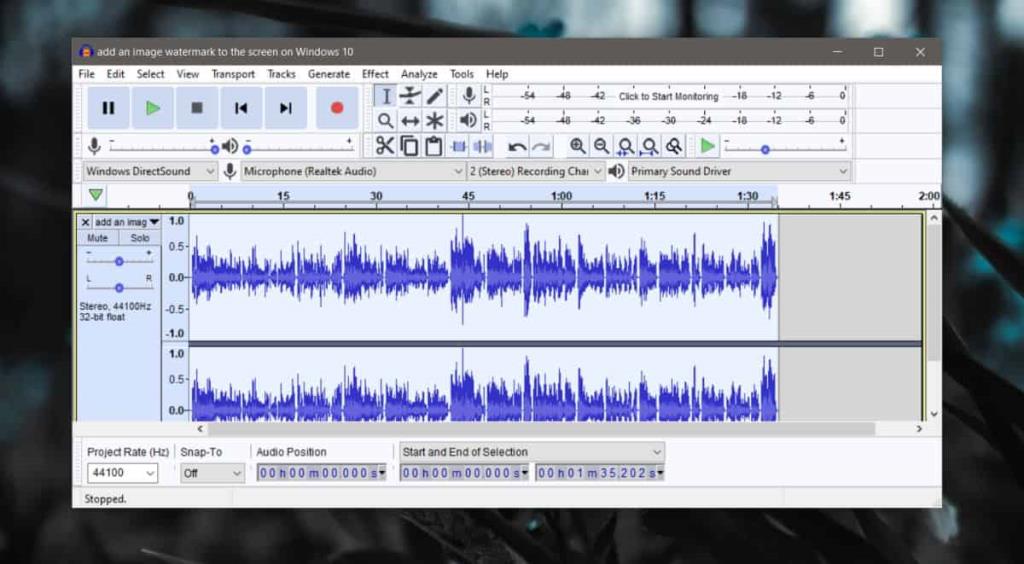







![Automatische Backup-Software für USB-Laufwerke [Windows] Automatische Backup-Software für USB-Laufwerke [Windows]](https://tips.webtech360.com/resources8/r252/image-4071-0829093733946.jpg)