Der Task-Manager hat eine nützliche Registerkarte namens Startup. So können Sie ganz einfach verwalten, welche Apps beim Systemstart ausgeführt werden dürfen. Einige Apps fügen sich automatisch der Registerkarte Autostart hinzu (wenn Sie dies zulassen), während andere Apps von den Benutzern selbst zum Autostartordner hinzugefügt werden . Es ist einfach zu verwenden und wenn Sie ein Element vollständig aus dieser Liste entfernen müssen, können Sie es über die Registerkarte Start öffnen. Dies funktioniert bei den meisten Apps, aber auf einige aufgelistete Elemente kann nicht mehr zugegriffen werden. Dies sind im Grunde tote Gegenstände, die Sie entfernen sollten. Das Entfernen toter Elemente aus dem Systemstart macht Ihr System nicht schneller, aber es lohnt sich ein wenig Systembereinigung.
Identifizieren Sie tote Startobjekte
Es ist einfach, ein totes Startobjekt zu identifizieren. Öffnen Sie den Task-Manager und gehen Sie zur Registerkarte Start. Klicken Sie mit der rechten Maustaste auf ein Element und prüfen Sie, ob der 'Dateispeicherort öffnen' ausgegraut ist. Wenn dies der Fall ist, kann dieses Element beim Start nicht ausgeführt werden und ist im Wesentlichen ein totes Element.
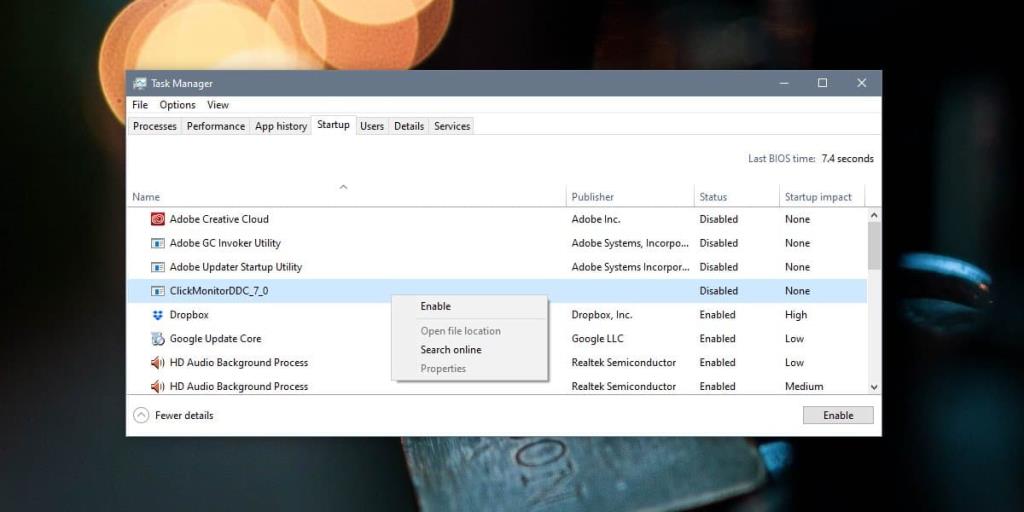
Entfernen Sie tote Elemente aus dem Startup
Um tote Elemente aus dem Systemstart zu entfernen, müssen Sie die Windows-Registrierung bearbeiten. Dies ist kompliziert, da Sie sicherstellen müssen, dass Sie das richtige Element aus der Registrierung löschen. Es gibt viel Raum für Fehler, daher ist dies viel einfacher mit Autoruns für Windows .
Laden Sie Autoruns für Windows herunter und führen Sie es aus. Auf der Registerkarte Alles wird, nun ja, alles aufgelistet. Sehen Sie sich die Liste der Elemente in Gelb an. Der 'Image Path' sagt Ihnen, dass die Datei nicht gefunden werden kann. Jedes dieser Elemente wird mit einem Registrierungspfad oder einem Ordnerpfad aufgelistet. Der Registrierungspfad wird wahrscheinlich der folgende sein.
HKCU\Software\Microsoft\Windows\CurrentVersion\Run
Elemente können auch unter dem folgenden Ordnerpfad aufgelistet werden.
C:\ProgramData\Microsoft\Windows\Start Menu\Programs\Startup
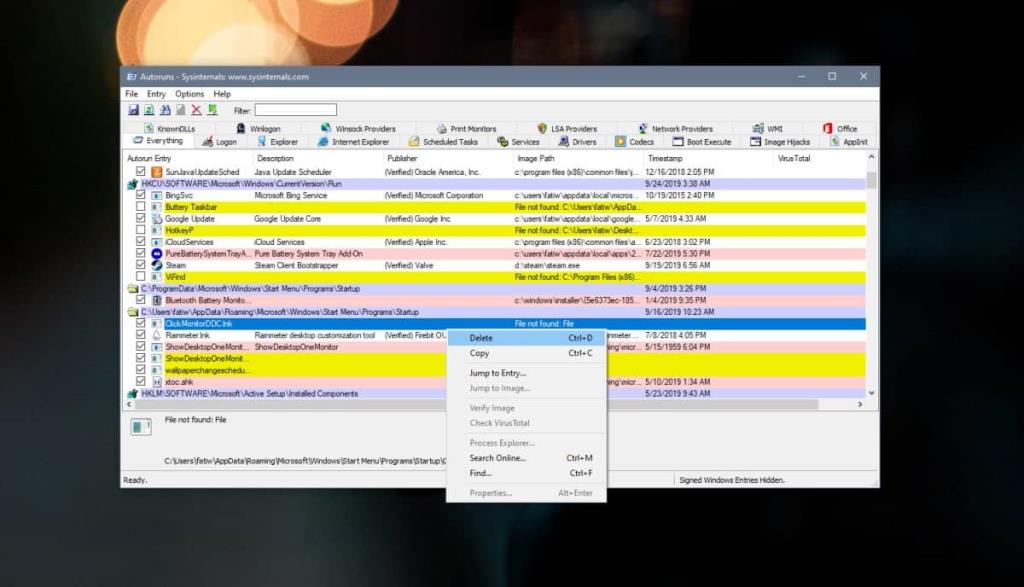
Unabhängig davon, wenn das Element gelb ist, existiert es nicht mehr. Klicken Sie mit der rechten Maustaste darauf und wählen Sie Löschen aus dem Kontextmenü.
Woher kommen tote Startup-Artikel?
Dead Startup-Elemente sind normalerweise Apps, die deinstalliert wurden, aber Einträge in der Registrierung hinterlassen haben. Dies kommt gelegentlich vor, weshalb die Registrierung bearbeitet werden muss, um das Element loszuwerden. In einigen Fällen kann es sich um eine App handeln, die noch installiert ist, aber aktualisiert wurde. Möglicherweise wurde die Startfunktion der App beschädigt. In diesem Fall müssen Sie die App möglicherweise deinstallieren und neu installieren. Sie können versuchen, die App über ihre eigenen Einstellungen als Startelement zu aktivieren.
![Dateityp bearbeiten, AutoPlay, Standardprogrammeinstellungen [Windows 7/Vista] Dateityp bearbeiten, AutoPlay, Standardprogrammeinstellungen [Windows 7/Vista]](https://tips.webtech360.com/resources8/r252/image-5457-0829093416584.jpg)
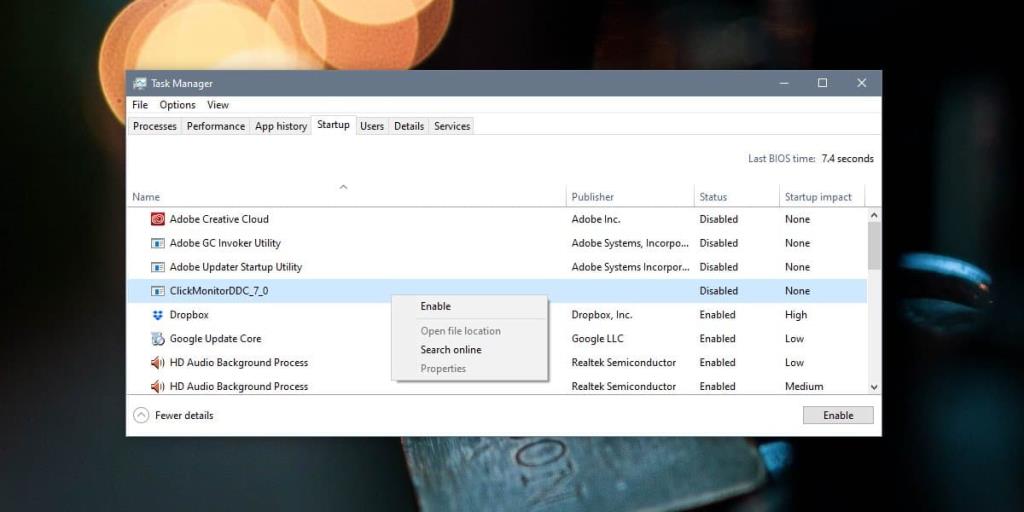
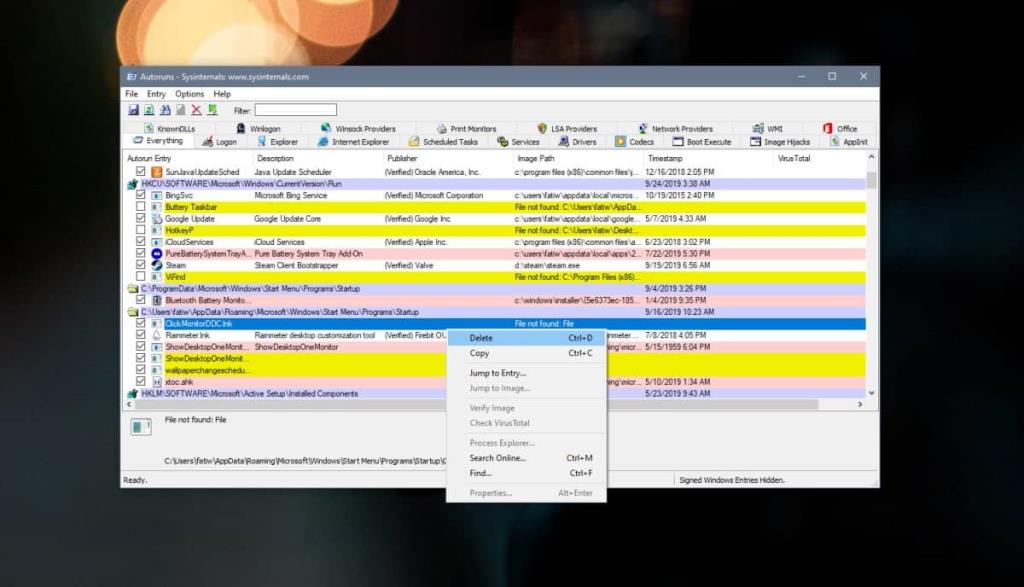
![Optimierung des SSD-Laufwerks [Windows] Optimierung des SSD-Laufwerks [Windows]](https://tips.webtech360.com/resources8/r252/image-2143-0829093415212.jpg)




