FLVMeta fügt Metadaten in FLV-Videodateien hinzu

FLV-Dateien sind eine großartige und beliebte Methode, um Videos online zu teilen, aber ein Schlüsselelement fehlt: Metadaten. Der Nutzen solcher
PowerShell wird standardmäßig in Windows 10 installiert. Microsoft hat PowerShell langsam in den Mittelpunkt gerückt. Es ist wahrscheinlich, dass PowerShell die Eingabeaufforderung irgendwann vollständig ersetzen wird. Bis dahin ist noch etwas Zeit, aber es hat begonnen. Nach dem Creators Update ersetzte Windows 10 die Eingabeaufforderung im Power-User-Menü durch PowerShell. Außerdem wurde die Option "Befehlsfenster hier öffnen" im Explorer entfernt.
Wenn Sie in älteren Windows-Versionen und bis zum Jubiläums-Update von Windows 10 die Umschalttaste gedrückt halten und mit der rechten Maustaste in einen Ordner geklickt haben, erhalten Sie im Kontextmenü die Option "Befehlsfenster hier öffnen". Es wurde durch PowerShell ersetzt , aber Sie können es zurückbekommen. Hier ist wie.
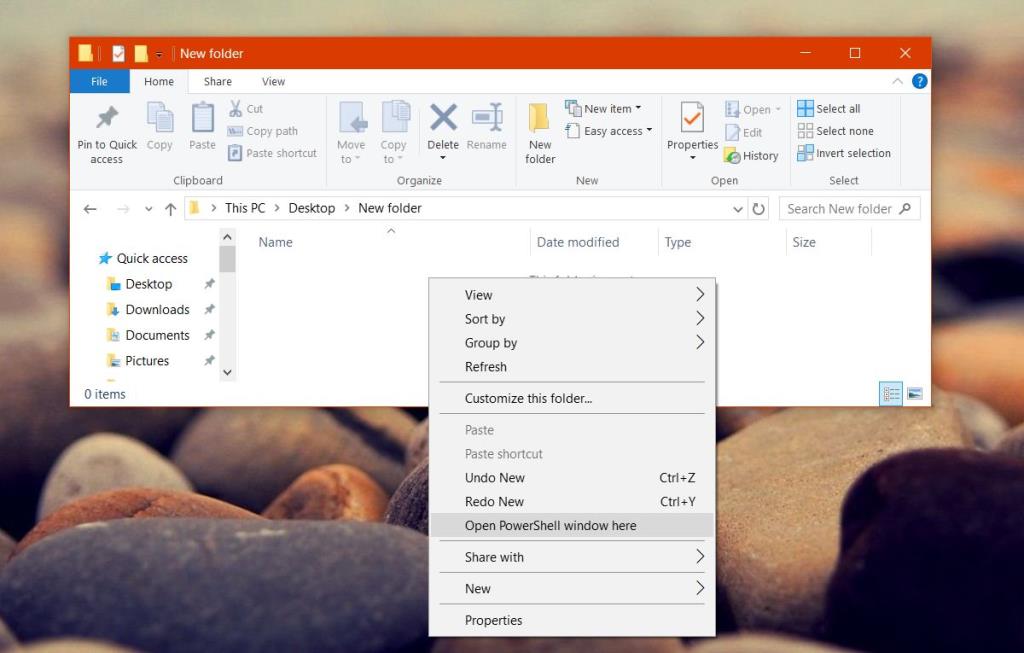 Um die Option Befehlsfenster hier öffnen wieder im Explorer-Kontextmenü zu erhalten, müssen Sie die Windows-Registrierung ändern. Sie benötigen Administratorrechte, um die Registrierung zu ändern. Es ist unwahrscheinlich, dass dies etwas kaputt macht, aber Sie sollten trotzdem die Windows-Registrierung sichern.
Um die Option Befehlsfenster hier öffnen wieder im Explorer-Kontextmenü zu erhalten, müssen Sie die Windows-Registrierung ändern. Sie benötigen Administratorrechte, um die Registrierung zu ändern. Es ist unwahrscheinlich, dass dies etwas kaputt macht, aber Sie sollten trotzdem die Windows-Registrierung sichern.
Öffnen Sie Notepad und fügen Sie Folgendes in die Datei ein. Speichern Sie es mit der Erweiterung REG.
Windows-Registrierungseditor Version 5.00 [HKEY_CLASSES_ROOT\Directory\shell\cmdprompt] @="@shell32.dll,-8506" "Erweitert"="" "NoWorkingDirectory"="" [HKEY_CLASSES_ROOT\Directory\shell\cmdprompt\command] @="cmd.exe /s /k pushd \"%V\"" [HKEY_CLASSES_ROOT\Directory\Background\shell\cmdprompt] @="@shell32.dll,-8506" "Erweitert"="" "NoWorkingDirectory"="" [HKEY_CLASSES_ROOT\Directory\Background\shell\cmdprompt\command] @="cmd.exe /s /k pushd \"%V\"" [HKEY_CLASSES_ROOT\Drive\shell\cmdprompt] @="@shell32.dll,-8506" "Erweitert"="" "NoWorkingDirectory"="" [HKEY_CLASSES_ROOT\Drive\shell\cmdprompt\command] @="cmd.exe /s /k pushd \"%V\""
Führen Sie diese Datei aus. Klicken Sie mit der rechten Maustaste darauf und wählen Sie im Kontextmenü die Option „Zusammenführen“. Geben Sie Ihr Administratorkennwort ein, wenn Sie dazu aufgefordert werden.
Es werden einige Warnungen angezeigt, die jedoch nichts Außergewöhnliches sind. Sobald die Registrierungsdatei zusammengeführt wurde, halten Sie die Umschalttaste gedrückt und klicken Sie mit der rechten Maustaste in einen beliebigen Ordner.
Die Option Befehlsfenster hier öffnen befindet sich wieder im Kontextmenü. Die Option PowerShell-Fenster hier öffnen bleibt unberührt. Sie können einen von beiden verwenden.
Das Creators Update hat auch die Eingabeaufforderung aus dem Win + X-Menü entfernt. Auch hier ist es nicht unmöglich, es zurückzubekommen. Es ist tatsächlich einfacher, es zurückzubekommen, als die Option Befehlsfenster hier öffnen.
Klicken Sie mit der rechten Maustaste auf die Taskleiste und wählen Sie Taskleisteneinstellungen aus dem Kontextmenü. Dies öffnet die Einstellungen-App und führt Sie zu Personalisierung> Taskleiste. Scrollen Sie nach unten und deaktivieren Sie den Schalter "Eingabeaufforderung durch Windows PowerShell ersetzen im Menü, wenn ich mit der rechten Maustaste auf die Startschaltfläche klicke oder Windows-Taste + X drücke". Die Änderung wird sofort übernommen.
Dies ist nur einer der wenigen wachsenden Probleme, die mit Windows 10-Updates einhergehen. Das Creators Update hat auch die Option entfernt, die Systemschriftart für verschiedene Elemente zu ändern, aber es gibt eine App, mit der Sie die Systemschriftgröße manuell ändern können .
FLV-Dateien sind eine großartige und beliebte Methode, um Videos online zu teilen, aber ein Schlüsselelement fehlt: Metadaten. Der Nutzen solcher
Sind mehrere Drucker an das System angeschlossen und möchten diese für verschiedene Druckaufträge nutzen? Angenommen, Sie möchten „Drucker A“ verwenden, wenn
Wikipedia ist für viele Nutzer die Informationsquelle Nummer eins, da es sich um eine Open-Wiki-Enzyklopädie handelt. Sie hat wahrscheinlich die berühmte
Entdecken Sie, wie Sie eingehende Skype-Anrufe automatisch annehmen. Aktivieren Sie die automatische Anrufannahme in nur wenigen Schritten und sparen Sie Zeit.
Entdecken Sie, wie Sie mit SymMover Speicherplatz auf Ihrem Windows-Computer sparen können, indem Sie Programme einfach an einen anderen Ort verschieben.
Anstatt mehrere Tools zum Herunterladen und anschließenden Offline-Spielen von Flash-Spielen verwenden zu müssen, verwenden wir den kürzlich erwähnten Flash Video & Game Recorder
Wir haben über verschiedene Methoden zum Herunterladen von YouTube-Videos gesprochen, heute sprechen wir über das Hochladen Ihrer Lieblings-MP3-Musik auf YouTube. Wir alle wissen
Haben Sie ein AVI-Video heruntergeladen und später festgestellt, dass es beschädigt war? Die meisten Leute laden es erneut herunter, was nutzlos ist, da es nur noch mehr Zeit verschwendet.
Flickr .Net Screensaver ist ein kostenloses OpenSource-Tool für Windows, mit dem Sie Ihre Flickr-Fotos als Bildschirmschoner anzeigen können. Neben Ihren eigenen Fotos haben Sie
Suchen Sie nach einer Möglichkeit, den Abstand zwischen den Symbolen auf Ihrem Windows 7-Desktop anzupassen? In Windows 7 ist es jetzt möglich, den Abstand zwischen








