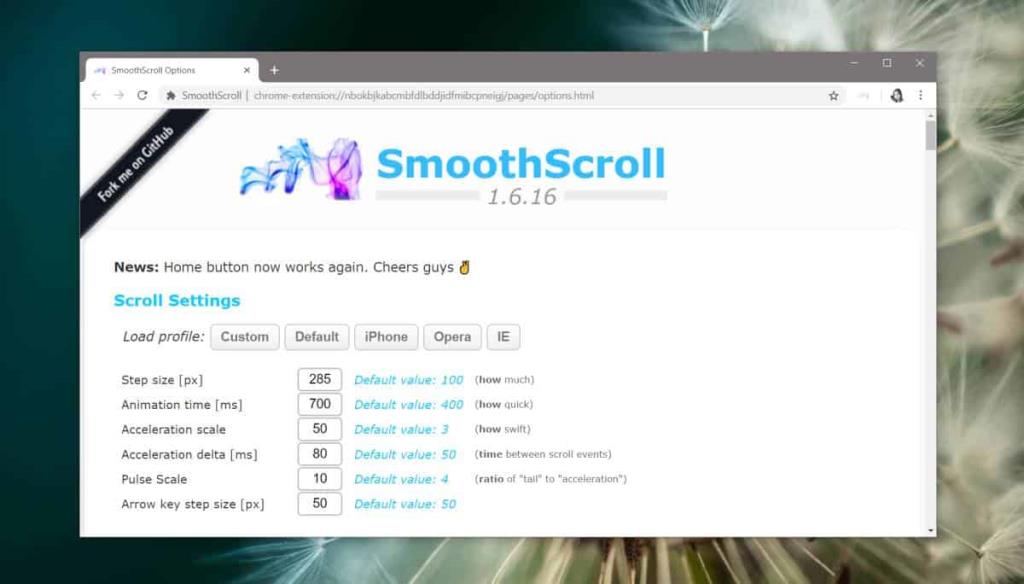Wir sagen nicht oft nette Dinge über Edge. Der Browser hat in diesem Bereich wenig Spielraum, aber er hat einen schönen, reibungslosen Scroll, den Sie genießen würden, wenn Sie den Browser verwenden würden. Glattes Scrollen ist nicht Grund genug, zu Edge zu wechseln, Sie können jedoch Edge wie reibungsloses Scrollen in Chrome mit einer Erweiterung namens SmoothScroll erhalten .
SmoothScroll soll nicht nur das reibungslose Scrollen von Edge nachahmen. Die Erweiterung gibt Ihnen umfassende Kontrolle über die verschiedenen Faktoren, die sich auf das Scrollen in Chrome auswirken . Sie können beispielsweise einstellen, wie viel oder schnell eine Seite scrollt. Wenn Sie die richtigen Einstellungen kennen, können Sie damit Edge wie reibungsloses Scrollen in Chrome erzielen.
Holen Sie sich Edge wie reibungsloses Scrollen
Installieren Sie SmoothScroll aus dem Chrome Web Store. Nachdem Sie die Erweiterung installiert haben, müssen Sie zuerst ihre Einstellungen anpassen. Die richtigen Einstellungen, die Ihnen Edge-ähnliches flüssiges Scrollen in Chrome ermöglichen, wurden von Reddit-Benutzer u/dkepsilon veröffentlicht.
Gehen Sie zu den Einstellungen der Erweiterung und replizieren Sie die Werte, die Sie unten sehen.
Für Schrittgröße möchten Sie 285 eingeben. Stellen Sie für Animationszeit den Wert auf 700 ein. Die Beschleunigungsskala sollte auf 50 eingestellt sein und das Beschleunigungsdelta sollte auf 80 eingestellt werden. Ändern Sie die Pulsskala auf 10 und belassen Sie die Schrittgröße der Pfeiltaste auf Standardwert 50. Scrollen Sie auf der Optionsseite nach unten und klicken Sie auf Save Settings (Einstellungen speichern).
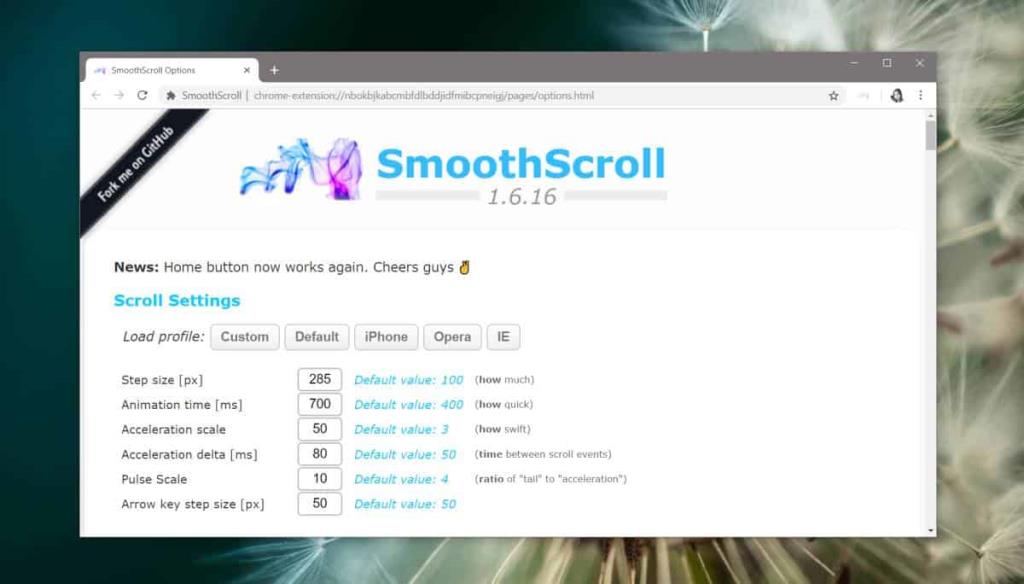
Nachdem Sie die Erweiterung richtig konfiguriert haben, müssen Sie alle geöffneten Registerkarten aktualisieren, damit die Erweiterung sie bearbeiten kann. Alternativ können Sie Chrome schließen und erneut öffnen und die Tastenkombination Strg+Umschalt+T verwenden, um alle Ihre vorherigen Registerkarten erneut zu öffnen.
Der Unterschied beim Scrollen ist sofort offensichtlich, aber es ist einfacher zu erkennen, wenn Sie eine besonders lange Seite zum Scrollen haben. Sie können es auf Reddit testen, das jetzt immer mehr Beiträge lädt, je weiter Sie nach unten scrollen. Sie können auch einen besonders langen Wikipedia-Artikel lesen.
Die oben genannten Einstellungen scheinen den perfekten Ort für das Replizieren eines reibungslosen Scrollens zu treffen, jedoch hindert Sie nichts daran, sie zu ändern. Wenn Sie das neue Scrollen zu langsam, zu schnell oder zu viel von etwas anderem finden, können Sie mit den Einstellungen herumspielen, bis Sie etwas gefunden haben, das für Sie sowohl glatt als auch komfortabel ist.
So großartig Chrome auch ist, hat es nie wirklich gut gescrollt. Es gibt viele Erweiterungen, die darauf abzielen, das Scrollen in Chrome zu beheben, aber Google scheint nie etwas dagegen tun zu wollen.