Microsoft 365 war einst eine eigenständige Suite von Apps, die mehr als Word, Excel, PowerPoint, Publisher und Access umfasste. Viele nützliche Dienstprogramme wurden entfernt, jedoch bleibt der Microsoft Picture and Fax Manager, bekannt als Microsoft Office Picture Manager, weiterhin für die Benutzer relevant.
Über Microsoft Office Picture Manager
Der Microsoft Picture and Fax Manager ist ein leichtgewichtiger Bildbetrachter und -editor, der als hervorragende Alternative zum Windows Photo Viewer gilt. Er bietet eine bessere Bildbearbeitung als die klassischen Paint-Anwendungen und ist besonders nützlich für diejenigen, die schnelle Anpassungen an ihren Bildern vornehmen möchten.
So erhalten Sie den Microsoft Office Picture Manager
Obwohl er nicht mehr standardmäßig in den neuesten Versionen von Microsoft 365 enthalten ist, kann der Microsoft Office Picture Manager dennoch installiert werden. Befolgen Sie diese Schritte:
- Laden Sie Microsoft SharePoint Designer 2010 von Microsoft herunter.
- Führen Sie das Installationsprogramm aus.
- Wählen Sie die Installationsoption 'Benutzerdefiniert'.
- Erweitern Sie jede Gruppe.
- Öffnen Sie das Dropdown-Menü daneben und wählen Sie Nicht verfügbar aus.
- Öffnen Sie die Gruppe Office-Tools und suchen Sie die Option Microsoft Office Picture Manager.
- Wählen Sie die Option Von meinem Computer ausführen.
- Klicken Sie auf Weiter.
- Warten Sie, bis die Installation abgeschlossen ist. Microsoft Office Picture Manager wird nun installiert.
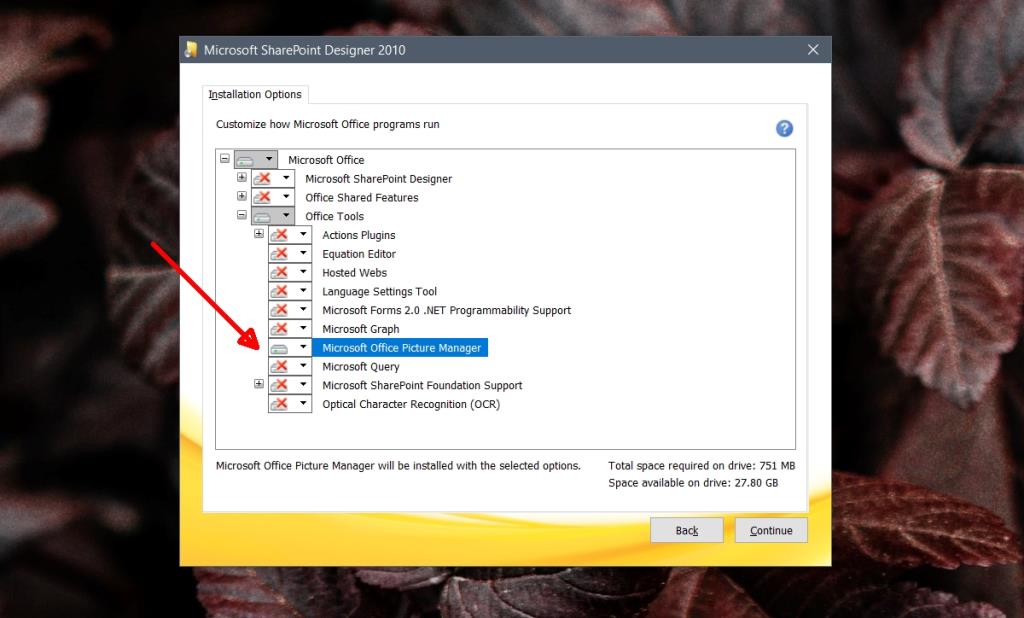
Hinweis: Wenn gewünscht, können Sie auch andere in Microsoft SharePoint Designer 2010 enthaltene Tools installieren.
Verwendung des Microsoft Office Picture Manager
Nachdem Sie den Microsoft Office Picture Manager installiert haben, können Sie ihn wie folgt verwenden:
- Öffnen Sie das Startmenü und navigieren Sie zur App-Liste.
- Suchen Sie nach Microsoft Office 2010 und öffnen Sie die Anwendung.
- Alternativ können Sie mit der rechten Maustaste auf ein Bild klicken und Öffnen mit auswählen.
- Wählen Sie im Kontextmenü Microsoft Office 2010 aus.
- Das Bild wird in Microsoft Office Picture Manager geöffnet.
- Klicken Sie auf Bilder bearbeiten, um das Bearbeitungsfeld zu öffnen.
- Nutzen Sie die Autokorrektur-Schaltfläche, um Farben in Ihrem Bild zu korrigieren.
- Speichern Sie die Änderungen, indem Sie auf Speichern klicken.
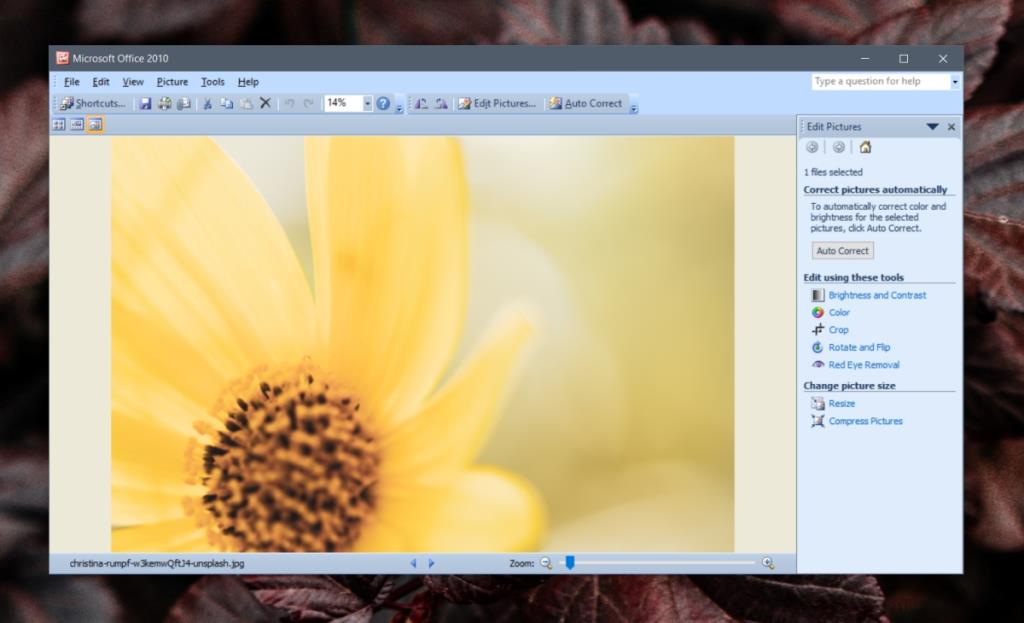
Fazit
Der Microsoft Office Picture Manager kann unter dem Namen Microsoft Office 2010 gefunden werden, was etwas verwirrend sein kann. Nutzer sollten wissen, dass sie Elemente im Startmenü und im Kontextmenü umbenennen können. Es ist wichtig, den Registrierungseintrag für Microsoft Office Picture Manager zu finden und ihn gegebenenfalls umzubenennen. Sichern Sie den Schlüssel/Wert, bevor Sie Änderungen vornehmen, da Probleme beim Start auftreten können, falls der Registrierungswert bearbeitet wird.

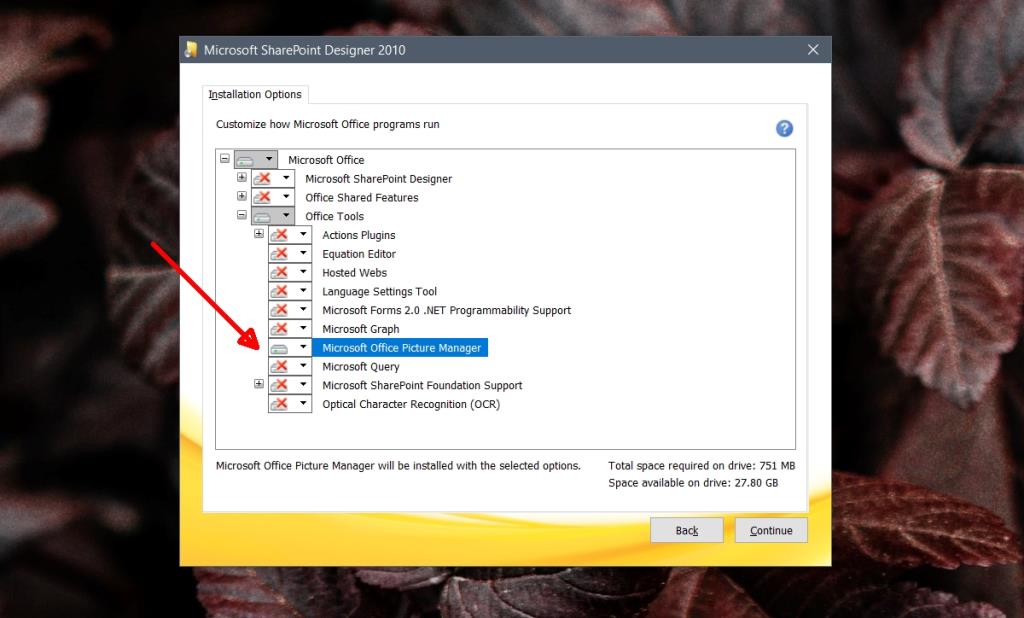
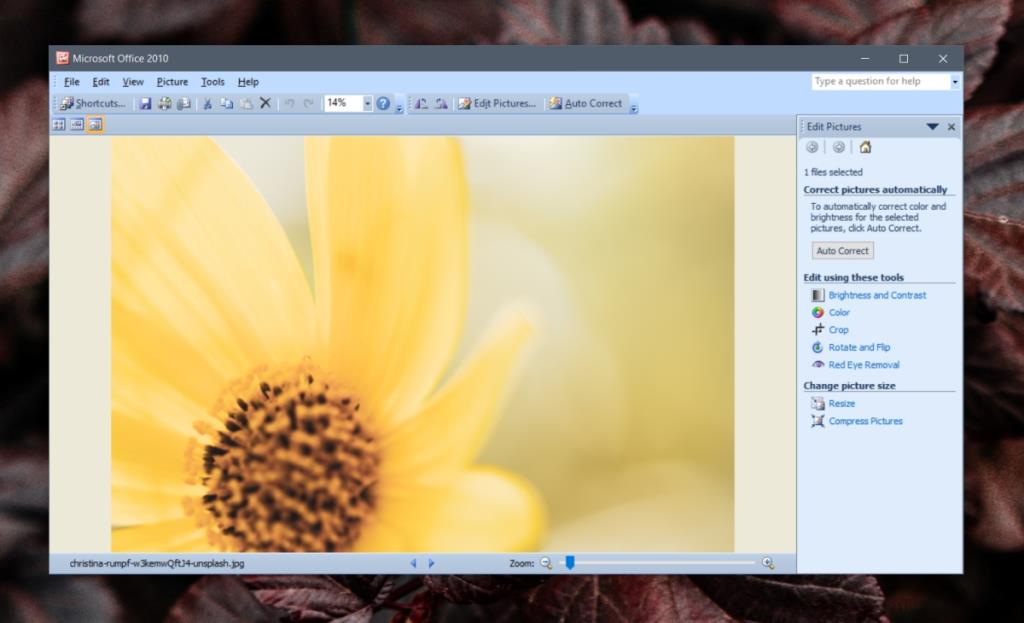







Marcel NG -
Die Anleitung ist echt hilfreich! Ich hätte nie gedacht, dass ich dieses Programm unter Windows 10 wieder nutzen kann. Großartig!
Maximilian79 -
Ich habe Microsoft Office Picture Manager früher geliebt! Es war so einfach, Bilder zu bearbeiten. Freue mich schon darauf, es wieder zu benutzen!
Benni B. -
Es ist fantastisch, dass es immer wieder neue Wege gibt, alte Programme zu verwenden. Ich freue mich darauf, mit den Bildern zu arbeiten
Sophie23 -
Kann jemand erklären, wie ich die Farbkorrektur in Picture Manager durchführe? Ich bin etwas lost damit und würde mich über Hilfe freuen.
Sarah10 -
Ich bin ganz bei dir, Lisa! Manchmal sind die alten Programme einfach besser, weil sie nicht so überladen sind wie die neuen.
Hannah S. -
Wow, ich dachte, dieser Picture Manager wäre längst veraltet! Ich liebe diesen alten Stil der Bildbearbeitung
Oliver IT -
Konnte das Programm jetzt erfolgreich installieren. Vielen Dank für diese tolle Anleitung! Hat jemand Tipps, wie ich am besten Bilder organisiert halten kann
Katrin M. -
Ich habe es jetzt installiert und die Qualität der Bildbearbeitung ist bemerkenswert. Allerdings vermisse ich einige Funktionen aus den neueren Programmen
Anna Müller -
Super, das war genau das, was ich gesucht habe! Ich habe Microsoft Office Picture Manager schon lange vermisst. Vielen Dank für die Anleitung
Julia R. -
Ich dachte, ich würde diesen Picture Manager nie wieder nutzen können! Vielen Dank für diesen Beitrag, du hast meinen Tag gerettet
Lena Konrad -
Mir gefällt die Benutzeroberfläche von Microsoft Office Picture Manager viel besser als die aktuellen Alternativen. Es hat Charakter
Tom Schmidt -
Hat jemand von euch Probleme beim Installieren? Bei mir zeigt es immer einen Fehler an. Wäre toll, wenn mir jemand helfen könnte
Hannah Münch -
Ich finde es lustig, dass wir nach so vielen Jahren immer noch interessiert sind, Microsoft Office Picture Manager zu nutzen! Nostalgie pur
Lisa K. -
Ich finde es großartig, dass es immer noch Wege gibt, diesen alten Klassiker zum Laufen zu bringen. Wer hätte gedacht, dass er unter Windows 10 noch funktioniert?
Fritz W. -
Ich kann es gar nicht glauben, dass wir diesen alten Freund wieder zum Leben erwecken können! Großartige Anleitung, vielen Dank
Tobias B. -
Ich kann es kaum erwarten, meine alten Urlaubsbilder mit diesem Programm zu bearbeiten. Es wird sicher eine Menge Spaß machen
Felix F. -
Ich frage mich, ob jemand auch ein gutes Programm für Bildorganisation empfehlen kann? Picture Manager ist toll, aber ich brauche noch mehr