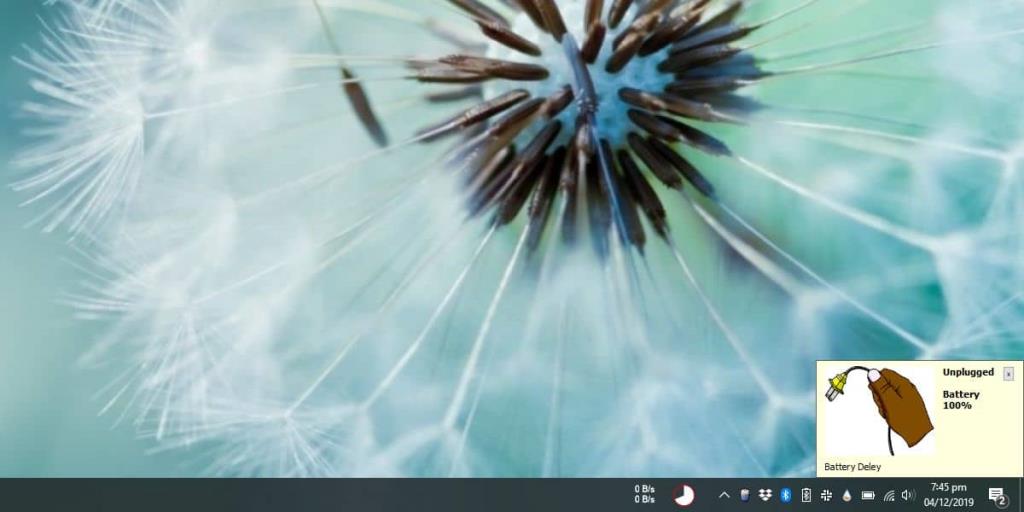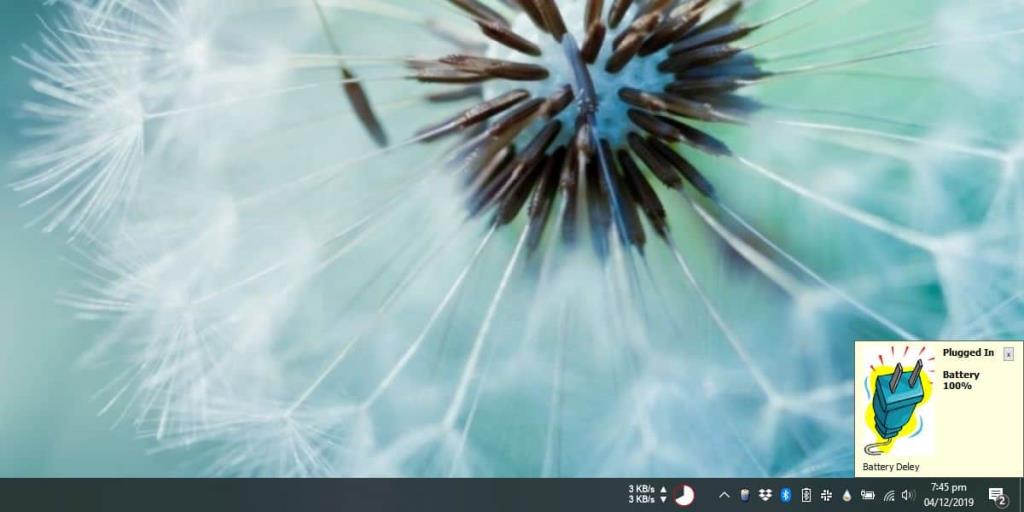Windows 10 hat einen Schwellenwert für einen niedrigen Batteriestand, den Sie festlegen können, nach dem das System in den Ruhezustand wechselt. Es soll verhindern, dass Sie Daten verlieren, falls Ihr Akku erschöpft ist und Sie nicht gespeicherte Arbeit haben. Leider ist dies der Umfang der akku- und energiebezogenen Warnungen, die Windows 10 Ihnen ausgibt. Wenn Sie Warnungen bei vollem Akku erhalten möchten, müssen Sie für den Job ein Skript oder eine App verwenden . Das gleiche gilt, wenn Sie Warnmeldungen zum Anschließen/Abtrennen des Netzkabels erhalten möchten.
Warnungen bei angeschlossener/nicht angeschlossener Stromversorgung
Sie können mit einem AutoHotKey-Skript Warnungen bei angeschlossener/getrennter Stromversorgung erhalten. Es gibt eine von David Deley, die Sie verwenden können. Das Skript ist auch als gepackte EXE verfügbar, die Sie verwenden können. Laden Sie es herunter und führen Sie das Skript oder die EXE aus. Für das Skript muss AutoHotKey installiert sein, aber die EXE wird als tragbare App ausgeführt.
Wenn der Strom ausfällt oder Sie das Netzkabel von Ihrem Laptop trennen, erhalten Sie sowohl eine Desktop- als auch eine Audiowarnung.
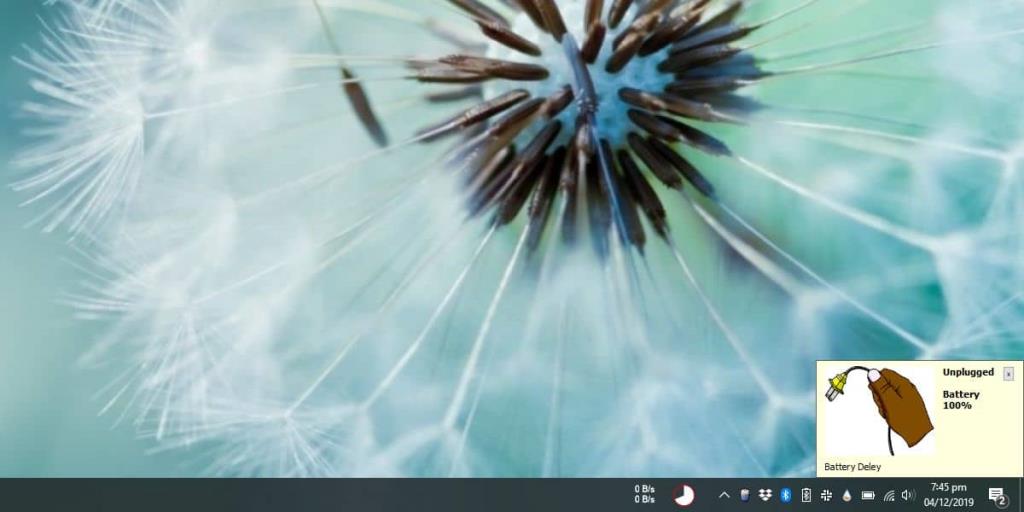
Wenn Sie das Netzkabel wieder anschließen oder das Gerät wieder einschalten, sehen und hören Sie eine ähnliche Warnung.
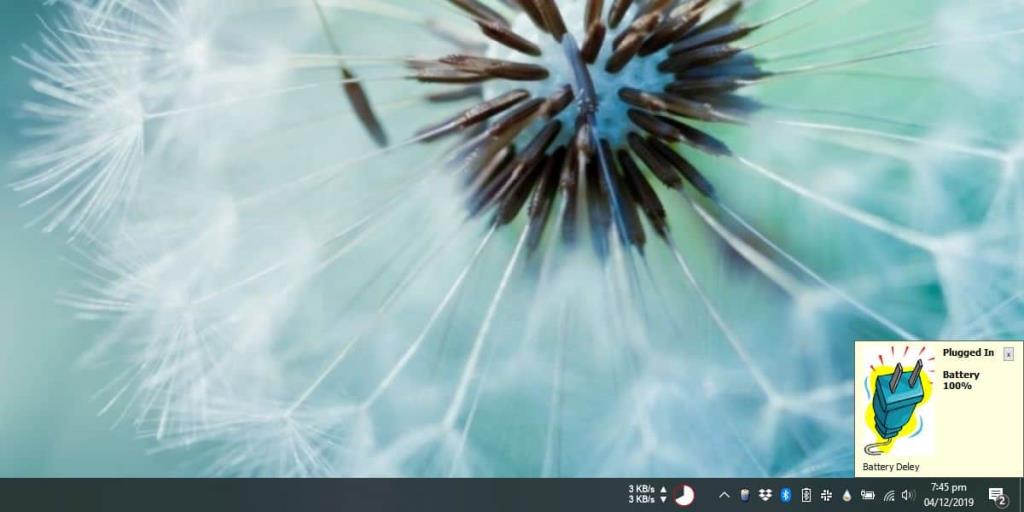
Battery Deley teilt Ihnen auch mit, wenn Ihre Akkuladung bestimmte Meilensteine erreicht, z. B. 90%, 80%, 70% usw. Sie können dies in den Einstellungen der App ändern, aber die Einstellungen sind nicht im GUI-Format. Sie liegen immer noch im Skriptformat vor, sodass Sie im Grunde ein AutoHotKey-Skript zum Bearbeiten in Notepad haben.
Wenn Ihnen die angezeigten Audio- oder Desktop-Benachrichtigungen nicht gefallen, können Sie diese ebenfalls ändern, indem Sie neue erstellen, in den Ordner verschieben, in dem sich die EXE- oder AHK-Datei der App befindet, und den Pfad und die Dateinamen im aktualisieren Datei. Es kann ein wenig einschüchternd sein, wenn Sie sich in einem AHK-Skript nicht auskennen.
Wenn Sie mit dem Schreiben von AHK-Skripten vertraut sind, können Sie das Skript so weit bearbeiten, dass Sie nur beim Anschließen oder Trennen der Stromversorgung benachrichtigt werden. Sie können die Warnungen ausschreiben, die die App/das Skript Ihnen gibt, wenn der Akku einen bestimmten Prozentsatz erreicht. Sie können auch die Batterieprozentsätze anpassen, für die die App Warnungen anzeigt.
Es ist seltsam, dass Windows 10 keine besseren Optionen für die Batterie- und Energieverwaltung bietet. Ältere Windows-Versionen waren mehr oder weniger gleich, obwohl sie auf Systemen liefen, die eine nicht so gute Akkulaufzeit hatten. Benutzer können den Prozentsatz der Reservebatterie anpassen, aber darüber hinaus geht nichts mehr ohne eine App oder ein Skript.