Apps müssen manchmal über das Netzwerk kommunizieren. Dies geschieht, wenn Apps Daten an andere Computer im Netzwerk senden müssen . Im Allgemeinen werden die Apps im Voraus darüber informiert und um Erlaubnis zur Kommunikation über das Netzwerk gebeten, wenn Sie sie zum ersten Mal installieren und ausführen. Wenn Sie jemals einer App die Kommunikation über das Netzwerk erlauben oder verbieten möchten, müssen Sie dies über die Firewall-Einstellungen tun. Hier ist wie.
Über das Netzwerk kommunizieren
Öffnen Sie die Systemsteuerung und gehen Sie zu System und Sicherheit. Wählen Sie Windows Defender-Firewall aus. Öffnen Sie alternativ den Datei-Explorer und fügen Sie Folgendes in die Adressleiste ein. Tippen Sie auf Enter, und klicken Sie im sich öffnenden Fenster auf Windows Defender Firewall.
Systemsteuerung\System und Sicherheit
Klicken Sie im sich öffnenden Fenster in der linken Spalte auf die Option "App oder Funktion durch die Windows-Firewall zulassen".
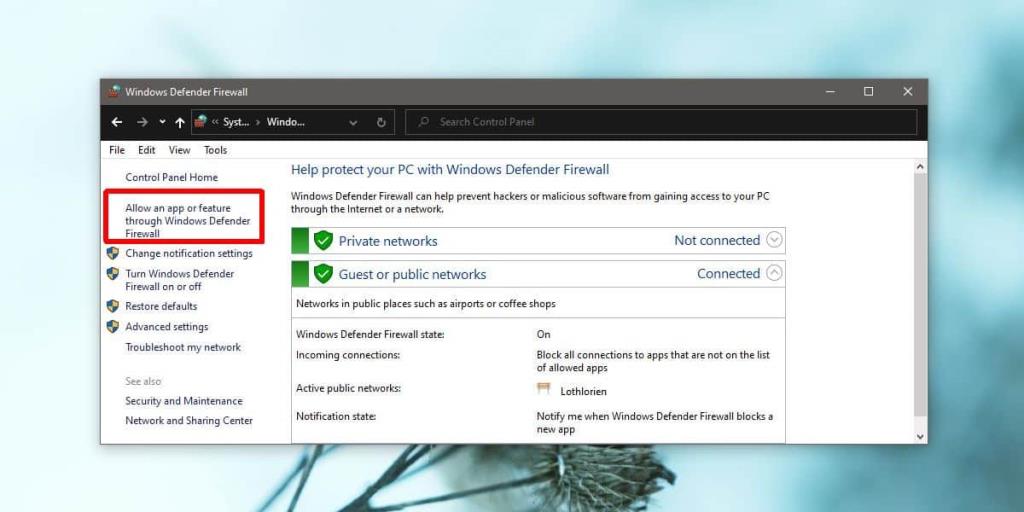
Klicken Sie im nächsten Fenster auf die Schaltfläche „Einstellungen ändern“. Sie benötigen Administratorrechte, um Änderungen an den Firewall-Einstellungen vorzunehmen. Sobald Sie auf die Schaltfläche "Einstellungen ändern" klicken, können die Steuerungsoptionen unter "Apps und Funktionen zulassen" bearbeitet werden.
Gehen Sie die Liste durch und aktivieren Sie das Kontrollkästchen unter „Privat“ oder „Öffentlich“, damit die App über öffentliche und private Netzwerke kommunizieren kann. Sie können das Kontrollkästchen auch deaktivieren/deaktivieren, um die Kommunikation der App über das Netzwerk zu stoppen.
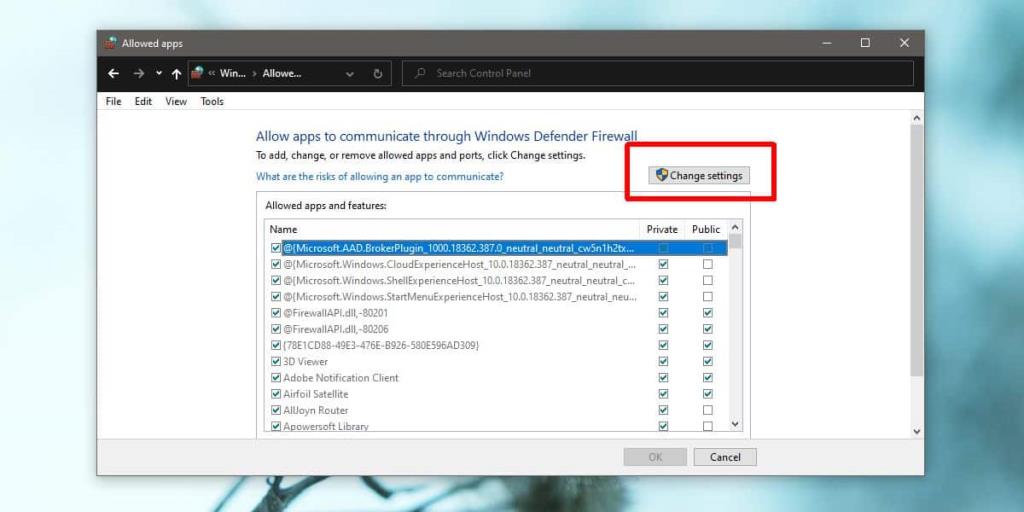
Wenn Sie keine App in der Liste sehen, können Sie bis zum Ende scrollen und auf die Schaltfläche "Andere App zulassen" klicken und die App auswählen, der Sie Netzwerkzugriff gewähren möchten.
Ein Wort der Vorsicht
Sofern kein triftiger Grund vorliegt, sollten Sie einer App nicht erlauben, mit anderen Computern über das Netzwerk zu kommunizieren. Die Apps, die dies tun müssen, um zu funktionieren, werden um Erlaubnis fragen, wenn sie ausgeführt oder installiert werden. Selbst dann sollte die App von einem vertrauenswürdigen Entwickler stammen und auch von einer vertrauenswürdigen Quelle heruntergeladen werden. Wenn Sie den VLC-Player herunterladen, sollten Sie dies grundsätzlich von der offiziellen Website und nicht von einem Software-Repository oder einem Link zu einem Cloud-Laufwerk einer Person tun.
In diesem Sinne ist es eine gute Idee, diese Liste von Zeit zu Zeit durchzugehen und zu sehen, welche Apps über das Netzwerk kommunizieren dürfen. Wenn Sie Apps sehen, die Sie nicht oft verwenden oder an die Sie sich nicht erinnern können, sie installiert zu haben, ziehen Sie in Betracht, ihren Netzwerkzugriff zu widerrufen (und sie möglicherweise auch zu deinstallieren).
Müssen Sie den Internetzugang für eine App sperren? Sie können eine Regel in der Windows-Firewall hinzufügen .
![So installieren Sie Windows auf einem Mac mit Boot Camp [Anleitung] So installieren Sie Windows auf einem Mac mit Boot Camp [Anleitung]](https://tips.webtech360.com/resources8/r252/image-9806-0829094650349.jpg)
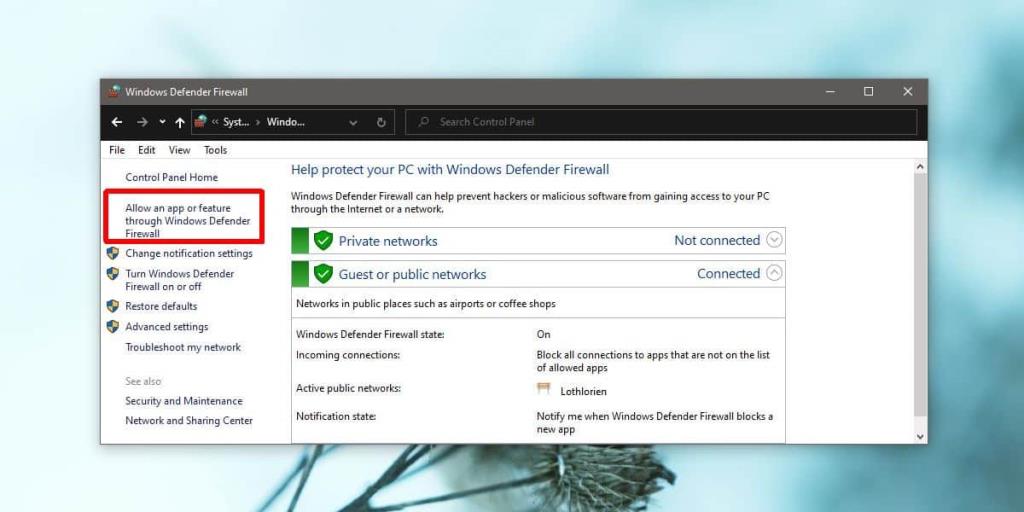
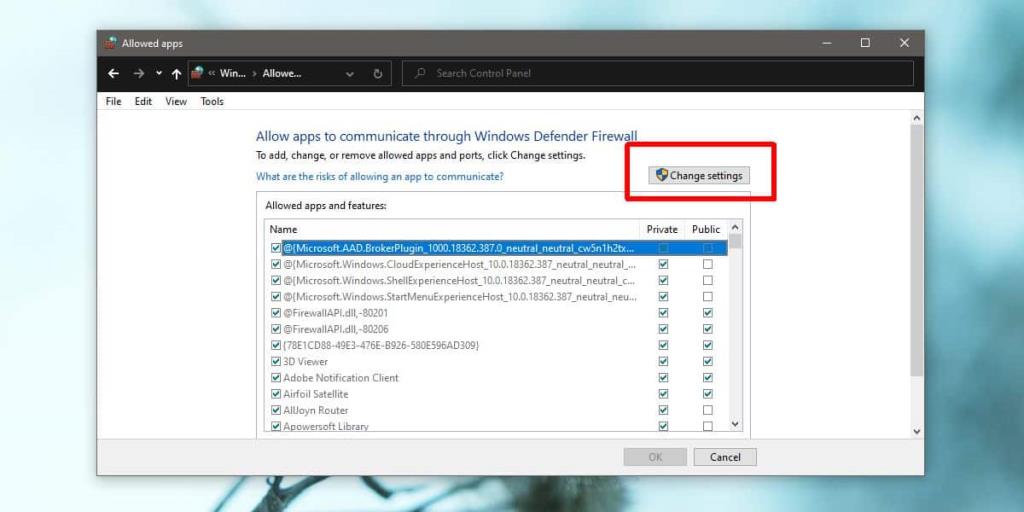

![Dateityp bearbeiten, AutoPlay, Standardprogrammeinstellungen [Windows 7/Vista] Dateityp bearbeiten, AutoPlay, Standardprogrammeinstellungen [Windows 7/Vista]](https://tips.webtech360.com/resources8/r252/image-5457-0829093416584.jpg)
![Optimierung des SSD-Laufwerks [Windows] Optimierung des SSD-Laufwerks [Windows]](https://tips.webtech360.com/resources8/r252/image-2143-0829093415212.jpg)



