Mit Windows 10 können Sie App-Fenster auf beiden Seiten des Bildschirms ausrichten . Diese Funktion funktioniert unabhängig davon, ob Sie einen durchschnittlich großen Bildschirm oder einen ultrabreiten Bildschirm haben. Das einzige Problem ist, dass es unabhängig von der Bildschirmgröße standardmäßig nur in zwei Spalten aufgeteilt werden kann. Wenn Sie ein benutzerdefiniertes Raster für Ihre Anzeige erstellen möchten, an dem Sie dann Fenster ausrichten können, müssen Sie eine kostenlose App namens WindowGrid verwenden .
Benutzerdefiniertes Raster für Ihr Display
Laden Sie WindowGrid herunter und extrahieren Sie es. Wenn Sie die EXE ausführen, werden Sie gefragt, ob Sie sie installieren oder die portable Version verwenden möchten. Die portable Version hat verständlicherweise weniger Funktionen, aber es fehlt nichts Großes.
Bevor Sie es verwenden können, möchten Sie es konfigurieren. Gehen Sie zur Registerkarte Einstellungen und erstellen Sie Ihr Raster. Die Rastermaße sind spaltenweise, sodass die Konfiguration, die Sie unten sehen, den Bildschirm in drei Spalten und eine Zeile unterteilt.
Richten Sie das gewünschte Raster ein und ändern Sie dann die Tastenkombinationen dafür im Eingabefeld auf der rechten Seite. Die von Ihnen eingerichteten Tasten werden verwendet, wenn Sie mit der linken Maustaste auf ein Fenster klicken und es gedrückt halten. Machen Sie sich also keine Sorgen, dass sie andere Tastenkombinationen beeinträchtigen.
Stellen Sie sicher, dass Sie auf Speichern klicken, wenn Sie alles eingerichtet haben.
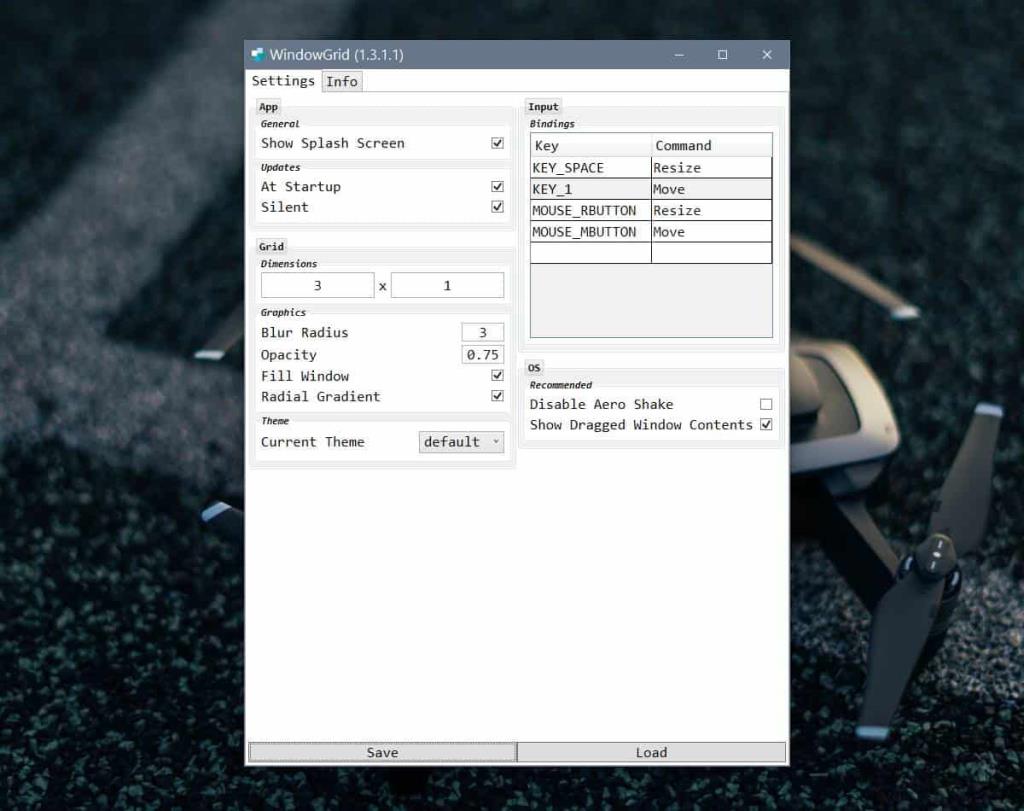
Um ein Fenster einzurasten, klicken und halten Sie es mit der linken Maustaste. Tippen Sie auf die dem Verschiebebefehl zugeordnete Tastenkombination und richten Sie das Fenster dann an der gewünschten Stelle aus. Sie sehen ein Raster auf dem Bildschirm, in dem Sie das Fenster einrasten können, und das Fenster bleibt natürlich an der Spalte/Zeile hängen, in die Sie es verschieben.
Diese App ist ideal für jeden mit einem Breitbildschirm, aber wenn Sie einen großen, nicht unbedingt einen Breitbildschirm haben, kann sie Ihnen helfen, den Bildschirmplatz besser zu nutzen. Die App funktioniert hervorragend mit mehreren Displays. Wenn Sie also mehr als einen Bildschirm verwenden, können Sie Fenster in derselben Konfiguration auf allen Ihren Bildschirmen einrasten lassen.
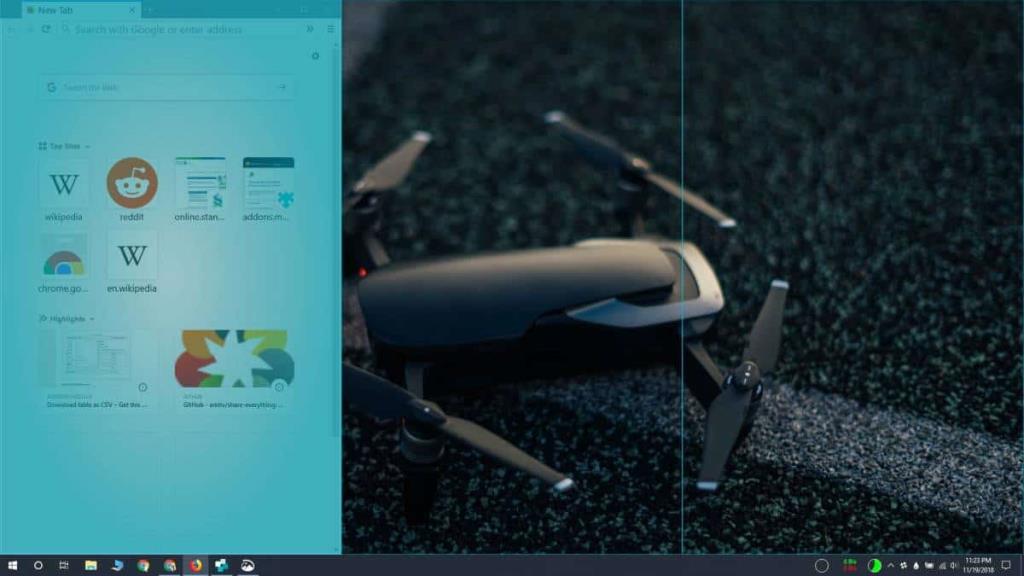
Zur Verdeutlichung können Sie nur eine Rasterkonfiguration festlegen, die auf jeden Bildschirm einzeln angewendet wird. Wenn Sie beispielsweise ein 2×2-Raster in einer Konfiguration mit zwei Monitoren erstellen, kann jeder Monitor Fenster in einem 2×2-Raster einrasten. Die beiden Displays bilden kein einzelnes, breiteres Display. Sie sind unabhängig voneinander, aber es wird dieselbe Rasterkonfiguration auf sie angewendet.

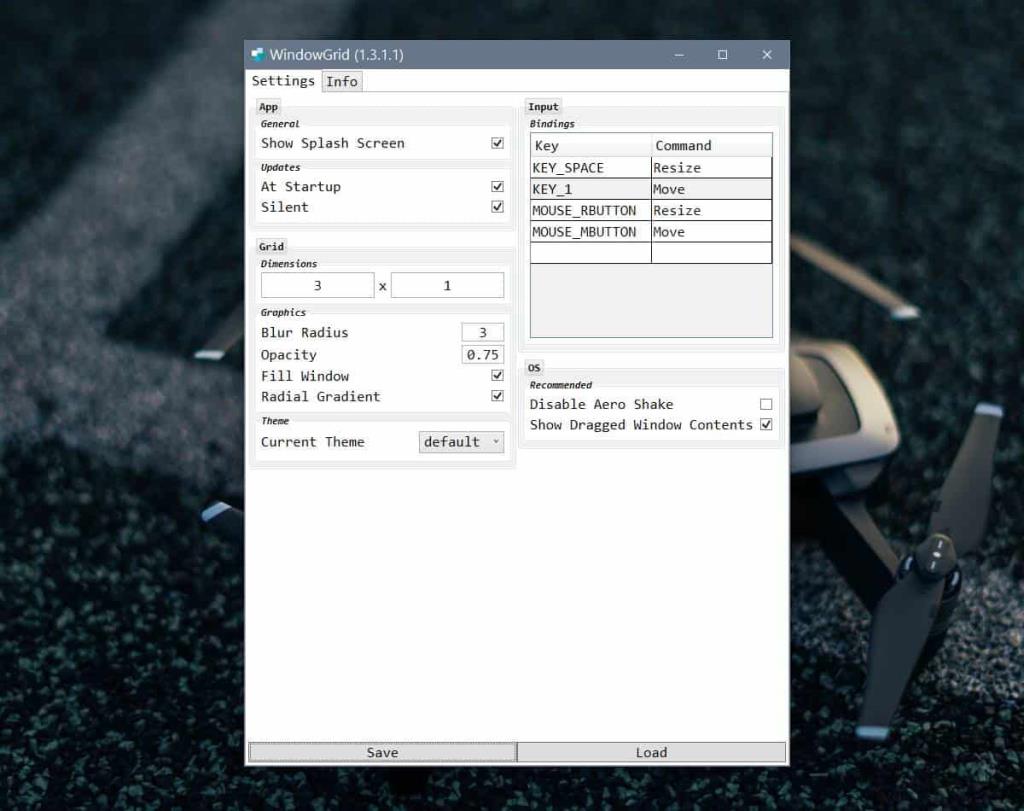
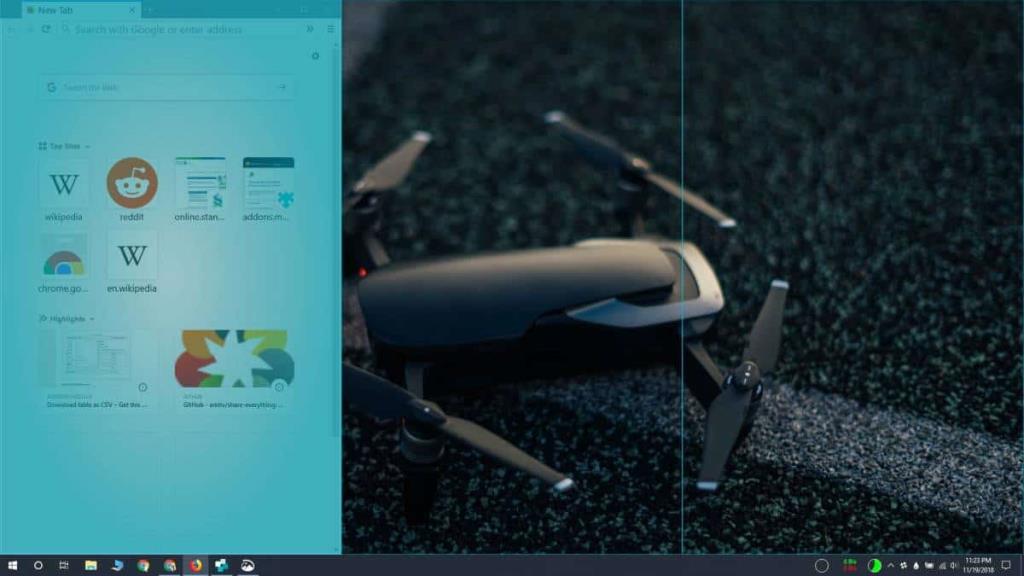

![Eine vollständige Anleitung zum Eintippen in Photoshop [Tutorial] Eine vollständige Anleitung zum Eintippen in Photoshop [Tutorial]](https://tips.webtech360.com/resources8/r252/image-1549-0829094035797.jpg)





