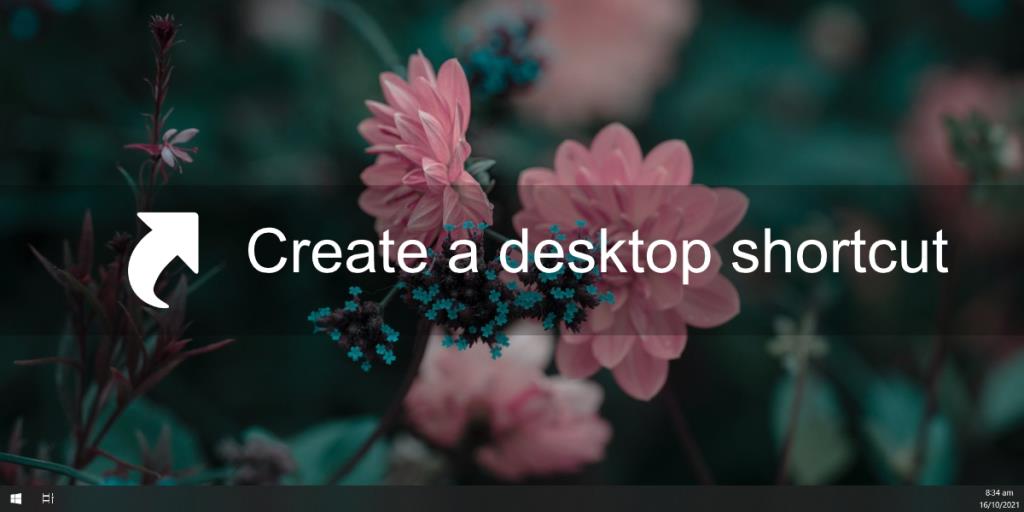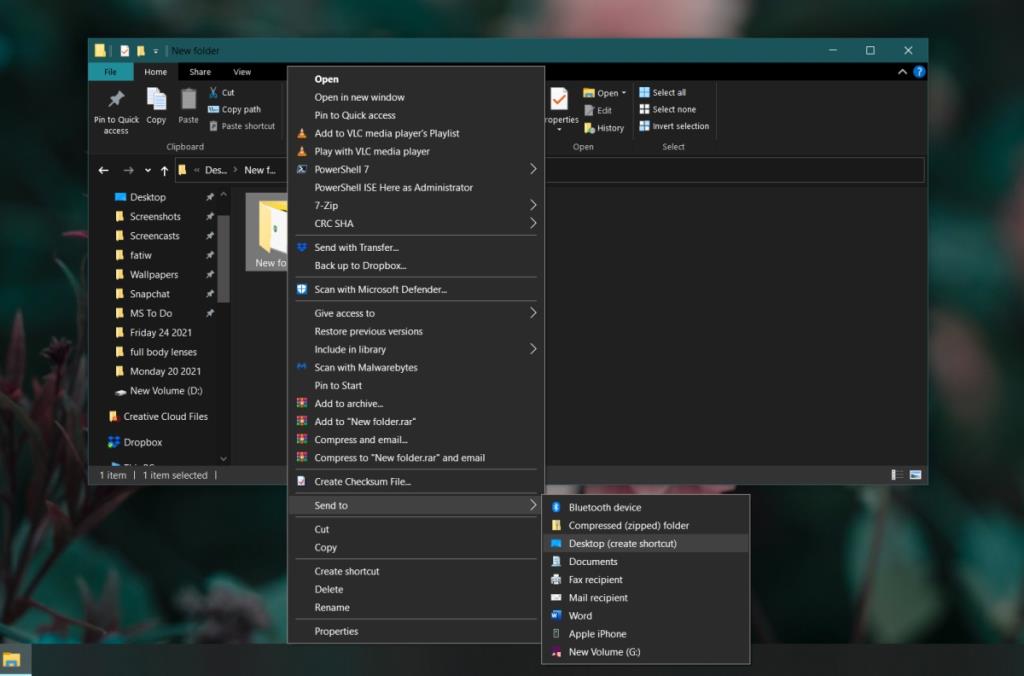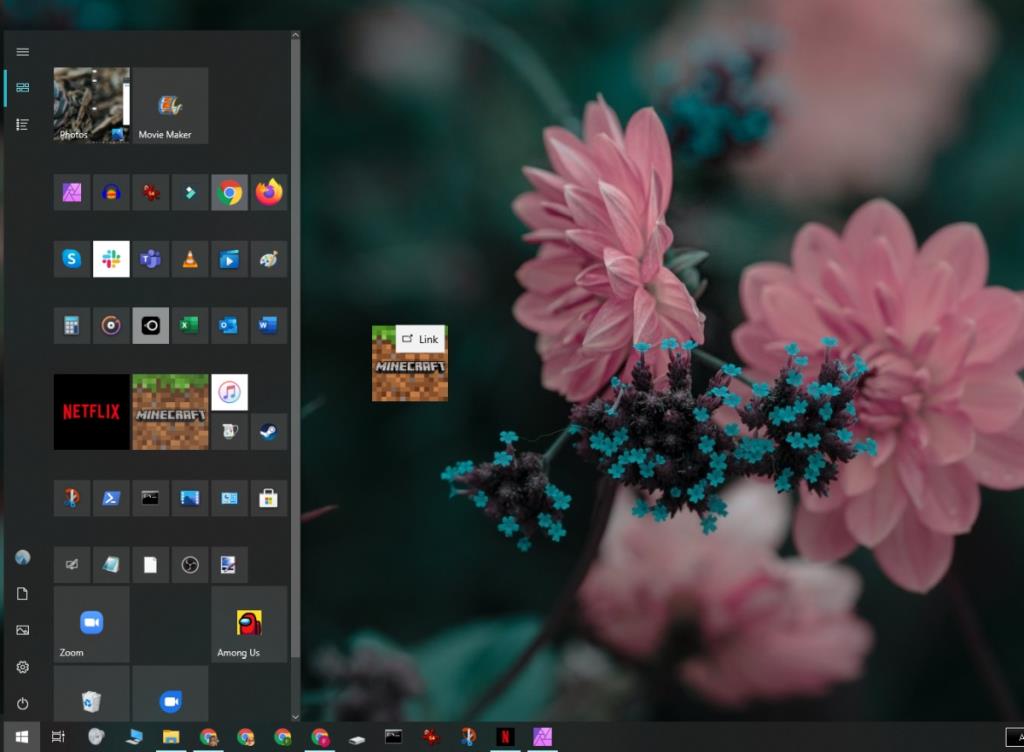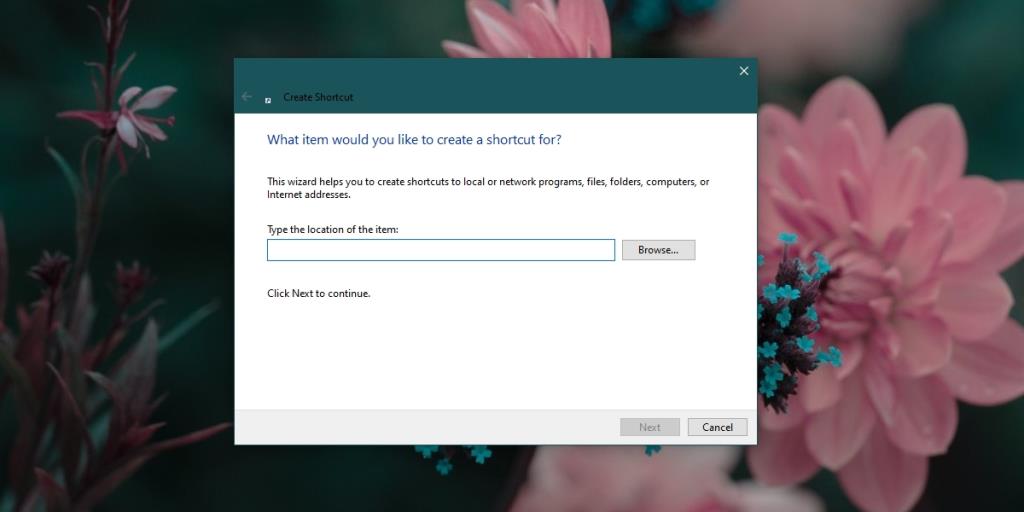Auf jedem Computer befinden sich alle möglichen Dateien, Ordner und Apps. Niemand speichert alles an einem Ort, aber meistens müssen Sie immer wieder auf verschiedene Elemente zugreifen. Der schnelle und einfache Zugriff darauf ist unabdingbar.
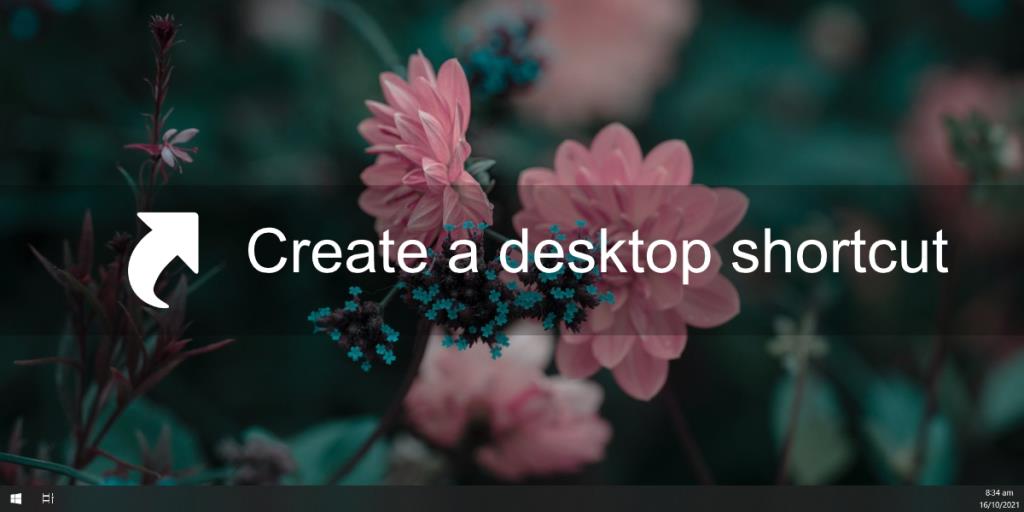
Desktop-Verknüpfung in Windows 10
Der Desktop ist einer der bequemsten Orte, um auf eine Datei, einen Ordner oder eine App zuzugreifen. Leider können Sie nicht alles auf dem Desktop speichern. Nicht zuletzt ist das Risiko, dass sie durch versehentliches Löschen oder einen Systemabsturz verloren gehen, zu hoch.
Stattdessen können Sie Verknüpfungen zu verschiedenen Elementen platzieren. Eine Verknüpfung führt zu einer Datei , einem Ordner oder einer App, aber das Löschen löscht nicht das eigentliche Element. Es bietet Ihnen den Komfort des schnellen Zugriffs, lässt Sie aber alles dort aufbewahren, wo es ursprünglich gespeichert wurde.
1. Desktop-Verknüpfung erstellen – Datei
Gehen Sie folgendermaßen vor, um eine Desktopverknüpfung für eine Datei zu erstellen.
- Öffnen Sie den Datei-Explorer.
- Navigieren Sie zu der Datei, für die Sie eine Verknüpfung erstellen möchten.
- Klicken Sie mit der rechten Maustaste auf die Datei.
- Gehen Sie im Kontextmenü zu Senden an>Desktop (Verknüpfung erstellen).
2. Desktop-Verknüpfung erstellen – Ordner
Gehen Sie folgendermaßen vor, um eine Desktop-Verknüpfung für einen Ordner zu erstellen.
- Öffnen Sie den Datei-Explorer.
- Navigieren Sie zu dem Ordner, für den Sie die Verknüpfung erstellen möchten.
- Klicken Sie mit der rechten Maustaste auf den Ordner.
- Gehen Sie im Kontextmenü zu Senden an>Desktop (Verknüpfung erstellen).
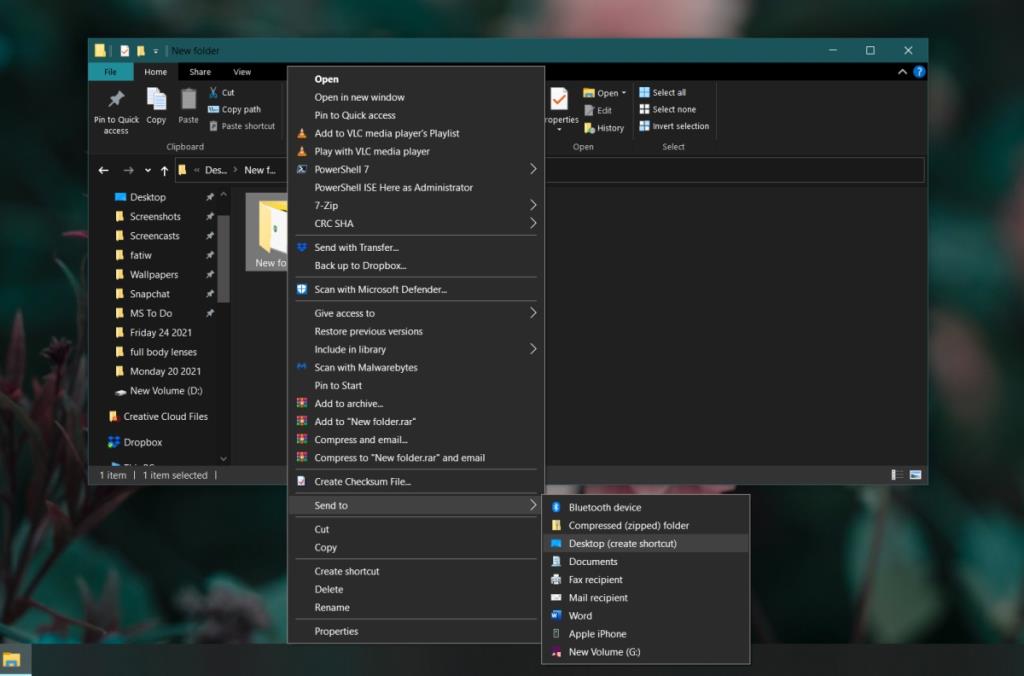
3. Desktop-Verknüpfung erstellen – Apps
Gehen Sie folgendermaßen vor, um eine Desktop-Verknüpfung für eine App zu erstellen.
- Öffnen Sie das Startmenü.
- Gehen Sie zur Apps-Liste.
- Suchen Sie nach der App, für die Sie die Verknüpfung erstellen möchten.
- Klicken und ziehen Sie die App und legen Sie sie auf dem Desktop ab.
- Es wird eine Verknüpfung zur App erstellt.
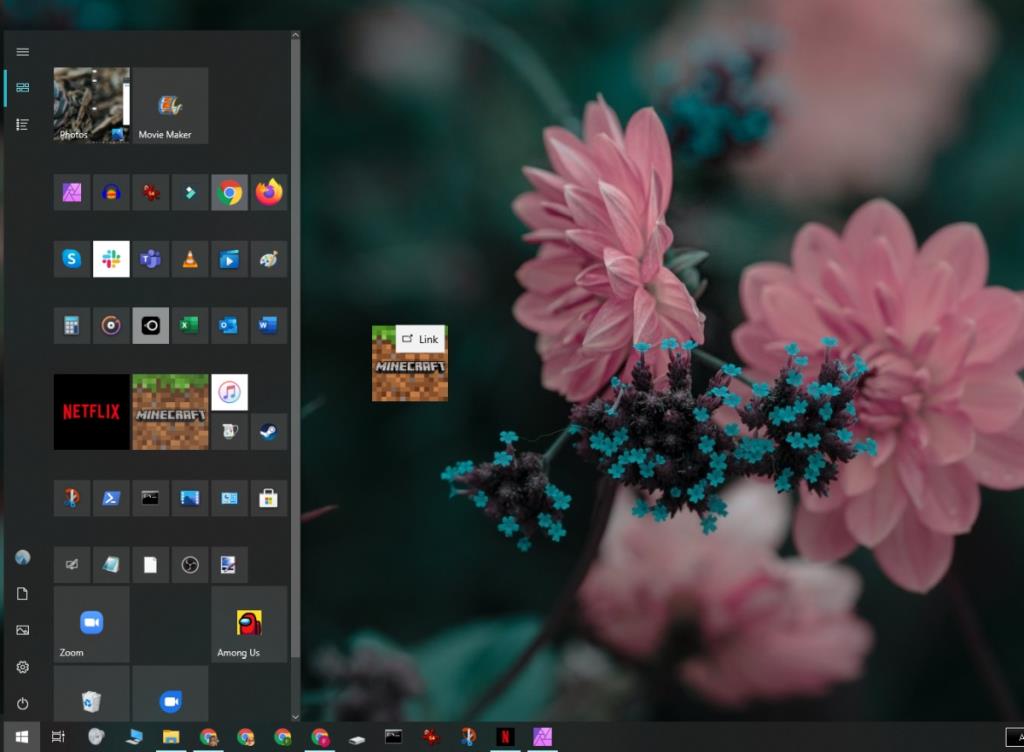
4. Leere Verknüpfung erstellen
Windows ermöglicht es Benutzern, "leere" Verknüpfungen zu erstellen. Dies sind Verknüpfungen, die nicht mit einer Datei, einem Ordner oder einer App verknüpft sind. Stattdessen beziehen sich diese auf Orte oder manchmal sogar auf Befehle, die in der Eingabeaufforderung ausgeführt werden sollen. Sie müssen wissen, was Sie ausführen möchten, wenn Sie diese Verknüpfung ausführen. Im Folgenden finden Sie ein Beispiel für eine Verknüpfung, die die Zwischenablage löscht, wenn sie ausgeführt wird.
- Gehen Sie zum Desktop.
- Klicken Sie mit der rechten Maustaste auf einen leeren Bereich auf dem Desktop.
- Wählen Sie im Kontextmenü Neu>Verknüpfung.
- Geben Sie im Feld Standort den Standort oder Befehl ein , den Sie ausführen möchten, z
%windir%\System32\cmd /c echo off | clip
- Klicken Sie auf Weiter.
- Geben Sie der Verknüpfung einen Namen und sie wird erstellt.
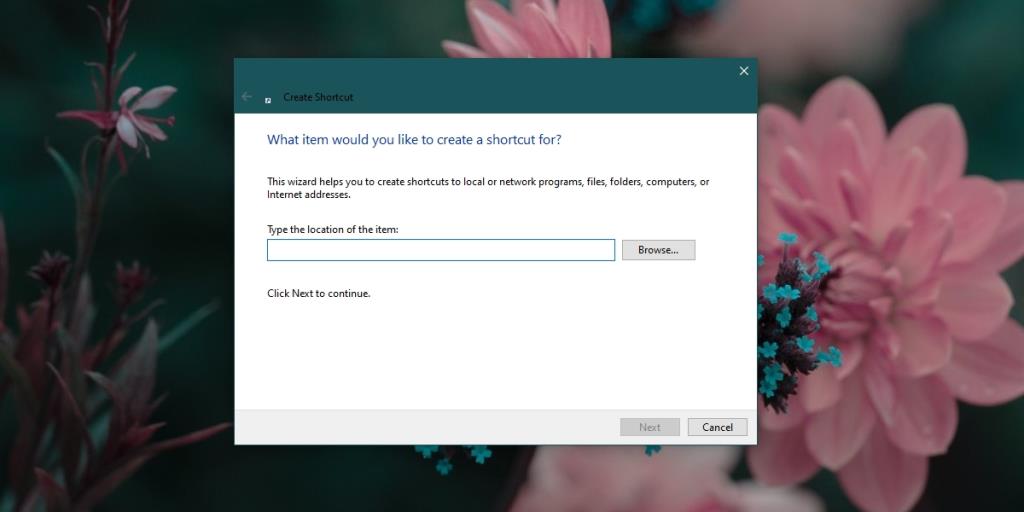
Fazit
Desktop-Verknüpfungen können mit Skripten verwendet werden, sie können in andere Ordner oder in den Autostart-Ordner verschoben werden. Sie sind nützlich. Wenn Ihnen der überladene Desktop nicht gefällt, können Sie die Desktop-Symbole ausblenden, die Desktop-Symbolleiste zur Taskleiste hinzufügen und über das Menü der Desktop-Symbolleiste auf alles zugreifen.